आपके Android पर शीर्ष Chrome युक्तियाँ (09.15.25)
Chrome न केवल कंप्यूटर बल्कि Android और यहां तक कि Apple उपकरणों के लिए भी बहुत लोकप्रिय ब्राउज़र है। हालाँकि, अभी भी कई छिपी हुई विशेषताएं हैं जो या तो इतनी स्पष्ट नहीं हैं, दूर हैं, या Google द्वारा प्रचारित नहीं की गई हैं, जो कि बहुत से उपयोगकर्ता नहीं जानते हैं। इस लेख में, हम आपके Android डिवाइस पर आपके ब्राउज़िंग अनुभव को बेहतर बनाने में सहायता के लिए कुछ शीर्ष क्रोम युक्तियों को सूचीबद्ध करते हैं।
वर्तमान URL को त्वरित रूप से कॉपी करें।- URL को कॉपी करने के लिए सबसे अधिक उपयोग की जाने वाली विधि में लंबी अवधि शामिल है - पता बार पर दबाकर, सभी का चयन करें और फिर कॉपी पर टैप करें। लेकिन, URL को कॉपी करने के आसान और तेज़ तरीके हैं।
- एक विधि में, स्क्रीन के ऊपरी-दाएँ कोने में वर्टिकल-डॉट मेनू खोलने के बाद शेयर बटन पर टैप करें। इसके बाद, कॉपी टू क्लिपबोर्ड चुनें और जहां चाहें लिंक पेस्ट करें - ईमेल, मैसेंजर, आदि।
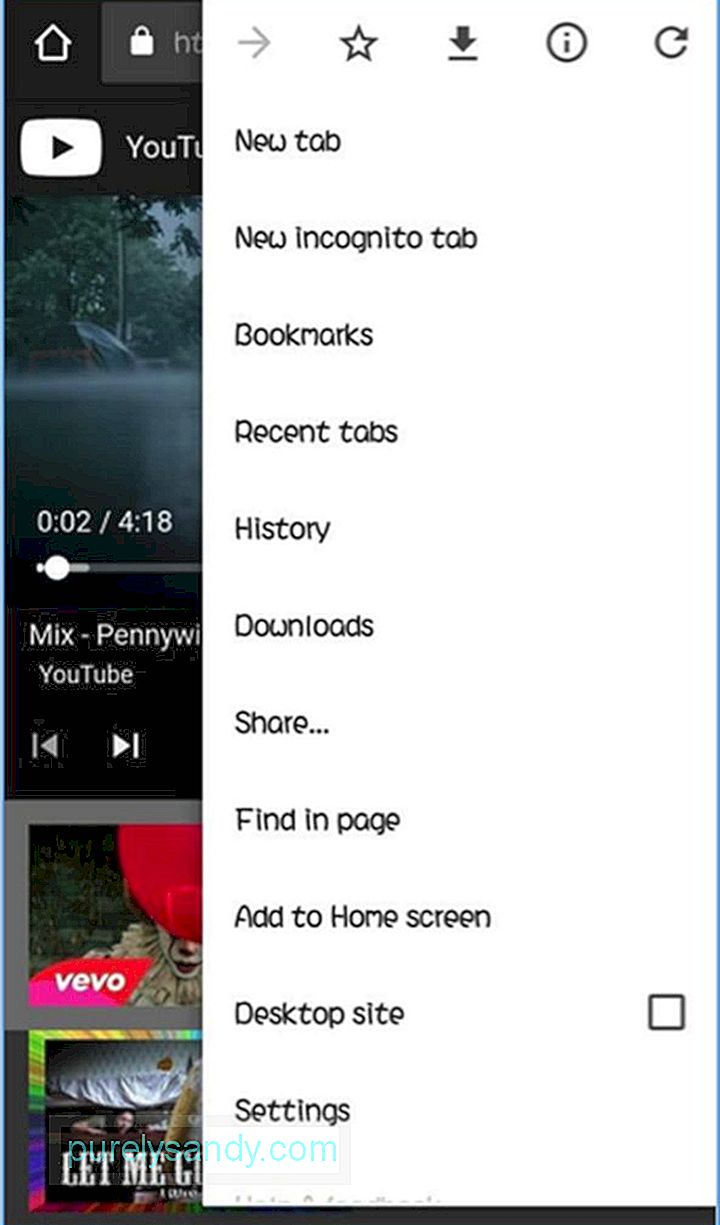

- यदि आप Chrome कस्टम टैब का उपयोग कर रहे हैं, तो आपको केवल संपूर्ण URL कॉपी करने के लिए शीर्ष बार पर कहीं भी दबाए रखना होगा।
यदि किसी कारण से, आप अपने फोन पर फेसबुक और ट्विटर का उपयोग नहीं करना चाहते हैं या स्थापित नहीं किया है, तो आप अभी भी Google क्रोम का उपयोग करके अपने सोशल मीडिया खातों तक पहुंच सकते हैं-और नोटिफिकेशन प्राप्त कर सकते हैं उसी समय। अगर आप पहली बार Chrome का उपयोग करके अपने डिवाइस पर अपने Facebook खाते में लॉग इन कर रहे हैं, तो आपको इस तरह की एक सूचना मिलेगी:
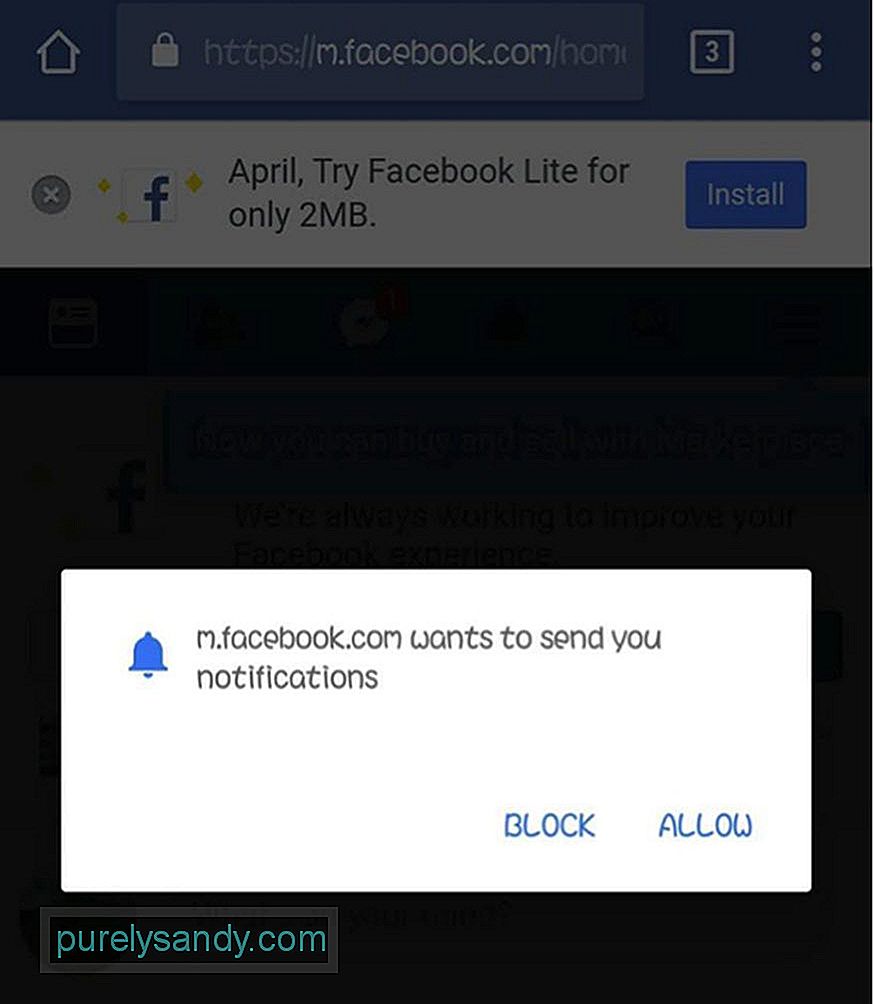
- बस सूचनाएं प्राप्त करने की अनुमति दें पर टैप करें।
li>
- अन्यथा, पृष्ठ के ऊपरी-दाएँ कोने में स्थित मेनू पर टैप करें, खाता सेटिंग खोलें > सूचनाएं, और फिर चालू करें टैप करें।
ट्विटर के लिए, mobile.twitter.com पर लॉग इन करें और सूचना बटन पर टैप करें। आपको कुछ इस तरह दिखना चाहिए:
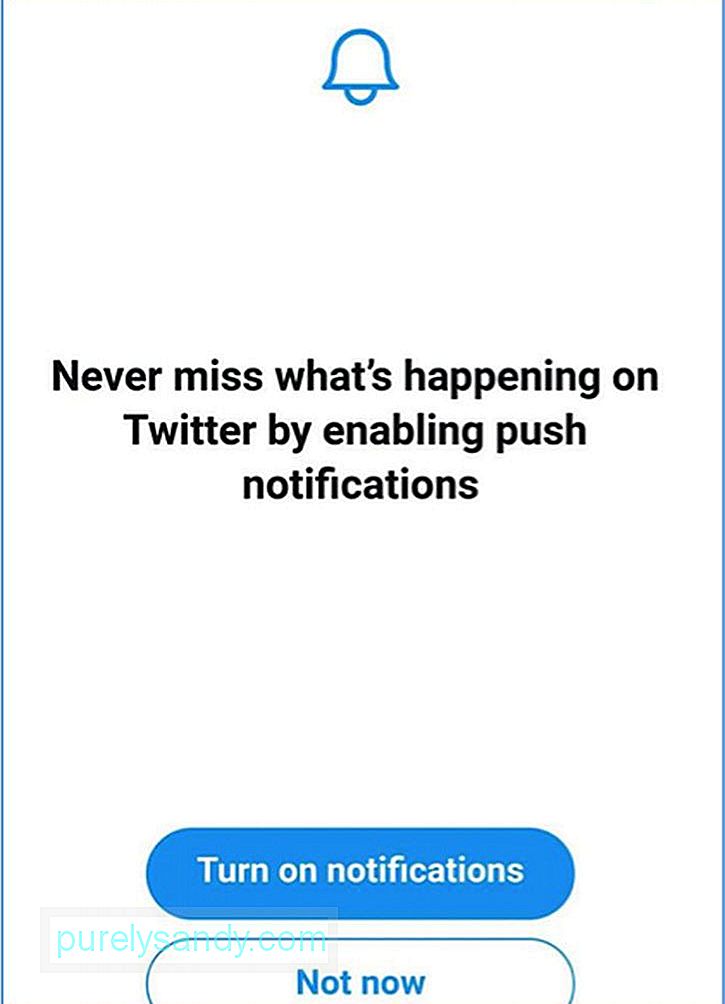
- अगर यह दिखाई नहीं देता है, तो अपने ट्विटर प्रोफाइल के ऊपरी-दाएँ कोने में सेटिंग्स (गियर आइकन) पर टैप करें और नोटिफिकेशन पर टैप करें। . सुनिश्चित करें कि पुश सूचनाएं चालू हैं।
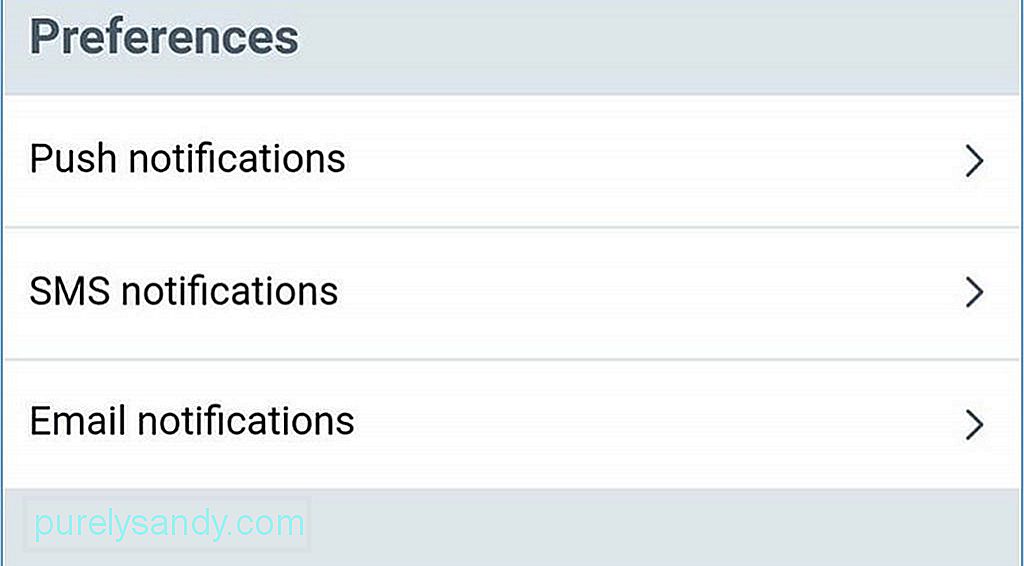
- स्विचिंग टैब भ्रमित करने वाले हो सकते हैं, खासकर यदि आपके पास उनमें से 10 से अधिक खुले हैं। दूसरे टैब पर स्विच करने का सबसे आम तरीका है टैब बटन को टैप करना और सूची में से जिसे आप चाहते हैं उसे चुनना। आपको पता बार के बगल में टैब बटन दिखाई देगा, जिसे आमतौर पर आपके द्वारा खोले गए टैब की संख्या द्वारा दर्शाया जाता है। उदाहरण के लिए, यदि आपके पास दस टैब खुले हैं, तो आपको पता बार के पास 10 नंबर दिखाई देगा।

- हालांकि, इसका एक आसान तरीका एड्रेस बार में बाएँ या दाएँ स्वाइप करके दूसरे टैब पर स्विच किया जा सकता है। एक अन्य विकल्प यह है कि आप अपने सभी खुले टैब का ढेर देखने के लिए पता बार पर नीचे की ओर स्वाइप करें।
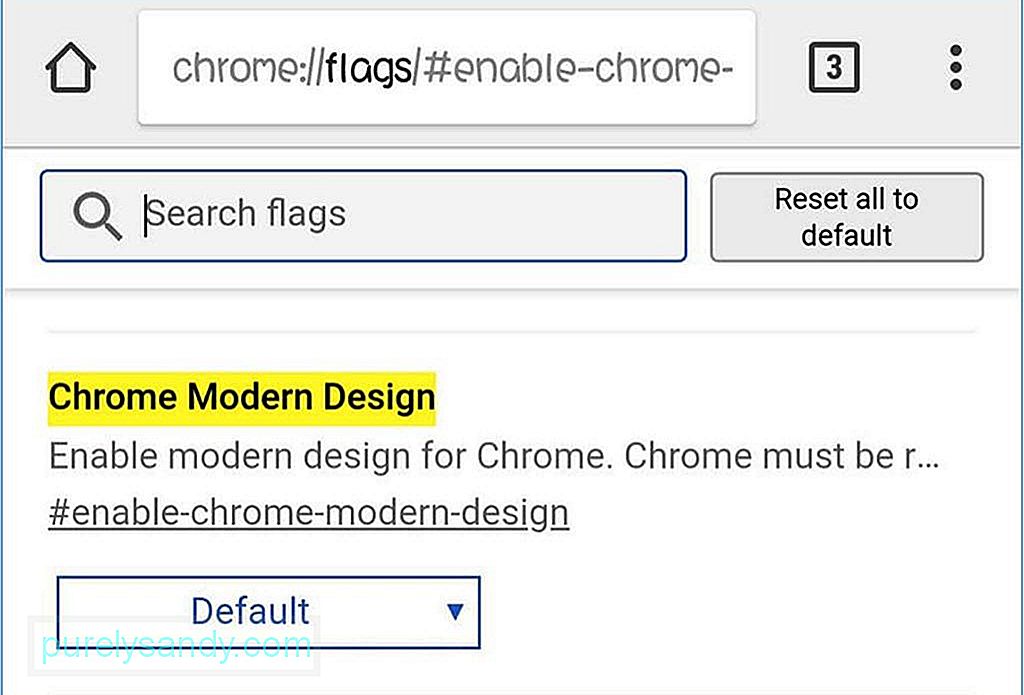
- ड्रॉप-डाउन मेनू पर टैप करें और सक्षम का चयन करें। फिर, परिवर्तनों को प्रभावी करने के लिए ऐप को दो बार पुनरारंभ करें। यदि आपको नया इंटरफ़ेस पसंद नहीं है, तो आप ड्रॉप-डाउन मेनू में सक्षम को अक्षम में बदलकर और ऐप को दो बार फिर से शुरू करके अपने पिछले डिज़ाइन पर वापस जा सकते हैं।
- जब आपके पास एक भयानक इंटरनेट कनेक्शन हो तो एक पृष्ठ लोड करने का प्रयास करना बहुत निराशाजनक हो सकता है। उदाहरण के लिए, आप एक समाचार पढ़ना चाहते हैं या आप जिस वेबसाइट पर गए हैं उस पर हाल के अपडेट देखना चाहते हैं। शुक्र है, आपको इस क्रोम समाधान के साथ इन सब का सामना नहीं करना पड़ेगा। यदि आप किसी पृष्ठ को लोड करना चाहते हैं, लेकिन आपका इंटरनेट कनेक्शन धब्बेदार है, तो बाद में डाउनलोड पृष्ठ पर टैप करें, जो बेहतर इंटरनेट कनेक्शन मिलते ही Chrome वेबपृष्ठ को स्वचालित रूप से डाउनलोड करने देगा। पेज डाउनलोड हो जाने के बाद क्रोम आपको एक नोटिफिकेशन भी भेजेगा। खराब इंटरनेट कनेक्शन होने पर यह सबसे व्यावहारिक Chrome युक्तियों में से एक है।
- इससे पहले, हमने आपको विभिन्न टैब के बीच स्विच करना सिखाया था। इस बार, हम आपको एक तरकीब दिखाएंगे जिसका उपयोग आप अपने सभी टैब देखने के लिए कर सकते हैं जब उनमें से बहुत से टैब हों। आप केवल 20 टैब के माध्यम से पूरी तरह से स्वाइप नहीं कर सकते, है ना?
- Chrome में एक छिपा हुआ एक्सेसिबिलिटी स्विचर है जो आपके टैब के पूर्वावलोकन छुपाता है। आप क्या करते हैं इसे कॉपी और क्रोम में पेस्ट करें:
- chrome://flags/#enable-accessibility-tab-switcher
२३६५५ - आप सोच रहे होंगे कि उपकरणों में क्रोम होम बटन क्यों होता है जबकि अन्य में नहीं होता है। ऐसा इसलिए है क्योंकि उनके निर्माताओं ने सिस्टम फ़ोल्डर में ChromeCustomizations APK को शामिल किया है। यह एपीके क्रोम बुकमार्क और होम बटन के लिए डिफ़ॉल्ट मान सेट करता है। इसलिए अगर आपके फोन में यह एपीके नहीं है, तो आपको अपने क्रोम पर होम बटन नहीं मिलेगा।
- इससे पहले, आपको एपीके इंस्टॉल करने से पहले अपने डिवाइस को रूट करना होगा, लेकिन ऐसा नहीं है। अधिक समय तक आवश्यक। अब, आपको बस इसे अपने क्रोम पर कॉपी और पेस्ट करना है:
chrome://flags/#force-enable-home-page-button - ड्रॉप-डाउन से सक्षम चुनें और क्रोम को दो बार रीस्टार्ट करें। अब आपको अपना होम बटन दिखाई देना चाहिए।
- ऑफ़लाइन पढ़ने के लिए एक पृष्ठ सहेजना चाहते हैं? या हो सकता है कि आप किसी को एक विशिष्ट पृष्ठ भेजना चाहते हैं? क्रोम के शेयर विकल्पों और एंड्रॉइड के पीडीएफ फीचर के रूप में प्रिंट के साथ यह संभव है। आप किसी भी वेबपेज को पीडीएफ फाइल में बदल सकते हैं, जिसे आप डाउनलोड कर सकते हैं, अन्य ऐप्स के साथ खोल सकते हैं, या अन्य लोगों को भेज सकते हैं।
- बस वह पेज चुनें जिसे आप डाउनलोड करना चाहते हैं, वर्टिकल में शेयर बटन पर टैप करें- डॉट मेनू, और प्रिंट चुनें। प्रिंटर से कनेक्ट करने के बजाय, इसे PDF के रूप में सहेजें में बदलें, फिर PDF फ़ाइल डाउनलोड करने के लिए नीले बटन पर टैप करें। आप अपने फोन, टैबलेट या कंप्यूटर का उपयोग करके पीडीएफ फाइल खोल सकते हैं।
- Safari की एक विशेषता फोन नंबर, पते और लिंक में ईमेल पता जो आप उनके डिफ़ॉल्ट या संबंधित अनुप्रयोगों के साथ खोल सकते हैं। उदाहरण के लिए, किसी फ़ोन नंबर पर टैप करने से डायलर खुल जाएगा या किसी ईमेल पते पर टैप करने से ईमेल ऐप ऊपर आ जाएगा। क्रोम में भी यही विशेषता है, हालांकि यह स्पष्ट नहीं है।
- जब आप Android के लिए Chrome पर कोई ईमेल पता टैप करते हैं, तो आपको एक बटन दिखाई देगा जो आपको अपने डिफ़ॉल्ट ईमेल ऐप का उपयोग करके एक ईमेल लिखने देता है। जब आप किसी पते पर टैप करते हैं, तो यह Google मानचित्र में स्थान को खोल देगा, और जब आप किसी फ़ोन नंबर पर टैप करते हैं, तो आप वहां से सीधे कॉल कर सकते हैं।
- अधिकांश वेबसाइटें जिन्हें मोबाइल के लिए अनुकूलित किया गया है, उन्हें मैन्युअल रूप से ज़ूम इन या आउट नहीं किया जा सकता है। यह असुविधाजनक है, खासकर यदि आपको दृष्टि संबंधी समस्याएं हैं और टेक्स्ट बहुत छोटा है। आप एक्सेसिबिलिटी पर जाकर और फोर्स इनेबल जूम को चेक करके ब्राउजर सेटिंग्स में इसे ओवरराइड कर सकते हैं। अब आप किसी भी वेबपेज पर जूम इन या जूम आउट कर सकते हैं।
- जब आप किसी वेबसाइट पर कोई खास शब्द या वाक्यांश ढूंढ रहे होते हैं, तो हम आमतौर पर क्रोम का इस्तेमाल करते हैं। पेज सर्च फंक्शन में खोजें। परिणामों के माध्यम से नीचे स्क्रॉल करने के लिए, आपको खोज मैचों के माध्यम से त्वरित रूप से स्क्रॉल करने के लिए दाएं बार पर ऊपर और नीचे स्वाइप करना होगा।
- जब आप किसी वेबसाइट को लोड करते हैं तो कोई आवाज आती है तो यह चौंका देने वाला हो सकता है। यह कुछ वेबसाइटों के ऑटो-प्ले वीडियो विज्ञापनों के कारण होता है, जो कष्टप्रद हो सकता है। Chrome को साइटों को स्वचालित रूप से ऑडियो चलाने से रोकने के लिए डिज़ाइन किया गया है, लेकिन साइटों ने ऑटो-प्लेइंग विज्ञापनों के रूप में इसके आसपास एक रास्ता खोज लिया है। वेबसाइट या नहीं, और यदि कभी हो तो कुछ अपवाद जोड़ें। उदाहरण के लिए, आप कुछ विशिष्ट साइटों को बाकी की अनुमति देते हुए ऑडियो चलाने से रोक सकते हैं। ऐसा करने के लिए, Chrome सेटिंग पर जाएं और साइट सेटिंग > ध्वनि। आप यहां सभी वेबसाइटों से ऑडियो चालू या बंद कर सकते हैं, और प्लस (+) बटन को टैप करके अतिरिक्त नियम जोड़ सकते हैं।
- आपसे? या आप उस विशेष विषय के बारे में अधिक जानकारी जानना चाहते हैं? समाधान सरल है: उस शब्द पर टैप करें जिसमें आप रुचि रखते हैं, और आपके द्वारा हाइलाइट किए गए शब्द या वाक्यांश के बारे में एक जानकारी पैनल पॉप अप होगा। आपके द्वारा चुने गए शब्द या वाक्यांश के लिए खोज परिणाम दिखाने के लिए पैनल को ऊपर स्वाइप करें। यह विशेष रूप से शोध के लिए सबसे उपयोगी Chrome Android युक्तियों में से एक है।
जैसे-जैसे समय बीतता है, फ़ाइलें, कैशे लॉग, डुप्लीकेट और अन्य कचरा आपके डिवाइस पर जमा हो जाता है। एक-एक करके उन पर जाने के बजाय, आप अपनी ट्रैश फ़ाइलों से छुटकारा पाने और अपने फ़ोन के प्रदर्शन को बढ़ाने के लिए Android क्लीनर टूल जैसे ऐप का उपयोग कर सकते हैं। यह आपके डिवाइस को स्प्रिंग क्लीनिंग को आसान और परेशानी मुक्त बनाता है।
इन क्रोम युक्तियों से आपको Android पर Google Chrome का अधिकतम लाभ उठाने में मदद मिलेगी। अगली बार जब आप Chrome का उपयोग करें, तो इन Chrome ऐप युक्तियों को लागू करें, और आपको अंतर दिखाई देगा!
यूट्यूब वीडियो: आपके Android पर शीर्ष Chrome युक्तियाँ
09, 2025

