Minecraft वर्तमान में आपके खाते में उपलब्ध नहीं है (09.15.25)
माइक्रोसॉफ्ट स्टोर कई लोकप्रिय खेल है कि विंडोज उपयोगकर्ताओं निश्चित रूप से आनंद लिया और खेल चुके है। लेगो लिगेसी, रोबॉक्स और कैंडी क्रश उनमें से कुछ ही हैं। हालांकि ये सभी खेल मजेदार और रोमांचक हैं, लेकिन यह एक ऐसा खेल है जिसने कई लोगों की रुचि जगाई है: Minecraft।
Minecraft क्या है? 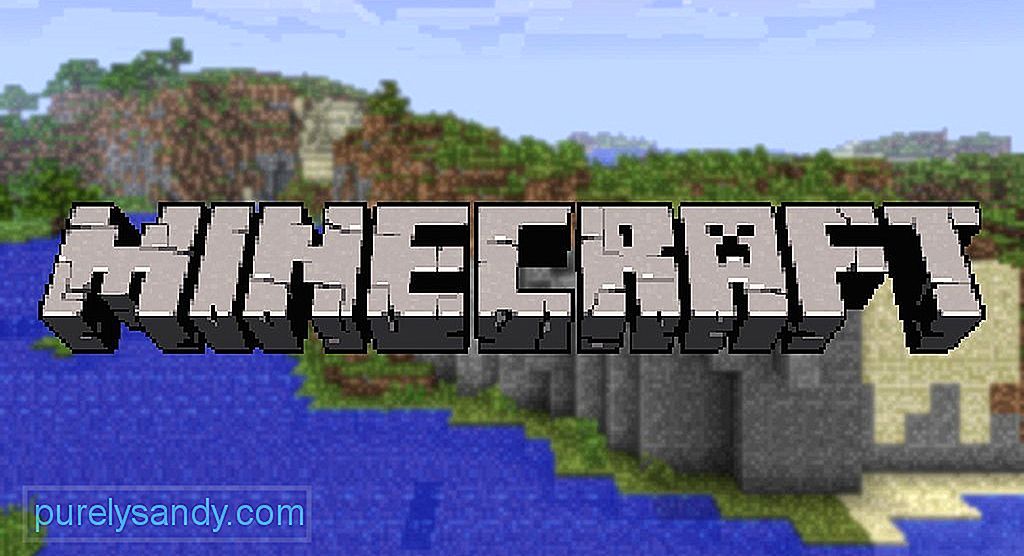 Mojang द्वारा विकसित, Minecraft एक है मजेदार वीडियो गेम जहां खिलाड़ी त्रि-आयामी दुनिया में मौजूद हैं। यहाँ, वे शिल्प और नए आइटम बना सकते हैं। वे विभिन्न प्रकार के ब्लॉकों को भी तोड़ सकते हैं।
Mojang द्वारा विकसित, Minecraft एक है मजेदार वीडियो गेम जहां खिलाड़ी त्रि-आयामी दुनिया में मौजूद हैं। यहाँ, वे शिल्प और नए आइटम बना सकते हैं। वे विभिन्न प्रकार के ब्लॉकों को भी तोड़ सकते हैं।
इसमें दो प्राथमिक मोड हैं, जो क्रिएटिव और सर्वाइवल हैं। उत्तरजीविता मोड में, खिलाड़ी अपने स्वयं के भोजन और भवन की आपूर्ति ढूंढते हैं। उन्होंने यह भी अन्य चलती जीव के साथ बातचीत करने से मिलता है। क्रिएटिव मोड में, दूसरे हाथ पर, खिलाड़ियों को पहले से ही आपूर्ति और उपकरणों के साथ प्रदान की जाती हैं। उन्हें जीवित रहने के लिए खाने की भी आवश्यकता नहीं है।
तो, खेल का सही उद्देश्य क्या है? खैर, यह केवल निर्माण, अन्वेषण और जीवित रहने के लिए है।
प्रो टिप: प्रदर्शन समस्याओं, जंक फ़ाइलों, हानिकारक ऐप्स और सुरक्षा खतरों के लिए अपने पीसी को स्कैन करें
जो सिस्टम के मुद्दों या धीमी प्रदर्शन का कारण बन सकता है। 7, विंडोज 8
विशेष ऑफर। आउटबाइट के बारे में, निर्देशों को अनइंस्टॉल करें, EULA, गोपनीयता नीति।
Minecraft को Mac, Xbox 360 और PC जैसे विभिन्न उपकरणों पर चलाया जा सकता है। गेम को आधिकारिक वेबसाइट से डाउनलोड किया जा सकता है।
Minecraft कैसे खेलेंMinecraft खेलना आसान है। सबसे पहले, गेम ऐप खरीदें और इंस्टॉल करें। एक बार गेम सफलतापूर्वक इंस्टॉल हो जाने के बाद, इसे लॉन्च करें। उसके बाद, अपने Microsoft क्रेडेंशियल्स का उपयोग करके लॉग इन करें, ऐप के मुख्य मेनू पर जाएं, और अपना गेम प्रकार चुनें। और फिर, आप खेलना शुरू कर सकते हैं! यह इतना आसान है।
लॉग इनगेम ऐप के लॉन्च होने के बाद, यह आपको समाचार अनुभाग पर ले जाएगा। यहां, आपको सभी नवीनतम गेम अपडेट और अन्य प्रासंगिक लिंक दिखाई देंगे। निर्दिष्ट अनुभाग में अपना उपयोगकर्ता नाम और पासवर्ड प्रदान करें। उसके बाद, लॉग इन करें बटन दबाएं।
अब आपको मुख्य मेनू पर ले जाया जाएगा। यहां कई विकल्प होंगे: सिंगल प्लेयर, मल्टीप्लेयर, भाषाएं, और विकल्प, कुछ नाम रखने के लिए।
सिंगल प्लेयर आपको एक बुनियादी गेम शुरू करने की अनुमति देता है, जबकि मल्टीप्लेयर अन्य उपयोगकर्ताओं को गेम में आपके साथ जुड़ने की अनुमति देता है। भाषाएं आपको उपयोग करने के लिए एक भाषा चुनने देती है। विकल्प आपको माउस नियंत्रण, ध्वनि, ग्राफ़िक्स और अन्य सेटिंग सहित गेम विकल्पों को प्रबंधित करने की अनुमति देता है।
गेम को सिंगल प्लेयर मोड में प्रारंभ करना2014 में, Minecraft को टेक दिग्गज Microsoft द्वारा अधिग्रहित किया गया था। यह बताता है कि यह एकीकृत Microsoft स्टोर को प्राथमिक वितरण पद्धति के रूप में क्यों उपयोग करता है। यह उनके Microsoft खातों में। उनके अनुसार, यह समस्या त्रुटि संदेश के साथ आती है: “अपना खाता जांचें। Minecraft वर्तमान में आपके खाते में उपलब्ध नहीं है। यदि आपको इसकी आवश्यकता हो तो यह त्रुटि कोड है: 0x803F8001।"
तो, यह त्रुटि संदेश क्या है? इसका क्या कारण है और आप इसे कैसे ठीक करते हैं? उत्तर खोजने के लिए पढ़ें।
विंडोज़ पर त्रुटि "Minecraft वर्तमान में आपके खाते में उपलब्ध नहीं है" क्या है?जैसा कि विशेषज्ञों ने कहा, त्रुटि संदेश केवल खेल के लिए ही अद्वितीय नहीं है। Microsoft स्टोर के माध्यम से Minecraft ऐप को डाउनलोड या अपडेट करने का प्रयास करने के बाद अन्य उपयोगकर्ताओं को कथित तौर पर त्रुटि का सामना करना पड़ा है।
लेकिन "Minecraft इस समय आपके खाते में उपलब्ध नहीं है" त्रुटि का क्या कारण है? खैर, सबसे आम अपराधी के रूप में दूषित गेम फ़ाइलों के साथ त्रुटि के लिए कई संभावित ट्रिगर हैं। कुछ उपयोगकर्ताओं ने यह भी नोट किया कि नवीनतम विंडोज अपडेट को स्थापित करने के बाद उन्हें त्रुटि का अनुभव हुआ।
इस त्रुटि के अन्य संभावित कारण इस प्रकार हैं:
- एक गलत सक्रियण कुंजी का उपयोग किया गया है .
- Microsoft खाते से संबद्ध ईमेल पता बदल दिया गया है।
- वायरस संक्रमण के कारण सिस्टम फ़ाइलें क्षतिग्रस्त हो गई हैं।
- Microsoft Store स्वयं समस्याग्रस्त है।
- ऐप दूषित या क्षतिग्रस्त है।
चूंकि त्रुटि के अलग-अलग कारण होते हैं, इसलिए सुधार भी अलग-अलग होते हैं। इसलिए, अपना समय बचाने के लिए, यह महत्वपूर्ण है कि आप पहले अपराधी की पहचान करें। वहां से, इसे ठीक करना आसान होगा।
सामान्य तौर पर, ये ऐसे सुधार हैं जो कई प्रभावित Minecraft उपयोगकर्ताओं के लिए काम करते हैं:
फिक्स #1: Microsoft Store Apps ट्रबलशूटर यूटिलिटी चलाएँMinecraft एक Microsoft Store ऐप है, इसलिए अन्य समाधानों को आज़माने से पहले Microsoft Store Apps ट्रबलशूटर को चलाने की दृढ़ता से अनुशंसा की जाती है। समस्या निवारक का उपयोग करने का तरीका यहां दिया गया है: 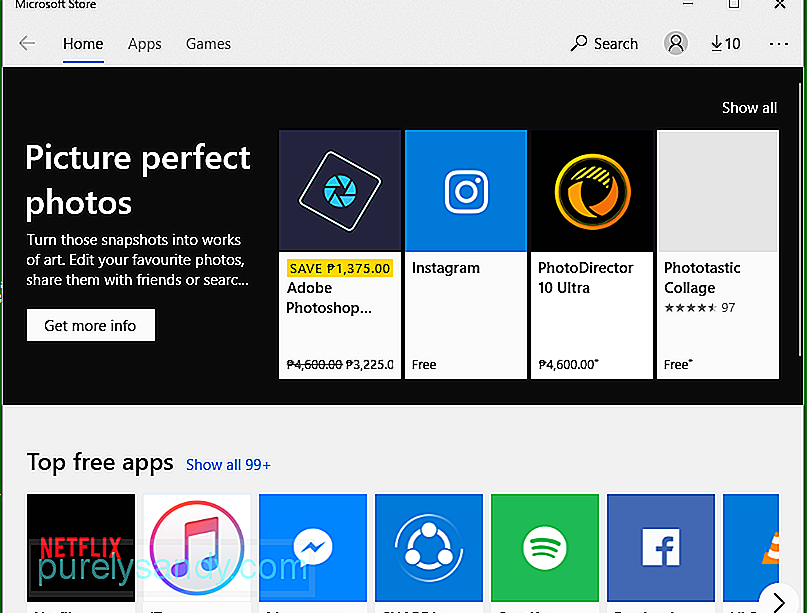
यदि आप एक पुराना विंडोज संस्करण चला रहे हैं (संस्करण 17134.0 से नीचे कुछ भी), तो Minecraft खेलना असंभव है। ऐसा इसलिए है क्योंकि यह खेल द्वारा समर्थित नहीं है। इसलिए, इसे ठीक करने के लिए, आपको कोई भी लंबित विंडोज अपडेट इंस्टॉल करना होगा। 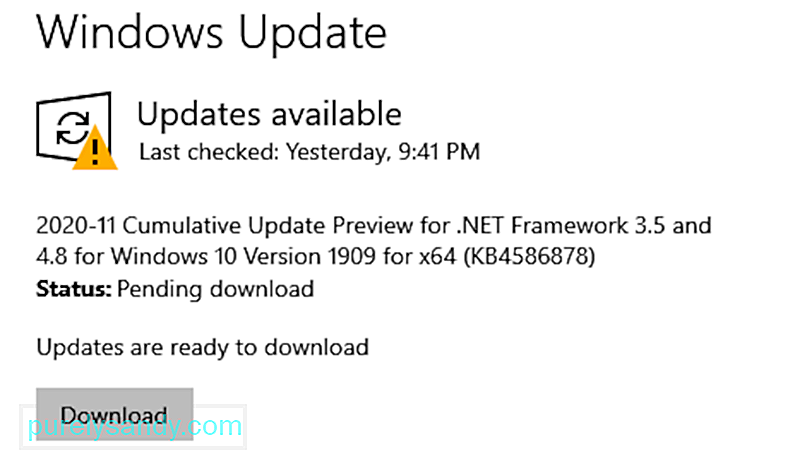
Windows को अपडेट करने के लिए, इन चरणों का पालन करें:
एक और सुधार जिसे आप आजमाना चाहते हैं, वह है Minecraft ऐप विकल्प को रीसेट करना। इस सुधार ने कुछ प्रभावित उपयोगकर्ताओं के लिए काम किया, इसलिए आप इसे भी आजमा सकते हैं।
इसे करने का तरीका यहां दिया गया है:
कभी-कभी, Minecraft ही समस्या होती है। ऐप छोटी हो सकती है या शायद आपने इसे गलत तरीके से इंस्टॉल किया है। ऐप में जो भी समस्या है, उसे फिर से इंस्टॉल करने से वह ठीक हो सकता है।
Minecraft को पुनर्स्थापित करने का तरीका यहां दिया गया है: 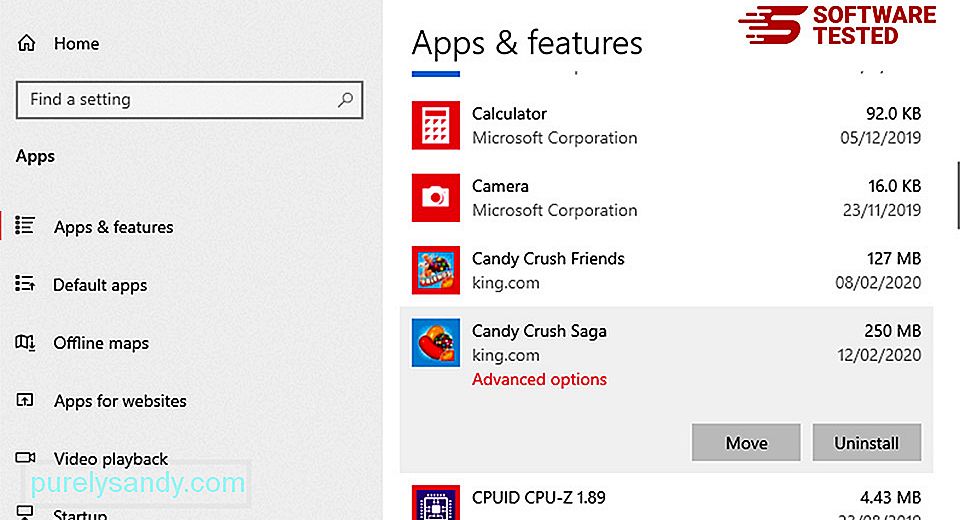
यदि आप अभी भी Minecraft प्राप्त कर रहे हैं तो आपकी खाता त्रुटि में उपलब्ध नहीं है, तो Microsoft Store को रीसेट करना काम कर सकता है। चिंता न करें क्योंकि यह करना आसान है। बस इन निर्देशों का पालन करें:
त्रुटि संदेश यह भी एक संकेत हो सकता है कि Minecraft ऐप से संबद्ध नहीं है आप जिस खाते का उपयोग कर रहे हैं। इसे ठीक करने का तरीका यहां दिया गया है:
यदि आपने अभी भी समस्या का समाधान नहीं किया है समस्या है, तो अपने एंटीवायरस सुरक्षा को अस्थायी रूप से अक्षम करने का प्रयास करें। कई बार, एंटीवायरस प्रोग्राम अत्यधिक संवेदनशील होते हैं, जो आपके कार्यों को खतरों के रूप में चिह्नित करते हैं।
अपने एंटीवायरस को अक्षम करने के लिए, इन चरणों का पालन करें:
ऐसे उदाहरण हैं जब Microsoft Store आपके खाते को नहीं पहचानता है। नतीजतन, गेम लॉन्च करने का प्रयास करते समय आपको त्रुटियों का सामना करना पड़ता है। और इस मामले में, एक साधारण लॉग आउट और लॉगिन चमत्कार कर सकता है।
लॉग आउट करने और Microsoft Store में लॉग इन करने के लिए नीचे दिए गए निर्देशों का पालन करें:
हालांकि ऐसा बहुत कम होता है, मैलवेयर इकाइयां आपके सिस्टम पर हमला कर सकती हैं, महत्वपूर्ण सिस्टम प्रक्रियाओं में हस्तक्षेप कर सकती हैं। और महत्वपूर्ण सिस्टम फाइलों को भ्रष्ट करना। इसके परिणामस्वरूप एप्लिकेशन उस तरह से काम नहीं कर रहे हैं जिस तरह से उन्हें डिज़ाइन किया गया था और त्रुटि संदेश यादृच्छिक रूप से दिखाई दे रहे थे।
इसे ठीक करने के लिए, बस एक पूर्ण वायरस स्कैन करें। इसके लिए आप अंतर्निहित सुरक्षा सुरक्षा उपकरण का उपयोग कर सकते हैं जो कि Windows Defender है। 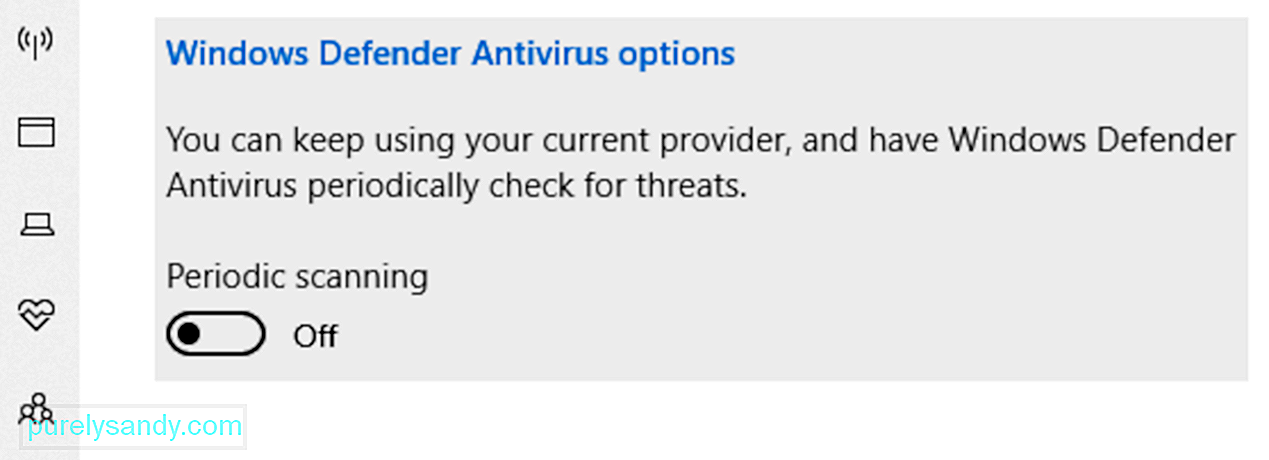
यदि आप डिफेंडर के उपयोग से परिचित नहीं हैं, तो आप अपनी पसंद के किसी तृतीय-पक्ष एंटी-मैलवेयर सॉफ़्टवेयर प्रोग्राम का उपयोग कर सकते हैं। स्कैन करने के बाद, परिणाम देखें और अनुशंसित सुधारों को लागू करें।
सारांश मेंबस! यदि आप Minecraft Is वर्तमान में आपके खाते के मुद्दे में उपलब्ध नहीं हैं, तो बस इस लेख को देखें। Microsoft द्वारा बनाए गए समस्या निवारण उपकरण का उपयोग करके प्रारंभ करें। यदि यह काम नहीं करता है, तो अपने ऑपरेटिंग सिस्टम को अपडेट करने, Minecraft ऐप को रीसेट करने, गेम को फिर से इंस्टॉल करने, अपने एंटीवायरस सुरक्षा को अस्थायी रूप से अक्षम करने या Microsoft Store को रीसेट करने जैसे अन्य समाधानों के साथ आगे बढ़ें।
अब, यदि आप ऐसा नहीं करते हैं अपने समस्या निवारण कौशल पर भरोसा करें, Microsoft से मदद लेने में संकोच न करें। टीम को आपकी सहायता करने और आपके मामले के लिए विशिष्ट सही समाधान प्रदान करने के लिए अधिक इच्छुक होना चाहिए।
आपने किन अन्य Minecraft त्रुटियों का सामना किया है? हमें टिप्पणियों में बताएं!
यूट्यूब वीडियो: Minecraft वर्तमान में आपके खाते में उपलब्ध नहीं है
09, 2025

