IOS से Android तक: अगर आपको सेब से ज्यादा मिठाई पसंद है (09.15.25)
ऐसे कई कारण हैं जिनकी वजह से आप iOS से Android पर स्विच करना चाहेंगे। ऐसा इसलिए हो सकता है क्योंकि जब आप उपकरणों की बात करते हैं तो आप बेहतर और अधिक विकल्प चाहते हैं, या हो सकता है कि आप मूल बातें कवर करते हुए पैसे बचाना चाहते हों। एक अन्य कारण Android द्वारा पेश किए जाने वाले विविध अनुकूलन विकल्प हो सकते हैं - या शायद आप Apple उत्पादों से थक चुके हैं।
जो भी कारण हो, आपको यह समझना होगा कि iOS से Android पर जाना एक महत्वपूर्ण कार्य है। यह एक चलते-फिरते घर की तरह है - आपको अपनी चीजों को पैक करना होगा, फिर उन्हें छांटना होगा और उन्हें अपने नए स्थान पर व्यवस्थित करना होगा। साथ ही, आपको अपने नए प्लेटफ़ॉर्म के अभ्यस्त होने के लिए समय चाहिए।
यहां एक अच्छी खबर है: यह लेख आपके लिए संक्रमण को और अधिक आरामदायक बनाने में मदद कर सकता है। आप सीखेंगे कि संपर्क और ईमेल जैसे आवश्यक डेटा को कैसे स्थानांतरित किया जाए, आप किन ऐप्स को बदल सकते हैं और क्या नहीं, और अपने संगीत को iOS से Android में कैसे स्थानांतरित करें।
लेकिन इससे पहले कि आप स्विच करें, पहले अपने जंक को साफ करें, ताकि आप उन्हें अपने नए डिवाइस पर न ले जाएं। अवांछित फ़ोटो और वीडियो जैसी जंक फ़ाइलों को स्थानांतरित करने के लिए यह स्थान (और प्रयास) की बर्बादी है। आप अपने फ़ोन या टैबलेट को स्कैन करने और जिस डेटा की आपको आवश्यकता नहीं है उसे बाहर निकालने के लिए आप Android क्लीनिंग टूल का उपयोग कर सकते हैं।
iOS से Android पर स्विच करने के तरीके के बारे में यहां दिए गए चरण हैं: Google डिस्क का लाभ उठाएं।यह क्लाउड स्टोरेज प्लेटफ़ॉर्म आपके संपर्कों, फ़ोटो, वीडियो और कैलेंडर को iOS से Android में स्थानांतरित करना आसान बनाता है।
- अपने iOS डिवाइस पर, आइकन पर टैप करके Google डिस्क ऐप लॉन्च करें। सेटिंग > बैकअप.
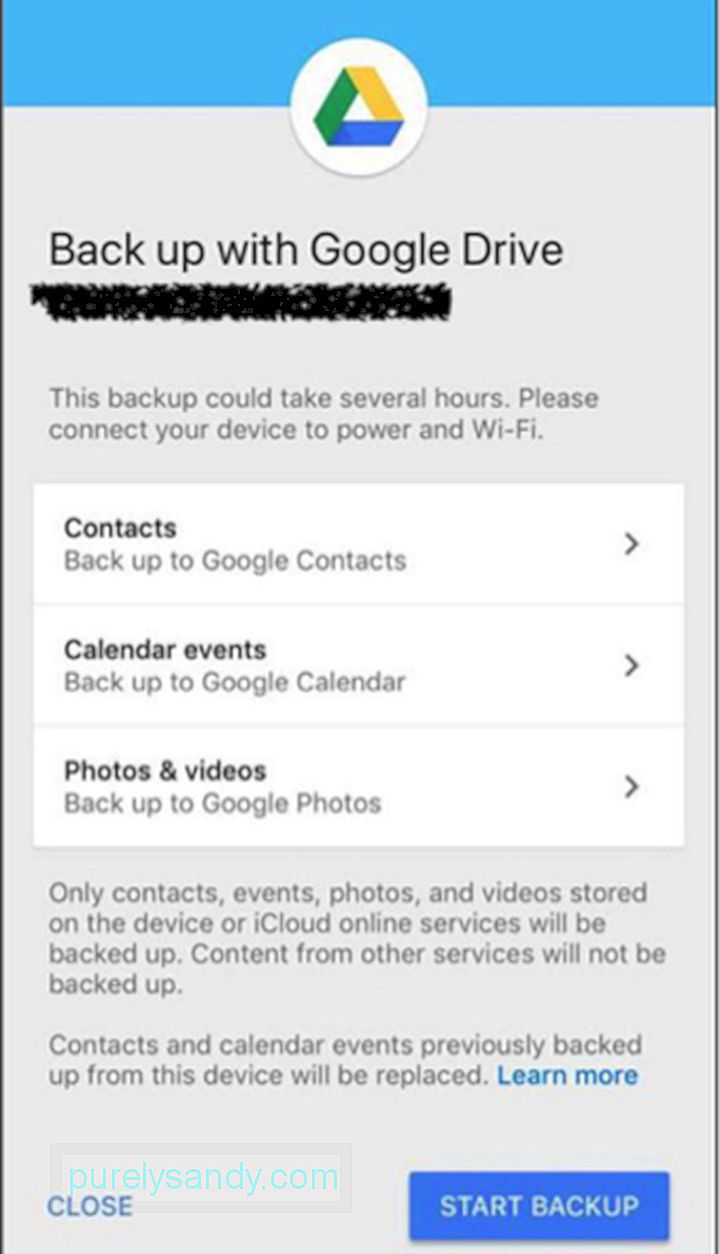
- यह निर्धारित करें कि आप किन वस्तुओं का बैकअप लेना चाहते हैं और बैकअप प्रारंभ करें पर क्लिक करें। सुनिश्चित करें कि आपका डिवाइस उसके चार्जर में प्लग किया गया है क्योंकि आपकी फ़ाइलों के आकार के आधार पर बैकअप में अधिक समय लग सकता है।
- जब तक आप बैकअप नहीं लेना चाहते, तब तक ऐप को बंद न करें या अपने फ़ोन के साथ फ़िडल न करें। इसे फिर से करें।
ऐसे बहुत से ऐप्स हैं जिनका उपयोग आप अपना डेटा स्थानांतरित करने के लिए कर सकते हैं, हालांकि, Google डिस्क का उपयोग करना संभवतः इसे करने का सबसे सरल और आसान तरीका है। आपको बस एक Google खाता चाहिए। इसलिए, जब आप अपने नए Android उपकरण पर होते हैं, तो आपको बस अपने Google खाते से साइन इन करना होता है, और Google डिस्क का उपयोग करके आपने जो कुछ भी बैकअप लिया है, वह आपके लिए शीघ्रता से पुनर्प्राप्त करने के लिए उपलब्ध होगा।
अपने संपर्कों को रूपांतरित करें .यदि आप अपने संपर्कों और कैलेंडर को स्थानांतरित करने के लिए Google डिस्क का उपयोग नहीं करना चाहते हैं, तो आप इसके बजाय इसे मैन्युअल रूप से कर सकते हैं। Apple और Google दोनों की संपर्क प्रबंधन प्रणाली है, लेकिन वे मुख्य रूप से एक ही तरह से काम करते हैं। iOS के पास iCloud है, और Android के पास Google है। अपने संपर्कों को iOS से Android में स्थानांतरित करने के लिए, आपको केवल iCloud से संपर्कों को निर्यात करना है और उन्हें अपने Google खाते में आयात करना है। सुनिश्चित करें कि आपके आईओएस डिवाइस पर आईक्लाउड सिंक सक्षम है।
- ऐसा करने के लिए, सेटिंग > नाम > आईक्लाउड या सेटिंग्स > आईओएस 10.2 या इससे पहले के उपकरणों के लिए आईक्लाउड। जिन आइटम का आप बैकअप लेना चाहते हैं, जैसे संपर्क और कैलेंडर पर स्विच करें। iCloud आपके डेटा को सिंक करता है। फिर, अपने कंप्यूटर का उपयोग करके अपने iCloud खाते में लॉग इन करें।
- अपने संपर्कों को निर्यात करने के लिए, विंडो के नीचे बाईं ओर स्थित गियर आइकन पर क्लिक करें और सभी चुनें > वीकार्ड निर्यात करें। यह आपके सभी संपर्कों को VCard प्रारूप में .vcf फ़ाइल के रूप में निर्यात करेगा। , फिर ऊपर बाईं ओर स्थित ड्रॉप-डाउन को Gmail से संपर्क में बदलें। एक नया टैब खुलेगा जो आपके सभी संपर्कों को Google पर दिखाएगा। आईओएस से अपने संपर्कों को आयात करने के लिए, अधिक क्लिक करें, और फिर आयात करें।
- वह .vcf फ़ाइल चुनें जिसे आपने iCloud से डाउनलोड किया है, और आपके संपर्क फ्लैश में आयात किए गए हैं। Google संपर्क विंडो में, आप डुप्लिकेट को ठीक कर सकते हैं, लेबल बना सकते हैं और अपने संपर्कों को व्यवस्थित कर सकते हैं।
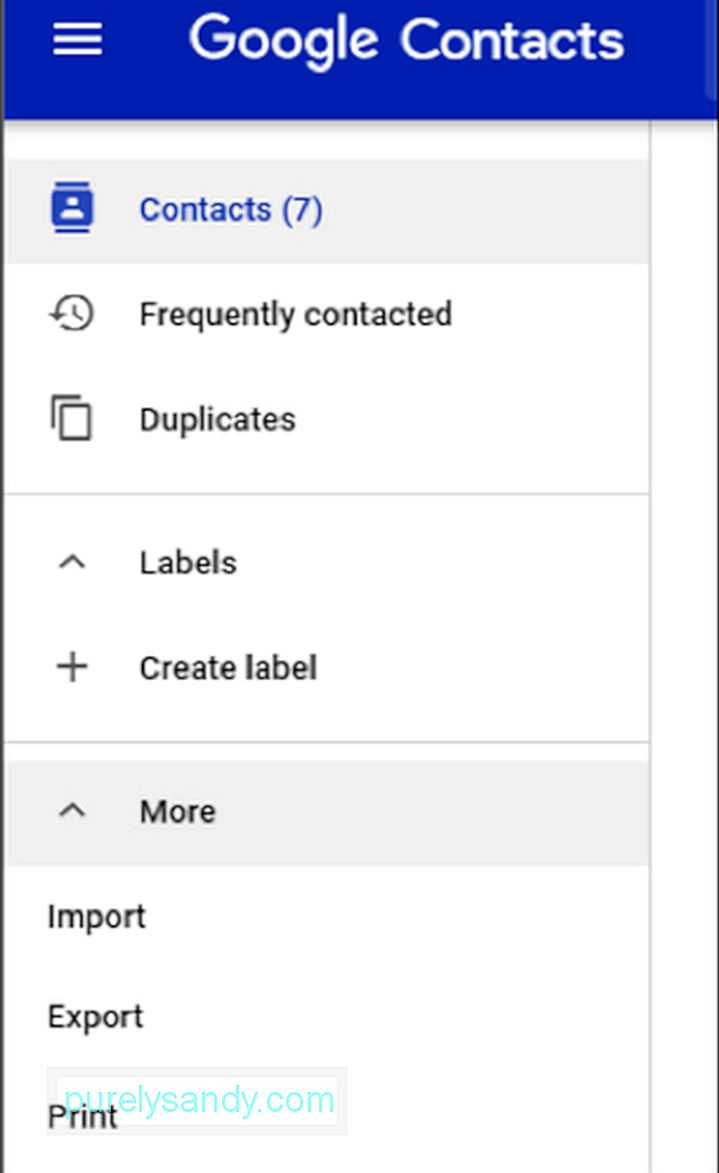
स्विच करते समय यह सबसे अधिक परेशानी वाला हिस्सा है प्लेटफ़ॉर्म क्योंकि आप केवल संपर्क और अन्य सामग्री के साथ ऐप्स को स्थानांतरित नहीं कर सकते हैं।
यदि आपने पहले ऐप्स खरीदे हैं, तो आपको फिर से खरीदना होगा या अधिक किफायती विकल्प खोजना होगा। अधिकांश ऐप्स में iOS और Android दोनों संस्करण होते हैं। लेकिन उन लोगों के लिए जो केवल iOS के लिए डिज़ाइन किए गए थे या जिनके पास Android संस्करण नहीं है, आपके लिए एकमात्र विकल्प वैकल्पिक ऐप की तलाश करना है। यह समय लेने वाला और निराशाजनक हो सकता है क्योंकि आपको कई परीक्षण और त्रुटि से गुजरना पड़ता है जब तक कि आपको वह विकल्प नहीं मिल जाता जो आपके लिए काम करता है।
अच्छी बात यह है कि Google Play Store में ऐप्स का एक विशाल डेटाबेस है। आपके लिए चुनने के लिए।
अपना संगीत स्थानांतरित करें।iOS से Android में संगीत स्थानांतरित करते समय आपको तीन बातों पर ध्यान देने की आवश्यकता है।
- पहला है आपके डिवाइस पर संगीत। आपको बस अपने आईओएस डिवाइस को अपने कंप्यूटर से कनेक्ट करना है और संगीत फ़ाइलों को अपने कंप्यूटर पर कॉपी-पेस्ट करना है, फिर इसे अपने एंड्रॉइड डिवाइस पर संगीत फ़ोल्डर में कॉपी करना है।
- संगीत के लिए जो इसमें संग्रहीत है क्लाउड, अपनी फ़ाइलों को अपने एंड्रॉइड डिवाइस पर कॉपी करने से पहले क्लाउड से अपने कंप्यूटर पर डाउनलोड करना सुरक्षित है।
- संगीत जो Spotify जैसे संगीत ऐप्स पर है, स्थानांतरित करने के लिए अधिक सुलभ है क्योंकि आप Android संस्करण डाउनलोड कर सकते हैं इन ऐप्स में से।
संगीत फ़ाइलों को स्थानांतरित करने की तुलना में फ़ोटो अपलोड करना अधिक स्वाभाविक रूप से आता है। आपको बस अपने iPhone पर Google फ़ोटो डाउनलोड करना है, अपने Google खाते में साइन इन करना है, और अपनी सभी फ़ोटो का क्लाउड पर बैकअप लेना है।
आपको Google डिस्क पर केवल 15GB का निःशुल्क संग्रहण कक्ष मिलता है, लेकिन आप न्यूनतम शुल्क में अपग्रेड करके संग्रहण का विस्तार कर सकते हैं। या, आप अपने संकल्प का थोड़ा सा त्याग कर सकते हैं ताकि आप अधिक फ़ोटो ऑनलाइन संग्रहीत कर सकें। यह आपकी पसंद है।
अपना कैलेंडर बदलें।अपना कैलेंडर स्थानांतरित करने के दो तरीके हैं-स्मूथसिंक डाउनलोड करें, जो एक सशुल्क ऐप है या अपने कैलेंडर को मैन्युअल रूप से सिंक करें। अपने iPhone कैलेंडर को अपने Android डिवाइस से सिंक करने के लिए, निम्न कार्य करें:
- अपने iOS डिवाइस पर, सेटिंग पर जाएं।
- कैलेंडर चुनें, फिर डिफ़ॉल्ट कैलेंडर टैप करें। li>
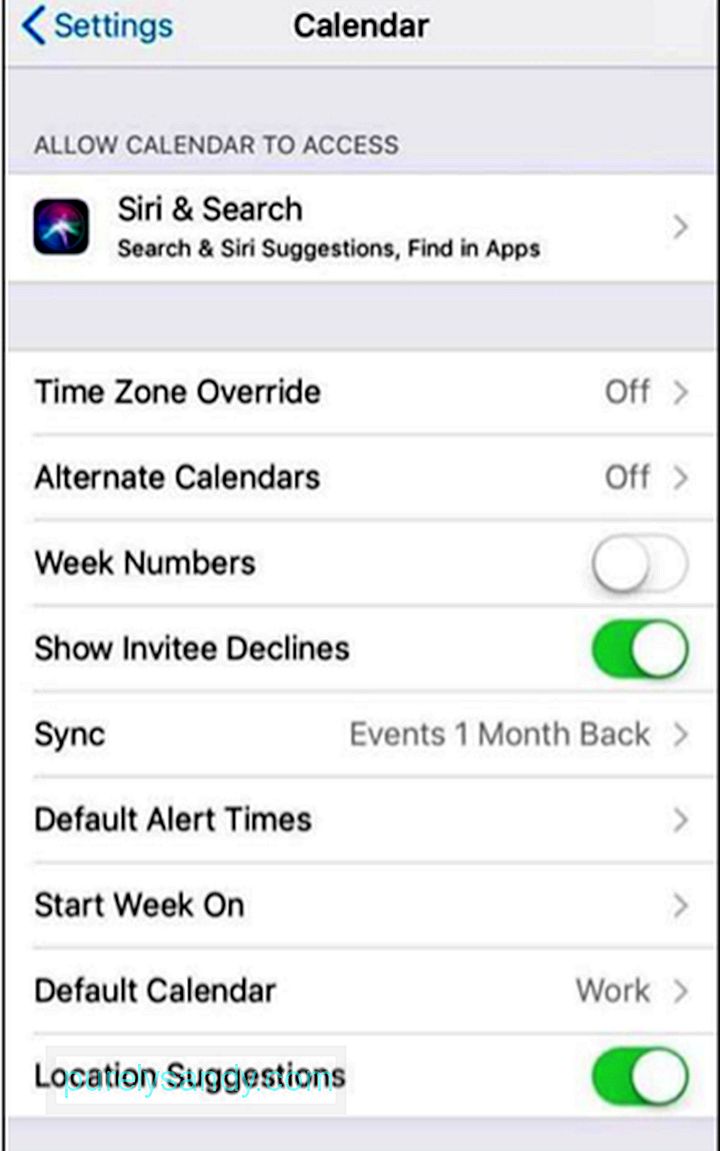
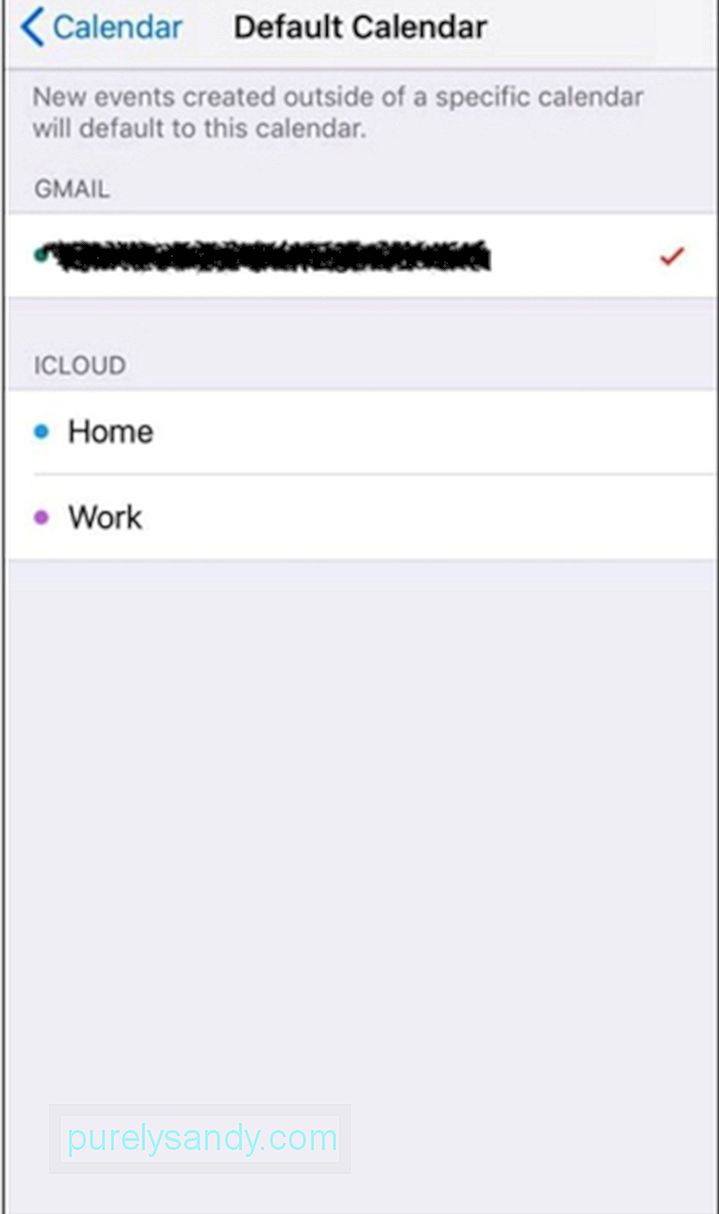
- अपना Google खाता चुनें या यदि आपके पास यह अभी तक आपके डिवाइस पर नहीं है तो जोड़ें।
- एक बार जब आप' आपने अपना डिफ़ॉल्ट कैलेंडर चुना है, इसके सिंक होने की प्रतीक्षा करें और आप जाने के लिए तैयार हैं।
यदि आप अपने iPhone पर क्रोम का उपयोग कर रहे हैं और इसे अपने डेस्कटॉप पर सिंक करते हैं, तो आपको कुछ और करने की जरूरत नहीं है। जब आप अपने Android पर Chrome इंस्टॉल करते हैं तो आपके बुकमार्क ले लिए जाते हैं।
यदि आप सफ़ारी ब्राउज़र का उपयोग कर रहे हैं, तो अपने कंप्यूटर पर अपने iCloud खाते में साइन इन करें और Safari पर क्लिक करें। फ़ाइल पर जाएँ > अपने सभी बुकमार्क वाली HTML फ़ाइल बनाने के लिए बुकमार्क निर्यात करें। इसके बाद, आपको इस HTML फ़ाइल को अपने कंप्यूटर पर Google Chrome में आयात करना होगा जहां यह आपके Android डिवाइस पर आपके Chrome के साथ समन्वयित होगी।
अपने iOS डिवाइस को मिटा दें।अंतिम चरण यह सुनिश्चित करना होगा कि आपका सारा डेटा आपके iOS डिवाइस के निपटान या बिक्री से पहले उसे हटा दिया गया है।
- सबसे पहले, सेटिंग > आपका नाम > आईक्लाउड या सेटिंग्स > पुराने iOS संस्करणों पर iCloud।
- एक बार फाइंड माई फोन अक्षम हो जाने के बाद, आप अपने आईओएस डिवाइस को रीसेट कर सकते हैं। सेटिंग > सामान्य > रीसेट > अपने आईओएस डिवाइस को रीबूट करने के लिए सभी सामग्री और सेटिंग्स मिटाएं और इसे अगले उपयोगकर्ता के लिए तैयार करें।
हालांकि नए प्लेटफॉर्म के अभ्यस्त होने में कुछ समय लग सकता है, आपको पता चलेगा कि स्विचिंग के अपने फायदे हैं - एक के लिए दोनों दुनिया के सर्वश्रेष्ठ को जानना। जब आप ऊपर दिए गए ट्यूटोरियल का अनुसरण करते हैं तो iOS से Android पर स्विच करना अधिक आरामदायक और आसान हो जाता है।
यूट्यूब वीडियो: IOS से Android तक: अगर आपको सेब से ज्यादा मिठाई पसंद है
09, 2025

