मैक कीबोर्ड युक्तियाँ आज जानने के लिए (09.16.25)
क्या आपको अपने लेख या रिपोर्ट के लिए विशेष वर्ण टाइप करने की आवश्यकता है? क्या आपको गणितीय प्रतीकों की आवश्यकता है, लेकिन यह नहीं पता कि उन्हें कहां खोजना है? यदि आप ऐसे व्यक्ति हैं जो अक्सर विशेष वर्णों का उपयोग करते हैं, तो शायद आप पहले से ही जानते हैं कि उन्हें अनलॉक करने के लिए किस कीबोर्ड शॉर्टकट का उपयोग करना है। लेकिन नियमित उपयोगकर्ताओं के लिए, इन मैक कीबोर्ड ट्रिक्स को समझने में कुछ समय लग सकता है। इस लेख में, आप अपने कंप्यूटर पर छिपे हुए कीबोर्ड वर्णों को खोजने में मदद करने के लिए उपयोगी मैक कीबोर्ड टिप्स सीखेंगे। √ – चेक मार्क टाइप करना।
आप शायद गलती से इस कैरेक्टर को देख चुके हैं जब आपने कुछ पेस्ट करने की कोशिश की और Cmd के बजाय Option पर प्रेस किया। यदि आप Mac पर एक चेक मार्क टाइप करना चाहते हैं, तो बस Option, और V दबाएं।
2। ¢ - सेंट सिगिल टाइप करना।यदि आप पैसे के मामलों से निपट रहे हैं और आपको सेंट सिगिल की जरूरत है, तो बस विकल्प + 4 (¢) दबाएं। © - कॉपीराइट प्रतीक टाइप करना।
कॉपीराइट प्रतीक (©) टाइप करने के लिए कीबोर्ड शॉर्टकट विकल्प + जी दबाकर है।
4. ∞ - अनंत प्रतीक टाइप करना।अनंत ( reach) तक पहुंचने के लिए कीबोर्ड ट्रिक विकल्प + 5 टाइप करना है।
5। - एक्यूट एक्सेंट टाइप करना।अपने मैक पर एक्यूट एक्सेंट टाइप करना बहुत आसान है। बस कुंजी विकल्प + अक्षर ई को एक साथ दबाएं, फिर जाने दें। यह पहले उच्चारण में टाइप करेगा (´) और कोई अक्षर नहीं। इसके बाद, उस अक्षर को दबाएं जिसे आप उच्चारण करना चाहते हैं (ए, ई, आई, ओ, यू)। अंत में आपके पास ये अक्षर होंगे: á, é, í, ó, .
6.` - एक गंभीर उच्चारण टाइप करना।एक गंभीर उच्चारण टाइप करने के लिए प्रक्रिया समान है। लेकिन विकल्प + ई के बजाय, आपको विकल्प + ` को एक साथ (`) दबाना होगा। चाबियों को जाने दें, फिर उस अक्षर को दबाएं जिसे आप गंभीर उच्चारण पर रखना चाहते हैं। आपके पास ये अक्षर à, è, , , .
7 के बाद होंगे। अन्य उच्चारण टाइप करना।एक्यूट और गंभीर लहजे के अलावा, ऐसे अन्य लहजे भी हैं जिन्हें आप अपने मैक पर विभिन्न कुंजी संयोजनों को पकड़कर टाइप कर सकते हैं।
विकल्प + i ( ˆ), फिर अक्षर टाइप करें आप उच्चारण करना चाहते हैं = â, , î, ,
विकल्प + n (˜), फिर वह अक्षर टाइप करें जिसे आप उच्चारण करना चाहते हैं = ã, , ñ
विकल्प + u (¨),फिर वह अक्षर लिखें जिसे आप उच्चारण करना चाहते हैं = ä, , , ö , ü
विकल्प + A या a = या å
विकल्प + ' = या
विकल्प + Q या q = Œ या
विकल्प + C या c = या ç
विकल्प + ओ या ओ = या
क्या आप कभी इस विचित्र चरित्र का उपयोग एक अच्छा उपयोगकर्ता नाम बनाने के लिए करना चाहते हैं? या हो सकता है कि आप इसका उपयोग अपने पासवर्ड को मजबूत करने के लिए करना चाहते हैं? उल्टा प्रश्न चिह्न टाइप करने के लिए, Shift + विकल्प + ? दबाएं और आपके पास होगा।
Shift + विकल्प अन्य अतिरिक्त वर्णों को भी अनलॉक कर सकता है जैसे:
() - Shift + Option + K
(±) - Shift + Option + =
(°) - Shift + Option + 8
(») - Shift + Option + \
यदि आप इमोजी के साथ अपने दस्तावेज़ या ईमेल को मसाला देना चाहते हैं, तो आपको इमोजी वर्ण पैलेट को लाने के लिए बस सीएमडी + Ctrl + स्पेस दबाएं जहां आपका कर्सर बैठता है। सुनिश्चित करें कि आपका कर्सर उस स्थान पर है जहाँ आप इमोजी जोड़ना चाहते हैं। पैलेट पर क्लिक करके आप जो भी इमोजी उपयोग करना चाहते हैं, उसे चुनें। इमोजी वर्णों के अलावा, आप पैलेट पर अन्य विशेष वर्ण भी पा सकते हैं।
10. अधिक वर्ण।यदि आप अक्सर अपने दस्तावेज़ों के लिए विशेष वर्णों का उपयोग नहीं करते हैं, लेकिन समय-समय पर ऐसा करने की आवश्यकता होती है, तो यहां बताया गया है कि आप इन वर्णों तक कैसे पहुंच सकते हैं, यह याद किए बिना कि हर बार कौन सी कुंजी दबानी है। >
- प्राथमिकताएं > कीबोर्ड और मेनू बार में कीबोर्ड और इमोजी दर्शक दिखाएं पर टिक करें।
कीबोर्ड" चौड़ाई="1024" ऊंचाई="769 "> 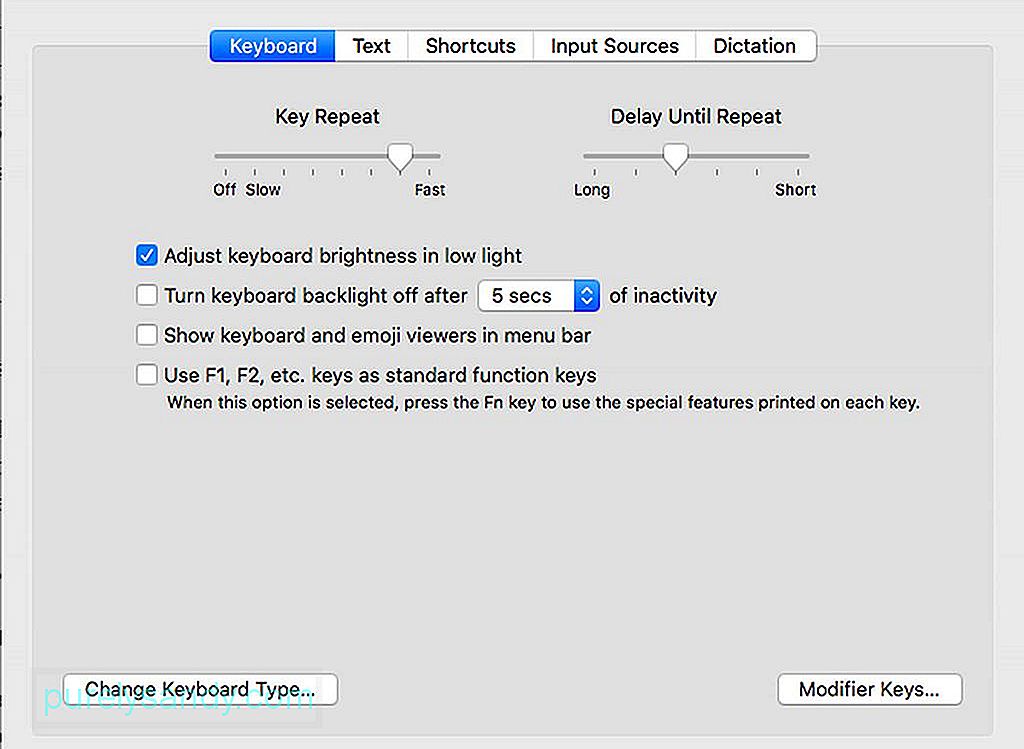 कीबोर्ड" चौड़ाई="1024" ऊंचाई="769">
कीबोर्ड" चौड़ाई="1024" ऊंचाई="769">
- एक नया मेनू दिखाई देगा, जिसे क्लिक करके आपको अद्वितीय चरित्र और इमोजी दर्शकों तक जाना होगा।
- इस तरह, आप विभिन्न कुंजियों को दबाकर देख सकते हैं कि कौन से वर्ण उपलब्ध हैं।
यदि आप कुछ वाक्यांशों या वाक्यों का बार-बार उपयोग करते हैं, तो आप इन वाक्यांशों या वाक्यों के लिए अपने कीबोर्ड शॉर्टकट बना सकते हैं, ताकि आपको उन्हें हर बार पूरी तरह से टाइप न करना पड़े। आप इसे शब्दों, वाक्यांशों, वाक्यों और यहां तक कि पूरे पैराग्राफ के लिए भी कर सकते हैं। आपको बस इन कीबोर्ड शॉर्टकट्स को सेट करना है, फिर उस विशिष्ट वाक्यांश या वाक्य से जुड़े कोड को टाइप करना है जिसका आप उपयोग करना चाहते हैं। हालाँकि, यह केवल उन अनुप्रयोगों के लिए काम करता है जो इस सुविधा का समर्थन करते हैं - और Microsoft Word उनमें से एक नहीं है। ये कीबोर्ड शॉर्टकट बनाने का तरीका यहां दिया गया है:
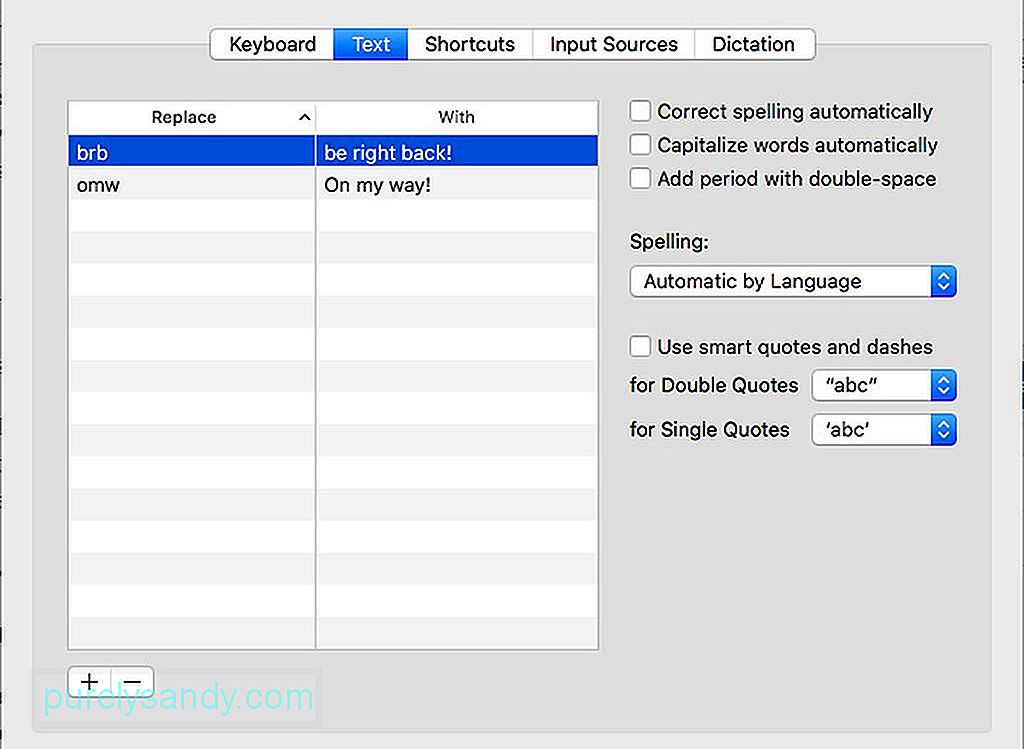
- सिस्टम प्राथमिकताएं > कीबोर्ड।
- उपरोक्त मेनू से पाठ चुनें।
- विंडो के नीचे बाईं ओर + क्लिक करें।
- बाईं ओर के क्षेत्र में आप जिस शॉर्टकट कोड का उपयोग करना चाहते हैं उसे टाइप करें। >दाहिने हाथ के कॉलम में, वह टेक्स्ट टाइप करें जिसे आप उस कोड का उपयोग करते समय बनाना चाहते हैं।
सुनिश्चित करें कि इन शॉर्टकट के लिए आपके द्वारा सेट किए गए कोड वे नहीं हैं जिनका आप स्वाभाविक रूप से उपयोग करते हैं। बाकी समय पर। अन्यथा, हर बार गलती से इन कोडों का उपयोग करने पर पूरे वाक्य या पैराग्राफ को मिटाना कष्टप्रद होगा। हमें उम्मीद है कि ये मैक कीबोर्ड टिप्स आपको तेज और मजेदार टाइपिंग अनुभव में मदद करेंगे।
यहां एक टिप दी गई है: अपने टाइपिंग अनुभव को बेहतर बनाने के लिए, आउटबाइट मैक रिपेयर जैसे ऐप के साथ अपने मैक के प्रदर्शन को बढ़ावा दें। यह न केवल आपके कंप्यूटर से जंक फ़ाइलों को हटाता है, बल्कि बेहतर और तेज़ प्रदर्शन के लिए आपकी रैम को भी बढ़ाता है।
यूट्यूब वीडियो: मैक कीबोर्ड युक्तियाँ आज जानने के लिए
09, 2025

