मैक पर अपना कैलेंडर कैसे प्रबंधित करें (09.15.25)
समय का प्रबंधन करना हमारी दिनचर्या का हिस्सा है, खासकर काम पर। सौभाग्य से, मैक एक अंतर्निहित कैलेंडर सुविधा के साथ आता है जो आपको आगामी जन्मदिनों, नियोजित छुट्टियों, व्यापार यात्राओं, व्यक्तिगत यात्राओं, नियुक्तियों, बैठकों और अन्य महत्वपूर्ण घटनाओं को प्रदर्शित करके अपने व्यस्त कार्यक्रम के साथ बनाए रखने की अनुमति देता है। हालाँकि, आपके मैक कैलेंडर के प्रभावी और उपयोगी होने के लिए, आपको यह जानना होगा कि इसे कैसे प्रबंधित और उपयोग करना है। चिंता न करें क्योंकि हम आपको सिखाएंगे कि कैसे।
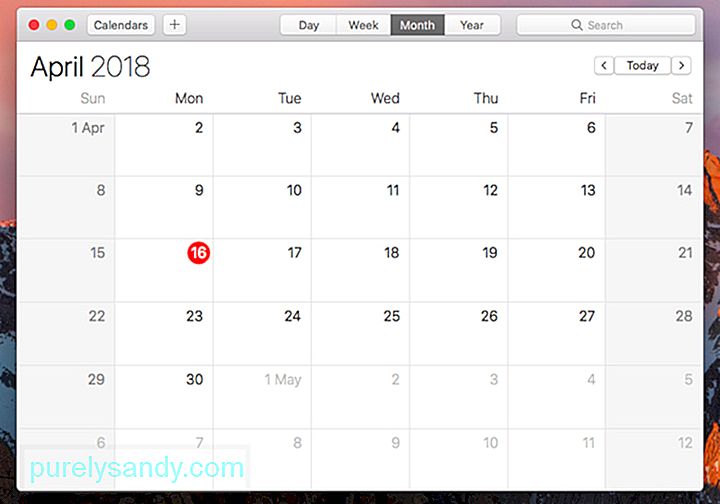
आप अपने जीवन में कुछ चीजों में व्यस्त हो सकते हैं। आपको पूरे महीने बैठकों की एक श्रृंखला के लिए दिखाने के लिए बुलाया जा सकता है या आपको विभिन्न मंचों और सेमिनारों में बोलने के लिए भी कहा जा सकता है, लेकिन यहाँ एक बात है, चाहे आप कितने भी व्यस्त हों, आप जितने चाहें उतने कैलेंडर बना सकते हैं . इस तरह, आपके लिए अपनी व्यक्तिगत व्यस्तताओं को व्यावसायिक नियुक्तियों और मीटिंग्स से अलग करना आसान हो जाएगा।
अपने कैलेंडर में एक नया ईवेंट जोड़ने का तरीका यहां बताया गया है:
अपने मैक कैलेंडर को मैनेज करना इसके बिल्ट-इन कलर कोडिंग फीचर के साथ इतना आसान कभी नहीं रहा। आप अपने जीवन के विभिन्न पहलुओं के लिए एक निश्चित रंग निर्धारित कर सकते हैं - स्वास्थ्य, कार्य, दान कार्य, या अन्य व्यक्तिगत कार्य। प्रत्येक जीवन श्रेणी का अपना रंग होने के साथ, आप आसानी से और आसानी से अपने कैलेंडर के माध्यम से जा सकते हैं और चीजों की योजना बना सकते हैं।
ईवेंट कैसे जोड़ेंयदि आप एक महत्वपूर्ण जोड़ना चाहते हैं अपने Mac कैलेंडर में इवेंट, यहाँ बताया गया है कि आपको क्या करना चाहिए:
आपका मैक कैलेंडर ऐप बहुत ही बुनियादी लगता है, लेकिन एकीकरण के साथ, यह और अधिक कर सकता है। मैक पर कैलेंडर ऐप को अधिकतम करने का तरीका यहां दिया गया है:
1. Siri से मदद लें।Mac की सबसे अच्छी और उपयोगी सुविधाओं में से एक Siri नाम का वॉयस असिस्टेंट है। आप उसे यह बताने के लिए कह सकते हैं कि क्या आपकी आगामी बैठकें या अपॉइंटमेंट हैं। आपको अपना कैलेंडर ऐप खोलने की आवश्यकता नहीं है। बस उसके सवालों को फेंक दें, जैसे "जॉन का जन्मदिन कब है?" या "क्या मैंने 5 दिसंबर के लिए कुछ योजना बनाई है?"।
2। मल्टीटच का लाभ उठाएं।क्या आप जानते हैं कि आप अपने मैक के ट्रैकपैड का उपयोग अपने मैक कैलेंडर को देखने के लिए कुछ भयानक फिंगर स्वाइप ट्रिक्स करने के लिए कर सकते हैं? यहाँ कुछ हैं:
- माह दृश्य का उपयोग करते समय, एक महीने से दूसरे महीने में जाने के लिए अपनी दो अंगुलियों को ऊपर या नीचे स्वाइप करें।
- सप्ताह दृश्य का उपयोग करते समय, विभिन्न सप्ताहों में नेविगेट करने के लिए अपनी दो अंगुलियों को बाएं या दाएं स्वाइप करें।
- डेज़ व्यू का उपयोग करते समय, अपनी दो अंगुलियों को बाएँ या दाएँ स्वाइप करके दिनों के बीच ले जाएँ।
आपके सभी आगामी ईवेंट को सूची दृश्य में सूचीबद्ध करना संभव है। बस खोज बॉक्स पर क्लिक करें और ” कुंजी को दो बार दबाएं। वापसी पर क्लिक करें। आपके सभी आगामी ईवेंट की सूची दिखाई देनी चाहिए।
4. जब आपको किसी इवेंट के लिए निकलना हो, तो सूचना पाएं.हां, आप कैलेंडर ऐप को बता सकते हैं कि किसी ईवेंट के लिए जाने का समय होने पर आपको सूचित किया जाए। जब भी आप कोई अलर्ट बनाते हैं, तो सुनिश्चित करें कि आपने कोई स्थान दर्ज किया है और फिर छोड़ने का समय पर क्लिक करें। अब, यात्रा समय अनुभाग में अपनी यात्रा का तरीका चुनें। तब कैलेंडर आपको सूचित करने का प्रयास करेगा कि आपकी नियुक्ति के लिए समय कब निर्धारित किया गया है।
5. अपनी सामग्री को व्यवस्थित रखें।एक निश्चित तिथि के लिए आवश्यक फ़ाइलों और दस्तावेज़ों को खोलने के लिए बहुत से मैक उपयोगकर्ता कैलेंडर की सुविधा का उपयोग नहीं करते हैं। शायद ही कभी उपयोग किए जाने वाले कैलेंडर अलर्ट सेटिंग के लिए धन्यवाद, किसी ईवेंट के लिए आपको जिस दस्तावेज़ की आवश्यकता हो सकती है, उस दिन आपको खोला और उपलब्ध कराया जाएगा।
- जब आप एक नया कैलेंडर ईवेंट बनाते हैं, तो मजबूत>अलर्ट टैब और किसी भी मौजूदा अलर्ट के पास प्लस (+) साइन पर टैप करें। फिर एक नया अलर्ट दिखाई देना चाहिए।
- एक ड्रॉप-डाउन मेनू देखने के लिए समय आइटम चुनें जो यह दर्शाता है कि आपके पास कौन से समय विकल्प हैं।
- निम्न विकल्पों को देखने के लिए कस्टम चुनें: संदेश, ध्वनि वाला संदेश, ईमेल, और फ़ाइल खोलें।
- क्या सेट करने के लिए फ़ाइल खोलेंचुनें उस विशेष घटना पर खोलने के लिए फ़ाइलें।
एक व्यवसाय या एक व्यक्ति के रूप में आपकी सफलता समय सीमा को पूरा करने, नियुक्तियों को व्यवस्थित करने और ट्रैक पर रहने की आपकी क्षमता पर निर्भर करती है। लेकिन, इनमें से कोई भी समस्या तब तक नहीं होगी जब तक आपके पास आपका मैक कैलेंडर है। सुनिश्चित करें कि आप जब भी और कहीं भी जाएं, यह अपने शीर्ष प्रदर्शन को बरकरार रखे। उन फ़ाइलों और ऐप्स से आसानी से छुटकारा पाने के लिए जो आपके डिवाइस को धीमा कर रहे हैं, आउटबाइट मैकरिपेयर, एक तृतीय पक्ष सफाई उपकरण स्थापित करें।
यूट्यूब वीडियो: मैक पर अपना कैलेंडर कैसे प्रबंधित करें
09, 2025

