क्या करें जब मैसेज ऐप हैंग हो जाए या Mojave अपग्रेड के बाद क्रैश हो जाए (09.15.25)
मैसेज ऐप मैक यूजर्स के लिए आपके डेस्कटॉप पर iMessages को भेजना और प्राप्त करना बहुत आसान बनाता है। आपको केवल संदेश भेजने या उसका उत्तर देने के लिए अपना फ़ोन हथियाने की ज़रूरत नहीं है। बस संदेश ऐप खोलें, अपना संदेश टाइप करें, और इसे वैसे ही भेजें जैसे आप इसे अपने फोन पर कैसे करते हैं।
हालांकि, कुछ मैक उपयोगकर्ताओं को Mojave में अपडेट करने के बाद संदेश ऐप खोलते समय एक गंभीर त्रुटि का सामना करना पड़ा . Mojave अपग्रेड के बाद मैसेज ऐप हैंग या क्रैश हो जाता है, जिससे यूजर्स के लिए अपने मैसेज पढ़ना या जवाब भेजना असंभव हो जाता है। इस त्रुटि के कारण, संदेश ऐप फ़्रीज़ हो जाता है, सिंक नहीं कर सकता, नए संदेश लोड नहीं करेगा, स्थिति अपडेट करने में अटक जाता है, या बिल्कुल भी नहीं खुलेगा।
यह समस्या आमतौर पर निम्न के साथ होती है निम्न त्रुटि संदेश:
एक आंतरिक संदेश त्रुटि उत्पन्न हुई।
मैसेज में एक समस्या थी। आपको संदेश छोड़ने और फिर से खोलने की आवश्यकता है।
हालांकि, ऐप को छोड़ने से कोई फायदा नहीं होता है। जिन उपयोगकर्ताओं ने इस त्रुटि का सामना किया है, उन्होंने बताया कि हर बार जब वे ऐप खोलने का प्रयास करेंगे तो वही संदेश दिखाई देगा। उन्होंने Apple सपोर्ट को इस त्रुटि की सूचना दी है, और टीम ने इसे Mojave से संबंधित बग के रूप में स्वीकार किया है। उनमें से कुछ ने हाई सिएरा में डाउनग्रेड करने की कोशिश की और संदेश ऐप का उपयोग करते समय कोई त्रुटि नहीं पाई।
Apple के इंजीनियरों को पहले से ही बग के बारे में पता है और इस मुद्दे को हल करने के लिए एक पैच पर काम कर रहे हैं। हालांकि, आधिकारिक फिक्स कब जारी किया जाएगा, इस पर कोई अपडेट नहीं है। आधिकारिक सुधार की प्रतीक्षा करने के बजाय, आप इस समस्या को हल करने के लिए नीचे दिए गए समाधानों का उपयोग कर सकते हैं।
मोजावे अपडेट के बाद संदेश ऐप क्रैश को कैसे ठीक करेंयदि आपका संदेश ऐप Mojave अपडेट के बाद फ्रीज हो जाता है, तो आपको जो पहला कदम उठाना चाहिए, वह है लॉग आउट करना और ऐप को पूरी तरह से छोड़ देना। यदि आवश्यक हो तो बल-छोड़ें संदेश। Outbyte MacRepair का उपयोग करके अपने Mac की जंक फ़ाइलों को हटाने से समस्या निवारण आसान और तेज़ हो जाएगा। इसके बाद, संदेश ऐप को ठीक करना शुरू करने से पहले macOS को रीफ़्रेश करने के लिए अपने Mac को रीबूट करें। संदेश ऐप खोलें, शीर्ष मेनू पर संदेश पर क्लिक करके अपने खाते से लॉग आउट करें। ड्रॉपडाउन मेनू से, लॉग आउट क्लिक करें। ऐप को पूरी तरह से बंद कर दें, फिर इसे फिर से लॉन्च करें। संदेश > लॉग इन करें. साइन इन करने के बाद आपके संदेशों को पुनः लोड किया जाना चाहिए। चारों ओर देखें कि सब कुछ ठीक काम कर रहा है या नहीं। अगर आपको कोई समस्या आती है, तो नीचे दिए गए अन्य सुधारों पर जाएं।
#2 ठीक करें: अपनी तिथि और समय सेटिंग जांचें।गलत तारीख और समय की जानकारी के कारण आपका Messages ऐप सक्रिय हो सकता है। यह सुनिश्चित करने के लिए अपनी तिथि और समय सेटिंग जांचें कि वे आपके स्थान के अनुरूप हैं, विशेष रूप से एक प्रमुख सिस्टम अपडेट के बाद। ऐसे उदाहरण हैं जब अपडेट के दौरान ये सेटिंग्स प्रभावित होती हैं, जिससे न केवल संदेश ऐप बल्कि अन्य कार्यक्रमों में भी त्रुटियां होती हैं।
इसे जांचने के लिए:
यह सुनिश्चित करने के बाद कि आपके कंप्यूटर में सही दिनांक और समय है, अपने ऑपरेटिंग सिस्टम को पुनरारंभ करें और जांचें कि क्या संदेश ऐप वापस सामान्य हो गया है।
#3 ठीक करें: सुरक्षित मोड में बूट करें।अस्थायी फ़ाइलें, इंस्टॉलेशन सॉफ़्टवेयर और अन्य सिस्टम कैश अपडेट के बाद भी आपके Mac में संग्रहीत किए जा सकते हैं। सुरक्षित मोड में पुनरारंभ करने से इन अनावश्यक फ़ाइलों को समाप्त करने में मदद मिल सकती है जो आपके मैक की प्रक्रियाओं में हस्तक्षेप कर सकती हैं।
सुरक्षित मोड में बूट करने के लिए, इन चरणों का पालन करें:
संदेश ऐप विभिन्न में जानकारी संग्रहीत करता है अपने मैक पर स्थान। इन सभी फ़ाइलों को हटा दिया जाना चाहिए, ताकि आपका ऐप खरोंच से शुरू हो सके और किसी भी त्रुटि से छुटकारा पा सके जो इसे परेशान कर रहे हैं।
इन फ़ाइलों को हटाने के लिए, नीचे दिए गए चरणों का पालन करें:
- com.apple.imagent.plist
- com.apple.imessage.bag.plist
- com.apple.imservice.iMessage.plist
- com.apple.iChat.AIM.plist
- com.apple.iChat.Jabber.plist
- com.apple.iChat.plist
- com.apple.iChat.StatusMessages.plist
- com.apple.iChat.Yahoo.plist
- Caches/com.apple.imfoundation.IMRemoteURLConnectionAgent
- Caches/com.apple.Messages
- Containers/com.apple.corerecents.recentsd .apple.iChat/Data/Library/Caches
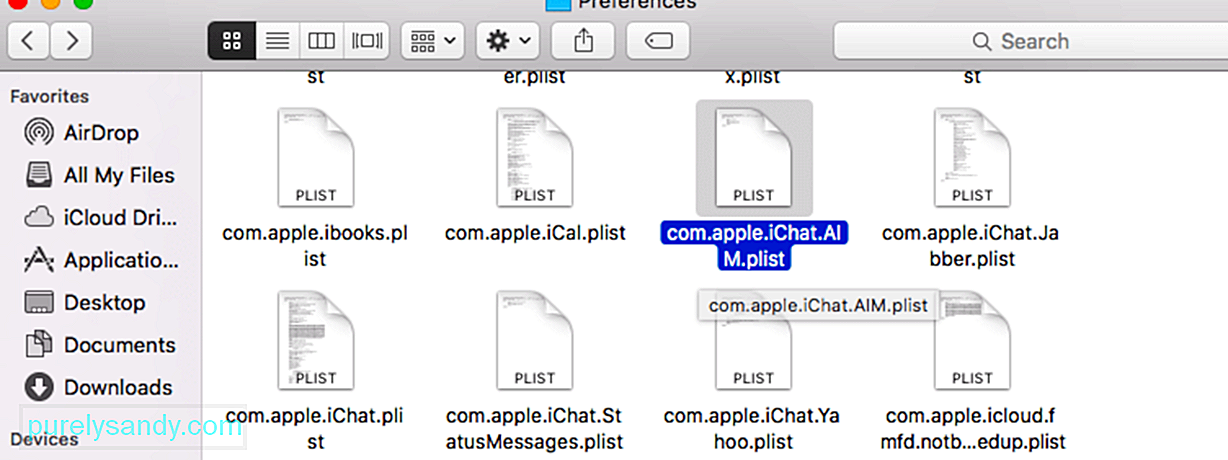
सब कुछ बंद करें और अपने Mac को रीस्टार्ट करें। यह देखने के लिए संदेश ऐप लॉन्च करें कि यह अब ठीक से काम कर रहा है या नहीं। . हालांकि, कई उपयोगकर्ताओं ने नोट किया कि त्रुटि इस सुविधा के कारण हुई है।
अपने मैक पर इस सुविधा को अक्षम करने के लिए, नीचे दिए गए निर्देशों का पालन करें:
संदेशों को बंद करें और ऐप को फिर से खोलें और देखें कि क्या यह समाधान काम करता है।
जब संदेश ऐप हैंग हो जाता है या Mojave में अपग्रेड करने के बाद क्रैश हो जाता है तो यह कष्टप्रद हो सकता है क्योंकि आप अपने मैक पर संदेश पढ़ या भेज नहीं सकते हैं। हालाँकि, एक दोषपूर्ण अंतर्निहित macOS ऐप, जैसे कि संदेश, से निपटना मुश्किल हो सकता है क्योंकि आप इसे केवल अनइंस्टॉल नहीं कर सकते हैं, फिर इसे पुनः इंस्टॉल करें। यदि आप संदेशों को ट्रैश में ले जाने का प्रयास करते हैं, तो आपको यह कहते हुए एक त्रुटि संदेश मिलेगा कि आप ऐप को अनइंस्टॉल नहीं कर सकते क्योंकि यह macOS सिस्टम का एक महत्वपूर्ण हिस्सा है।
Apple के ठीक होने की प्रतीक्षा करने के बजाय यह बग, आप अपने संदेश ऐप को फिर से सुचारू रूप से काम करने के लिए ऊपर सुझाए गए समाधानों को आजमा सकते हैं।
यूट्यूब वीडियो: क्या करें जब मैसेज ऐप हैंग हो जाए या Mojave अपग्रेड के बाद क्रैश हो जाए
09, 2025

