अपने मैक का उपयोग करते समय वाई-फाई सिग्नल कैसे सुधारें (08.11.25)
इंटरनेट हमें बहुत कुछ करने की अनुमति देता है। यह हमें वीडियो कॉल करने में सक्षम करेगा और हमें अपने घरों में आराम से काम करने देगा। यह हमें अपनी पसंदीदा फिल्में डाउनलोड करने और चार्ट-टॉपिंग गाने सुनने की सुविधा भी देता है। तो फिर, हम इस दुखद सच्चाई से इनकार नहीं कर सकते कि कभी-कभी, हमारे इंटरनेट कनेक्शन को एक गंभीर गति बढ़ाने की आवश्यकता होती है। कोई फर्क नहीं पड़ता कि हम मैक का कितना उन्नत उपयोग कर रहे हैं और आप अपने इंटरनेट सेवा प्रदाता को कितना भुगतान करते हैं, एक समय आएगा जब वाई-फाई का सिग्नल धीमा हो जाएगा। लेकिन क्या हम सबसे तेज़ अनुभव का आनंद लेने के लिए कुछ कर सकते हैं?
आपके घर या कार्यालय के सेटअप के आधार पर, आपके मैक के वाई-फाई कनेक्शन को बेहतर बनाया जा सकता है। थोड़े से अनुकूलन और फाइन-ट्यूनिंग के साथ, आप अपने इंटरनेट कनेक्शन की क्षमता को अधिकतम कर सकते हैं। बेहतर अभी तक, इन आसान युक्तियों का पालन करें:
1. एक स्पीड टेस्ट करें।यह जानने का सबसे अच्छा तरीका है कि आपके वाई-फ़ाई में कोई समस्या है या नहीं, स्पीड टेस्ट करना है। इसे करने के कई तरीके हैं, लेकिन स्पीड टेस्टिंग वेबसाइटों का उपयोग करना सबसे आसान है, जैसे कि https://www.speedcheck.org/। अधिक बार, ये साइटें अपलोड और डाउनलोड दोनों के लिए आपके इंटरनेट की गति का परीक्षण करेंगी।
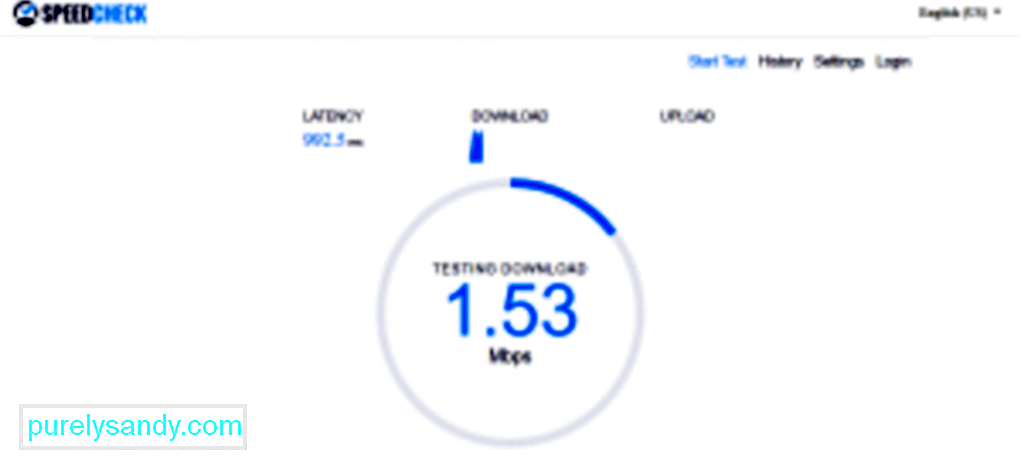
गति परीक्षण करने के लिए, अपने Mac को सीधे राउटर से प्लग करें। उसके बाद www.speedtest.net पर जाकर स्पीड टेस्ट करें और स्पीड पर ध्यान दें। इसके बाद, राउटर से कनेक्शन को अनप्लग करें और वाई-फाई से कनेक्ट करें। गति परीक्षण फिर से करें। गति विवरण को संक्षेप में लिखें और अपने पहले डेटा से इसकी तुलना करें। अगर दो गतियों के बीच एक महत्वपूर्ण अंतर है, तो आपके कनेक्शन में कुछ गड़बड़ हो सकती है।
2. राउटर को पुनरारंभ करें।यदि इंटरनेट कनेक्शन धीमा है, तो राउटर को पुनरारंभ करने से कभी-कभी समस्या ठीक हो सकती है। ऐसा इसलिए है क्योंकि ऐसा करने से राउटर को फिर से कनेक्ट करने और सबसे मजबूत सिग्नल वाला सबसे अच्छा चैनल खोजने के लिए मजबूर किया जाएगा। यह विशेष रूप से सहायक होता है यदि आपके पास ऐसे बहुत से पड़ोसी हैं जो आपके राउटर द्वारा वर्तमान में उपयोग किए जा रहे चैनल से प्रतिस्पर्धा करते हैं। घर पर वाई-फ़ाई ब्लैकस्पॉट्स का पता लगाएँ।
आप कभी नहीं जानते, घर पर विशिष्ट वस्तुएं हो सकती हैं जो आपके वाई-फाई की सिग्नल शक्ति को प्रभावित कर रही हैं। लेकिन चूंकि आप उनकी पहचान नहीं कर सकते हैं, आप कम से कम यह महसूस कर सकते हैं कि एक मजबूत संकेत कहां है। आप अपने iPhone पर एक हीटमैपिंग ऐप डाउनलोड करके ऐसा कर सकते हैं और फिर अपने स्थान पर घूमना शुरू कर सकते हैं। यह ऐप आपको बताएगा कि आपके घर या कार्यालय के किन क्षेत्रों में वाई-फाई कनेक्शन अच्छा है।
4. अपने राउटर को इधर-उधर घुमाएँ। 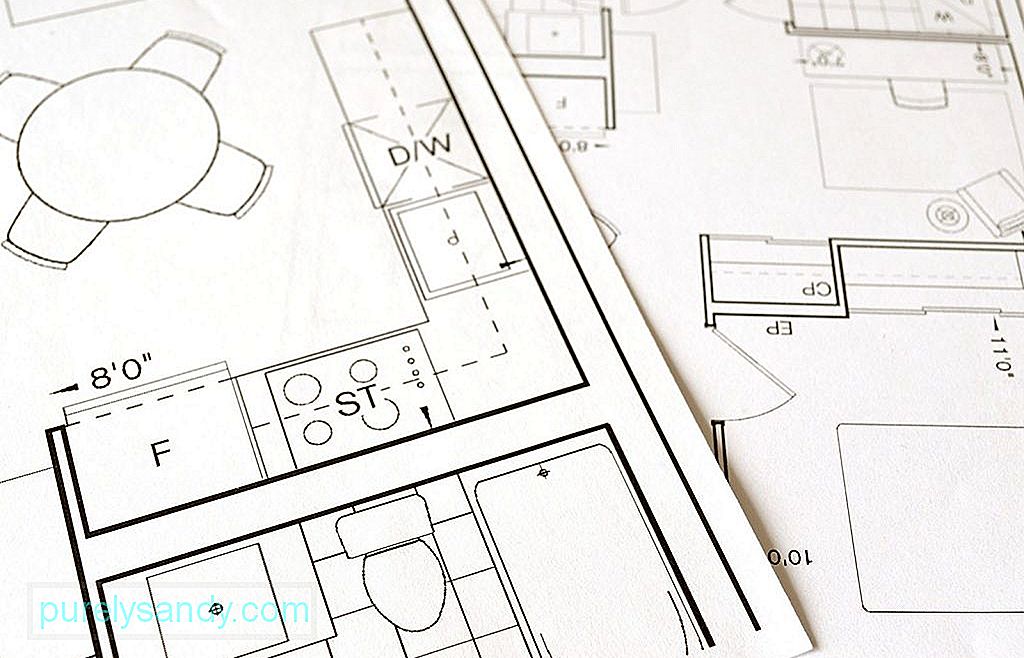
यदि आपके कमरे में वाई-फाई सिग्नल थोड़ा डरावना लगता है, तो क्या आपको एक नया स्थान खोजने और स्थानांतरित करने की आवश्यकता है? ज़रूरी नहीं। आपके पास कई विकल्प हैं। सबसे पहले, आप अपने राउटर को अपने घर में एक केंद्रीय स्थान पर ले जा सकते हैं। आमतौर पर, राउटर को फोन लाइनों में प्लग किया जाता है, जो अक्सर आपके घरों के प्रवेश द्वार के पास स्थित होते हैं। इसलिए, राउटर को दूसरे स्थान पर ले जाने के लिए आपको राउटर एक्सटेंशन केबल प्राप्त करने की आवश्यकता हो सकती है। यदि राउटर को किसी अन्य स्थान पर ले जाना संभव नहीं है, तो आप इन युक्तियों का पालन करके सिग्नल में सुधार कर सकते हैं:
- अपने राउटर को कहीं ऊंचा रखें। राउटर को ऊपर उठाने से कभी-कभी सिग्नल की ताकत बढ़ सकती है।
- राउटर को बाहरी दीवार से दूर रखें। अन्यथा, आधा सिग्नल बाहर की ओर निर्देशित हो सकता है।
- अपना राउटर अलमारी में न रखें। इसे किसी चीज के पीछे छिपाएं भी नहीं। हाँ, यह आपके लिए आकर्षक नहीं लग सकता है, लेकिन इसे कहीं भी बाधाओं से मुक्त होना चाहिए। यानी अगर आप इसकी सिग्नल स्ट्रेंथ को सुधारना चाहते हैं।

क्या आपके राउटर में एंटेना हैं? अगर हां, तो बेहतर होगा कि आप उनकी तरफ इशारा करें। आप उन्हें सबसे कमजोर स्थान की दिशा में भी इंगित कर सकते हैं।
यदि आपको कोई बाहरी एंटेना दिखाई नहीं देता है, तो संभावना है कि आपके राउटर में अंतर्निहित सर्वदिशात्मक एंटेना हैं जो विभिन्न दिशाओं में संकेत भेजते हैं।
जैसा कि ऊपर कहा गया है, घर पर कुछ विशिष्ट वस्तुएं हैं जो आपके वाई-फाई नेटवर्क के संकेतों को अवरुद्ध कर सकती हैं। ये वस्तुएं हैं माइक्रोवेव ओवन, बेबी मॉनिटर, ब्लूटूथ गैजेट और कॉर्डलेस फोन। फेयरी लाइट और फिश टैंक को भी वाई-फाई सिग्नल-विघटनकारी माना जाता है। यदि संभव हो, तो इन वस्तुओं को राउटर से दूर ले जाएं, या कम से कम उन्हें कहीं और रख दें ताकि वे आपके और आपके राउटर के बीच में न हों।
7. उन अज्ञात उपकरणों को हटा दें जो आपके राउटर से जुड़े हैं।क्या केवल आप ही अपने वाई-फ़ाई कनेक्शन का उपयोग कर रहे हैं? फिर से विचार करना। आपके वाई-फाई कनेक्शन को साझा करने के लिए अन्य उपकरण हो सकते हैं। इन अज्ञात उपकरणों को हटा दें ताकि आप सभी बैंडविड्थ को मुक्त कर सकें और इसे अपने लिए उपयोग कर सकें। आप अपने राउटर के डिफ़ॉल्ट आईपी पते तक पहुंच कर पता लगा सकते हैं कि आपके वाई-फाई नेटवर्क से कौन से अन्य डिवाइस जुड़े हुए हैं। ऐसा करने के लिए, आप आमतौर पर ब्राउज़र के URL बार में 192.168.1.1 टाइप करेंगे। यदि वह काम नहीं करता है, तो राउटर पर सूचीबद्ध आईपी पते की जांच करें या अपने आईएसपी से पूछें।
एक बार आपका पृष्ठ लोड हो जाने पर, आप देख सकते हैं कि आपके राउटर से कितने डिवाइस जुड़े हुए हैं। आपको यह भी पता चल जाएगा कि वे 5GHz फ़्रीक्वेंसी का उपयोग कर रहे हैं या 2.4GHz फ़्रीक्वेंसी।
यदि आप अपने वाई-फ़ाई से कनेक्टेड कई अज्ञात डिवाइस देखते हैं, तो उन्हें हटाना या डिस्कनेक्ट करना एक अच्छा विचार हो सकता है।
यह बहुत अच्छा होगा यदि आप समय-समय पर अपने राउटर के सॉफ़्टवेयर की जांच कर सकते हैं। सुनिश्चित करें कि यह अद्यतन है। ज्यादातर मामलों में, अपडेट स्वचालित रूप से होता है, लेकिन आप इसे केवल सॉफ़्टवेयर इंटरफ़ेस में स्थित अपग्रेड बटन दबाकर मैन्युअल रूप से भी कर सकते हैं। 5GHz बैंडविड्थ पर स्विच करें।
आज अधिकांश राउटर 2.4GHz या 5GHz बैंडविड्थ में काम कर सकते हैं। यदि आपका मैक 2.4GHz बैंडविड्थ के माध्यम से जुड़े उपकरणों के तहत सूचीबद्ध था, तो 5GHz पर स्विच करने से चीजें तेज हो सकती हैं। यह आपको तेज गति देने की संभावना है क्योंकि यह अधिक डेटा स्थानांतरित कर सकता है। दुर्भाग्य से, 2.4GHz से 5GHz में स्विच करना कोई आसान उपलब्धि नहीं है। लेकिन अगर आप जोर देते हैं, तो आपको यह करना चाहिए:
- सफारी खोलकर और यूआरएल बार में अपने राउटर के आईपी पते को टाइप करके अपने राउटर के हब मैनेजर तक पहुंचें।
- पर जाएं उन्नत सेटिंग्स।
- 2.4GHz और 5GHz बैंडविड्थ को अलग-अलग नाम देकर अलग करें। ध्यान दें कि ऐसा करने से आपके वाई-फाई से जुड़े अन्य गैजेट अपना कनेक्शन खो सकते हैं।
- अपने Mac पर, सिस्टम वरीयताएँ > नेटवर्क > उन्नत.
- 5GHz नेटवर्क को शीर्ष पर ले जाकर उसे अपनी डिफ़ॉल्ट पसंद बनाएं।
हालांकि, इसका मतलब यह नहीं है कि यह सबसे तेज़ है हर समय विकल्प। अगर आपका घर मोटी दीवारों से घिरा हुआ है, तो हो सकता है कि 5GHz फ़्रीक्वेंसी की तरंग दैर्ध्य दीवारों में प्रवेश न कर पाए, जिसके परिणामस्वरूप इंटरनेट की गति धीमी हो जाती है।
10. अपना चैनल बदलने पर विचार करें।अगर आपको पता चला कि आपके पड़ोसी भी आपके वाई-फाई कनेक्शन के समान चैनल का उपयोग कर रहे हैं, तो आप चीजों को थोड़ा तेज करने के लिए कम भीड़ वाले चैनल पर स्विच कर सकते हैं। मैक के साथ, आप आसानी से देख सकते हैं कि आस-पास के नेटवर्क किस चैनल पर प्रसारित हो रहे हैं। बस नीचे दिए गए चरणों का पालन करें:
- अपने Mac की स्क्रीन पर Wi-Fi आइकन क्लिक करते समय Option/ALT बटन को दबाए रखें।
- वायरलेस डायग्नोस्टिक्स खोलें।
- मेनू पर जाएं और Window -> स्कैन करें।
- अब तक, आप यह निर्धारित कर सकते हैं कि आपके पड़ोसी वर्तमान में किन चैनलों का उपयोग कर रहे हैं।
अपने राउटर को मजबूत चैनल पर स्विच करने के लिए प्रोत्साहित करने के लिए, आप इसे बंद कर सकते हैं और फिर से। जब भी आपका राउटर एक कनेक्शन स्थापित करता है, तो यह स्वचालित रूप से सबसे मजबूत सिग्नल वाले चैनल का चयन करेगा।
11. एक नया राउटर प्राप्त करें।  क्या आपका राउटर पुराना और पुराना है? शायद यह एक नए पर स्विच करने का समय है। सभी राउटर चलते हैं और 802.11 नामक मानक के आधार पर नामित किए जाते हैं। जबकि पुराने संस्करणों को 802.11g के रूप में जाना जाता है, सबसे वर्तमान राउटर को 802.11ac प्रकार कहा जाता है
क्या आपका राउटर पुराना और पुराना है? शायद यह एक नए पर स्विच करने का समय है। सभी राउटर चलते हैं और 802.11 नामक मानक के आधार पर नामित किए जाते हैं। जबकि पुराने संस्करणों को 802.11g के रूप में जाना जाता है, सबसे वर्तमान राउटर को 802.11ac प्रकार कहा जाता है
अगर आपका राउटर अभी भी 802.11g टाइप का है, तो हमारा सुझाव है कि आप एक 802.11ac टाइप लें। नए राउटर में उत्कृष्ट विशेषताएं हैं, जैसे कि मल्टी यूजर-मल्टीपल इनपुट मल्टीपल आउटपुट, जो बैंडविड्थ को कम किए बिना विभिन्न उपकरणों को एक साथ कई डेटा स्ट्रीम भेजने और प्राप्त करने में सक्षम बनाता है। इसके अलावा, यह राउटर बीमफॉर्मिंग में सक्षम है, एक ऐसी सुविधा जो राउटर को अपने वाई-फाई सिग्नल को एक विशिष्ट वाई-फाई-सक्षम डिवाइस पर केंद्रित करने की अनुमति देती है।
अब, यदि आप अभी भी 802.11ac प्रकार के राउटर प्राप्त करने के बारे में आश्वस्त नहीं हैं, तो यह कारण आपके विचार को बदल सकता है। इस तरह के राउटर के साथ, आप पूरे दिन वीडियो स्ट्रीम कर सकते हैं क्योंकि यह वीडियो बफरिंग को कम कर सकता है ताकि आप वीडियो को लोड होने की प्रतीक्षा किए बिना देख सकें। इससे पहले कि आप एक नया राउटर प्राप्त करने का निर्णय लें, यह भी जांच लें कि आपका मैक इसका समर्थन करता है या नहीं। Apple मेनू पर जाएँ और इस Mac के बारे में > सिस्टम रिपोर्ट > वाई-फ़ाई. अपने Mac द्वारा समर्थित सभी राउटर की जाँच करें, उदाहरण के लिए, 802.11 a/b/g/n/ac।
वैसे, नया राउटर लेने के लिए कंप्यूटर की दुकान पर जल्दबाजी न करें। बेहतर होगा कि आप पहले अपने ISP से संपर्क करें। कभी-कभी, वे आपको न्यूनतम शुल्क पर एक नया राउटर प्रदान कर सकते हैं, या यदि आप कुछ समय से उनके साथ हैं, तो वे आपके राउटर को निःशुल्क अपडेट कर सकते हैं। अपने मैक को सुरक्षित करें।
यद्यपि कोई भी आपके वाई-फाई नेटवर्क से कनेक्ट नहीं हो रहा है, आपको यह सुनिश्चित करना होगा कि आपका कनेक्शन सुरक्षित है। आप WPA2 पासवर्ड का उपयोग करके इसे प्राप्त कर सकते हैं। आप इसे वायरलेस निदान > पर जाकर सेट कर सकते हैं। विंडो > स्कैन करें और फिर सुरक्षा जांचें।
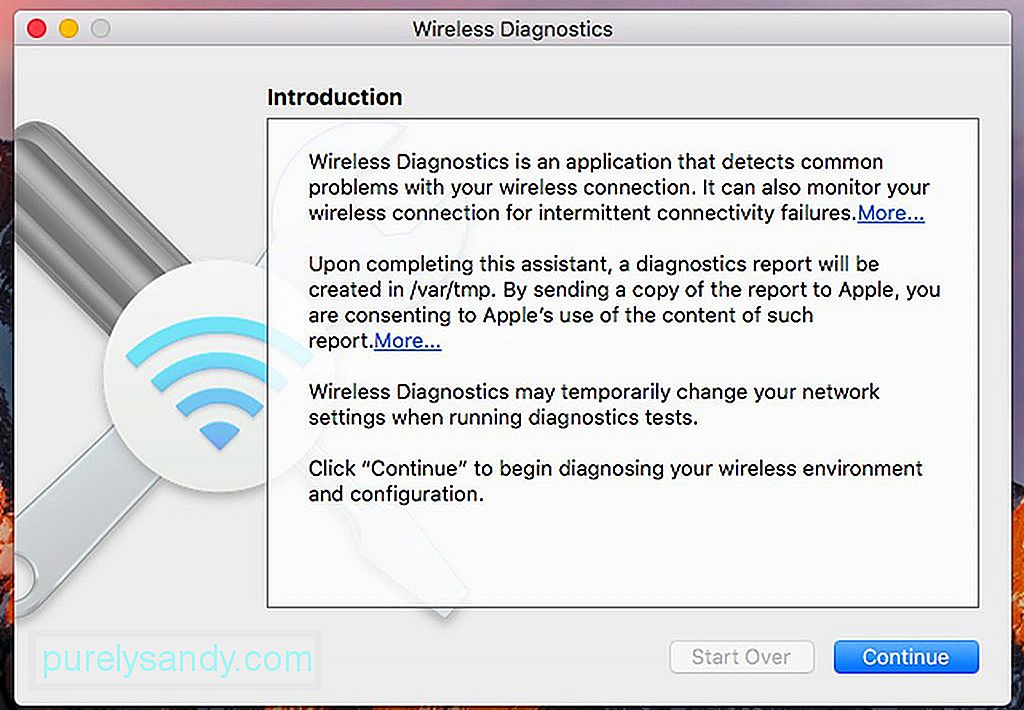
अपने नेटवर्क को सुरक्षित रखने का दूसरा तरीका क्लोकिंग है। यह आपको सार्वजनिक रूप से प्रसारित न करके अपने नेटवर्क का नाम छिपाने की अनुमति देता है। इस पद्धति का एकमात्र नकारात्मक पहलू यह है कि आपको नेटवर्क को मैन्युअल रूप से कनेक्ट करने के लिए इसे जोड़ने की आवश्यकता है।
13. वाई-फाई बूस्टर का प्रयोग करें।यदि आपका वाई-फाई कनेक्शन कुछ कारकों, जैसे मोटी दीवारों के कारण सीमित है, तो आप वाई-फाई बूस्टर या वाई-फाई एक्सटेंडर का उपयोग करने पर विचार कर सकते हैं। इन उपकरणों के साथ, आप वायरलेस सिग्नल पकड़ सकते हैं और उन्हें रीब्रॉडकास्ट कर सकते हैं। यदि आप ऊपर हैं और आपका राउटर नीचे है तो वाई-फाई सिग्नल बूस्टर विशेष रूप से आसान है यदि आपको वाई-फाई नेटवर्क से कनेक्ट करने में कठिनाई हो रही है। बस इसे अपने आस-पास के आउटलेट में प्लग करें ताकि आपको वाई-फ़ाई से कनेक्ट करने में परेशानी न हो.
वाई-फाई एक्सटेंडर का उपयोग करने में एकमात्र समस्या यह है कि यदि इसे कमजोर वाई-फाई स्थान पर रखा जाता है, तो बाहर धकेल दिया जाने वाला सिग्नल भी कमजोर होगा। यदि वाई-फाई बूस्टर या वाई-फाई एक्सटेंडर उपलब्ध नहीं है, तो आप पावरलाइन एडेप्टर का उपयोग कर सकते हैं। यह तकनीक आपको अपने मौजूदा होम इलेक्ट्रिकल वायरिंग सिस्टम की मदद से एक होम नेटवर्क बनाने की अनुमति देती है। पॉवरलाइन अडैप्टर को सीधे अपने राउटर के बगल वाले आउटलेट में प्लग करें और ईथरनेट केबल का उपयोग करके इसे अपने राउटर से कनेक्ट करें। दूसरे कमरे में, जहां आप आमतौर पर वेब पर सर्फिंग करते हुए अपने घंटे बिताते हैं, एक और पॉवरलाइन एडेप्टर प्लग करें। यदि यह वाई-फाई सक्षम है, तो आप ईथरनेट केबल का उपयोग करके या वाई-फाई के माध्यम से इससे कनेक्ट कर सकते हैं। YouTube या Netflix पर गेमिंग या स्ट्रीमिंग वीडियो।
14. एक टिन पन्नी या धातु के अन्य टुकड़ों का प्रयोग करें।अपने वाई-फ़ाई राउटर के सिग्नल को बूस्ट करने का दूसरा तरीका टिन फ़ॉइल का उपयोग करना है। हालांकि हम सर्वोत्तम परिणामों की गारंटी नहीं दे सकते हैं, यह कोशिश करने लायक है।
विज्ञान का कहना है कि धातु वाई-फाई सिग्नल को प्रतिबिंबित कर सकता है। तो, सिग्नल को वापस आपको इंगित करने के लिए धातु का उपयोग क्यों न करें? राउटर के एंटीना को टिन की पन्नी से लपेटें और देखें कि क्या होता है। यदि आप एक तेज़ कनेक्शन का अनुभव करते हैं, तो बढ़िया। अन्यथा, आपको पहले अपना राउटर रीसेट करना पड़ सकता है।
यदि टिन की पन्नी उपलब्ध नहीं है, तो आप एक घुमावदार धातु का उपयोग कर सकते हैं और इसे अपने राउटर के पीछे रख सकते हैं। यह एक शीतल पेय हो सकता है जिसे ऊपर से नीचे तक काटा जाता है। सावधान रहें कि आपकी उंगलियों को चोट न पहुंचे।
15. कोई भी अनावश्यक ऐप्स, प्रोग्राम और टैब बंद करें। 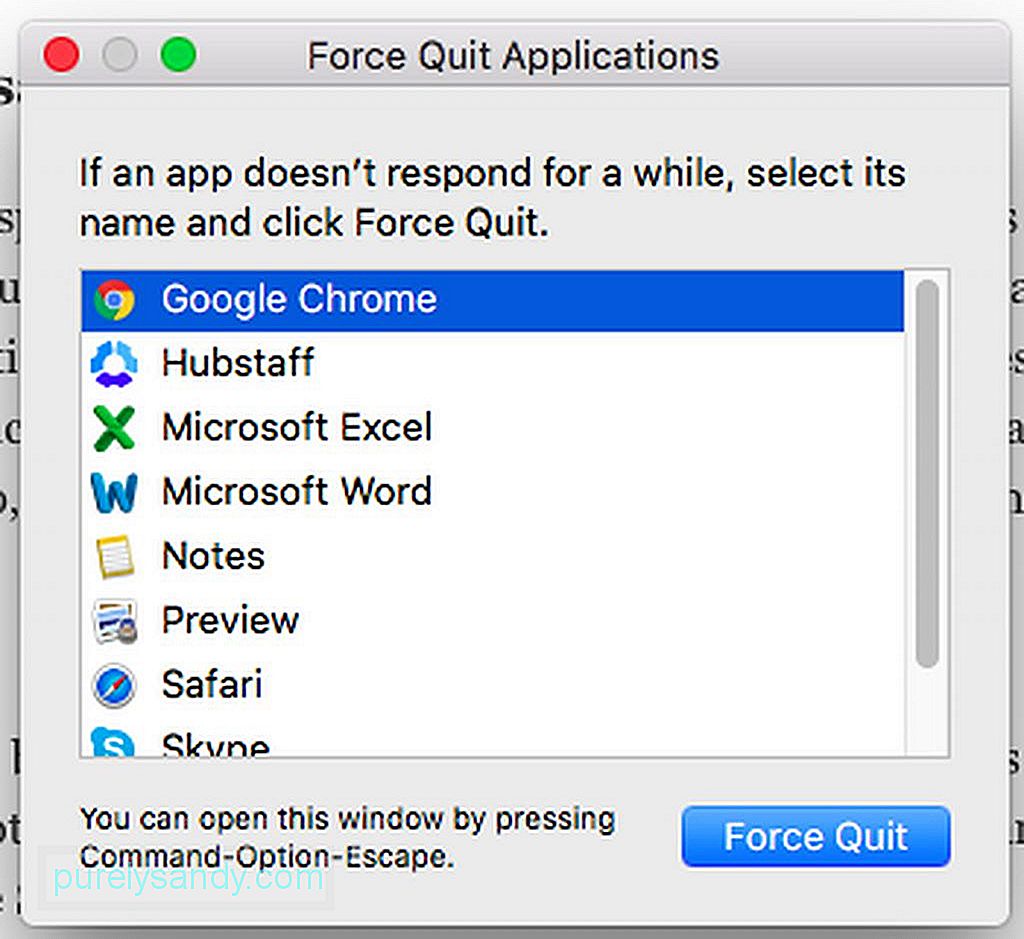
आपके इंटरनेट की गति धीमी होने का एक कारण यह है कि इंटरनेट से जुड़े दर्जनों ऐप्स और प्रोग्राम पृष्ठभूमि में चल रहे हैं। उदाहरण के लिए, स्काइप, सफारी, ट्विटर और फेसबुक अपडेट और सिंक पाने के लिए लगातार इंटरनेट से जुड़ रहे हैं। और आईक्लाउड की शुरुआत के साथ, अधिक से अधिक ऐप्स लगातार आपके बैंडविड्थ की खपत कर रहे हैं। इसलिए, केवल उन्हीं ऐप्स को खोलना एक अच्छा विचार है जिनकी आपको आवश्यकता है।
16. सफारी को ऑप्टिमाइज़ करें।भले ही सफारी मैक उपयोगकर्ताओं के लिए उपलब्ध सबसे अच्छे ब्राउज़रों में से एक है, फिर भी समय आता है जब इसे अच्छी तरह से चलाने के लिए इसे साफ, अनुकूलित और रीसेट करने की आवश्यकता होती है। सफारी को अधिकतम करने के लिए यहां दिए गए कदम हैं:
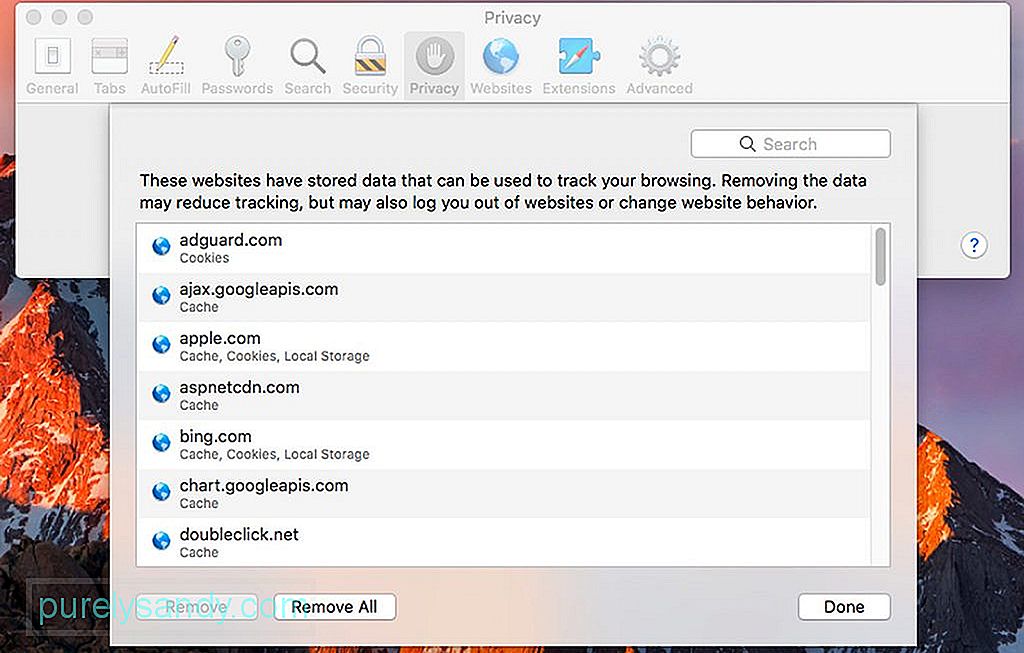
- Safari मेनू पर जाएं।
- प्राथमिकताएं > चुनें ; गोपनीयता > वेबसाइट डेटा प्रबंधित करें > सभी हटाएं।
- Safari मेनू पर वापस जाकर और इतिहास साफ़ करें पर क्लिक करके अपने ब्राउज़र का इतिहास साफ़ करें।
- Safari पर एक्सटेंशन अक्षम करने के लिए, Safari मेनू > प्राथमिकताएं > एक्सटेंशन. वे एक्सटेंशन चुनें जिन्हें आप अक्षम करना चाहते हैं या उन सभी की जांच करें।
यदि आप तेज़ इंटरनेट कनेक्शन चाहते हैं, तो सबसे स्पष्ट सलाह जो हम दे सकते हैं वह है एक प्रीमियम इंटरनेट सेवा पैकेज में अपग्रेड करना। यदि आपकी इंटरनेट सेवा केवल 1 एमबीपीएस तक सीमित है, तो वाई-फाई बूस्टर का उपयोग करने या उन सभी कॉन्फ़िगरेशन को करने का कोई मतलब नहीं है।
आपके स्थान के आधार पर, 20, 50, या 100 एमबीपीएस होना आसान है। कनेक्शन। यह इतना तेज़ है कि आप कुछ ही मिनटों में फिल्में डाउनलोड कर सकते हैं। इन इंटरनेट सेवा पैकेजों के बारे में अधिक जानने के लिए, अपने इंटरनेट सेवा प्रदाता के प्रतिनिधि से बात करें। यदि आपने अपने वर्तमान ISP के सबसे तेज़ इंटरनेट सेवा पैकेज की सदस्यता ली है, तो आपका सबसे अच्छा विकल्प एक और ISP ढूंढना है जो तेज़ इंटरनेट गति प्रदान कर सके।
18. अपने मैक को साफ करें।कई ऐप्स आपके Mac को साफ़ करने और उसकी गति बढ़ाने का वादा करते हैं। और दिलचस्प बात यह है कि उनमें से अधिकांश अप्रत्यक्ष रूप से आपके वाई-फाई कनेक्शन को थोड़ा तेज बनाने में मदद कर सकते हैं, खासकर अगर वे सफारी के बुकमार्क, इतिहास और कैशे को साफ करते हैं। तृतीय-पक्ष ऐप्स जो आपके डिस्क स्थान को साफ़ करते हैं और आपकी मेमोरी को साफ़ करते हैं, वे आपकी इंटरनेट गति को बढ़ाने में भी मदद कर सकते हैं।
हम अनुशंसा कर सकते हैं कि सबसे अच्छे ऐप्स में से एक मैक मरम्मत ऐप है। इस ऐप के साथ, आप यह सुनिश्चित कर सकते हैं कि आपका मैक सभी प्रकार के कबाड़ से मुक्त है - ब्राउज़र द्वारा बनाई गई कैशे फाइलें, डायग्नोस्टिक लॉग और टूटे हुए डाउनलोड। यह नई प्रक्रियाओं को रास्ता देने के लिए आपकी रैम को साफ करने में भी मदद करता है और आपके मैक को तेजी से चलाने में सुधार करता है।
19। ईथरनेट केबल का उपयोग करके इंटरनेट से कनेक्ट करें। 
इंटरनेट से जुड़ने का सबसे सुविधाजनक तरीका वाई-फाई है। फिर से, ईथरनेट केबल के साथ सीधे अपने राउटर से लिंक करना एक तेज़ कनेक्शन प्रदान कर सकता है। हमें विश्वास है कि; वाई-फाई उस गति को प्राप्त नहीं कर सकता है जो ईथरनेट केबल देता है क्योंकि यह सिग्नल हानि का अनुभव कर सकता है। ईथरनेट केबल के माध्यम से अपने Mac को इंटरनेट से कनेक्ट करने के लिए, ईथरनेट केबल को राउटर और अपने Mac में प्लग करें। अंत में, आप एक महत्वपूर्ण गति वृद्धि देखेंगे।
20. अपने इंटरनेट सेवा प्रदाता को कॉल करें।यदि आप ऊपर दिए गए हमारे सभी सुझावों को पहले ही आज़मा चुके हैं और आपका इंटरनेट कनेक्शन अभी भी बहुत धीमा है, तो हो सकता है कि आप अपने इंटरनेट सेवा प्रदाता को कॉल करना चाहें। समस्या उनके अंत में हो सकती है, इसलिए आपके राउटर पर कुछ भी करने से यह ठीक नहीं होगा। सबसे अधिक संभावना है, उनके तकनीशियन पहले से ही इस मुद्दे को हल करने के लिए काम कर रहे हैं। अब, यदि आपका ISP आपके धीमे इंटरनेट के साथ कुछ नहीं कर सकता है या आप उनकी ग्राहक सेवा से खुश नहीं हैं, तो यह समय है कि आप एक नए ISP की सदस्यता लेने पर विचार करें। अपने मित्रों और सहकर्मियों से अनुशंसाएं पूछें और अपनी आवश्यकताओं के आधार पर चुनाव करें।
निष्कर्षबस! हमें यकीन है कि हमारे सुझावों ने आपके इंटरनेट कनेक्शन को पहले से कहीं अधिक तेज़ बनाने में मदद की है। हमारी आखिरी सलाह यह सुनिश्चित करना होगा कि आप धीमे इंटरनेट कनेक्शन की समस्या से बचने के लिए अपने मैक पर नियमित रखरखाव और चेकअप करें। आखिरकार, हमारा लक्ष्य जुड़े रहना है, है ना?
यूट्यूब वीडियो: अपने मैक का उपयोग करते समय वाई-फाई सिग्नल कैसे सुधारें
08, 2025

