Windows 10 पर कैमरा ऐप त्रुटि 0xA00F4288 को कैसे ठीक करें (09.15.25)
वे दिन बीत गए जब हमें अपने कैमरों का उपयोग करके मैन्युअल रूप से फ़ोटो लेना पड़ता था। आज, पाई के रूप में तस्वीरें लेना आसान है। हमारे विंडोज 10 डिवाइस का उपयोग करके, हम एक पल में तस्वीरें ले सकते हैं!
विंडोज 10 डिवाइस में कैमरा नामक एक इन-बिल्ट ऐप है जो आपको फोटो लेने और वीडियो रिकॉर्ड करने के लिए अपने वेबकैम का उपयोग करने की अनुमति देता है। और यह एक ऐसा ऐप है जो अन्य मैलवेयर से ग्रस्त कैमरा ऐप्स की तुलना में बहुत बेहतर है। तो, इसे क्या कहा जाता है? यह कैमरा ऐप है!
कैमरा ऐप के बारे में 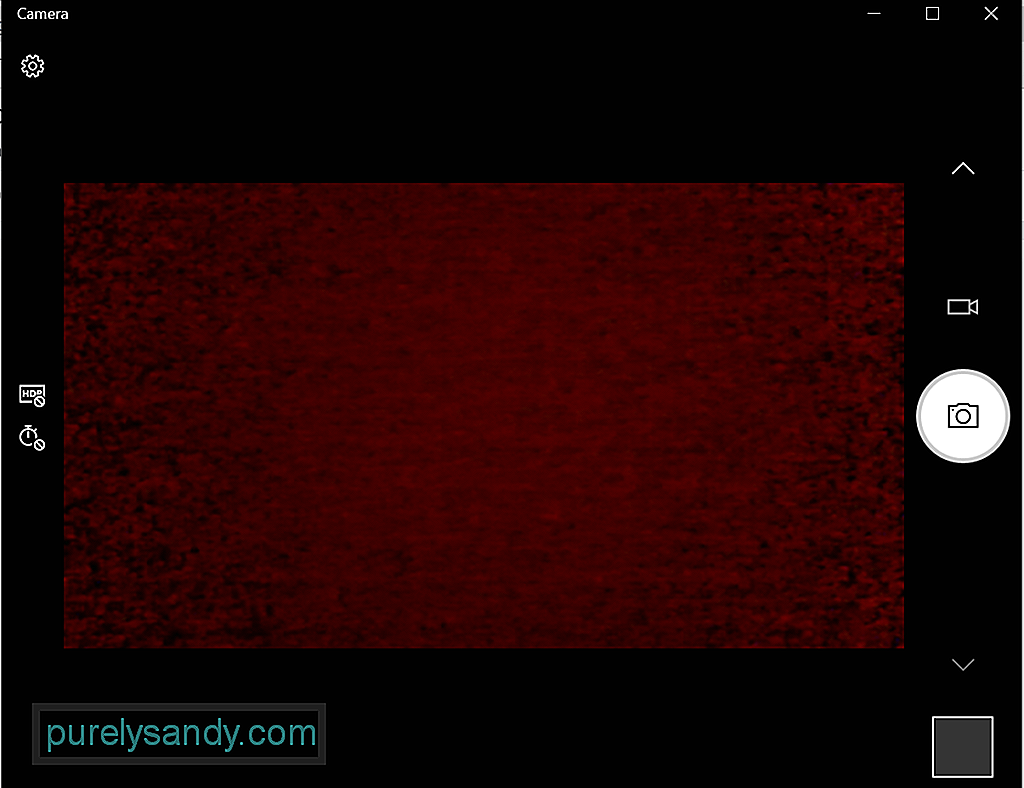 आपके विंडोज 10 डिवाइस पर कैमरा ऐप आपको अपने डिवाइस पर स्वचालित रूप से फ़ोटो लेने के लिए पॉइंट और शूट करने की अनुमति देता है। इसे चलाने के लिए, आपके डिवाइस को सभी न्यूनतम सिस्टम आवश्यकताओं को पूरा करना होगा।
आपके विंडोज 10 डिवाइस पर कैमरा ऐप आपको अपने डिवाइस पर स्वचालित रूप से फ़ोटो लेने के लिए पॉइंट और शूट करने की अनुमति देता है। इसे चलाने के लिए, आपके डिवाइस को सभी न्यूनतम सिस्टम आवश्यकताओं को पूरा करना होगा।
- ऑपरेटिंग सिस्टम: Xbox One, Windows 10 संस्करण 17763.0 या उच्चतर, Windows 10 मोबाइल संस्करण 14393.0 या उच्चतर
- आर्किटेक्चर: ARM, x64, x86
इस अंतर्निहित सुविधा का उपयोग करके फ़ोटो लेने के लिए उत्साहित हैं? विंडोज 10 के इन-बिल्ट कैमरा ऐप को खोलने के 4 आसान तरीके नीचे दिए गए हैं:
प्रो टिप: परफॉरमेंस से जुड़ी समस्याओं, जंक फाइल्स, हानिकारक ऐप्स और सुरक्षा खतरों के लिए अपने पीसी को स्कैन करें
जिससे सिस्टम में समस्या हो सकती है। या धीमा प्रदर्शन।
विशेष ऑफर। आउटबाइट के बारे में, निर्देशों की स्थापना रद्द करें, EULA, गोपनीयता नीति।
विधि #1: Cortana खोज के माध्यम सेCortana खोज फ़ील्ड और इनपुट कैमरा पर क्लिक करें। फिर आपको खोज परिणामों से कैमरा ऐप मिलेगा। उस पर क्लिक करें।
विधि #2: प्रारंभ मेनू के माध्यम सेप्रारंभ करें बटन क्लिक करके प्रारंभ मेनू प्रारंभ करें। ऐप्स की सूची से, कैमरा ढूंढें।
विधि #3: रन यूटिलिटी के माध्यम सेचलाएं उपयोगिता लॉन्च करने के लिए Windows + R कुंजियां दबाएं. टेक्स्ट फ़ील्ड में, microsoft.windows.camera इनपुट करें और Enter हिट करें। कैमरा ऐप अब खुलेगा।
विधि #4: कमांड प्रॉम्प्ट के माध्यम सेकॉर्टाना खोज फ़ील्ड में cmd लिखकर कमांड प्रॉम्प्ट लॉन्च करें। कमांड लाइन में start microsoft.windows.camera कमांड टाइप करें और एंटर को हिट करके कैमरा ऐप खोलें। कि आप जानते हैं कि ऐप कैसे लॉन्च किया जाता है, आप इसका उपयोग कैसे करते हैं? अधिकांश विंडोज 10 ऐप्स की तरह, कैमरा ऐप का उपयोग करना आसान है। इसका एक सीधा इंटरफ़ेस है, जिससे आपके लिए यह पहचानना आसान हो जाता है कि फ़ोटो और वीडियो लेते समय क्या क्लिक करना चाहिए।
फ़ोटो या वीडियो लेनाफ़ोटो लेना और वीडियो रिकॉर्ड करना कैमरा ऐप कुछ ही क्लिक में किया जा सकता है। निम्न कार्य करें:
फ़ोटो गुणवत्ता जैसी ऐप की सेटिंग बदलने के लिए या ग्रिड तैयार करने के लिए, आरंभ करें पर जाएं और कैमरा चुनें। इसके बाद, सेटिंग पर नेविगेट करें और आवश्यक परिवर्तन करें।
ज़ूम इन या आउट करेंध्यान दें कि कैमरा ऐप डिजिटल ज़ूम करने में सक्षम नहीं है, लेकिन आप इसका अनुभव कर सकते हैं। क्रॉप करके फ़ोटो लेते समय प्रभाव। क्या करना है, इस पर एक स्पष्ट मार्गदर्शिका के लिए, इन चरणों पर विचार करें:
आप यह सेट कर सकते हैं कि कौन से ऐप्स कैमरा ऐप को एक्सेस कर सकते हैं। लेकिन अगर आप सभी ऐप्स को एक्सेस करने से रोकना चाहते हैं, तो इन चरणों का पालन करें:
अगर आप कैमरा ऐप को पूरी तरह से अक्षम करना चाहते हैं, तो निम्न कार्य करें:
अन्य विंडोज़ ऐप्स की तरह, कैमरा ऐप में डिस्कॉर्ड कैमरा के काम न करने जैसी समस्याओं का सामना करना पड़ सकता है। दूसरा कैमरा ऐप त्रुटि 0xA00F4288 है।
यह त्रुटि उन सभी उपकरणों में हो सकती है जो विंडोज 10 में चलते हैं, विशेष रूप से उनमें जिन्होंने नवीनतम विंडोज अपडेट इंस्टॉल किया है। यह अक्सर त्रुटि संदेश के साथ होता है, अन्य ऐप्स बंद करें। ऐसा लगता है कि कोई दूसरा ऐप पहले से ही कैमरे का उपयोग कर रहा है। यदि आपको इसकी आवश्यकता है, तो यहां त्रुटि कोड है: 0xA00F4288.
लेकिन Windows 10 पर कैमरा ऐप त्रुटि 0xA00F4288 का क्या कारण है?
रिपोर्टों के अनुसार, यह त्रुटि किसी गुम होने के कारण प्रकट हो सकती है कैमरा चालक। यह कैमरा ऐप के कार्यों में हस्तक्षेप करने वाले तृतीय-पक्ष ऐप्स के कारण भी हो सकता है। लेकिन इसके अलावा, इस त्रुटि के अन्य संभावित ट्रिगर भी हैं। इनमें शामिल हैं:
- एक दोषपूर्ण विंडोज अपडेट
- मैलवेयर या वायरस अटैक
- OS क्रैश
- भ्रष्टाचार फ़ाइल
- संगतता समस्याएं
- गायब या बदली हुई सिस्टम फ़ाइलें
क्या आपको भी यह कैमरा ऐप त्रुटि हो रही है? हम जानते हैं कि यह कितना निराशाजनक हो सकता है, खासकर अगर यह आपको काम पर उत्पादक होने से रोक रहा है। तो, आइए हम इससे निपटने में आपकी मदद करें।
सबसे पहले, हम कुछ बुनियादी समस्या निवारण चरणों का प्रयास करें:
- अपने बाहरी वेबकैम को किसी अन्य USB पोर्ट में प्लग करें। अगर आपका विंडोज 10 डिवाइस आपके वेबकैम का पता नहीं लगा सकता है, तो दूसरा पोर्ट आज़माएं।
- अपना डिवाइस रीस्टार्ट करें। यह एक तरकीब है जो समय की तरह पुरानी है लेकिन फिर भी काम करती है। यदि आप नहीं जानते हैं, तो अपने डिवाइस को पुनः आरंभ करने से वेब कैमरा समस्याओं सहित कई समस्याओं का समाधान हो सकता है।
- अपने डिवाइस को अनप्लग करें और पुनः प्रारंभ करें। इस समस्या निवारण विधि में, अपने बाहरी वेबकैम को अनप्लग करने का प्रयास करें और अपने कंप्यूटर को पुनरारंभ करें। उसके बाद, इसे वापस प्लग इन करें और देखें कि क्या यह समस्या का समाधान करता है।
- वेबकैम की जांच करें। यदि आपका वेबकैम क्षतिग्रस्त है और मरम्मत की आवश्यकता है तो त्रुटि कोड उत्पन्न हो सकता है। यदि कोई दृश्यमान संकेत नहीं हैं, तो अगली कार्रवाई वेबकैम को किसी अन्य संगत डिवाइस से कनेक्ट करना है। यदि यह किसी अन्य डिवाइस पर काम नहीं करता है, तो आपके वेबकैम को बदलने की आवश्यकता हो सकती है।
- किसी भी लंबित विंडोज अपडेट की जांच करें। कभी-कभी, विंडोज 10 को अपडेट करने से वेबकैम से जुड़ी समस्याएं ठीक हो सकती हैं। लंबित विंडोज अपडेट को स्थापित करने के लिए, स्टार्ट मेनू पर जाएं, सेटिंग्स का चयन करें और अपडेट एंड सिक्योरिटी पर क्लिक करें। अगर कोई अपडेट उपलब्ध है, तो विंडोज अपडेट बटन पर क्लिक करें।
- देखें कि आप जिस ऐप का इस्तेमाल कर रहे हैं, उसमें गलती तो नहीं है। ऐसे मामले हैं जब वेबकैम ठीक काम कर रहा है लेकिन ऐप समस्या पैदा कर रहा है। इसे जांचने के लिए, स्काइप जैसे अन्य विंडोज़ ऐप में कैमरा ऐप का उपयोग करें।
- वेबकैम की सॉफ़्टवेयर सेटिंग जांचें। कुछ वेबकैम निर्माता अपने उत्पादों को कुछ निश्चित डिवाइस सेटिंग्स के साथ डिज़ाइन करते हैं। उदाहरण के लिए, लेनोवो सेटिंग ऐप में एक गोपनीयता मोड सेटिंग है जो वेबकैम के उपयोग को पूरी तरह से अवरुद्ध कर देती है।
- यदि आप ब्लूटूथ वेबकैम का उपयोग कर रहे हैं, तो उसका कनेक्शन जांचें। सुनिश्चित करें कि आपके डिवाइस में ब्लूटूथ सक्षम है ताकि आपका वेबकैम इसका पता लगा सके।
यदि उपरोक्त समस्या निवारण चरण काम नहीं करते हैं, तो नीचे दिए गए समाधान के साथ आगे बढ़ें। उनमें से अधिकांश ने अन्य प्रभावित उपयोगकर्ताओं के लिए काम किया है, इसलिए वे भी कोशिश करने लायक हैं:
समाधान # 1: कैमरा ऐप तक पहुंच सत्यापित करेंसबसे पहले, आपको यह जांचना होगा कि कैमरा ऐप की पहुंच सक्षम है या नहीं। नीचे अपने कैमरा ऐप की जांच और एक्सेस सक्षम करने के चरण दिए गए हैं:
आप ऐप को रीसेट करके सबसे आम कैमरा ऐप त्रुटियों को भी हल कर सकते हैं। कैमरा ऐप को रीसेट करने का तरीका यहां दिया गया है:
जैसा कि ऊपर बताया गया है, एक पुराना कैमरा ड्राइवर आपके विंडोज 10 डिवाइस पर एरर कोड को ट्रिगर कर सकता है। इसलिए, सुनिश्चित करें कि कैमरा ड्राइवर अप टू डेट है। आप इन चरणों का पालन करके विंडोज 10 पर अपने कैमरा ड्राइवर को आसानी से अपडेट कर सकते हैं:
अब, क्योंकि डिवाइस ड्राइवरों को अपडेट करना कोई आसान काम नहीं है, गलत ड्राइवर को स्थापित करने में शामिल जोखिमों का उल्लेख नहीं करना, हम इसके बजाय किसी तृतीय-पक्ष डिवाइस ड्राइवर अपडेटर टूल का उपयोग करने की अत्यधिक अनुशंसा करते हैं। कुछ ही क्लिक में, आप डिवाइस के विरोध की चिंता किए बिना अपने पीसी ड्राइवरों को अपडेट कर सकते हैं। साथ ही, आप एक सुगम अद्यतन प्रक्रिया सुनिश्चित कर सकते हैं।
समाधान #4: रजिस्ट्री संपादक का उपयोग करें 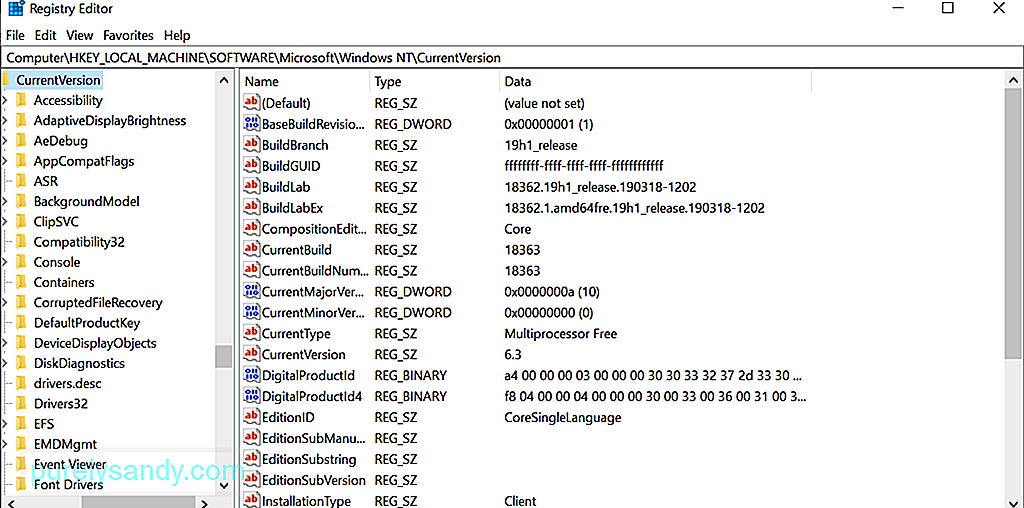 यदि आपके मामले में उपरोक्त विधियों में से कोई भी काम नहीं करता है, तो रजिस्ट्री संपादक का उपयोग करने का प्रयास करें। यह विंडोज़ का पदानुक्रमित डेटाबेस है जो ऑपरेटिंग सिस्टम और अन्य अनुप्रयोगों के लिए निम्न-स्तरीय सेटिंग्स को संग्रहीत करने के लिए ज़िम्मेदार है।
यदि आपके मामले में उपरोक्त विधियों में से कोई भी काम नहीं करता है, तो रजिस्ट्री संपादक का उपयोग करने का प्रयास करें। यह विंडोज़ का पदानुक्रमित डेटाबेस है जो ऑपरेटिंग सिस्टम और अन्य अनुप्रयोगों के लिए निम्न-स्तरीय सेटिंग्स को संग्रहीत करने के लिए ज़िम्मेदार है।
रजिस्ट्री संपादक की महत्वपूर्ण सेटिंग्स को ध्यान में रखते हुए, हम पहले एक बैकअप बनाने की सलाह देते हैं। आसान बैकअप के साथ, आप आसानी से अपनी सेटिंग्स को पुनर्स्थापित कर सकते हैं, कैमरा ऐप त्रुटि को हल करने की प्रक्रिया में कुछ भी गलत होने पर।
रजिस्ट्री का बैकअप बनाने के लिए, प्रारंभ मेनू पर जाएं और खोज फ़ील्ड में regedit.exe इनपुट करें। और फिर, दर्ज करें दबाएं। इस बिंदु पर आपको अपना व्यवस्थापक पासवर्ड दर्ज करने के लिए कहा जाएगा। आगे बढ़ने के लिए इसे टाइप करें। रजिस्ट्री संपादक अब खुल जाना चाहिए। जिस रजिस्ट्री कुंजी का आप बैकअप लेना चाहते हैं, उस पर क्लिक करें, फ़ाइल -> निर्यात करें, और उस स्थान का चयन करें जहां आप बैकअप की एक प्रति सहेजना चाहते हैं। अंत में, इसे एक नाम दें और सहेजें बटन दबाएं।
यह मानते हुए कि आपके पास पहले से ही अपनी रजिस्ट्री का बैकअप है, आप कैमरा ऐप त्रुटि को ठीक करने के लिए इसका उपयोग कर सकते हैं जिसे आप वर्तमान में सामना कर रहे हैं। यहां बताया गया है:
कुछ मामलों में, कैमरा बदलना ऐप की प्राइवेसी सेटिंग्स ट्रिक करेंगी। इसे कैसे करें, इसके बारे में यहां एक मार्गदर्शिका है:
मैलवेयर या वायरस संक्रमण के कारण आपका डिवाइस कैमरा ऐप त्रुटि फेंक सकता है। यदि ऐसा है, तो Windows Defender का उपयोग करके अपने डिवाइस को मैलवेयर के लिए स्कैन करें। इन चरणों का पालन करें: 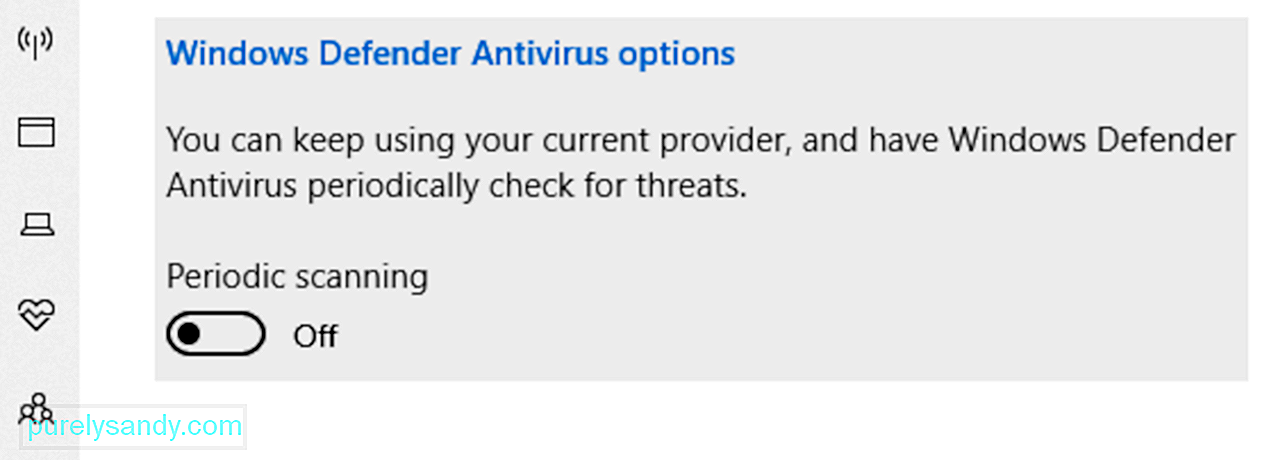
अब, यदि त्रुटि के पीछे असली अपराधी मैलवेयर या वायरस है, तो यह समाधान कुशल साबित होना चाहिए। लेकिन अगर यह अभी भी दिखाता है, तो समस्या एंटीवायरस सॉफ़्टवेयर ही हो सकती है। इसे ठीक करने के लिए, आपको यह जांचने के लिए एंटीवायरस सॉफ़्टवेयर टूल को अस्थायी रूप से बंद करने की आवश्यकता हो सकती है कि क्या त्रुटि संदेश दिखाई देता है।
एंटीवायरस को अक्षम करने के बाद त्रुटि ठीक हो जाने के बाद, इसे फिर से सक्षम करना सुनिश्चित करें। इस तरह, आपका उपकरण सुरक्षित रहता है।
समाधान #7: Windows Store ऐप समस्या निवारक चलाएँ 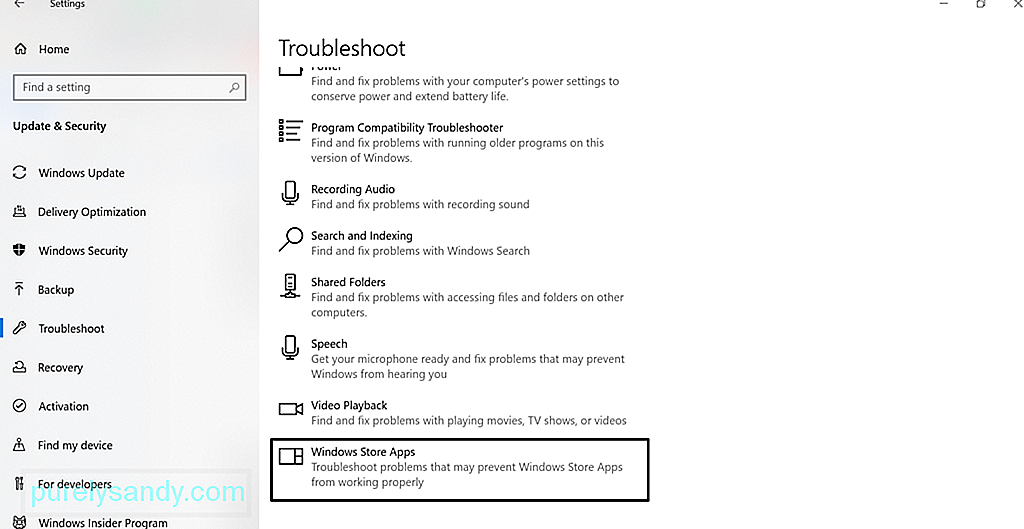 Windows Store ऐप समस्या निवारक चलाने से कभी-कभी समस्या हल हो सकती है। Windows Store Apps समस्या निवारक एक ऐसा ऐप है जो किसी भी समस्या को स्कैन करता है और हल करता है जो आपके द्वारा Windows स्टोर से डाउनलोड किए गए ऐप्स को ठीक से काम करने से रोक सकता है। इसमें कैमरा ऐप शामिल है।
Windows Store ऐप समस्या निवारक चलाने से कभी-कभी समस्या हल हो सकती है। Windows Store Apps समस्या निवारक एक ऐसा ऐप है जो किसी भी समस्या को स्कैन करता है और हल करता है जो आपके द्वारा Windows स्टोर से डाउनलोड किए गए ऐप्स को ठीक से काम करने से रोक सकता है। इसमें कैमरा ऐप शामिल है।
इसे चलाने के लिए, इन चरणों का पालन करें:
कभी-कभी, कैमरा ऐप को फिर से इंस्टॉल करने से त्रुटि ठीक हो सकती है क्योंकि यह सब कुछ अपनी डिफ़ॉल्ट स्थिति में पुनर्स्थापित करता है। कैमरा एप्लिकेशन को अनइंस्टॉल करने के लिए, प्रारंभ बटन पर राइट-क्लिक करें, Windows PowerShell(Admin) चुनें, और इस कमांड को इनपुट करें: Get-AppxPackage *माइक्रोसॉफ्ट.विंडोज कैमरा* | निकालें-AppxPackage. इसके बाद, विंडोज स्टोर से कैमरा ऐप डाउनलोड करें और इसे इंस्टॉल करें। देखें कि क्या समस्या ठीक हो गई है।
समाधान #9: अपने वेबकैम ड्राइवर को रोल बैक करेंकोई असंगत ड्राइवर कैमरा ऐप के ठीक से काम न करने का कारण हो सकता है। यदि आप देखते हैं कि Windows को अपडेट करने के बाद त्रुटि दिखाई देने लगी है, तो अपने कैमरा ड्राइवर को पिछले संस्करण में वापस रोल करने का प्रयास करें। यहां बताया गया है: 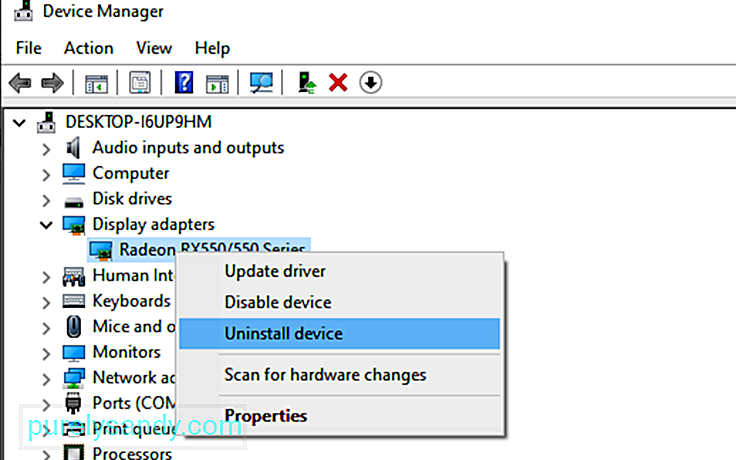
यदि उपरोक्त में से कोई भी समाधान पर्याप्त नहीं है, तो हम केवल अन्य विकल्प का उपयोग करने का सुझाव दे सकते हैं। कैमरा ऐप्स। यहां वे कैमरा ऐप्स दिए गए हैं जिनकी हम अनुशंसा करते हैं:
1. लॉजिटेक कैप्चरलॉजिटेक कैप्चर विंडोज 10 के लिए डिज़ाइन किया गया एक मुफ्त वेबकैम रिकॉर्डिंग सॉफ्टवेयर है। इसमें एक स्टूडियो नियंत्रण सुविधा है जो आपको छवियों को समायोजित करने, फ्रेम बनाने, संक्रमण समायोजित करने और क्रोमाकी को सक्षम करने की अनुमति देती है।
पेशेवर:
- प्रभावों और संक्रमणों में समृद्ध
- मोबाइल उपकरणों के लिए पोर्ट्रेट अनुकूलन
- यूट्यूब के माध्यम से सीधे स्ट्रीमिंग की अनुमति देता है ऐप कैप्चर करें
- स्थिर चित्र और पासपोर्ट लेता है
विपक्ष:
- एक खाता आवश्यक है
- सीमित YouTube चैनल
यदि आप वीडियो चैटिंग और वीडियो रिकॉर्डिंग सत्र पसंद करते हैं, तो साइबरलिंक यूकैम आपके लिए ऐप है। इसके 200 से अधिक मज़ेदार प्रभाव हैं जो आपको अपने रीयल-टाइम वीडियो को यथासंभव आकर्षक बनाने की अनुमति देते हैं। यह आपकी लाइव स्ट्रीमिंग चैट को बिना बफर किए रखने के लिए एक सहज ऐप एकीकरण की अनुमति देता है।
पेशेवर:
- बहुत सारे एनिमेटेड इमोजी< /ली>
- वीडियो कॉन्फ्रेंसिंग के लिए सर्वश्रेष्ठ
- कई इंटरैक्टिव रंगीन विकृतियां और कण
- चेहरा बढ़ाने वाला टूल
विपक्ष:
- केवल Windows OS तक सीमित
- मुफ्त योजना में सीमित सुविधाएं हैं
विंडोज 10 के लिए सबसे लोकप्रिय वेब कैमरा सॉफ्टवेयर में से एक स्प्लिटकैम है। यह अन्य वेब कैमरा उपकरणों के साथ अच्छी तरह से प्रतिस्पर्धा करता है क्योंकि यह आपको स्काइप, यूट्यूब और विंडोज लाइव मैसेंजर के लिए स्ट्रीम करने, फोटो लेने और वीडियो रिकॉर्ड करने की अनुमति देता है। यह शानदार वेबकैम प्रभावों से भी भरा हुआ है।
पेशेवर:
- सीधा और सरल इंटरफ़ेस
- विस्तृत विविधता का समर्थन करता है संकल्पों की
- मैसेजिंग ऐप्स के साथ आसानी से एकीकृत किया जा सकता है
विपक्ष:
- अपरिभाषित समर्थित फ़ाइल स्वरूप
वीडियो की सुचारू स्ट्रीमिंग और निर्दोष रिकॉर्डिंग के लिए, ManyCam आपके लिए ऐप है। क्योंकि इसका इंटरफ़ेस सहज और उपयोगकर्ता के अनुकूल है, इसका उपयोग गेम स्ट्रीमिंग, ऑनलाइन शिक्षा, टेलीहेल्थ संचार और मोबाइल लाइव स्ट्रीमिंग के लिए सबसे अच्छा किया जाता है।
पेशेवरों:
< ul>विपक्ष:
- कोई लाइट एन्हांसमेंट सुविधा नहीं
- व्यवसायों के लिए महंगी सदस्यता योजनाएं
- अधिकांश सुविधाएं मैन्युअल हैं
विंडोज 10 के लिए एक मुफ्त वेब कैमरा सॉफ्टवेयर प्रोग्राम, YAWCAM में कई अद्भुत विशेषताएं हैं, जैसे गति का पता लगाना और ओवरले इमेज और टेक्स्ट। इसका उपयोग करने के लिए, आपको DV-कैमरा या DirectX संगत वेबकैम जैसे एक समर्थित उपकरण की आवश्यकता है। >
विपक्ष:
- कुछ प्रभाव और संक्रमण
इसके नाम के विपरीत, नकली वेब कैमरा नकली नहीं है। इसमें वास्तव में ऐसी विशेषताएं हैं जो आपको प्रसारित करने, फ़िल्टर और प्रभाव जोड़ने, आपकी आवाज़ को नकली बनाने और आपकी स्क्रीन रिकॉर्ड करने की अनुमति देती हैं। इसकी विशिष्ट विशेषताएं मुफ्त वीडियो टूलकिट और मुफ्त वीडियो कनवर्टर हैं।
पेशेवर:
- सभी ऑडियो का समर्थन करता है और वीडियो फ़ॉर्मैट
- स्क्रीन रिकॉर्डर फ़ीचर
- बहुत सारे सपोर्ट टूल
- लगभग सभी मैसेंजर के साथ एकीकृत किए जा सकते हैं
- विभिन्न फ़ाइल स्वरूपों को परिवर्तित कर सकते हैं
- किसी भी चैनल पर स्ट्रीमिंग की अनुमति देता है
विपक्ष:
- कुछ टूल मुफ़्त नहीं हैं
यदि आप एक सुपरमार्केट स्टोर चला रहे हैं, तो यह आपके लिए सबसे अच्छा वेबकैम कैमरा सॉफ्टवेयर है। यह कैनन, तोशिबा, डी-लिंक, सोनी और पैनासोनिक सहित आईपी कैमरों के लगभग सभी मॉडलों के साथ संगत है। इसके कुछ बेहतरीन कार्यों में ज़ूम या टिल्ट इमेज, मोशन का पता लगाना और इमेज सेटिंग्स को एडजस्ट करना शामिल है। li>
विपक्ष:
- वीडियो और छवि गुणवत्ता को समायोजित नहीं कर सकता
- कोई अंतर्निहित मीडिया प्लेयर नहीं
यह मानते हुए कि आपने पहले ही समाधान कर लिया है कैमरा ऐप में 0xA00F4288 त्रुटि कोड लेकिन आपके वेबकैम फुटेज की गुणवत्ता दानेदार दिखाई देती है, तो हमारे पास आपके लिए कुछ सुझाव हैं। इनसे वेबकैम द्वारा कैप्चर की गई फ़ुटेज और छवि की गुणवत्ता में अत्यधिक सुधार होना चाहिए।
टिप #1: अपनी वेब कैमरा सेटिंग समायोजित करें।आप कमरे की रोशनी से मेल खाने के लिए अपने वेबकैम की सेटिंग, विशेष रूप से संतृप्ति, कंट्रास्ट और चमक को समायोजित करने का प्रयास कर सकते हैं। अपने वेबकैम की सेटिंग तक पहुंचने के लिए, प्रारंभ करें पर जाएं और नियंत्रण कक्ष चुनें. इसके बाद, हार्डवेयर अनुभाग पर नेविगेट करें और मेनू से अपना आंतरिक वेबकैम चुनें। नियंत्रण सेटिंग खोलने के लिए गुण टैब पर जाएं। प्रत्येक बार को तब तक स्लाइड करें जब तक कि आप दृश्य सेटिंग से संतुष्ट न हों।
टिप #2: अपने पीछे की रोशनी बढ़ाएं।वीडियो चैट करते समय या फ़ोटो लेते समय, अपने पीछे की रोशनी बढ़ाने का प्रयास करें। लेकिन सुनिश्चित करें कि आप अपने वेबकैम के पास रोशनी न बढ़ाएं। अपर्याप्त बैक लाइटिंग केवल एक गहरी छवि बनाएगी जो कि दाने के करीब है। बहुत अधिक प्रकाश केवल छवि को भंग कर देगा।
युक्ति #3: अपना स्क्रीन रिज़ॉल्यूशन समायोजित करें।यदि आपकी स्क्रीन पर प्रक्षेपित छवि गुणवत्ता विकृत या धुंधली है, तो अपनी स्क्रीन के रिज़ॉल्यूशन को समायोजित करने का प्रयास करें। इसे कम करने के लिए, अपने डेस्कटॉप पर राइट-क्लिक करें और गुण चुनें। और फिर, स्क्रीन रिज़ॉल्यूशन चुनें। जब तक आप अपनी इच्छित छवि गुणवत्ता प्राप्त नहीं कर लेते, तब तक आवश्यक समायोजन करें।
टिप #4: अपनी बैंडविड्थ सेटिंग्स जांचें।यदि आपके नेटवर्क पर ट्रैफ़िक अधिक है, तो आपका बैंडविड्थ प्रभावित होगा, जिससे वीडियो या छवि प्रक्षेपण कम हो जाएगा। गुणवत्ता। यह सुनिश्चित करने के लिए कि आप एक शानदार वीडियो सत्र का आनंद लें, आपको 128 केबीपीएस की न्यूनतम बैंडविड्थ आवश्यकता को पूरा करना होगा। ऐप. यदि संभव हो तो पेस्टल रंग की पृष्ठभूमि का प्रयोग करें। साथ ही इस बात का भी ध्यान रखें कि इसका साइज करीब 5 x 7 फीट हो। अगर यह छोटा है, तो पीछे की दीवार दिखाई देगी।
रैपिंग अपबस! कैमरा ऐप त्रुटि 0xA00F4288 के बारे में यह बहुत कुछ है। आपको त्रुटि के बारे में जानने के लिए आवश्यक बुनियादी जानकारी प्रदान करने के अलावा, हमें उम्मीद है कि हमने आपको इससे छुटकारा पाने के लिए प्रभावी समाधान प्रदान किए हैं।
यह कैमरा ऐप त्रुटि विभिन्न कारणों से उत्पन्न हो सकती है - गोपनीयता सेटिंग्स, मैलवेयर या वायरस संक्रमण, पुराना डिवाइस ड्राइवर, या दोषपूर्ण विंडोज अपडेट।
अच्छी बात है कि आप इस लेख में आए हैं, इसलिए अगली बार कैमरा ऐप त्रुटि का सामना करने पर आपको चिंता करने की आवश्यकता नहीं है कोड 0xA00F4288। आप मैलवेयर या वायरस के लिए अपने डिवाइस को स्कैन कर सकते हैं, इसकी गोपनीयता सेटिंग बदल सकते हैं, इसे रीसेट कर सकते हैं, ड्राइवर को अपडेट कर सकते हैं, विंडोज स्टोर ऐप्स समस्या निवारक का उपयोग कर सकते हैं, पिछले ड्राइवर संस्करण पर वापस जा सकते हैं, या रजिस्ट्री सेटिंग्स को बदल सकते हैं।
यदि आपको वास्तव में फ़ोटो लेने की आवश्यकता है लेकिन कैमरा ऐप अभी भी त्रुटि कोड फेंकता है, तो हम इसके बजाय तृतीय-पक्ष कैमरा ऐप्स का उपयोग करने का सुझाव देते हैं। हमारे द्वारा सुझाए गए ऐप्स में लॉजिटेक कैप्चर, साइबरलिंक यूकैम, स्प्लिटकैम और कईकैम हैं।
हमें बताएं कि क्या ऊपर दिए गए समाधानों ने आपको त्रुटि से छुटकारा पाने में मदद की है। टिप्पणियों में अपना अनुभव या विचार साझा करें!
यूट्यूब वीडियो: Windows 10 पर कैमरा ऐप त्रुटि 0xA00F4288 को कैसे ठीक करें
09, 2025

