विंडोज 10 में सक्रिय नेटवर्क प्रोफाइल नाम का नाम कैसे बदलें (09.15.25)
जब आपके पास लगभग एक ही नाम (नेटवर्क 1, नेटवर्क 2, आदि) के साथ कई नेटवर्क हैं, तो आप शायद सोच रहे होंगे, "क्या मैं विंडोज 10 में अपना सक्रिय नेटवर्क प्रोफ़ाइल नाम संशोधित कर सकता हूं? " अच्छा, तो जवाब हैं हां। अपने नेटवर्क का नाम बदलने से आपके लिए यह अंतर करना आसान हो जाता है कि आप वर्तमान में किस सक्रिय नेटवर्क से जुड़े हैं, विशेष रूप से यदि आपके नेटवर्क के सामान्य नाम हैं।
जब आप किसी नेटवर्क से कनेक्ट होते हैं, तो Windows 10 स्वचालित रूप से उसके लिए एक नेटवर्क प्रोफ़ाइल बनाता है। विशेष नेटवर्क। वायरलेस नेटवर्क SSID या सर्विस सेट आइडेंटिफ़ायर के नाम का अनुसरण करते हैं, जबकि वायर्ड नेटवर्क को नेटवर्क, नेटवर्क 2, आदि जैसे सामान्य नाम दिए जाते हैं। सौभाग्य से, आप एक साधारण रजिस्ट्री हैक के साथ या स्थानीय सुरक्षा नीति सेटिंग बदलकर Windows पर सक्रिय नेटवर्क प्रोफ़ाइल का नाम बदल सकते हैं। यदि आप अपने स्थानीय नेटवर्क की सूची देखना चाहते हैं, तो बस नेटवर्क और साझाकरण पर जाएं, फिर अपने सक्रिय नेटवर्क देखें क्लिक करें।
यह आलेख आपको दिखाएगा कि कैसे Windows पर सक्रिय नेटवर्क प्रोफ़ाइल का नाम बदलें आपके कंप्यूटर पर स्थापित ऑपरेटिंग सिस्टम पर निर्भर करता है।
Windows 10 नेटवर्क प्रोफ़ाइल कैसे बदलें , रजिस्ट्री का उपयोग करनायदि आपके पास Windows 10 होम स्थापित है, तो आपको Windows पर सक्रिय नेटवर्क प्रोफ़ाइल का नाम बदलने के लिए रजिस्ट्री को संपादित करने की आवश्यकता है। आप इसे विंडोज 10 प्रोफेशनल या एंटरप्राइज के साथ भी कर सकते हैं, लेकिन हम स्थानीय सुरक्षा नीति संपादक के माध्यम से आपके विंडोज 10 नेटवर्क प्रोफाइल को संपादित करने की विधि की सलाह देते हैं, जिसकी चर्चा हम अगले भाग में करेंगे।
प्रो टिप: प्रदर्शन संबंधी समस्याओं, जंक फ़ाइलों, हानिकारक ऐप्स और सुरक्षा खतरों के लिए अपने पीसी को स्कैन करें
जो सिस्टम की समस्याओं या धीमे प्रदर्शन का कारण बन सकते हैं।
विशेष पेशकश। आउटबाइट के बारे में, निर्देशों की स्थापना रद्द करें, EULA, गोपनीयता नीति।
यद्यपि यहां एक चेतावनी दी गई है: रजिस्ट्री एक बहुत ही महत्वपूर्ण सिस्टम डेटाबेस है, और इसमें कोई भी त्रुटि आपके कुछ विंडोज घटकों को अस्थिर या निष्क्रिय भी कर सकती है। इसलिए इससे पहले कि आप अपने कंप्यूटर की रजिस्ट्री के साथ छेड़छाड़ करें, सुनिश्चित करें कि आप जानते हैं कि आप क्या कर रहे हैं और टी के निर्देशों का पालन करें।
रजिस्ट्री का संपादन Windows पर सक्रिय नेटवर्क प्रोफ़ाइल का नाम बदलें एक साधारण हैक है जो किसी भी समस्या या समस्या का कारण नहीं बनना चाहिए जब तक आप निर्देशों का बारीकी से पालन करते हैं। और इससे पहले कि आप अपनी रजिस्ट्री में किसी भी प्रविष्टि को संपादित करें, सुनिश्चित करें कि कुछ होने की स्थिति में आप अपने कंप्यूटर के सभी महत्वपूर्ण डेटा के साथ पहले उसका बैकअप लें।
यहां Windows 10 नेटवर्क प्रोफ़ाइल कैसे बदलें, है मजबूत> रजिस्ट्री का उपयोग करना:- प्रारंभ करें बटन क्लिक करके, फिर खोज फ़ील्ड में regedit लिखकर रजिस्ट्री संपादक लॉन्च करें। Enter दबाएं और इसे अपने कंप्यूटर में परिवर्तन करने की अनुमति दें।
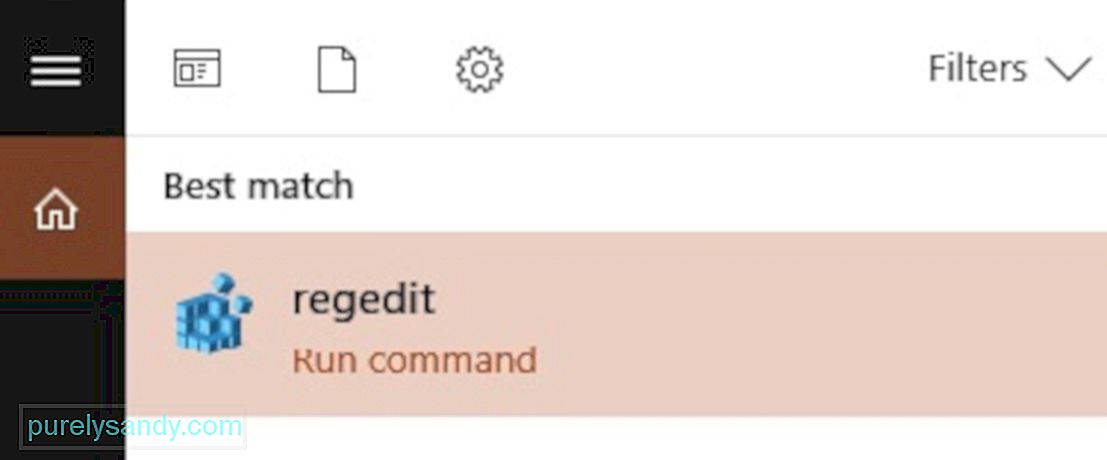
- एक बार रजिस्ट्री संपादक खुल जाने के बाद, यहां जाएं: HKEY_LOCAL_MACHINE\SOFTWARE\Microsoft\Windows NT\CurrentVersion\NetworkList\Profiles
- आप इसे रजिस्ट्री संपादक के एड्रेस बार में कॉपी-पेस्ट भी कर सकते हैं, ताकि आपको सभी फोल्डर से न गुजरना पड़े।
- फ़ोल्डर का विस्तार करने और उसकी सामग्री देखने के लिए प्रोफ़ाइल के बाईं ओर नीचे की ओर तीर पर क्लिक करें।
- प्रोफ़ाइल के अंतर्गत प्रत्येक कुंजी या फ़ोल्डर खड़ा है आपके नेटवर्क प्रोफाइल में से एक के लिए। आप देखेंगे कि फ़ोल्डर नाम GUID या विश्व स्तर पर विशिष्ट पहचानकर्ताओं में हैं, जो आमतौर पर अक्षरों और संख्याओं की एक स्ट्रिंग से बने होते हैं।
- प्रोफाइल के अंतर्गत प्रत्येक कुंजी पर क्लिक करें और यह जांचने के लिए प्रोफाइलनाम फ़ील्ड देखें कि वह विशेष कुंजी किस नेटवर्क का प्रतिनिधित्व करती है।
- अपने नेटवर्क का नाम बदलने के लिए, डबल- प्रोफ़ाइलनाम मान पर क्लिक करें, मान डेटा बॉक्स के अंदर एक नया नाम टाइप करें, फिर ठीक क्लिक करें।
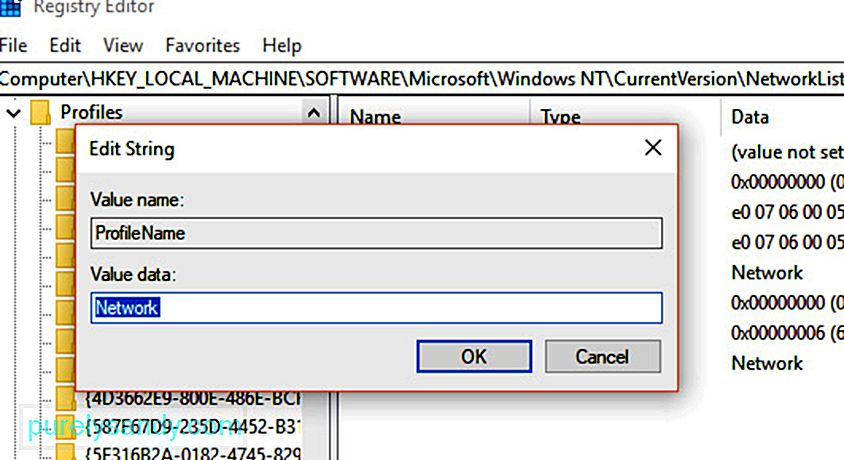
- ऐसा करने से उस विशेष नेटवर्क प्रोफ़ाइल का नाम बदल जाएगा।
- अन्य सभी नेटवर्क प्रोफाइल के लिए इन चरणों को दोहराएं।
- एक बार हो जाने के बाद, बस रजिस्ट्री संपादक को बंद करें
- अपनी सक्रिय नेटवर्क प्रोफ़ाइल से साइन आउट करें, फिर नए नाम वाले नेटवर्क में वापस साइन इन करें। यदि नाम परिवर्तन प्रभावी नहीं हुआ, तो आपको वापस साइन इन करने से पहले अपने कंप्यूटर को पुनरारंभ करना पड़ सकता है।
यहां एक टिप दी गई है: रजिस्ट्री में भ्रष्ट कुंजियां और प्रविष्टियां आपके कंप्यूटर के प्रदर्शन को प्रभावित कर सकती हैं, जिससे हर समय त्रुटियां और क्रैश हो सकते हैं। अपने सिस्टम को कोई नुकसान पहुंचाए बिना अपनी रजिस्ट्री से इन अमान्य प्रविष्टियों को निकालने के लिए आउटबाइट पीसी मरम्मत जैसे ऐप का उपयोग करें।
स्थानीय सुरक्षा नीति संपादक का उपयोग करके Windows 10 नेटवर्क प्रोफ़ाइल कैसे बदलेंयह तरीका केवल विंडोज 10 प्रोफेशनल, एंटरप्राइज या एजुकेशन चलाने वाले कंप्यूटरों के लिए काम करता है। विंडोज 10 के अन्य संस्करणों में स्थानीय सुरक्षा नीति संपादक नहीं है, इसलिए आपको ऊपर चर्चा की गई विधि का उपयोग करना चाहिए। यदि आपका कंप्यूटर किसी कंपनी नेटवर्क से जुड़ा है और एक डोमेन का हिस्सा है, तो आप इस टूल तक पहुंचने में भी असमर्थ हो सकते हैं।
स्थानीय सुरक्षा नीति संपादक का उपयोग करके अपने सक्रिय नेटवर्क प्रोफाइल का नाम बदलने के लिए, इन चरणों का पालन करें:- प्रारंभ करें
नाम परिवर्तन तुरंत प्रभावी होना चाहिए, और आपको यह अपने कंप्यूटर के नेटवर्क और साझाकरण केंद्र में दिखाई देना चाहिए। यदि प्रोफ़ाइल का नाम नहीं बदला है, तो साइन आउट करने और फिर से साइन इन करने का प्रयास करें। अगर यह अभी भी काम नहीं करता है, तो अपने कंप्यूटर को पुनरारंभ करें, फिर नेटवर्क में वापस साइन इन करें।
यदि आपने अपना विचार बदल दिया है और अपने द्वारा बनाए गए प्रोफ़ाइल नाम का उपयोग नहीं करना चाहते हैं, तो बस नीति पर वापस जाएं संपादक, और नाम फ़ील्ड चुनने के बजाय, कॉन्फ़िगर नहीं किया गया चेक करें और फिर ठीक क्लिक करें। यह आपके नेटवर्क के डिफ़ॉल्ट नाम को पुनर्स्थापित करेगा।
बस! हमें उम्मीद है कि इस गाइड ने आपको यह पता लगाने में मदद की है कि अपने विंडोज 10 नेटवर्क प्रोफाइल को कैसे वैयक्तिकृत किया जाए ताकि अब आपको नेटवर्क 1 या नेटवर्क 2 के बीच चयन न करना पड़े।
यूट्यूब वीडियो: विंडोज 10 में सक्रिय नेटवर्क प्रोफाइल नाम का नाम कैसे बदलें
09, 2025

