शीर्ष मैक खोजक उपयोगी टिप्स (09.15.25)
द फाइंडर मैक के बारे में सबसे रोमांचक और मनोरंजक चीज नहीं हो सकता है, लेकिन यह आपके मैकोज़ को नेविगेट करने की नींव के रूप में कार्य करता है। यह आपका स्थानीय खोज इंजन, फ़ाइल ब्राउज़र और फ़ाइल प्रबंधक है। MacOS पर सबसे आसान उपकरणों में से एक होने के बावजूद, केवल कुछ ही इसे अधिकतम करना जानते हैं। उस ने कहा, हमने कुछ शीर्ष मैक फाइंडर युक्तियों और युक्तियों को सूचीबद्ध किया है जो आपको फाइंडर के आसपास लाने में मदद करेंगे। कॉलम की चौड़ाई समायोजित करें
जब हम फाइलों के साथ काम कर रहे होते हैं, तो हम अक्सर कॉलम व्यू का उपयोग करते हैं। इसका अधिक से अधिक लाभ उठाने के लिए, हमारे पास आपके लिए दो युक्तियां हैं।
- पहला, यदि आप Finder विंडो खोलते हैं और देखते हैं कि स्तंभ की चौड़ाई इतनी छोटी है कि आप मुश्किल से देख सकते हैं फ़ाइल नाम, कॉलम डिवाइडर के नीचे डबल-क्लिक करें। चौड़ाई स्वचालित रूप से सबसे लंबे फ़ाइल नाम वाली फ़ाइल की चौड़ाई में समायोजित होनी चाहिए।
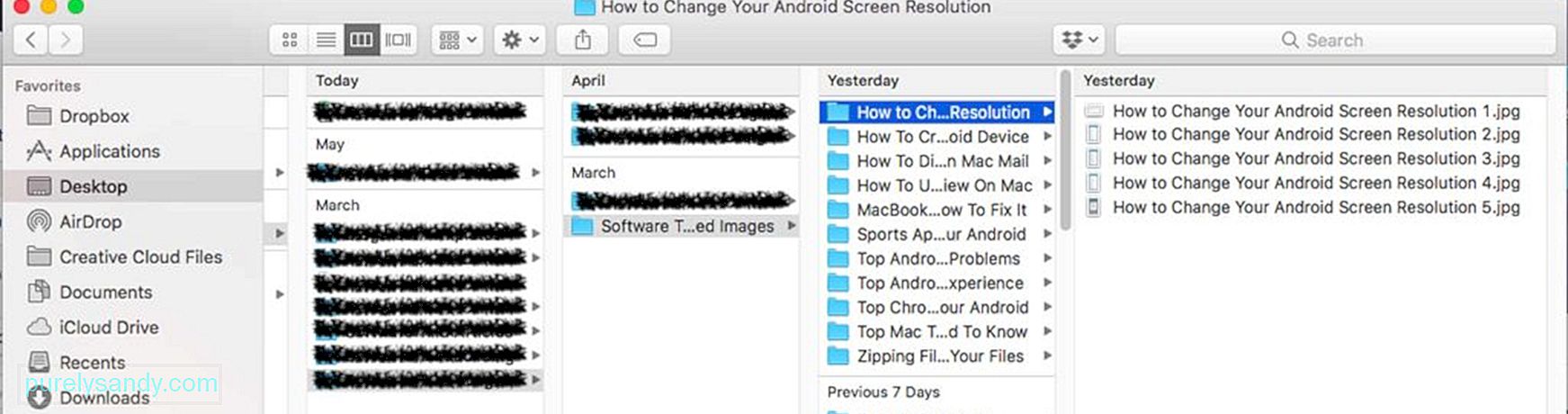
- दूसरी मैक फाइंडर ट्रिक हमारे पास आपके लिए कॉलम की चौड़ाई को मैन्युअल रूप से समायोजित करने के लिए है। अपने कीबोर्ड पर विकल्प कुंजी दबाए रखें और डिवाइडर को खींचें। फिर सभी कॉलम विंडो में फिट होने के लिए तैयार किए जाएंगे।
सामान्य फ़ोल्डर चिह्न उबाऊ और कभी-कभी भ्रमित करने वाले होते हैं। उन सभी के साथ, एक नज़र में आप जो खोज रहे हैं उसे ढूंढना चुनौतीपूर्ण हो सकता है। सौभाग्य से, यह मैक फाइंडर ट्रिक आपको फ़ोल्डर के आइकन के दिखने के तरीके को बदलने में मदद कर सकती है। नीचे दिए गए चरणों का पालन करें:
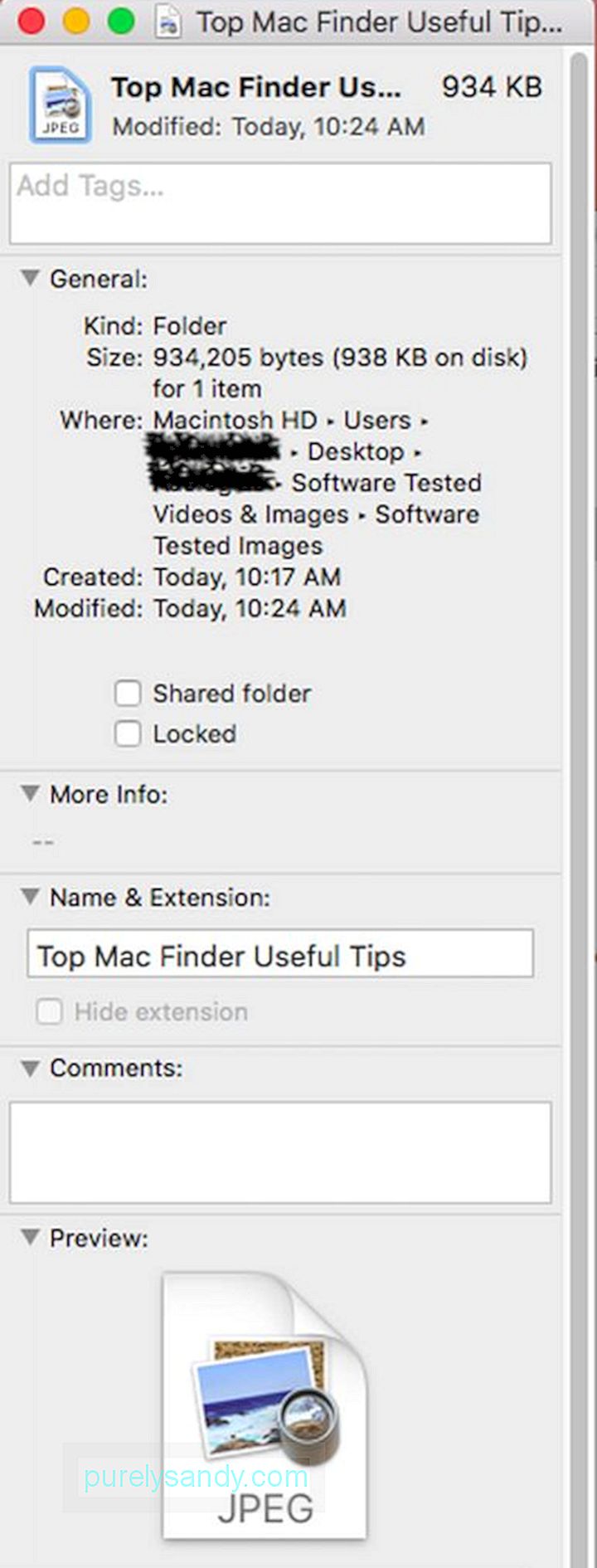
- एक फ़ोल्डर चुनें जिसका आइकन आप बदलना चाहते हैं।
- CMD दबाएं + मैं फ़ोल्डर का जानकारी पैनल खोलने के लिए कुंजियां.
- पूर्वावलोकन पर जाएं और वह छवि चुनें जिसका आप उपयोग करना चाहते हैं. छवि का चयन करने के लिए, CMD + A दबाएं, और फिर CMD + C दबाकर इसे कॉपी करें। li>
- जानकारी पैनल पर वापस जाएं।
- ऊपरी बाएं कोने में स्थित आइकन पर क्लिक करें और CMD + V कमांड का उपयोग करके अपने द्वारा चुनी गई अनुकूलित आइकन छवि पेस्ट करें।
टैग macOS के लिए एक नई सुविधा है, लेकिन यह स्पष्ट नहीं है कि आप उनका उपयोग कैसे कर सकते हैं। यद्यपि आपके द्वारा सहेजे गए किसी आइटम को टैग करना आसान है, उन सभी को एक ही स्थान पर प्रबंधित करना असंभव प्रतीत होता है। खीजो नहीं; यह खोजक टिप मदद कर सकता है। नीचे दिए गए निर्देश देखें:
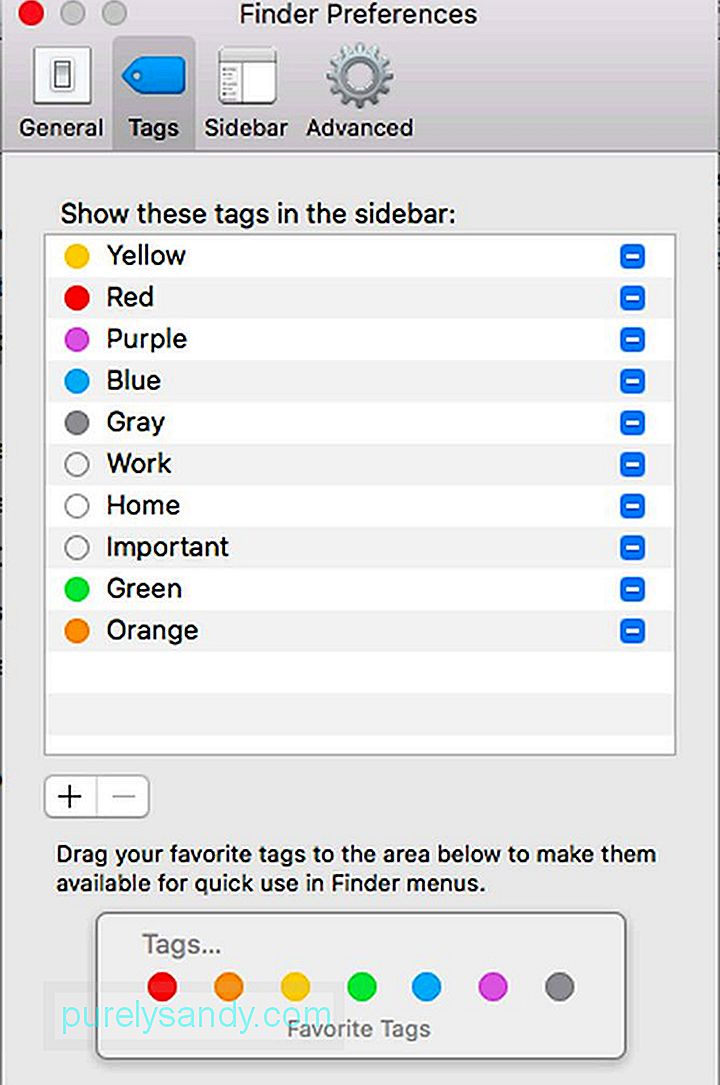
- फाइंडर > प्राथमिकताएं।
- टैग चुनें।
- यहां से, आप टैग संपादित करना शुरू कर सकते हैं, उन्हें अपने पसंदीदा में जोड़ सकते हैं, और यहां तक कि उन्हें साइडबार में व्यवस्थित करना। आप चाहें तो कुछ टैग्स को डिलीट भी कर सकते हैं। किसी विशिष्ट टैग पर बस राइट-क्लिक करें और हटाएं क्लिक करें।
फाइंडर के साथ, आपके पास अपनी फाइलों को सॉर्ट करने के कई तरीके हैं, लेकिन आपके विकल्प अक्सर छिपे रहते हैं। डिफ़ॉल्ट रूप से, आप नाम, आकार, संशोधित तिथि और प्रकार के लिए कॉलम देखते हैं, लेकिन क्या आप जानते हैं कि आप किसी भी कॉलम पर क्लिक करके अपनी फ़ाइलों को तुरंत सॉर्ट कर सकते हैं?
इसके अलावा, आप इसमें और कॉलम भी जोड़ सकते हैं फ़ाइलों को सॉर्ट करने के लिए और विकल्प हैं। खोजक > देखें > दृश्य विकल्प दिखाएं. इस बिंदु पर, आप आसानी से अधिक सॉर्टिंग विकल्प जोड़ सकते हैं।
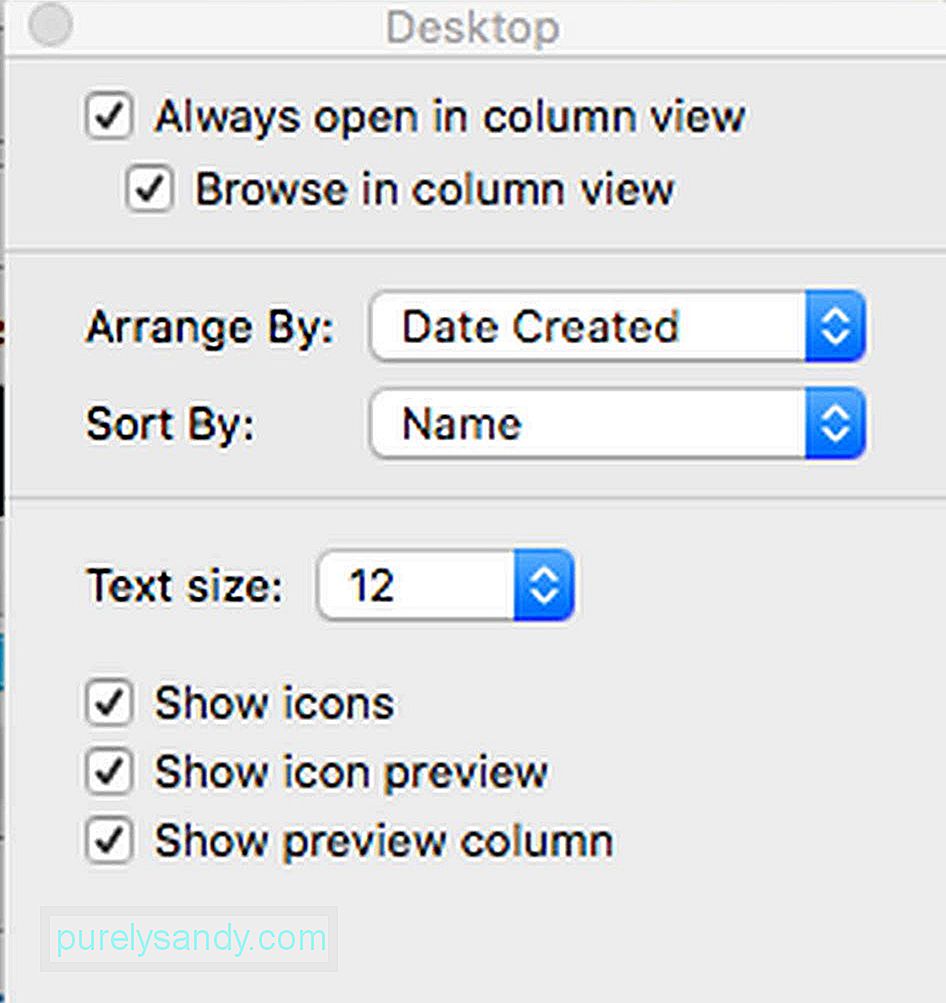
इस बीच, आप इन सभी सॉर्टिंग चरणों को भी अनदेखा कर सकते हैं और अपनी फ़ाइलों को पूरी तरह से अलग दृश्य में व्यवस्थित कर सकते हैं। देखें > इसके अनुसार व्यवस्थित करें और फिर अपनी इच्छित विधि चुनें। यहां, आप अपने द्वारा निर्धारित मापदंड के आधार पर अपनी फाइलों को क्रमबद्ध और व्यवस्थित कर सकते हैं।
5. खोजक टूलबार को अनुकूलित करेंफाइंडर का टूलबार आपको टैग सेटिंग्स से लेकर विभिन्न सॉर्टिंग विकल्पों तक कुछ सुविधाओं तक पहुंच प्रदान करता है। फिर फिर, हमें वहां सब कुछ नहीं चाहिए। अच्छी बात है कि हम टूलबार को कस्टमाइज़ कर सकते हैं, इसलिए यह केवल हमारे लिए आवश्यक आइटम दिखाता है।
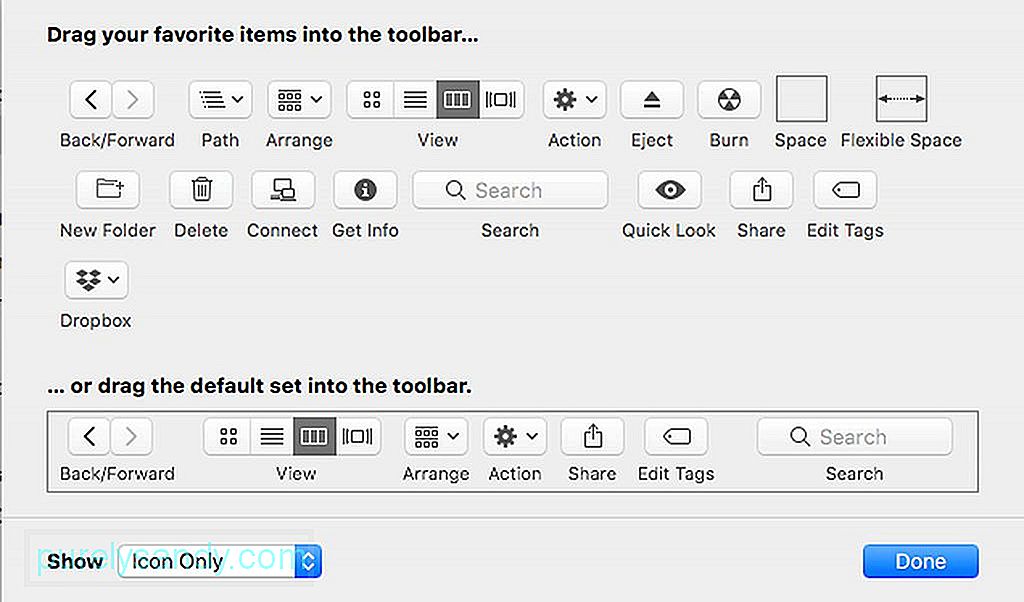
देखें > टूलबार कस्टमाइज़ करें, और फिर बटनों के चारों ओर घूमना शुरू करें या जो कुछ भी है उसे कस्टमाइज़ करें। यदि आप चाहें, तो आप ऐप्स, फ़ोल्डर्स और फ़ाइलों जैसे आइटम्स को अपने टूलबार पर भी खींच सकते हैं, ताकि आप उन्हें जब चाहें एक्सेस कर सकें। एक बार जब आप अपनी इच्छित फ़ाइल या फ़ोल्डर का चयन कर लेते हैं, तो सीएमडी दबाएं, फिर क्लिक करें और आइटम को अपने टूलबार पर खींचें।
जोड़े गए सुझावउम्मीद है, ऊपर दी गई Apple Finder युक्तियाँ मदद करेंगी आप अपने मैक से अधिक प्राप्त करते हैं। आप चाहें तो मैक रिपेयर ऐप भी डाउनलोड कर सकते हैं और अपने मैक पर इंस्टॉल कर सकते हैं। जंक को साफ करके और अपने मैक के प्रदर्शन को बढ़ाकर। आउटबाइट मैकरिपेयर फाइंडर में फाइलों को खोजने और छांटने में मदद कर सकता है!
यूट्यूब वीडियो: शीर्ष मैक खोजक उपयोगी टिप्स
09, 2025

