विंडोज में MOM.Implementation एरर को कैसे ठीक करें (09.15.25)
Windows उन कुछ ऑपरेटिंग सिस्टमों में से एक है जिसे बहुत से लोग पसंद करते हैं। यह कई अलग-अलग कार्यों और सुविधाओं के साथ आता है जिन्हें सर्वश्रेष्ठ उपयोगकर्ता अनुभव प्रदान करने के लिए एक साथ काम करने की आवश्यकता होती है। हालांकि, इस ओएस की पेशकश की हर चीज के साथ, यह कई बार अलग-अलग कारणों से खराब हो जाता है। कभी-कभी, यह मौत की दुर्घटनाओं की यादृच्छिक नीली स्क्रीन का अनुभव करता है। लेकिन अक्सर, यह त्रुटि संदेशों का सामना करता है जो आम उपयोगकर्ताओं के लिए काफी मुश्किल होते हैं।
अब, जबकि इनमें से अधिकांश त्रुटियां पहले से ही संकेत के साथ आती हैं कि उनके कारण क्या हैं, ऐसे समय होते हैं जब वे नहीं करते हैं . MOM.कार्यान्वयन त्रुटि इन मुद्दों का अनुमान लगाना कठिन है।
इस लेख में, हम इस त्रुटि के बारे में जानने के लिए सब कुछ समझाएंगे।
MOM क्या है। विंडोज में कार्यान्वयन त्रुटि?Windows 10 पर MOM.कार्यान्वयन त्रुटि एक पूरी तरह से कष्टप्रद त्रुटि है जो आपके कंप्यूटर को प्रारंभ करने पर सामने आ सकती है। कुछ प्रभावित उपयोगकर्ताओं की शिकायतों के आधार पर, यह त्रुटि निम्न समस्याओं के समान है:
प्रो टिप: प्रदर्शन संबंधी समस्याओं, जंक फ़ाइलों, हानिकारक ऐप्स और सुरक्षा खतरों के लिए अपने पीसी को स्कैन करें
जो सिस्टम की समस्याओं या धीमे प्रदर्शन का कारण बन सकते हैं।
विशेष ऑफर। आउटबाइट के बारे में, निर्देशों की स्थापना रद्द करें, EULA, गोपनीयता नीति।
- ATI को MOM नहीं मिला।कार्यान्वयन।
- Windows 10 में कार्यान्वयन अनुपलब्ध है।
- MOM.कार्यान्वयन लोड नहीं हो सका।
- AMD उत्प्रेरक नेट फ्रेमवर्क त्रुटि।
तो, यह त्रुटि वास्तव में क्या है? शुरुआत करने के लिए, आइए हम बताते हैं कि माँ क्या है। MOM यहाँ Microsoft संचालन मॉड्यूल को संदर्भित करता है जो सॉफ़्टवेयर और उसकी निर्भरता के साथ संचार करने के लिए ज़िम्मेदार है। यदि मॉड्यूल अपने घटकों को उनके संबंधित स्थानों में नहीं ढूंढ पाता है, तो यह त्रुटि संभावित रूप से फेंक दी जाती है।
माँ का क्या कारण है। विंडोज़ में कार्यान्वयन त्रुटि?जैसा कि उल्लेख किया गया है, त्रुटि तब ट्रिगर होती है जब Microsoft ऑपरेशन मॉड्यूल अपनी निर्भरताएँ नहीं ढूँढ पाता है। हालांकि, ऐसे अन्य संभावित अपराधी भी हैं जिनके परिणामस्वरूप यह त्रुटि भी होती है। हमने उन्हें नीचे सूचीबद्ध किया है:
- MOM.कार्यान्वयन त्रुटि दोषपूर्ण ड्राइवर घटकों के कारण हो सकती है।
- इसे अद्यतन समस्या से जोड़ा जा सकता है।
- यह .NET Framework के साथ किसी समस्या के कारण हो सकता है।
- इसे स्टार्टअप एप्लिकेशन द्वारा ट्रिगर किया जा सकता है।
क्या यदि आपके सामने MOM.कार्यान्वयन त्रुटि आपके डिवाइस पर आती है? ठीक है, हमारा सुझाव है कि आप निम्नलिखित सुधारों को आजमाएँ:
फिक्स #1: ATI उत्प्रेरक ड्राइवर्स को अनइंस्टॉल और अपडेट करेंMOM.Implementation त्रुटि दिखाने का एक सामान्य कारण एक पुराना अति उत्प्रेरक ड्राइवर है। इसे ठीक करने के लिए, आपको इसे तुरंत अपडेट करना होगा।
एक पुराने उत्प्रेरक ड्राइवर से छुटकारा पाने और एक नए को फिर से स्थापित करने के लिए, निम्न कार्य करें:
उपरोक्त चरणों को करने के बाद, आपको यह सुनिश्चित करना होगा कि ड्राइवरों को पूरी तरह से अनइंस्टॉल कर दिया गया है। और इसके लिए, आपको यह सुनिश्चित करने के लिए AMD क्लीन अनइंस्टॉल यूटिलिटी चलाने की आवश्यकता है कि सिस्टम फोल्डर और रजिस्ट्री प्रविष्टियों में ड्राइवर का कोई अवशेष नहीं है।
यहां बताया गया है कि आपको क्या करना चाहिए:
एएमडी ग्राफिक्स कार्ड ड्राइवर की स्थापना रद्द करने के बाद, नीचे दिए गए चरणों का पालन करके नवीनतम संस्करण स्थापित करें:
ऐसे उदाहरण हैं जब उपयोगकर्ता उन्हें जाने बिना उत्प्रेरक केंद्र स्थापित करते हैं। कारण जो भी हो, इसके परिणामस्वरूप एक विरोध हो सकता है जिसके परिणामस्वरूप त्रुटि हो सकती है।
इसे हल करने के लिए, इन चरणों का पालन करें:
एएमडी आपके कंप्यूटर पर ढेर सारे टूल के साथ आता है, इसलिए यह पहचानना मुश्किल है कि किसे ठीक करने की जरूरत है। हालांकि, अन्य प्रभावित उपयोगकर्ताओं ने बताया है कि AMD उत्प्रेरक इंस्टाल मैनेजर उपयोगिता को सुधारने से समस्या का समाधान हो गया है।
यहां एक गाइड है कि क्या करना है:
यह आवश्यक है कि आप .NET Framework के नवीनतम संस्करण का उपयोग करें ताकि आपका कंप्यूटर सुचारू रूप से चले। फ़्रेमवर्क का अद्यतन संस्करण होने से उस समस्या का समाधान भी हो जाएगा जिसका आप वर्तमान में सामना कर रहे हैं।
आगे बढ़ने के लिए, Microsoft .NET Framework का नवीनतम संस्करण डाउनलोड करें। एक बार डाउनलोड पूरा हो जाने के बाद, फ़ाइल का पता लगाएँ और उसे चलाएँ। अपडेट प्रक्रिया सफल होने के लिए, आपको इंटरनेट तक स्थिर पहुंच की आवश्यकता है। जब डाउनलोड हो जाए, तो ऑन-स्क्रीन निर्देशों का पालन करें। अंत में, निम्नलिखित निर्देशों के साथ आगे बढ़ें:
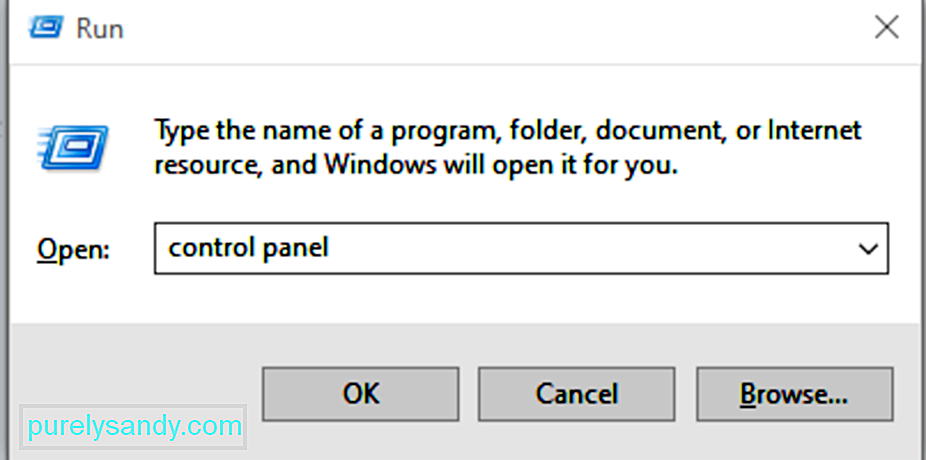
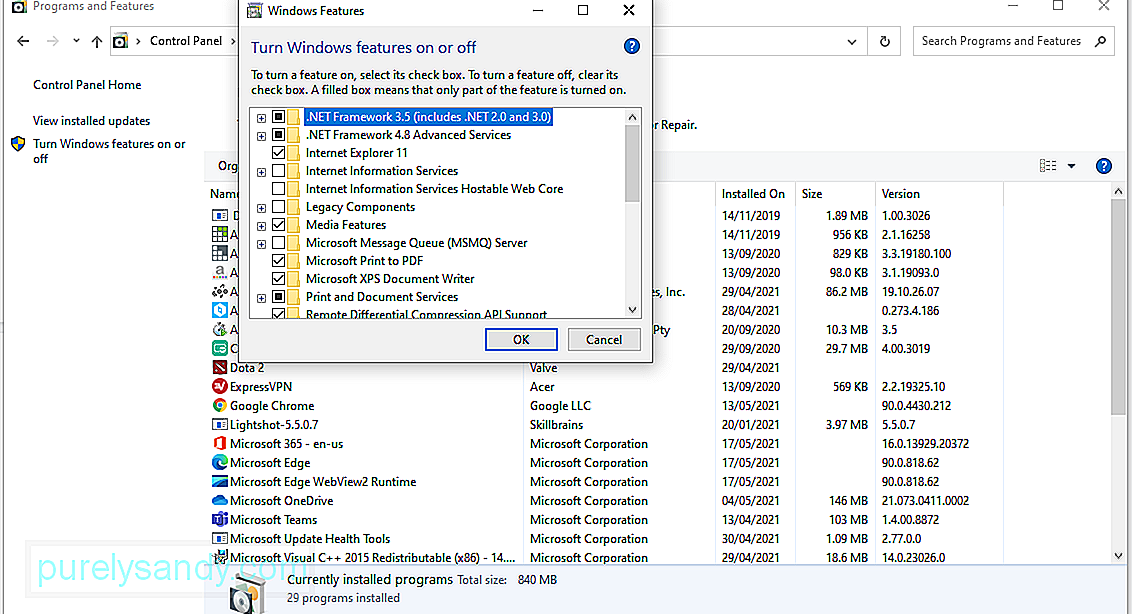
यदि आपको संदेह है कि AMD ड्राइवर समस्या है, तो यह संभावना है कि MOM.कार्यान्वयन त्रुटि दिखाई देगी। इसे सुधारने के लिए, पुराने AMD ड्राइवर संस्करण पर वापस लौटने का प्रयास करें।
यहां बताया गया है:
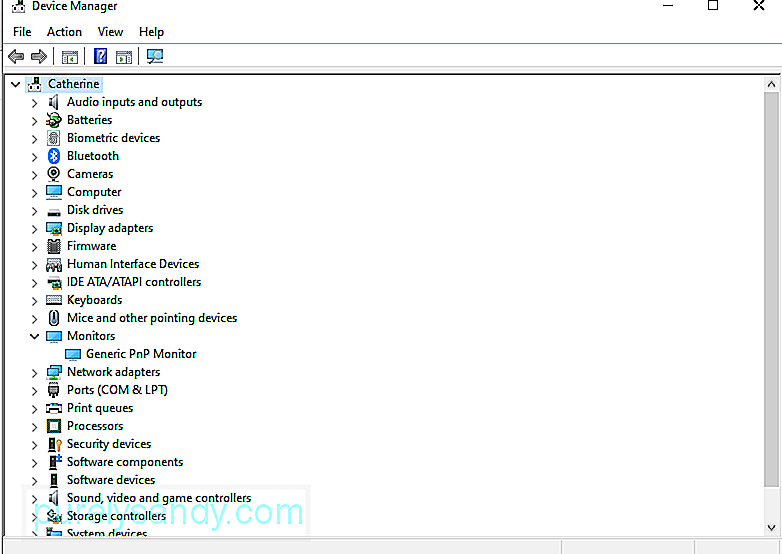
MOM.कार्यान्वयन त्रुटि तीसरे पक्ष के अनुप्रयोगों के साथ समस्याओं के कारण भी दिखाई दे सकती है स्टार्टअप पर आपके सिस्टम में हस्तक्षेप किया। इस मामले के लिए सबसे अच्छा समाधान क्लीन बूट करना है।
यहां बताया गया है कि विंडोज में क्लीन बूट कैसे करें:
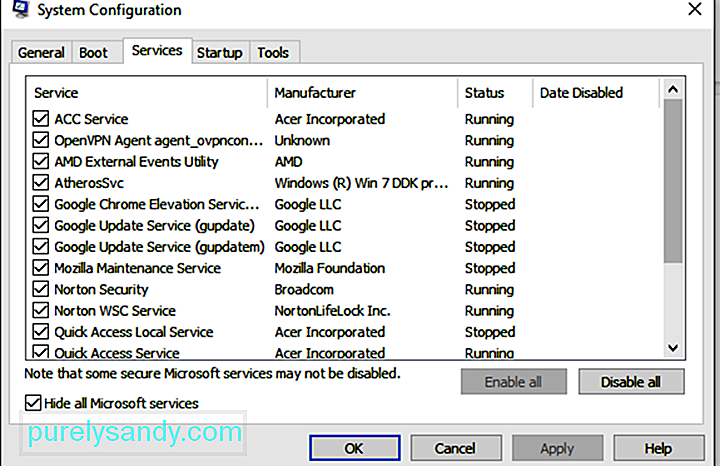
कई विंडोज़ उपयोगकर्ता अक्सर विंडोज़ अपडेट को तब तक अनदेखा कर देते हैं जब तक कि उनके कंप्यूटर काम करना बंद नहीं कर देते। खैर, ये अपडेट एक कारण से रोल आउट किए गए हैं; या तो मौजूदा समस्याओं को ठीक करने के लिए या विंडोज़ में नई सुविधाओं को पेश करने के लिए। इसलिए, यदि आप अपडेट पर ध्यान नहीं देते हैं, तो संभव है कि आप MOM.कार्यान्वयन त्रुटि जैसी समस्याओं का सामना करें।
Windows को अपडेट करने के लिए, निम्न कार्य करें:
हमने उल्लेख किया है कि आपके पीसी को अद्यतित रखना कितना महत्वपूर्ण है क्योंकि यह आपकी सुरक्षा सुनिश्चित करता है। हालांकि, ऐसे समय होते हैं जब माइक्रोसॉफ्ट एक खराब विंडोज अपडेट को रोल आउट करता है, जो स्थापित होने पर, MOM का परिणाम हो सकता है। कार्यान्वयन त्रुटि।
यदि आपको संदेह है कि एक समस्याग्रस्त अद्यतन के कारण समस्या हुई, तो इन चरणों का पालन करें:
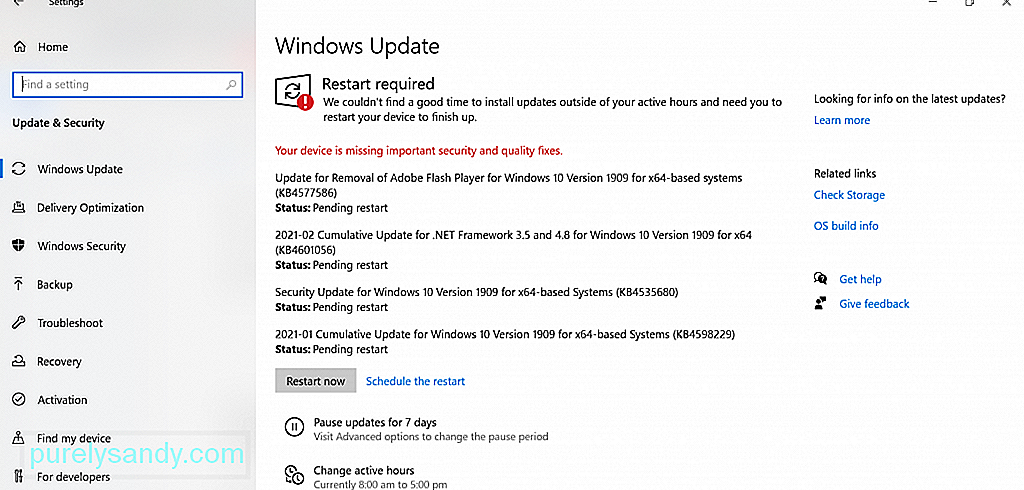
एक बार दोषपूर्ण अपडेट हटा दिए जाने के बाद, MOM.कार्यान्वयन त्रुटि का समाधान किया जाना चाहिए। लेकिन ध्यान दें, हालांकि। विंडोज 10 स्वचालित रूप से अपडेट स्थापित करने के लिए तैयार है। यदि आप समस्या को स्थायी रूप से हल करना चाहते हैं, तो हो सकता है कि आप इसे पहले अपडेट इंस्टॉल करने से ब्लॉक करना चाहें। जब वे किसी सिस्टम को संक्रमित करते हैं, तो वे सिस्टम फ़ाइलों को दूषित कर सकते हैं और महत्वपूर्ण प्रक्रियाओं में हस्तक्षेप कर सकते हैं। इसलिए, खतरों से बचने के लिए नियमित स्कैन चलाने की आदत डालें।
यदि आप विंडोज 10 चला रहे हैं, तो आप भाग्यशाली हैं। आपके सिस्टम में पहले से ही एक अंतर्निहित टूल है जो मैलवेयर इकाइयों को स्कैन और हटा सकता है। इसे माइक्रोसॉफ्ट डिफेंडर कहा जाता है।
इसका उपयोग करने के लिए, निम्न कार्य करें:
Windows Defender उन खतरों को स्वचालित रूप से हटा देगा या उन्हें क्वारंटाइन कर देगा जिन्हें यह पता चलता है। लेकिन यदि आप अभी भी आश्वस्त नहीं हैं, तो आप तृतीय-पक्ष एंटी-मैलवेयर सॉफ़्टवेयर प्रोग्राम का उपयोग करके एक और मैलवेयर स्कैन भी चला सकते हैं।
#10 ठीक करें: Microsoft की सहायता टीम से संपर्क करेंयदि अन्य सभी विफल हो जाते हैं, तो यह नहीं होगा विशेषज्ञों से मदद मांगने के लिए दुख हुआ। उनकी टीम से सहायता प्राप्त करने के लिए Microsoft की आधिकारिक सहायता वेबसाइट पर जाएँ।
निष्कर्षWindows 10 में MOM.कार्यान्वयन त्रुटि को हल करना चुनौतीपूर्ण हो सकता है, विशेष रूप से यह विभिन्न त्रुटि संदेशों के साथ आता है। साथ ही, इसे कई अलग-अलग कारकों से ट्रिगर किया जा सकता है जैसे कि एक समस्याग्रस्त .NET फ्रेमवर्क, स्टार्टअप एप्लिकेशन, अपडेट समस्याएं, या दोषपूर्ण ड्राइवर घटक।
लेकिन जो कुछ भी इसका कारण हो सकता है, अच्छी खबर यह है कि यह हो सकता है स्थिर। आप हमेशा अनइंस्टॉल कर सकते हैं और फिर अति उत्प्रेरक ड्राइवर को अपडेट कर सकते हैं। यदि यह काम नहीं करता है, तो उत्प्रेरक केंद्र की स्थापना रद्द करें। अन्य सुधार जो आप आजमा सकते हैं वह है AMD उत्प्रेरक संस्थापन प्रबंधक उपयोगिता को सुधारना, .NET ढांचे को अद्यतन या सुधारना, पिछले AMD ड्राइवर संस्करण पर वापस जाना, क्लीन बूट करना, या अपने ऑपरेटिंग सिस्टम को अद्यतन करना। यदि उनमें से कोई भी काम नहीं करता है, तो आपको Microsoft की सहायता टीम से संपर्क करने की आवश्यकता हो सकती है।
क्या आपने MOM का सामना किया है। Windows 10 में भी कार्यान्वयन त्रुटि? आपने उपरोक्त में से कौन सा समाधान आजमाया है? अपने अनुभव हमें कमेंट में बताएं।
यूट्यूब वीडियो: विंडोज में MOM.Implementation एरर को कैसे ठीक करें
09, 2025

