FWPKCLNT.SYS ब्लू स्क्रीन त्रुटियों का समाधान (09.15.25)
क्या आप FWPKCLNT.SYS त्रुटि संदेश से निराश हैं? खैर, आपको पता होना चाहिए कि आप अकेले नहीं हैं। कुछ उपयोगकर्ताओं ने ब्लू स्क्रीन को FWPKCLNT.SYS फ़ाइल से लिंक होने की सूचना दी है। इस पोस्ट में, हम सीखेंगे कि इसे कैसे ठीक किया जाए। 
FWPKCLNT.SYS फ़ाइल को Microsoft Windows IPsec कर्नेल-मोड API फ़ाइल के रूप में जाना जाता है। जैसा कि फाइल एक्सटेंशन से पता चलता है, FWPKCLNT.SYS एक प्रकार की SYS फाइल है, और यह विंडोज ऑपरेटिंग सिस्टम का एक महत्वपूर्ण हिस्सा है। यह fwpkclnt.sys फ़ाइल सुरक्षित होनी चाहिए और इसे Windows के लिए खतरा नहीं माना जाना चाहिए।
यह फ़ाइल आमतौर पर इनमें से किसी भी निर्देशिका में पाई जाती है:
- Windows 10 : C:\Windows\Temp\527D94AF-D053-4381-B105-0D815D53791E\amd64_microsoft-windows-tcpip-driver_31bf3856ad364e35_10.0.16299.1087_none_df7524aee8d9d74strong\ > सी:\Windows\WinSxS\amd64_microsoft-windows-tcpip-driver_31bf3856ad364e35_10.0.16299.1087_none_df7524aee8d9d74f\
- Windows 10: C:\Windows\WinSxS\amd64_microsoft-windows-tcpip-driver_31bf3856ad364e35_10.0.16299.15_none_fae4b1a428530d41\
- Windows 10: C :\Windows\System32\drivers\
- Windows 8.1: C:\Windows\System32\drivers\
FWP के बारे में अन्य जानकारी /IPsec कर्नेल-मोड API या FWPKCLNT.SYS फ़ाइल:
प्रो टिप: प्रदर्शन समस्याओं, जंक फ़ाइलों, हानिकारक ऐप्स और सुरक्षा खतरों के लिए अपने पीसी को स्कैन करें
जिसके कारण सिस्टम संबंधी समस्याएं या प्रदर्शन धीमा हो सकता है .
विशेष ऑफर। आउटबाइट के बारे में, निर्देशों को अनइंस्टॉल करें, EULA, गोपनीयता नीति।
- आकार: 183.38 KB (187776 बाइट्स)
- MD5: 56e5c9b62bad9ec85bc76940d28b6c11
- SHA1: a53ca8bba5e6f884ea98b2d76c4586e<1c57200c /li>
- पथ: C:\Windows\System32\drivers\FWPKCLNT.SYS
- कानूनी कॉपीराइट: © Microsoft Corporation। सर्वाधिकार सुरक्षित.
- आंतरिक नाम: fwpkclnt.sys
- कंपनी का नाम: Microsoft Corporation
- उत्पाद का नाम: Microsoft® Windows® ऑपरेटिंग सिस्टम
- फ़ाइल विवरण: FWP/IPsec कर्नेल-मोड API
- मूल फ़ाइल नाम : fwpkclnt.sys
यह FWPKCLNT.SYS फ़ाइल UNKNOWN की सुरक्षा रेटिंग और 1 स्टार की लोकप्रियता रेटिंग रखती है। उपयोगकर्ताओं की प्रतिक्रिया के आधार पर, FWPKCLNT.SYS ब्लू स्क्रीन का कारण बनता है।
ज्यादातर मामलों में, SYS फाइलों में कोड होता है जो विंडोज ओएस को लोड और कॉन्फ़िगर करने के लिए आवश्यक होता है। ये फ़ाइलें हार्डवेयर ड्राइवरों का भी हिस्सा हो सकती हैं और आमतौर पर कई निर्देशों के साथ आती हैं जो विंडोज़ को उपकरणों के साथ त्रुटिपूर्ण रूप से काम करने की अनुमति देती हैं। उनके बिना, विंडोज एक त्रुटि उत्पन्न करेगा।
आमतौर पर, SYS फाइलें कर्नेल मोड (विंडोज ओएस पर सर्वोच्च विशेषाधिकार) में चलती हैं, इसलिए FWPKCLNT.SYS जैसी महत्वपूर्ण SYS फाइलों की अनुपस्थिति में, यह होगा आपके ऑपरेटिंग सिस्टम को चलाना मुश्किल है या दस्तावेज़ को प्रिंट करने जैसा आसान काम करना है।
FWPKCLNT.SYS ब्लू स्क्रीन त्रुटि का क्या कारण है? 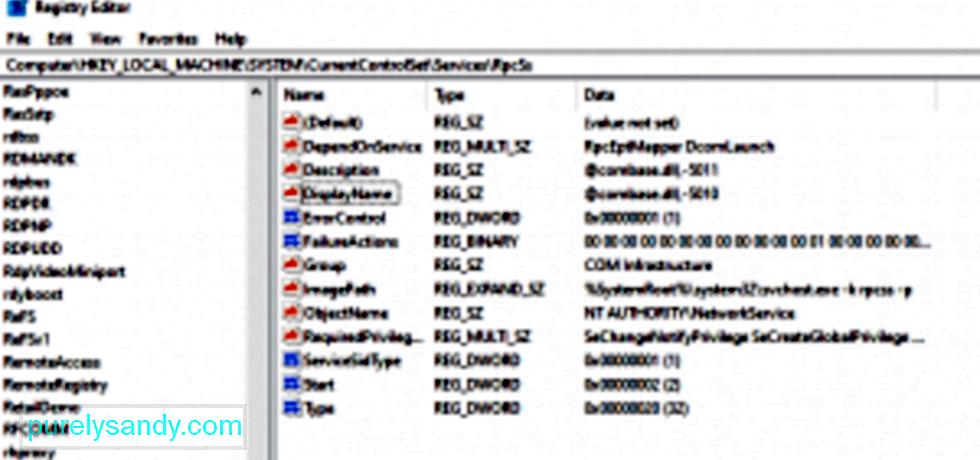 विंडोज त्रुटि FWPKCLNT.SYS एक अनपेक्षित इनपुट-आउटपुट त्रुटि है जो आमतौर पर विंडोज रजिस्ट्री में अनियमित प्रविष्टियों या गलत सिस्टम सेटिंग्स के कारण होती है। यह आमतौर पर आपके द्वारा नया सॉफ़्टवेयर या हार्डवेयर स्थापित करने के बाद होता है। त्रुटि विंडोज 8 से जुड़ी है, लेकिन यह विंडोज के अन्य संस्करणों में भी हो सकती है।
विंडोज त्रुटि FWPKCLNT.SYS एक अनपेक्षित इनपुट-आउटपुट त्रुटि है जो आमतौर पर विंडोज रजिस्ट्री में अनियमित प्रविष्टियों या गलत सिस्टम सेटिंग्स के कारण होती है। यह आमतौर पर आपके द्वारा नया सॉफ़्टवेयर या हार्डवेयर स्थापित करने के बाद होता है। त्रुटि विंडोज 8 से जुड़ी है, लेकिन यह विंडोज के अन्य संस्करणों में भी हो सकती है।
FWPKCLNT.SYS फ़ाइल के साथ समस्याओं का सामना करने के कई कारण हो सकते हैं। SYS फ़ाइलों से संबंधित अधिकांश समस्याओं में ब्लू स्क्रीन ऑफ़ डेथ (BSOD) त्रुटियाँ शामिल हैं। ये FWPKCLNT.SYS त्रुटियाँ हार्डवेयर समस्याओं, भ्रष्ट ड्राइवरों, पुराने फ़र्मवेयर, या अन्य सॉफ़्टवेयर-संबंधी समस्याओं, जैसे कि Windows अद्यतनों के कारण हो सकती हैं।
त्रुटि के कुछ अन्य संस्करणों में शामिल हैं:
- FWPKCLNT.SYS नहीं मिला।
- FWPKCLNT.SYS लोड करने में विफल रहा।
- फ़ाइल FWPKCLNT.SYS गुम या दूषित है।
- Windows प्रारंभ करने में विफल - FWPKCLNT.SYS.
गलत या दूषित रजिस्ट्री सेटिंग्स के अलावा, कई अन्य कारण हैं जो FWPKCLNT.SYS ब्लू स्क्रीन त्रुटि को ट्रिगर कर सकते हैं। यह तब हो सकता है जब:
- FWPKCLNT.SYS के डिवाइस ड्राइवर सही तरीके से स्थापित नहीं हैं या संगत नहीं हैं।
- एक कंप्यूटर वायरस ने हमला किया और आपके FWPKCLNT को क्षतिग्रस्त कर दिया।SYS फ़ाइल।
- अप्रचलित, गलत तरीके से कॉन्फ़िगर किए गए, या दूषित डिवाइस ड्राइवर हैं।
- आपकी मेमोरी या हार्डवेयर में कोई समस्या है।
- अन्य सिस्टम फ़ाइलें दूषित हैं या FWPKCLNT.SYS का उपयोग करने वाले सॉफ़्टवेयर को स्थापित करने के बाद क्षतिग्रस्त हो गया है। समस्या का।FWPKCLNT.SYS ब्लू स्क्रीन त्रुटि को कैसे ठीक करें?
यदि आप FWPKCLNT.SYS फ़ाइल के कारण BSOD कर रहे हैं, तो कृपया इस समस्या को हल करने के लिए इन समस्या निवारण चरणों का पालन करें। लेकिन प्रक्रिया शुरू करने से पहले अपनी सभी महत्वपूर्ण फाइलों का बैकअप बना लें।
आपके पहले विकल्प में FWPKCLNT.SYS ब्लू स्क्रीन त्रुटि का मैन्युअल रूप से समस्या निवारण शामिल है। दूसरे विकल्प में आपके पीसी के समस्याग्रस्त वर्गों की पहचान करने और उन्हें सुधारने के लिए एक विशेष प्रोग्राम का उपयोग करना शामिल है और फिर प्रदर्शन में सुधार और स्थिरता को बहाल करने के लिए सिस्टम सेटिंग्स को ट्यून अप करें।
विकल्प 1: मैनुअल मेथडस्टेप 1: अपने पीसी ड्राइवर्स को अपडेट करेंवहां एक संभावना है कि अप्रचलित या दूषित डिवाइस ड्राइवरों के कारण आपकी FWPKCLNT.SYS ब्लू स्क्रीन त्रुटि हुई है। यदि ऐसा है, तो समस्या को हल करने का सबसे आसान तरीका अपने डिवाइस ड्राइवरों को अपडेट करना है। लेकिन प्रभावित ड्राइवरों को अपडेट करते समय आपको सावधान रहना चाहिए। असंगत संस्करण या गलत ड्राइवर स्थापित करने से आपकी समस्या और भी खराब हो जाएगी।
चरण 2: हार्डवेयर और रैम भ्रष्टाचार के लिए परीक्षण करेंआमतौर पर, FWPKCLNT.SYS ब्लू स्क्रीन त्रुटि हार्डवेयर समस्याओं या विंडोज कर्नेल में चल रहे निम्न-स्तरीय सॉफ़्टवेयर के कारण होती है। सौभाग्य से, विंडोज़ एक अंतर्निहित उपयोगिता के साथ आता है जिसका उपयोग आप स्कैन करने और अपनी हार्ड डिस्क पर त्रुटियों को ठीक करने के लिए कर सकते हैं। इसे करने का तरीका यहां दिया गया है:
- एलिवेटेड कमांड प्रॉम्प्ट खोलने के लिए Windows + X संयोजन को दबाकर रखें।
- < चुनें मजबूत>कमांड प्रॉम्प्ट (एडमिन) विकल्प।
- अब निम्न कमांड टाइप करें और Enter दबाएं: chkdsk /f.
- अपने सिस्टम को स्कैन करने के लिए चेक डिस्क उपयोगिता की प्रतीक्षा करें। खराब क्षेत्रों को ठीक करने में समय लग सकता है।
आपकी समस्या स्मृति (RAM) भ्रष्टाचार के कारण भी हो सकती है। यदि आपने हाल ही में अपने पीसी में नई मेमोरी जोड़ी है, तो आप यह सुनिश्चित करने के लिए अस्थायी रूप से इसे हटा सकते हैं कि यह समस्या का कारण नहीं है; अन्यथा, Windows मेमोरी डायग्नोस्टिक टूल का उपयोग करके नैदानिक परीक्षण करें।
चरण 3: कंप्यूटर बाह्य उपकरणों को डिस्कनेक्ट करें।बीएसओडी हार्डवेयर से संबंधित समस्या भी हो सकती है। विंडोज 10 या इसके अपडेट इंस्टॉल करते समय, गैर-आवश्यक कंप्यूटर बाह्य उपकरणों, जैसे बाहरी मॉनिटर, प्रिंटर, बाहरी हार्ड ड्राइव, फोन और अन्य यूएसबी उपकरणों को अनप्लग करना याद रखें। आपको केवल अपने माउस, कीबोर्ड और मुख्य मॉनिटर की आवश्यकता है। आप इंस्टालेशन के बाद कंप्यूटर एक्सेसरीज को फिर से कनेक्ट कर सकते हैं। यदि आपको वही ब्लू स्क्रीन त्रुटि मिलती रहती है, तो आपको अपने ड्राइवरों को अपडेट करने की आवश्यकता हो सकती है या यह संगतता समस्याओं का संकेत हो सकता है।
चरण 4: मैलवेयर के लिए अपने पीसी को स्कैन करेंमैलवेयर संक्रमण सबसे अधिक में से एक है कंप्यूटर त्रुटियों के लोकप्रिय कारण। मैलवेयर आपके पीसी में आने के बाद सिस्टम फाइलों को भ्रष्ट कर सकता है और सिस्टम सेटिंग्स को बदल सकता है। किसी भी ज्ञात मैलवेयर को स्कैन करने और निकालने के लिए अपने सबसे विश्वसनीय एंटीवायरस प्रोग्राम का उपयोग करें।
चरण 5: सुरक्षित मोड में बूट करें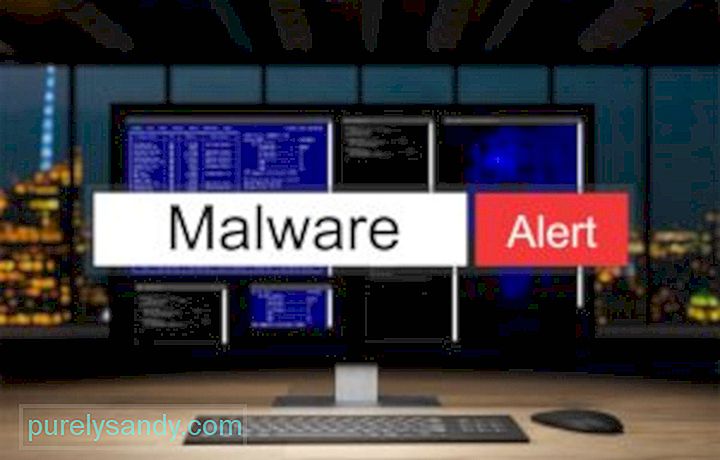
यदि आपके कंप्यूटर को हर बार स्विच ऑन करने पर FWPKCLNT.SYS ब्लू स्क्रीन त्रुटि मिल रही है, तो सुरक्षित मोड में बूट करने का प्रयास करें। यह उन लोगों के लिए भी आदर्श है जो बूट लूप में फंस गए हैं या जिनके पास डेस्कटॉप तक पहुंच नहीं है। सुरक्षित मोड में, विंडोज़ केवल आवश्यक सेवाओं को लोड करता है। यदि कोई पुराना या असंगत ड्राइवर विंडोज के साथ दुर्व्यवहार कर रहा है, तो सुरक्षित मोड में बूट करने से आपको समस्या को अलग करने में मदद मिलनी चाहिए। फिर आप सुरक्षित मोड से समस्या के समाधान पर काम कर सकते हैं।
चरण 6: उस प्रोग्राम को अनइंस्टॉल करें जिसके कारण FWPKCLNT.SYS त्रुटि हुईकभी-कभी कोई विशिष्ट प्रोग्राम FWPKCLNT.SYS त्रुटि को ट्रिगर कर सकता है। तो यह विंडोज सॉफ्टवेयर डेवलपर से संबंधित सॉफ्टवेयर को फिर से स्थापित करने का प्रयास करने लायक है। विंडोज 10 के लिए, कृपया इन चरणों का पालन करें:
- प्रारंभ मेनू क्लिक करें और कंट्रोल पैनल चुनें।
- अगला , किसी प्रोग्राम को अनइंस्टॉल चुनें।
- Windows सॉफ़्टवेयर डेवलपर से सॉफ़्टवेयर खोजें, उस पर राइट-क्लिक करें, और इसे अपने सिस्टम से हटाने के लिए अनइंस्टॉल चुनें।
- उसके बाद, अपने पीसी को पुनरारंभ करें। li>
Windows रजिस्ट्री, Windows ऑपरेटिंग सिस्टम का एक महत्वपूर्ण घटक है; यह सिस्टम सेटिंग्स और आपके सॉफ़्टवेयर और हार्डवेयर के बारे में जानकारी संग्रहीत करता है। एक समस्याग्रस्त Windows रजिस्ट्री FWPKCLNT.SYS त्रुटि जैसी त्रुटियों को ट्रिगर कर सकती है। मैलवेयर और सॉफ़्टवेयर इंस्टॉलेशन आपकी रजिस्ट्री को संशोधित कर सकते हैं। इस समस्या को हल करने के लिए, आपको रजिस्ट्री को साफ और स्थिर रखने के लिए नियमित रूप से संपादित करने की आवश्यकता है।
हालांकि, मैन्युअल संपादन की अनुशंसा तब तक नहीं की जाती जब तक कि आप एक कुशल पीसी सेवा पेशेवर न हों। गलत संपादन अपरिवर्तनीय क्षति पैदा कर सकता है। इस जोखिम के कारण, हम अनुशंसा करते हैं कि आप एक विश्वसनीय रजिस्ट्री क्लीनर या पीसी मरम्मत उपकरण जैसे आउटबाइट पीसी मरम्मत का उपयोग करें।
चरण 8: एसएफसी चलाएं।
चरण 9: DISM टूल चलाएँ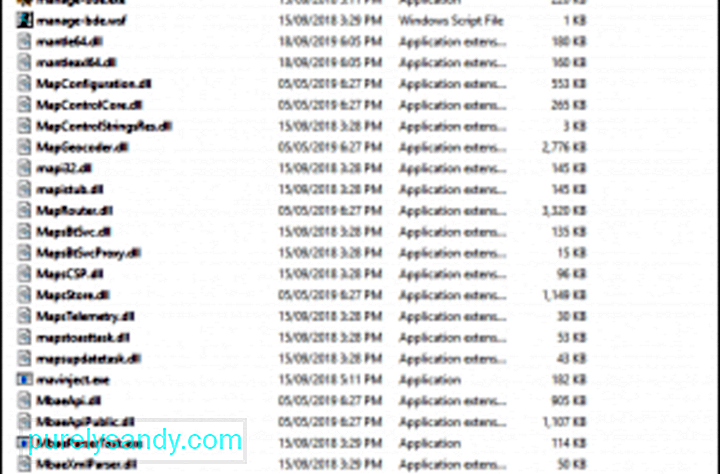 सिस्टम फाइल चेकर टूल को चलाने से आपको विंडोज सिस्टम फाइलों में भ्रष्टाचार को स्कैन करने और सुधारने में मदद मिलेगी, जिसमें FWPKCLNT.SYS फाइलें शामिल हैं। सिस्टम फ़ाइल चेकर टूल को चलाने के लिए, Microsoft द्वारा दिए गए चरणों का पालन करें।
सिस्टम फाइल चेकर टूल को चलाने से आपको विंडोज सिस्टम फाइलों में भ्रष्टाचार को स्कैन करने और सुधारने में मदद मिलेगी, जिसमें FWPKCLNT.SYS फाइलें शामिल हैं। सिस्टम फ़ाइल चेकर टूल को चलाने के लिए, Microsoft द्वारा दिए गए चरणों का पालन करें।एक अन्य विश्वसनीय उपकरण जिसका उपयोग आप FWPKCLNT को ठीक करने के लिए कर सकते हैं। आपको जिस SYS त्रुटि का सामना करना पड़ रहा है वह DISM है उपयोगिता। यह टूल Windows छवि फ़ाइलों के साथ समस्याओं को ठीक करने के लिए डिज़ाइन किया गया है।
यहां DISM टूल को चलाने का तरीका बताया गया है:
- रन यूटिलिटी लॉन्च करने के लिए Windows + R शॉर्टकट दबाएं।
- टेक्स्ट फ़ील्ड में cmd टाइप करें, फिर CTRL + Shift + Enter कीज़ को एक साथ दबाएँ। इस शॉर्टकट को एक उन्नत कमांड प्रॉम्प्ट खोलना चाहिए।
- यदि यूएसी प्रॉम्प्ट प्रकट होता है, तो हाँ दबाएं।
- कमांड लाइन में, निम्न आदेश टाइप करें। प्रत्येक कमांड के बाद एंटर दबाएं:
- डिस्म /ऑनलाइन /क्लीनअप-इमेज /चेकहेल्थ
- डिस्म /ऑनलाइन /क्लीनअप-इमेज /स्कैनहेल्थ
- डिस्म /ऑनलाइन /क्लीनअप- इमेज /RestoreHealth
- स्टार्ट बटन पर राइट-क्लिक करें, फिर सर्च फील्ड पर क्लिक करें।
- msconfig टाइप करें और एंटर की दबाएं।
- सर्विसेज टैब पर क्लिक करें।< /ली>
- सभी Microsoft सेवाओं को छुपाएं के बगल में स्थित बॉक्स को चेक करें।
- सभी अक्षम करें बटन दबाएं।
- स्टार्टअप चुनें और कार्य प्रबंधक खोलें बटन क्लिक करें।
- स्टार्टअप प्रोग्राम पर क्लिक करें जो आपको लगता है कि बीएसओडी त्रुटि का कारण हो सकता है और अक्षम करें बटन दबाएं।
- अपने सभी संदिग्ध स्टार्टअप कार्यक्रमों के लिए उपरोक्त चरणों को दोहराएं।
- एक बार हो जाने के बाद, टास्क मैनेजर से बाहर निकलने के लिए X बटन।
- सिस्टम कॉन्फ़िगरेशन विंडो में ओके दबाएं और अपने पीसी को रीस्टार्ट करें।
- Windows Start बटन दबाएं।
- खोज बॉक्स में, Update टाइप करें और ENTER दबाएं।
- विंडोज अपडेट संवाद बॉक्स में, अपडेट के लिए चेक (या आपके विंडोज संस्करण के आधार पर समान बटन) पर क्लिक करें।
- अगर डाउनलोड के लिए अपडेट उपलब्ध हैं, तो अपडेट इंस्टॉल करें पर क्लिक करें।
- अपडेट पूरा होने के बाद, अपने पीसी को पुनरारंभ करें।
- प्रारंभ पर क्लिक करें ।
- खोज बॉक्स में सिस्टम रिस्टोर टाइप करें। एंटर पर क्लिक करें।
- परिणाम आने के बाद, सिस्टम रिस्टोर पर क्लिक करें। संकेत मिलने पर अपना व्यवस्थापक पासवर्ड दर्ज करें।
- एक पुनर्स्थापना बिंदु का चयन करने के लिए विज़ार्ड में ऑन-स्क्रीन निर्देशों का पालन करें।
- अपना पीसी रीबूट करें। चरण 13: पुनः स्थापित करें Windows सिस्टम
DISM स्कैन के बाद, यह जांचने के लिए अपने कंप्यूटर को पुनरारंभ करने का प्रयास करें कि क्या BSOD त्रुटि अभी भी दिखाई दे रही है।
चरण 10: एक क्लीन बूट करें।कभी-कभी, एक क्लीन बूट प्रदर्शन करना मुश्किल होता है। इस प्रक्रिया में, विंडोज़ केवल ऑपरेटिंग सिस्टम द्वारा चलाने में सक्षम होने के लिए आवश्यक प्रक्रियाओं को लोड करता है। यह नंगे दौड़ने जैसा है। यह प्रकट होना चाहिए कि क्या इस त्रुटि की घटना में कोई तृतीय-पक्ष कारक शामिल है।
लेकिन इससे पहले कि आप एक क्लीन बूट करें, आपको कुछ चीजें याद रखने की आवश्यकता है। सबसे पहले, सुनिश्चित करें कि आप जिस खाते का उपयोग कर रहे हैं वह एक व्यवस्थापक खाता है ताकि आप क्लीन बूट सेटिंग्स तक पहुंच सकें। दूसरा, अगर कुछ गलत हो जाता है या आप इस त्रुटि का निवारण करने में विफल रहते हैं, तो अपनी फ़ाइलों का बैकअप लें। p>
एक बार आपका कंप्यूटर रीस्टार्ट हो जाने पर, केवल बेसिक सिस्टम प्रोसेस और प्रोग्राम लोड होंगे। अब, यदि समस्या बनी रहती है, तो संभव है कि बीएसओडी त्रुटि किसी सॉफ़्टवेयर प्रोग्राम विरोध के कारण न हो।
चरण 11: एक Windows अद्यतन निष्पादित करें। 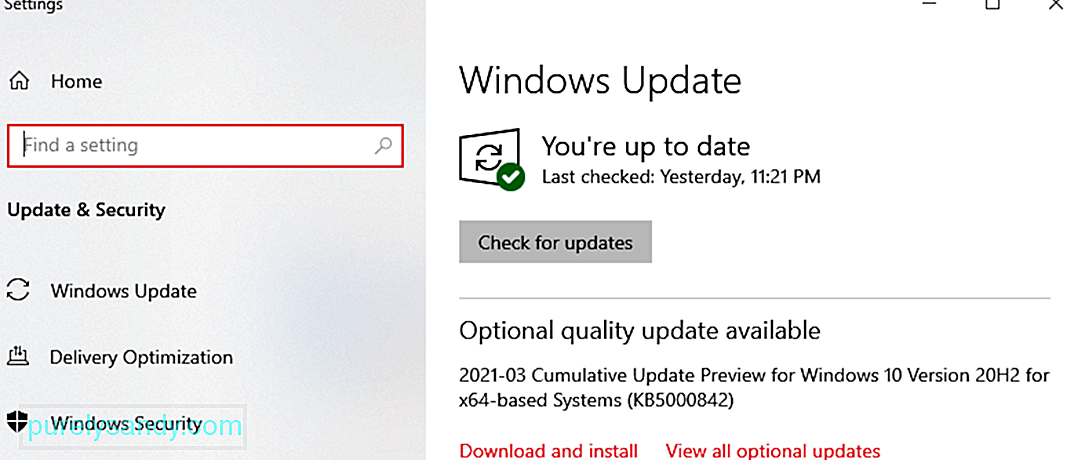 यदि पिछले चरणों ने आपकी समस्या का समाधान नहीं किया है, विंडोज अपडेट करना एक अच्छा विचार हो सकता है। बहुत सारे FWPKCLNT.SYS त्रुटि संदेश जो सामने आए हैं उन्हें पुराने विंडोज ऑपरेटिंग सिस्टम से जोड़ा जा सकता है।
यदि पिछले चरणों ने आपकी समस्या का समाधान नहीं किया है, विंडोज अपडेट करना एक अच्छा विचार हो सकता है। बहुत सारे FWPKCLNT.SYS त्रुटि संदेश जो सामने आए हैं उन्हें पुराने विंडोज ऑपरेटिंग सिस्टम से जोड़ा जा सकता है।
Windows Update चलाने के लिए, कृपया इन आसान चरणों का पालन करें:
यदि विंडोज अपडेट FWPKCLNT.SYS त्रुटि संदेश को हल करने में विफल रहा, तो कृपया अगले चरण पर आगे बढ़ें।
६००४१ क्या होगा यदि आप अपने कंप्यूटर के साथ समय पर वापस जा सकते हैं और सिस्टम फ़ाइलों और कार्यक्रमों के साथ वर्तमान समस्याओं से बच सकते हैं? खैर, विंडोज सिस्टम रिस्टोर ठीक यही करता है। इस Windows सुविधा का उपयोग करने से आपको FWPKCLNT.SYS त्रुटि से जुड़ी समस्याओं के लंबे, दर्दनाक घंटों से बचने में मदद मिल सकती है।
सिस्टम पुनर्स्थापना का उपयोग करने के लिए इन चरणों के साथ आगे बढ़ें:
FWPKCLNT.SYS समस्या को हल करने के लिए Windows को पुनर्स्थापित करना आपका अंतिम विकल्प होना चाहिए। जबकि प्रक्रिया आपकी हार्ड ड्राइव पर सब कुछ हटा देगी, आप केवल उन अनुप्रयोगों को खो देंगे जो विंडोज के साथ नहीं आए थे। विंडोज की क्लीन इंस्टाल करने के बारे में अच्छी बात यह है कि यह आपके सिस्टम पर जंक को साफ करता है।
यदि आप अभी भी FWPKCLNT.SYS फाइल के कारण BSOD कर रहे हैं, तो अपने विंडोज को पुनर्स्थापित करने के बाद भी, समस्या हो सकती है हार्डवेयर से संबंधित। इस मामले में, आपको उस हार्डवेयर को बदलना होगा जो FWPKCLNT.SYS त्रुटि का कारण बनता है।
विकल्प 2: स्वचालित विधिहमें यह बताना चाहिए कि पीसी ड्राइवरों को अपडेट करने या अपनी रजिस्ट्री की सफाई और मरम्मत जैसे समस्या निवारण चरणों को पूरा करना परेशान करने वाला और समय लेने वाला है और आमतौर पर कुछ तकनीकी कौशल की आवश्यकता होती है। समय बचाने और गलत ड्राइवर स्थापित करने जैसी त्रुटियों से बचने में आपकी मदद करने के लिए, हम एक विश्वसनीय पीसी मरम्मत उपकरण का उपयोग करने की सलाह देते हैं। आप इस समस्या को ठीक करने के लिए आउटबाइट पीसी रिपेयर जैसे सहज मरम्मत टूल का उपयोग कर सकते हैं।
बस। हमें उम्मीद है कि आप इस समस्या निवारण मार्गदर्शिका से लाभान्वित हुए होंगे। हमें बताएं कि क्या उपरोक्त में से किसी भी समाधान ने FWPKCLNT.SYS फ़ाइल से जुड़ी आपकी ब्लू स्क्रीन को ठीक करने में आपकी मदद की है।
यूट्यूब वीडियो: FWPKCLNT.SYS ब्लू स्क्रीन त्रुटियों का समाधान
09, 2025

