0x8007025D-0x2000C विंडोज अपग्रेड त्रुटि को कैसे ठीक करें (09.15.25)
उपयोगकर्ता अपने विंडोज उपकरणों को अलग-अलग कारणों से अपग्रेड करते हैं। कुछ बस नए संस्करण की विशेषताओं के बारे में उत्सुक हो सकते हैं, जबकि अन्य केवल वर्तमान संस्करण के मौजूदा मुद्दों को ठीक करना चाहते हैं। ऐसे लोग भी हैं जो अद्यतन को स्थापित करने के लिए मजबूर हैं क्योंकि संस्करण अब Microsoft द्वारा समर्थित नहीं है, जिसका अर्थ है कि ऑपरेटिंग सिस्टम पहले से ही पुराना है। यह विशेष रूप से खतरनाक हो सकता है क्योंकि एक पुराना ऑपरेटिंग सिस्टम कमजोरियों और खतरों के संपर्क में है।
तो, आप विंडोज अपग्रेड कैसे करते हैं? बस निम्न कार्य करें:
हालांकि चरण बहुत आसान हैं, दुर्भाग्य से, सभी विंडोज उपयोगकर्ता आसानी से अपग्रेड नहीं कर सकते हैं। उनमें से कुछ कथित तौर पर विंडोज अपग्रेड एरर प्राप्त कर रहे हैं जैसे 0x8007025D-0x2000C विंडोज अपग्रेड एरर। यह त्रुटि क्या है, इसका क्या कारण है, और आप इसे कैसे ठीक करते हैं? हम इन सभी सवालों के जवाब अगले अनुभागों में देंगे।
विंडोज 10 पर 0x8007025D-0x2000C त्रुटि क्या है?विंडोज 10 पर 0x8007025D-0x2000C विंडोज अपग्रेड त्रुटि अक्सर त्रुटि संदेश के साथ होती है, "हम विंडोज 10 इंस्टॉल न करें। हमने आपके पीसी को ठीक उसी तरह से सेट कर दिया है जैसे आपने विंडोज 10 को इंस्टाल करना शुरू करने से ठीक पहले किया था। ”
प्रो टिप: प्रदर्शन समस्याओं, जंक फाइल्स, हानिकारक ऐप्स के लिए अपने पीसी को स्कैन करें, और सुरक्षा खतरे
जो सिस्टम की समस्याओं या धीमे प्रदर्शन का कारण बन सकते हैं।
विशेष ऑफर। आउटबाइट के बारे में, निर्देशों की स्थापना रद्द करें, EULA, गोपनीयता नीति।
जैसा कि आप देख सकते हैं, त्रुटि संदेश में पर्याप्त जानकारी शामिल नहीं है, इसलिए सामान्य विंडोज उपयोगकर्ताओं के लिए इससे निपटना बहुत मुश्किल हो सकता है। 0x8007025D-0x2000C विंडोज अपग्रेड त्रुटि को ठीक करने के लिए, वे पहले यह पहचानते हैं कि यह क्या दिखा रहा है।
तो, 0x8007025D-0x2000C त्रुटि का कारण क्या है?
0x8007025D-0x2000C विंडोज अपग्रेड त्रुटि का कारण क्या है? ?Windows अपग्रेड से जुड़ी समस्याएं कई अलग-अलग चीजों के कारण हो सकती हैं। हालांकि, सबसे आम ट्रिगर में निम्नलिखित शामिल हैं:
- एक अत्यधिक सुरक्षात्मक एंटीवायरस सूट - कभी-कभी, एक अत्यधिक सुरक्षात्मक एंटीवायरस सॉफ़्टवेयर आपको Windows अपग्रेड स्थापित करने से रोकता है। प्रोग्राम अपडेट को खतरे के रूप में चिह्नित कर सकता है, इसलिए यह त्रुटि संदेश फेंक रहा है। इसे ठीक करने के लिए, आपको अपग्रेड स्थापित करने से पहले एंटीवायरस प्रोग्राम को अस्थायी रूप से अक्षम करना पड़ सकता है।
- अपर्याप्त हार्ड ड्राइव स्थान - विंडोज अपग्रेड के लिए कुछ आवश्यकताओं को पूरा करना होता है। एक है स्टोरेज स्पेस। यदि आपके पास अपग्रेड को स्थापित करने के लिए आवश्यक पर्याप्त हार्ड ड्राइव स्थान नहीं है, तो आप 0x8007025D-0x2000C त्रुटि जैसी समस्याओं का सामना कर सकते हैं। इस मामले में, आपको जंक और अन्य अनावश्यक फाइलों को हटाकर अपनी हार्ड ड्राइव की जगह खाली करनी होगी।
- दूषित या क्षतिग्रस्त विंडोज फाइलें - क्षतिग्रस्त और दूषित विंडोज सिस्टम फाइलें त्रुटि को ट्रिगर कर सकती हैं दिखाने के लिए संदेश। इसके लिए, आपको विंडोज़ की अंतर्निहित उपयोगिताओं का उपयोग करके फ़ाइलों को ठीक करने की आवश्यकता है।
- टूटे हुए हार्डवेयर घटक - यदि आपके पास टूटे हुए हार्डवेयर घटक हैं, तो आपके सामने आने की संभावना है। 0x8007025D-0x2000C विंडोज अपग्रेड त्रुटि। इसे ठीक करने के लिए, आपको अपने डिवाइस को निकटतम कंप्यूटर शॉप पर ले जाकर क्षतिग्रस्त हार्डवेयर घटकों को ठीक करना होगा।
- वायरस या मैलवेयर संक्रमण - वायरस और मैलवेयर निकाय सिस्टम प्रक्रियाओं या दूषित सिस्टम फ़ाइलों को प्रभावित कर सकते हैं, जो अपग्रेड प्रक्रिया के दौरान आवश्यक होते हैं। इस स्थिति में, 0x8007025D-0x2000C त्रुटि जैसे त्रुटि संदेश दिखाई दे सकते हैं। इसे हल करने के लिए, आपको पहले वायरस से छुटकारा पाना होगा और इससे जो भी नुकसान हुआ है उसे ठीक करना होगा। , अब इसे ठीक करने का तरीका जानने का समय आ गया है। 0x8007025D-0x2000C Windows अपग्रेड त्रुटि को ठीक करने के 6 तरीके
नीचे कुछ सुधार दिए गए हैं जो इस कष्टप्रद समस्या को हल करने में आपकी सहायता करेंगे।
# 1 ठीक करें: डिस्क क्लीनअप टूल चलाएँ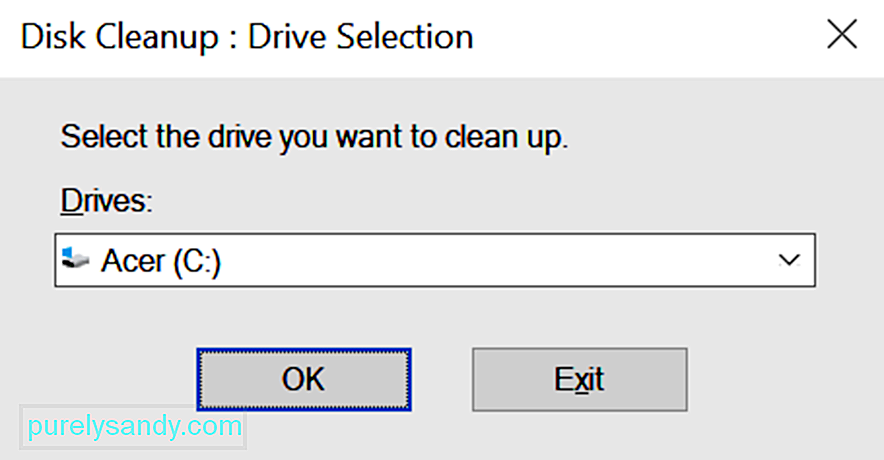 यदि आपको संदेह है कि अपर्याप्त संग्रहण स्थान त्रुटि संदेश दे रहा है, तो आप डिस्क क्लीनअप टूल का उपयोग कर सकते हैं। इससे आप अपनी हार्ड ड्राइव पर प्रासंगिक स्थान खाली कर सकेंगे।
यदि आपको संदेह है कि अपर्याप्त संग्रहण स्थान त्रुटि संदेश दे रहा है, तो आप डिस्क क्लीनअप टूल का उपयोग कर सकते हैं। इससे आप अपनी हार्ड ड्राइव पर प्रासंगिक स्थान खाली कर सकेंगे।ध्यान दें कि Windows 10 अपग्रेड को स्थापित करने के लिए आपको कम से कम 32 GB खाली स्थान की आवश्यकता होगी। हालाँकि आप SSD का उपयोग करके या एक नई हार्ड ड्राइव खरीदकर आसानी से अपने ड्राइव स्थान को बढ़ा सकते हैं, डिस्क क्लीनअप उपयोगिता एक अस्थायी सुधार करेगी।
इसका उपयोग करने के लिए, इन चरणों का पालन करें:
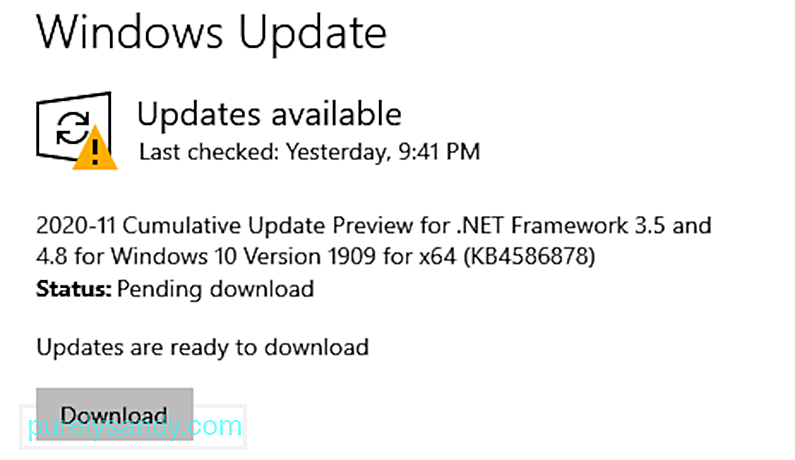
- Windows खोज फ़ील्ड में, इनपुट डिस्क क्लीनअप और Enter दबाएं।
- अपना मुख्य ड्राइव चुनें।
- Temp Files< चुनें /strong> सूची से।
- उसके बाद, सिस्टम फ़ाइलों को साफ करें विकल्प पर क्लिक करें।
- अब, अपनी प्राथमिक ड्राइव का चयन करें और सिस्टम फ़ाइलें आप क्लिक करें छुटकारा पाना चाहते हैं। आप पहले Windows Update अनुभाग में जा सकते हैं क्योंकि यह अक्सर सबसे अधिक स्थान लेता है।
- एक बार हो जाने के बाद, ठीक दबाएं।
- हटाने की प्रक्रिया समाप्त होने तक टूल की प्रतीक्षा करें।
- अपना कंप्यूटर पुनरारंभ करें और अपग्रेड को एक बार फिर से इंस्टॉल करने का प्रयास करें। फिक्स #2: किसी भी तृतीय-पक्ष एंटीवायरस या सुरक्षा सॉफ़्टवेयर को अस्थायी रूप से अनइंस्टॉल या अक्षम करें
- खोज फ़ील्ड में, नियंत्रण कक्ष टाइप करें।
- सबसे प्रासंगिक खोज परिणाम क्लिक करें।
- कार्यक्रम पर जाएं और कार्यक्रम चुनें और सुविधाएं.
- अगला, उस एंटीवायरस प्रोग्राम पर राइट-क्लिक करें जिसे आप अस्थायी रूप से हटाना चाहते हैं।
- अनइंस्टॉल बटन दबाएं।
- अनइंस्टॉलेशन प्रक्रिया को पूरा करने के लिए ऑन-स्क्रीन निर्देशों का पालन करें।
- अपना कंप्यूटर पुनरारंभ करें।
- अपडेट एक बार फिर से करें और जांचें कि क्या त्रुटि बनी रहती है।
- इनपुट cmd in Windows खोज फ़ील्ड.
- कमांड प्रॉम्प्ट पर राइट-क्लिक करें और व्यवस्थापक के रूप में चलाएँ चुनें।
- कमांड प्रॉम्प्ट विंडो में , sfc /scannow कमांड दर्ज करें और Enter दबाएं।
- स्कैन पूरा होने तक प्रतीक्षा करें। फिर यह दिखाएगा कि क्या मरम्मत की जरूरत है। यदि कोई त्रुटि वापस आती है, तो निम्न आदेश दर्ज करके टूटी हुई Windows छवि फ़ाइलों को सुधारें:
- डिसम /ऑनलाइन /क्लीनअप-इमेज /चेकहेल्थ
- डिस्म /ऑनलाइन /क्लीनअप-इमेज /स्कैनहेल्थ
- निराशा /ऑनलाइन /क्लीनअप-इमेज /रिस्टोरहेल्थ
- एक बार हो जाने के बाद, अपने कंप्यूटर को पुनरारंभ करें और एक बार फिर से विंडोज को अपडेट करने का प्रयास करें। फिक्स #4: विंडोज अपडेट के घटकों को रीसेट करें
- व्यवस्थापक अधिकारों के साथ कमांड प्रॉम्प्ट लॉन्च करें।
- और फिर, नीचे दिए गए आदेश चलाएँ। प्रत्येक आदेश के बाद दर्ज करें को हिट करना न भूलें:
- नेट स्टॉप वूसर्व
- नेट स्टॉप cryptSvc
- नेट स्टॉप बिट्स
- नेट स्टॉप msiserver
- ren C:\\Windows\\SoftwareDistribution SoftwareDistribution.old
- ren C:\\Windows\\System32\\catroot2 Catroot2.old li>
- नेट स्टार्ट wuauserv
- नेट स्टार्ट cryptSvc
- नेट स्टार्ट बिट्स
- नेट स्टार्ट msiserver
- अपना कंप्यूटर रीस्टार्ट करें और अपडेट को फिर से इंस्टॉल करें।
- जांचें कि क्या गड़बड़ी बनी रहती है। #5 ठीक करें: विंडोज मीडिया क्रिएशन टूल का इस्तेमाल करें
- विंडोज 10 इंस्टॉलेशन डाउनलोड करें Microsoft की आधिकारिक वेबसाइट से मीडिया।
- इंस्टॉलेशन मीडिया डाउनलोड करने के बाद, MediaCreationTool.exe फ़ाइल पर डबल-क्लिक करें।
- नियम और शर्तें स्वीकार करें। li>
- अगला दबाएं।
- दिखाई देने वाली नई विंडो में, दूसरे के लिए इंस्टॉलेशन मीडिया बनाएं (USB फ्लैश ड्राइव, DVD, या ISO फ़ाइल) चुनें PC विकल्प।
- आगे बढ़ने के लिए अगला क्लिक करें।
- अब, आप DVD डिस्क पर ISO छवि बना सकते हैं या USB फ्लैश का उपयोग कर सकते हैं चलाना। हम बाद वाले विकल्प को चुनने का सुझाव देते हैं क्योंकि यह अधिक सरल है।
- एक अप्रयुक्त, खाली फ्लैश ड्राइव डालें।
- अगला दबाएं।
- USB के तैयार हो जाने पर, Windows अपग्रेड प्रक्रिया प्रारंभ करें।
- इंस्टॉलेशन चरण शुरू करने के लिए अपने कंप्यूटर को पुनरारंभ करें।
- अपनी पसंदीदा भाषा, समय और कीबोर्ड वरीयता चुनें।
- अगला दबाएं।
- अंत में, Windows इंस्टॉल करें विकल्प दबाएं और प्रक्रिया पूरी होने तक प्रतीक्षा करें।
- Windows को एक बार फिर से अपग्रेड करने का प्रयास करें। फिक्स #6: वायरस और मैलवेयर इकाइयों से छुटकारा पाएं
- उस फ़ाइल या फ़ोल्डर पर राइट-क्लिक करें जिसे आप स्कैन करना चाहते हैं।
- माइक्रोसॉफ्ट डिफेंडर के साथ स्कैन करें विकल्प।
- स्कैन हो जाने के बाद, आपको स्कैन विकल्प पृष्ठ पर ले जाया जाएगा, जो आपको स्कैन का परिणाम दिखाता है।
- अनुशंसित क्रियाएं लागू करें और अपने कंप्यूटर को पुनरारंभ करें .
- अपडेट को एक बार फिर से इंस्टॉल करने का प्रयास करें।
कुछ प्रभावित विंडोज उपयोगकर्ताओं के अनुसार, कुछ एंटीवायरस और सुरक्षा सॉफ़्टवेयर प्रोग्राम विंडोज अपग्रेड प्रक्रिया को अवरुद्ध कर सकते हैं, जिससे 0x8007025D-0x2000C विंडोज अपग्रेड त्रुटि दिखाई दे सकती है। उन्होंने कहा कि नॉर्टन उत्पाद इस त्रुटि के लिए कुख्यात ट्रिगर हैं।
इसे ठीक करने के लिए, अपने तृतीय-पक्ष एंटीवायरस या सुरक्षा सॉफ़्टवेयर को अस्थायी रूप से अनइंस्टॉल या अक्षम करने का प्रयास करें। बस सुनिश्चित करें कि आपने प्रोग्राम को फिर से स्थापित किया है या अपग्रेड करने के बाद विंडोज डिफेंडर को चालू और चालू किया है।
यदि आप नहीं जानते हैं, तो विंडोज डिफेंडर एक एंटीवायरस सॉफ्टवेयर प्रोग्राम है जो आपके विंडोज पर इन-बिल्ट है। युक्ति। जब इसे शुरू में लॉन्च किया गया था, तो इसे अप्रभावी और अक्षम बताया गया था। लेकिन जैसे-जैसे साल बीतते गए, उपकरण में सुधार होता गया। अब, इसे मौजूद होने के लिए सबसे अच्छे एंटीवायरस सॉफ़्टवेयर प्रोग्रामों में से एक माना जाता है।
यहां अपने तृतीय-पक्ष एंटीवायरस सॉफ़्टवेयर को अस्थायी रूप से अनइंस्टॉल या अक्षम करने का तरीका बताया गया है:
यदि आप इस सुधार का प्रयास करने के बाद Windows को अद्यतन करने में सक्षम हैं, तो सुनिश्चित करें कि आपने अपना तृतीय-पक्ष एंटीवायरस सॉफ़्टवेयर एक बार फिर से स्थापित कर लिया है। यह आपके डिवाइस को संभावित खतरों से बचाने के लिए है।
#3 ठीक करें: अपनी सिस्टम फ़ाइलें जांचेंयदि आपके द्वारा इंस्टॉल किया गया विंडोज ओएस दूषित है, तो यह संभव है कि आप नई फाइलों को ठीक से स्थापित करने में सक्षम न हों। इसमें आपकी विंडोज अपग्रेड उपयोगिता से संबंधित फाइलें शामिल हैं। इसे ठीक करने के लिए, अपने विंडोज सिस्टम फाइलों की स्थिति को सत्यापित करने और जांचने के लिए सिस्टम फाइल चेकर उपयोगिता का उपयोग करें।
यहां सिस्टम फाइल चेकर उपयोगिता का उपयोग करने का तरीका बताया गया है: 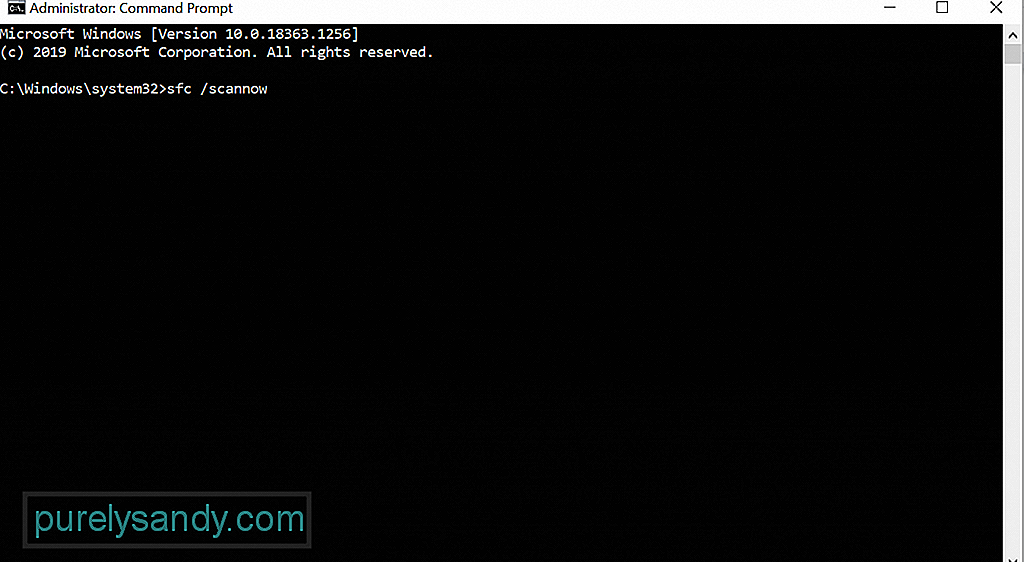
विंडोज अपडेट के घटकों को रीसेट करने से कुछ प्रभावित विंडोज उपयोगकर्ताओं के लिए काम किया है। ऐसा करने के लिए, इन चरणों का पालन करें:
अपने विंडोज अपग्रेड के साथ असफल होने का एक अन्य कारण असंगत संस्करण है। इस मामले में, आपको विंडोज इंस्टॉलेशन मीडिया को डाउनलोड करने और विंडोज 10 की क्लीन इंस्टाल करने की जरूरत है। ऐसा करने के लिए, नीचे दिए गए निर्देश देखें:
जैसा कि ऊपर बताया गया है, वायरस और मैलवेयर इकाइयां त्रुटि संदेश को प्रकट होने के लिए ट्रिगर कर सकती हैं। इसलिए, मैलवेयर संक्रमण की संभावना से इंकार करने के लिए, विंडोज डिफेंडर या अपने तृतीय-पक्ष एंटीवायरस समाधान का उपयोग करके किसी भी वायरस या मैलवेयर के लिए अपने सिस्टम को स्कैन करें। 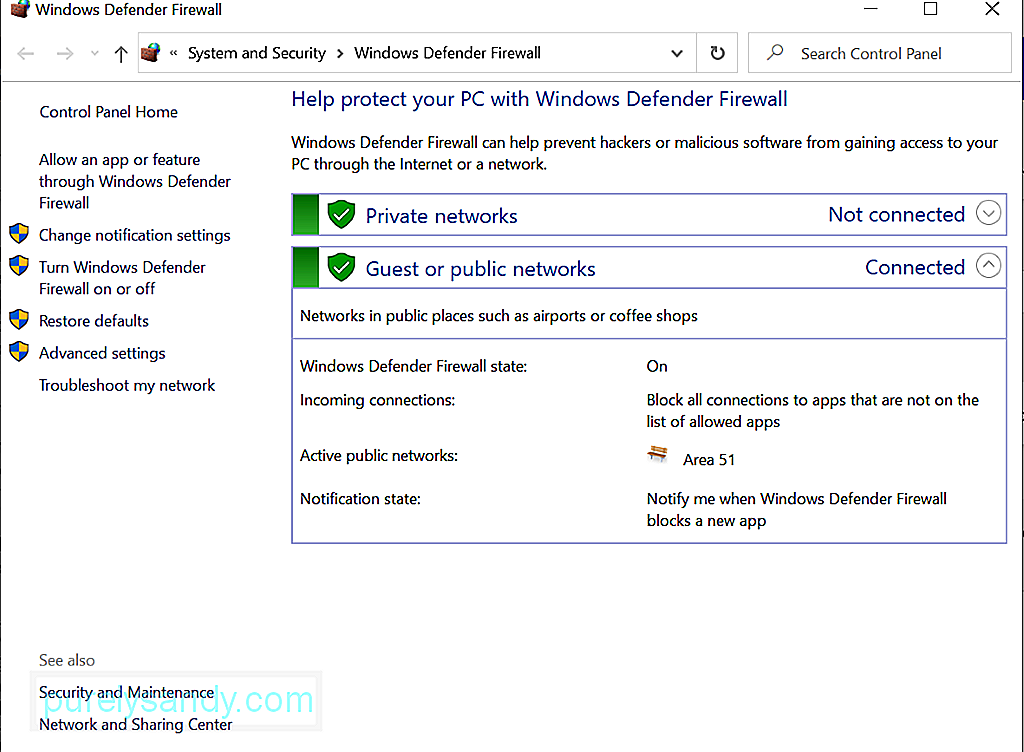
विंडोज डिफेंडर का उपयोग करके वायरस स्कैन करने का तरीका यहां दिया गया है:
किसी तृतीय-पक्ष एंटी-मैलवेयर टूल का उपयोग करके मैलवेयर स्कैन करने के लिए, पहले आधिकारिक निर्माता की वेबसाइट से इंस्टॉलर डाउनलोड करें। इसे अपने डिवाइस पर इंस्टॉल करें। उसके बाद, प्रोग्राम लॉन्च करें और एक पूर्ण स्कैन करें। आपके द्वारा अपने डिवाइस पर संग्रहीत फ़ाइलों के आकार के आधार पर इसे पूरा होने में काफी समय लगेगा। सुनिश्चित करें कि आप बेहतर परिणाम सुनिश्चित करने के लिए स्कैनिंग प्रक्रिया को बाधित नहीं करते हैं।
सारांश में0x8007025D-0x2000C विंडोज अपग्रेड त्रुटि को हल करने के कई तरीके हैं। आप पहले अपने एंटीवायरस सूट को अस्थायी रूप से अक्षम करने या पूर्ण वायरस स्कैन करने का प्रयास कर सकते हैं। अपग्रेड करते समय आप विंडोज मीडिया क्रिएशन टूल का भी इस्तेमाल कर सकते हैं।
अब, यदि आपको भी यही समस्या हो रही है, लेकिन सुधार करने में संकोच कर रहे हैं क्योंकि वे बहुत तकनीकी लगते हैं, तो पेशेवरों से मदद लेने में संकोच न करें। बेहतर अभी तक, Microsoft की सहायता टीम से संपर्क करें।
क्या हमने 0x8007025D-0x2000C Windows अपग्रेड त्रुटि का एक आसान समाधान याद किया? हमें नीचे बताएं!
यूट्यूब वीडियो: 0x8007025D-0x2000C विंडोज अपग्रेड त्रुटि को कैसे ठीक करें
09, 2025

