अपडेट किया गया: विंडोज 10 पर त्रुटि 0x8007016A को कैसे ठीक करें (08.15.25)
वनड्राइव माइक्रोसॉफ्ट की नवीनतम ऑनलाइन क्लाउड सेवा है। यह विशेष रूप से विंडोज 8 और विंडोज 10 के साथ कुछ विंडोज सिस्टम के साथ आसानी से एकीकृत हो जाता है। इस प्रोग्राम का प्राथमिक कार्य क्लाउड के माध्यम से माइक्रोसॉफ्ट अकाउंट से जुड़ी फाइलों को सहेजना है। इसका मतलब है कि उन्हें कहीं भी आसानी से खींचा और एक्सेस किया जा सकता है, चाहे आप स्मार्टफोन, टैबलेट, लैपटॉप या कंप्यूटर का उपयोग कर रहे हों।
जितना सही लगता है, वास्तव में OneDrive त्रुटियों के लिए कोई अजनबी नहीं है। मानो या न मानो, OneDrive उपयोगकर्ताओं ने कई मुद्दों की सूचना दी है। एक है "त्रुटि 0x8007016A: क्लाउड फ़ाइल प्रदाता नहीं चल रहा है।"
त्रुटि 0x8007016A क्या है?त्रुटि 0x8007016A आमतौर पर आपके कंप्यूटर पर स्थापित मौजूदा Microsoft Office सुइट द्वारा ट्रिगर की जाती है। जब समस्या सामने आती है, तो उपयोगकर्ता कुछ Microsoft Office सुविधाओं और कार्यों, जैसे कि कट, कॉपी और पेस्ट का उपयोग करने में सक्षम नहीं हो सकते हैं।
समस्या के पीछे अन्य संभावित अपराधी निम्नलिखित हैं:
< पी>प्रो टिप: प्रदर्शन समस्याओं, जंक फ़ाइलों, हानिकारक ऐप्स और सुरक्षा खतरों के लिए अपने पीसी को स्कैन करेंजो सिस्टम के मुद्दों या धीमी प्रदर्शन का कारण बन सकता है। 7, विंडोज 8
विशेष ऑफर। आउटबाइट के बारे में, निर्देशों की स्थापना रद्द करें, EULA, गोपनीयता नीति।
- एक खराब Windows 10 अद्यतन स्थापित किया गया है - कई Windows 10 उपयोगकर्ताओं ने बताया कि Windows 10 के खराब अद्यतन के कारण प्रकट होने में त्रुटि। यह सच है या नहीं, उनके अनुसार, हाल के अपडेट की स्थापना के कारण वनड्राइव का ऑटो-सिंक पूरी तरह से विफल हो गया है।
- वनड्राइव की फ़ाइल ऑन-डिमांड सुविधा सक्षम है - अन्य मामलों में, समस्या तब प्रकट होती है जब OneDrive की फ़ाइल ऑन-डिमांड सुविधा सक्षम होती है। कुछ विंडोज 10 उपयोगकर्ताओं ने केवल सुविधा को अक्षम करके समस्या का समाधान किया है।
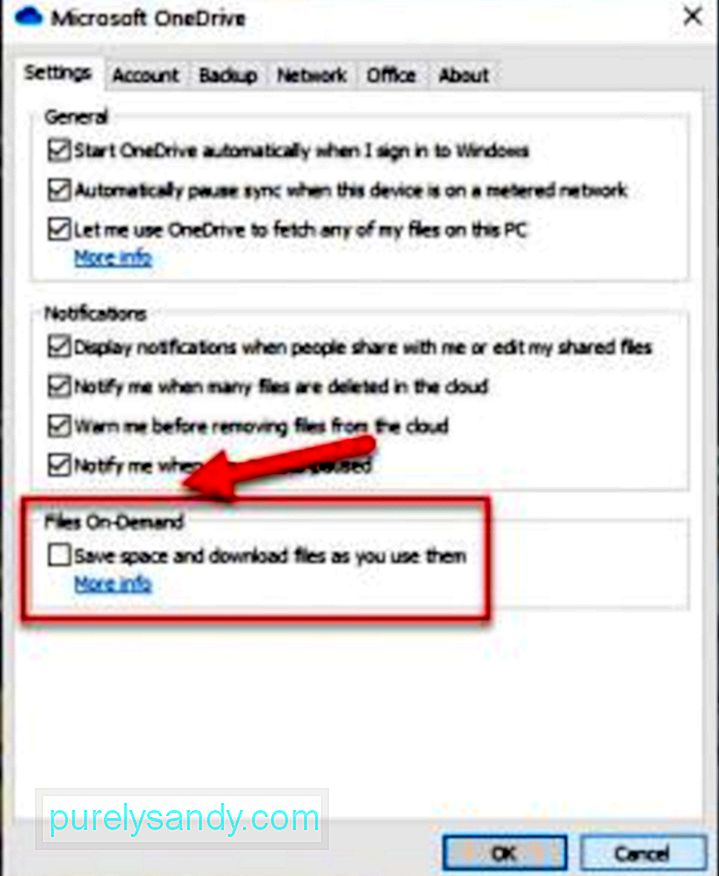
- OneDrive सिंकिंग अक्षम है - कभी-कभी, तृतीय-पक्ष टूल और ऐप्स आपके कंप्यूटर की शक्ति को संरक्षित करने का प्रयास करते हैं। परिणामस्वरूप, OneDrive सिंकिंग जैसी पृष्ठभूमि सिस्टम प्रक्रियाएँ अक्षम हो जाती हैं। समन्वयन सुविधा को पुन: सक्षम करने से अक्सर समस्या का समाधान हो सकता है।
- दूषित फ़ाइलें OneDrive पर मौजूद हैं - OneDrive पर फ़ाइल दूषित होने से भी त्रुटि कोड प्रकट हो सकता है। उस स्थिति में, आपकी फ़ाइलों को साफ करने से समस्या ठीक हो जाएगी।
- वर्तमान पावर योजना सिंक सुविधा को काम करने से रोक रही है - क्या आपने अपने डिवाइस पर पावर सेवर योजना को सक्रिय किया था? हो सकता है कि आपने ऐसा करने से सिंकिंग फीचर को पूरी तरह से डिसेबल कर दिया हो। एक त्वरित समाधान के रूप में, आपको केवल उच्च प्रदर्शन या बैलेंस्ड पावर प्लान पर स्विच करने की आवश्यकता है।
बेशक, समस्या का कारण जानने से समस्या ठीक नहीं होगी। तो, आप त्रुटि से कैसे छुटकारा पाते हैं? खैर, पहली चीज जो आपको करनी है वह है शांत और संयमित रहना। एक बार जब आप अपना संयम वापस ले लेते हैं, तो आप विंडोज 10 पर त्रुटि 0x8007016A को ठीक करने के तरीके के बारे में नीचे दिए गए समाधानों को आजमा सकते हैं।
विंडोज 10 पर त्रुटि 0x8007016A कैसे ठीक करेंहमने कुछ संभावित सूचीबद्ध किए हैं नीचे विंडोज 10 पर त्रुटि 0x8007016A को ठीक करता है:
# 1 ठीक करें: अपने कंप्यूटर को पुनरारंभ करें।कभी-कभी, आपके कंप्यूटर को पूर्ण रीबूट की आवश्यकता होती है। हो सकता है कि बहुत सारे प्रोग्राम और एप्लिकेशन एक ही रिम्स साझा कर रहे हों, इसलिए आपके पीसी पर त्रुटि संदेश।
अपने कंप्यूटर को पुनरारंभ करने के लिए, इन चरणों का पालन करें:
यदि OneDrive में समस्याएँ हैं, तो आप Microsoft Office को ठीक करने का प्रयास कर सकते हैं या इसे अपने कंप्यूटर से अनइंस्टॉल कर सकते हैं। हालाँकि, ध्यान दें कि Microsoft Office को ठीक करने या अनइंस्टॉल करने की प्रक्रिया आपके ऑपरेटिंग सिस्टम के आधार पर भिन्न होती है। इसे कैसे करें, इस बारे में विस्तृत गाइड के लिए, नीचे देखें:
विंडोज 7:वैकल्पिक रूप से, आप त्रुटि को ठीक करने के लिए एक त्वरित स्कैन भी कर सकते हैं। इसके लिए आप सिस्टम फाइल चेकर (SFC) सुविधा का उपयोग कर सकते हैं जो आपके कंप्यूटर में अंतर्निहित है। यदि आपके सिस्टम में कोई दूषित फ़ाइलें या फ़ोल्डर हैं, तो स्कैन करने के लिए इस उपयोगिता का व्यापक रूप से उपयोग किया जाता है।
त्वरित SFC स्कैन चलाने के लिए, इन चरणों का पालन करें:
यदि पहले तीन सुधार काम नहीं करते हैं, तो OneDrive को फिर से स्थापित करें। आप पूछ सकते हैं कि जब आप OneDrive का बैकअप लेना समस्याग्रस्त प्रतीत होता है तो आप उसे कैसे पुनर्स्थापित कर सकते हैं।
Windows के नए संस्करणों पर, आपका OneDrive डेटा केवल-ऑनलाइन फ़ाइलों के रूप में दिखाई देता है। ये फ़ाइलें, हालांकि वे सामान्य फ़ाइलों की तरह दिखाई देती हैं, स्थानीय हार्ड ड्राइव स्थान बचाती हैं क्योंकि वे केवल प्लेसहोल्डर हैं जो वास्तविक फ़ाइलों के बारे में थंबनेल और मेटाडेटा जानकारी संग्रहीत करते हैं। वास्तविक फ़ाइलें वास्तव में आपके कंप्यूटर पर तब तक नहीं होती जब तक कि आप उन्हें नहीं खोलते।
एक बार जब कोई फ़ाइल खोली जाती है और आपके कंप्यूटर पर सहेजी जाती है, तो यह स्वचालित रूप से ऑफ़लाइन उपलब्ध हो जाती है। इसका मतलब है कि यह आपके कंप्यूटर पर स्थानीय रूप से सहेजा गया है और बिना इंटरनेट के उपयोग किया जा सकता है। केवल-ऑनलाइन फ़ाइलों का बैकअप लेने के लिए, आप उन तृतीय-पक्ष ऐप्स का उपयोग कर सकते हैं जो आपको Google पर मिल सकते हैं।
वैकल्पिक रूप से, आप अपनी OneDrive फ़ाइलों को बाहरी संग्रहण ड्राइव पर डाउनलोड करके उनका बैकअप बना सकते हैं।
कैसे जानने के लिए नीचे दिए गए दिशा-निर्देशों का पालन करें:
एक बार जब आप अपनी OneDrive फ़ाइलों का बैकअप बना लेते हैं, तो आप OneDrive को पुनः स्थापित करने के लिए आगे बढ़ सकते हैं। नीचे दिए गए निर्देशों का पालन करके ऐसा करें:
- 32-बिट: %systemroot%\System32\OneDriveSetup.exe /uninstall
- 64 -बिट: %systemroot%\SysWOW64\OneDriveSetup.exe /uninstall
- 32-बिट: %systemroot%\System32\OneDriveSetup.exe
- 64-Bit: %systemroot%\SysWOW64\OneDriveSetup. exe
कई बार जंक फ़ाइलें जो आपके सिस्टम पर छिपी होती हैं, त्रुटियों का कारण बन सकती हैं। आपके कंप्यूटर पर होने वाली है। इसलिए, समय-समय पर इनसे छुटकारा पाना एक अच्छी आदत है।
सिस्टम जंक को त्वरित और आसान तरीके से हटाने के लिए, एक विश्वसनीय विश्वसनीय पीसी मरम्मत टूल का उपयोग करें। कुछ ही क्लिक में, आपके सिस्टम की सभी अनावश्यक फ़ाइलों की पहचान की जाएगी और उन्हें हटा दिया जाएगा।
#6 ठीक करें: विंडोज 10 को नवीनतम बिल्ड में अपडेट करें।जैसा कि ऊपर बताया गया है, एक खराब अपडेट के कारण 0x8007016A त्रुटि दिखाई दे सकती है। यही कारण है कि Microsoft हॉटफ़िक्स रिलीज़ करता है और उन्हें नवीनतम बिल्ड में शामिल करता है।
यदि आपने KB4457128 अद्यतन स्थापित किया है, तो आपको हॉटफिक्स को स्थापित करने के लिए मैन्युअल रूप से Windows अद्यतन चलाना पड़ सकता है। इस प्रकार:
कुछ Windows 10 उपयोगकर्ताओं ने कथित तौर पर OneDrive की फ़ाइल ऑन-डिमांड सुविधा को अक्षम करके समस्या का समाधान करने में कामयाबी हासिल की है। ऐसा करने के बाद, उन्होंने OneDrive पर सेमी-सिंक की गई फ़ाइलें (जिनके थंबनेल हैं लेकिन उनके आकार के रूप में 0 KB दिखाते हैं) को हटा दिया और अपने कंप्यूटर को पुनरारंभ किया। यह इतना आसान है।
ऐसा करने के तरीके के बारे में यहां एक त्वरित मार्गदर्शिका दी गई है:
स्टार्ट %LOCALAPPDATA% \Microsoft\OneDrive\OneDrive.exe /client=Personal
क्या आपका कंप्यूटर प्रतिबंधित पावर प्लान पर चल रहा है? यह संभावना है कि यह त्रुटि 0x8007016A के पीछे का अपराधी है। सौभाग्य से, आप यह सुनिश्चित करने के लिए अपनी पावर योजना सेटिंग्स को आसानी से संशोधित कर सकते हैं कि कुछ भी OneDrive की सिंक सुविधा को अवरुद्ध नहीं करता है।
यहां विंडोज 10 पीसी पर किसी अन्य पावर प्लान पर स्विच करने का तरीका बताया गया है:
यदि उपरोक्त में से कोई भी सुधार काम नहीं करता है, तो यह समय है कि आप Windows 10 पेशेवरों की मदद लें। उन्हें समस्या की पहचान करने और उसका निवारण करने दें, और इसे ठीक करने के लिए विशेषज्ञ की सलाह लें। यदि समाधान आपके लिए बहुत जटिल है, तो काम उन पर छोड़ दें। वे आपकी ओर से समस्या का समाधान कर सकते हैं ताकि यह सुनिश्चित किया जा सके कि प्रक्रिया में कुछ भी टूट न जाए।
ध्यान रखें कि चीजों को अपने आप ठीक करने से आपके कंप्यूटर को अपरिवर्तनीय क्षति हो सकती है। यदि आप जो कर रहे हैं उसके बारे में आप आश्वस्त नहीं हैं, तो हम अत्यधिक सुझाव देते हैं कि आप हमारी सलाह लें और इस अंतिम सुधार का पालन करें। आपके विंडोज 10 कंप्यूटर पर 0x8007016A त्रुटि। यदि उनमें से किसी ने भी काम नहीं किया, तो आप हमेशा पेशेवरों की मदद ले सकते हैं। इस तरह, आप अपने कंप्यूटर को अपरिवर्तनीय क्षति होने से बचा सकते हैं, जो आपको बहुत महंगा पड़ सकता है।
क्या आप 0x8007016A त्रुटि को ठीक करने के अन्य प्रभावी समाधान जानते हैं? उन्हें नीचे हमारे साथ साझा करें।
यूट्यूब वीडियो: अपडेट किया गया: विंडोज 10 पर त्रुटि 0x8007016A को कैसे ठीक करें
08, 2025

