विंडोज से मैक में डेटा कैसे ट्रांसफर करें (09.14.25)
अगर आपने अभी-अभी अपना पहला Mac खरीदा है और आप Windows PC से स्विच कर रहे हैं, तो बधाई हो!
प्लेटफ़ॉर्म स्विच करने का मतलब फिर से शुरू करना नहीं है: आप अब भी उन पुरानी फ़ाइलों का उपयोग कर सकते हैं। ऐप्पल विंडोज माइग्रेशन असिस्टेंट नामक एक मुफ्त उपयोगिता के साथ इसे आसान बनाता है। ऐप्पल से विंडोज माइग्रेशन असिस्टेंट का उपयोग करके पीसी से मैक में डेटा ट्रांसफर करने का तरीका यहां बताया गया है।
माइग्रेशन असिस्टेंट क्या है?माइग्रेशन सहायक एक उपयोगिता है जिसे Apple प्रत्येक Mac के यूटिलिटी फ़ोल्डर में शामिल करता है। आप इसे तब देखेंगे जब आप पहली बार अपना मैक शुरू करेंगे जब आपका मैक आपसे पूछेगा कि क्या आप किसी अन्य मैक, टाइम मशीन बैकअप या पीसी से डेटा ट्रांसफर करना चाहते हैं। ऐप्पल आपके मैक पर ट्रांसफर करने के लिए ऐप को मुफ्त में डाउनलोड के लिए उपलब्ध कराता है। आप किस macOS या OS X ऑपरेटिंग सिस्टम में स्थानांतरित कर रहे हैं, इसके आधार पर आपको विशिष्ट सॉफ़्टवेयर की आवश्यकता होगी। शुरू करने से पहले आपको अपने पीसी में माइग्रेशन असिस्टेंट सॉफ्टवेयर डाउनलोड करना होगा। जिस मैक ऑपरेटिंग सिस्टम पर आप माइग्रेट कर रहे हैं, उसके आधार पर नीचे सॉफ्टवेयर लिंक दिए गए हैं। या बाद में
माइग्रेशन असिस्टेंट विंडोज 7, विंडोज 8 या विंडोज 10 ऑपरेटिंग सिस्टम पर चलने वाले पीसी से फाइल ट्रांसफर करने में आपकी मदद करेगा। मैक और पीसी दोनों को माइग्रेशन असिस्टेंट चलाना होगा।
एक दूसरे को खोजने के लिए दोनों को एक ही नेटवर्क पर होना चाहिए। क्या स्थानांतरित किया जा रहा है और किन साधनों का उपयोग किया जाता है, इसके आधार पर डेटा माइग्रेशन में कई घंटे लग सकते हैं: वाईफाई धीमा है, वायर्ड ईथरनेट कनेक्शन तेज है। लेकिन किसी न किसी तरह, आपके धैर्य को पुरस्कृत किया जाएगा।
कौन सा वास्तविक डेटा स्थानांतरित किया जाता है यह इस बात पर निर्भर करेगा कि आप Windows के किस संस्करण का उपयोग कर रहे हैं और किन प्रोग्रामों ने आपका डेटा बनाया है। उदाहरण के लिए, इंटरनेट एक्सप्लोरर और फ़ायरफ़ॉक्स से बुकमार्क सफारी में लाए जाएंगे। आईट्यून्स सामग्री और छवि फ़ाइलों को भी इसे खत्म कर देना चाहिए। सिस्टम सेटिंग्स को खींच लिया जाएगा। आप यह भी निर्दिष्ट कर पाएंगे कि आप कौन सी अन्य फ़ाइलें लाना चाहते हैं।
ईमेल, संपर्क और कैलेंडर जानकारी ऐसे हैं जहां यह थोड़ा मुश्किल हो जाता है। लब्बोलुआब यह है कि माइग्रेशन असिस्टेंट आपके ईमेल खाते की जानकारी को खींच लेगा, और यदि आप Microsoft आउटलुक का उपयोग कर रहे हैं, तो इसे आपके ईमेल संदेशों, आपके संपर्कों और आपके कैलेंडर को खींच लेना चाहिए। अन्य कार्यक्रम भिन्न हो सकते हैं। आपको समझने में मदद करने के लिए Apple ने माइग्रेट होने का एक विस्तृत चार्ट पोस्ट किया है।
भले ही आप अपने सभी विंडोज़ डेटा को अपने मैक में स्थानांतरित कर रहे हों, इसका मतलब यह नहीं है कि आपके पास केवल डेटा होना चाहिए संगणक। हम अत्यधिक सुझाव देते हैं कि लोग अपने मैक का बैकअप लेना जानते हैं और ऐसा वे अक्सर करते हैं। साथ ही, हम यह भी सुझाव देते हैं कि आप मैक के लिए सर्वश्रेष्ठ बाहरी हार्ड ड्राइव में से एक में निवेश करें, ताकि आपके पास अपने किसी भी महत्वपूर्ण दस्तावेज़ और फ़ाइल की एक अतिरिक्त प्रति हो सके। डेटा स्मार्ट बनें, आप सब!
Windows से Mac में डेटा स्थानांतरित करने से पहले आपको क्या चाहिएइससे पहले कि आप बहुत उत्साहित हों और अपने पीसी के डेटा को अपने नए मैक पर स्थानांतरित करने का प्रयास करें, आपके पास कुछ चीजें तैयार होनी चाहिए।
आपके पास व्यवस्थापकीय उपयोगकर्ता नाम और पासवर्ड होना चाहिए पीसी के साथ जुड़ा हुआ है।
दोनों कंप्यूटर एक ही नेटवर्क पर होने चाहिए, या तो वाईफाई या ईथरनेट के माध्यम से।
माइग्रेशन सहायक चलाने से पहले आपको एक ड्राइव प्रदर्शन जांच करनी चाहिए, या आप नहीं कर सकते हैं सॉफ्टवेयर का ठीक से उपयोग करने में सक्षम हो।
अगर आपकी ड्राइव की परफ़ॉर्मेंस जांच में समस्याएं आती हैं, तो आपको इसकी ज़रूरत होगी ड्राइव की मरम्मत प्रक्रिया चलाने के लिए।
आपको ऊपर दिए गए चरणों को तब तक दोहराना होगा जब तक कि ड्राइव के प्रदर्शन की जांच बिना किसी समस्या के वापस न आ जाए। फिर आप अपने डेटा को अपने मैक पर ले जाने के लिए माइग्रेशन असिस्टेंट का उपयोग कर सकते हैं।
माइग्रेशन असिस्टेंट का उपयोग करके विंडोज से मैक में डेटा माइग्रेट करेंसबसे पहले, अपने मैक को ईथरनेट के माध्यम से अपने पीसी से कनेक्ट करें या सुनिश्चित करें कि दोनों कंप्यूटर चालू हैं एक ही स्थानीय वाई-फाई नेटवर्क।
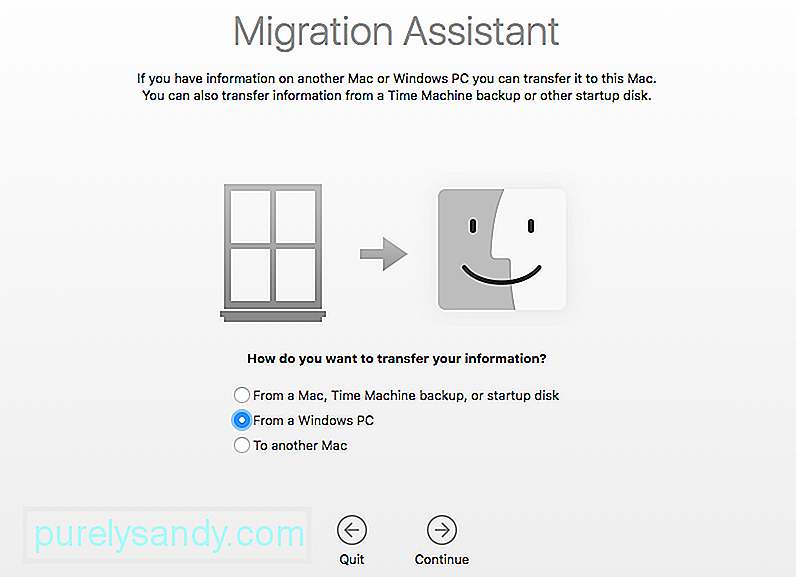
अपने नए मैक पर:
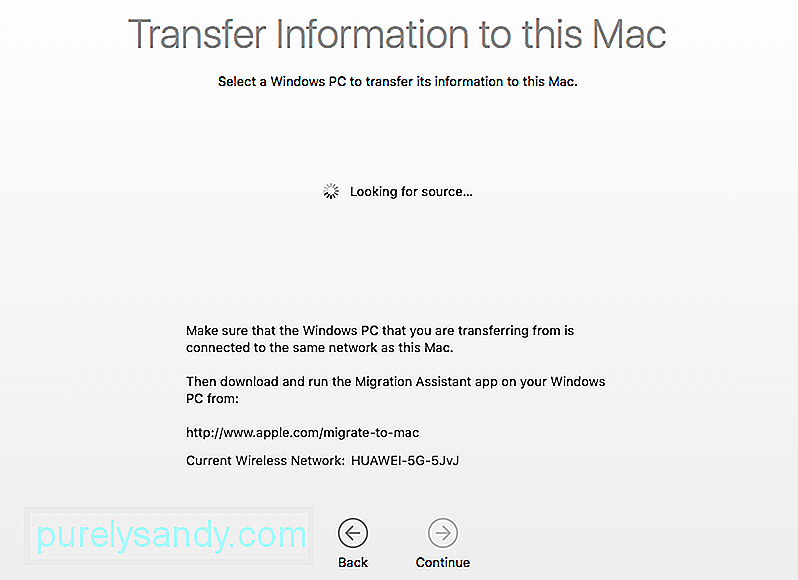
अपने पीसी पर:
सुनिश्चित करें कि आपने अपने पीसी पर माइग्रेशन असिस्टेंट को डाउनलोड और इंस्टॉल किया है।
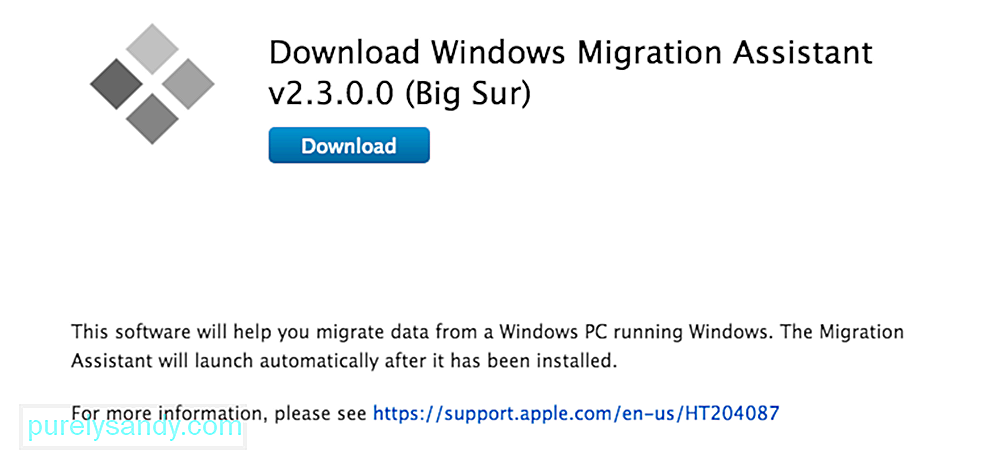
अपने पीसी पर माइग्रेशन असिस्टेंट लॉन्च करें।
पीसी पर माइग्रेशन असिस्टेंट लॉन्च करना एकतरफा यात्रा है: इसे केवल आपके पीसी से नए मैक पर डेटा ट्रांसफर करने के लिए डिज़ाइन किया गया है। इसे लॉन्च करने के बाद, विंडोज़ के लिए माइग्रेशन असिस्टेंट अपने मैक समकक्ष से कनेक्ट करने का प्रयास करेगा। स्क्रीन पर एक सुरक्षा कोड प्रदर्शित होगा।
पुष्टि करें कि आपके पीसी पर कोड आपके मैक पर समान है।
उन फ़ाइलों, फ़ोल्डरों और सेटिंग्स का चयन करें जिन्हें आप स्थानांतरित करना चाहते हैं। अपने पीसी को अपने मैक पर ले जाएं।
जारी रखें पर क्लिक करें।
मैक और पीसी के बीच फाइलों को स्थानांतरित करने के अन्य तरीके हैं। थंब ड्राइव दोनों मशीनों पर काम करेगी, इसलिए आप जो भी फाइल इस्तेमाल करना चाहते हैं, उसे मैन्युअल रूप से ट्रांसफर कर सकते हैं, उदाहरण के लिए। लेकिन जब तक आपके पास इसका उपयोग करने का समय है, तब तक माइग्रेशन सहायक मैक उपयोगकर्ता बनने के लिए संक्रमण को प्रबंधित करने का एक सुंदर, सुविधाजनक और बिल्कुल मुफ्त तरीका प्रदान करता है। Mac
हालांकि, विंडोज-आधारित पीसी से आपके नए मैक में बड़ी संख्या में फाइलों और फ़ोल्डरों को स्थानांतरित करते समय माइग्रेशन सहायक का उपयोग करना सहायक हो सकता है, कभी-कभी यह प्रक्रिया समय लेने वाली हो सकती है (विशेषकर यदि आप केवल साधारण फाइलें भेजने की कोशिश कर रहे हैं जैसे कि संगीत, फ़ोटो और वीडियो या यहां तक कि व्यक्तिगत दस्तावेज़ों के रूप में)। समय की कमी से बचने के लिए, आप अपना कार्य पूरा करने के लिए निम्न विकल्पों में से एक चुन सकते हैं।
विकल्प 1: क्लाउड का उपयोग करके विंडोज़ से मैक में फ़ाइलें स्थानांतरित करेंक्लाउड का उपयोग करके अपनी फ़ाइलें स्थानांतरित करने के लिए, पहले, आप आपको यह निर्णय लेना होगा कि आप किस क्लाउड का उपयोग करना चाहते हैं। Apple उत्पादों के साथ, iCloud कई सिस्टम अनुप्रयोगों में बनाया गया है। विंडोज कंप्यूटर से आईक्लाउड एक्सेस करने के लिए, अपना वेब ब्राउजर खोलें और www.iCloud.com पर जाएं और यहां अपनी फाइलें अपलोड करें। आप कुछ अन्य क्लाउड सेवाओं जैसे ड्रॉपबॉक्स, गूगल ड्राइव और माइक्रोसॉफ्ट वनड्राइव का भी उपयोग कर सकते हैं।
विकल्प 2: पीसी फाइलों को मैक पर स्थानांतरित करने के लिए फाइल शेयरिंग को चालू करें और उपयोग करें।Windows और Mac कंप्यूटर पर फ़ाइल शेयरिंग चालू करने और उसका उपयोग करने के लिए निम्न कार्य करें:
विंडोज़ पर नेविगेट करें अपने मैक से साझा किए गए फ़ोल्डर और फ़ाइलों को अपनी हार्ड ड्राइव पर कॉपी करें। यह इतना आसान है!
विकल्प 3: फ़ाइलों को बाहरी मेमोरी मॉड्यूल में स्थानांतरित करेंहार्ड ड्राइव, एसडी मेमोरी कार्ड, या यहां तक कि आईपॉड को डिस्क मोड में सेट करने जैसे बाहरी मेमोरी मॉड्यूल में फ़ाइलों को स्थानांतरित करने के लिए, आप मेमोरी मॉड्यूल को कंप्यूटर में प्लग करते हैं, फाइलों को बाहरी आईएमजी में कॉपी करते हैं, और ठीक से बाहर निकालते हैं राइट-क्लिक करके और इजेक्ट का चयन करके ड्राइव करें। मेमोरी मॉड्यूल को Mac में प्लग करें और फ़ाइलों को अपने कंप्यूटर की हार्ड ड्राइव पर खींचें। डेटा भ्रष्टाचार से बचने के लिए, ड्राइव आइकन पर क्लिक करते हुए और इजेक्ट का चयन करते हुए विकल्प कुंजी को पकड़कर ड्राइव को ठीक से बाहर निकालें।
दोनों प्लेटफार्मों के लिए काम करने के लिए नए मेमोरी मॉड्यूल को प्रारूपित करने के लिए, ऐप्पल की डिस्क के भीतर एक मिटा/प्रारूप क्रिया करें। फाइंडर के यूटिलिटीज फोल्डर में यूटिलिटी एप्लिकेशन मिला। उस ड्राइव का चयन करें जिसे आप प्रारूपित करना चाहते हैं और फिर मिटा टैब चुनें। एक ड्रॉप-डाउन प्रकट होता है; आप जिस प्रकार के स्वरूपण का उपयोग करना चाहते हैं उसे चुनें और मिटाएं बटन पर क्लिक करें।
विकल्प 4: एड-हॉक (वाई-फाई सीधा कनेक्शन) और ब्लूटूथ फ़ाइल साझाकरणकिसी एड-हॉक या ब्लूटूथ कनेक्शन का उपयोग करके अपनी फ़ाइलें स्थानांतरित करने के लिए, आपको पहले दो उपकरणों को अपने वाई-फाई सिग्नल या अपने ब्लूटूथ सिग्नल के साथ जोड़ना होगा।
वाई-फाई के साथ युग्मित करने के लिए, आप ऐप्पल के वाई-फाई सिग्नल को अंदर के बजाय बाहर जाने के लिए सेट करना होगा। ओएस एक्स सिस्टम प्रेफरेंस ऐप लॉन्च करें, शेयरिंग → इंटरनेट शेयरिंग चुनें और इस फीचर को चालू करें। ध्यान रखें कि यदि आपके पास वायर्ड इंटरनेट कनेक्शन नहीं है, तो आपका डिवाइस आपके नेटवर्क से डिस्कनेक्ट हो जाएगा। इंटरनेट शेयरिंग चालू करने के बाद, वाई-फ़ाई विकल्प चुनकर अपने नेटवर्क को कॉन्फ़िगर करें।
अब आप अपने पीसी से अपने मैक से आने वाले वाई-फ़ाई सिग्नल से अपने वाई-फ़ाई को कनेक्ट कर सकते हैं। आपके कनेक्ट होने के बाद, आपको इस कनेक्शन के माध्यम से इंटरनेट का उपयोग करने के साथ-साथ फ़ाइलें साझा करने के विकल्पों के साथ प्रस्तुत किया जाएगा।
दो कंप्यूटरों को ब्लूटूथ कनेक्शन के साथ पेयर करने के लिए, आपको दोनों कंप्यूटरों से ब्लूटूथ सेटिंग्स को खोलना होगा। किसी एक कंप्यूटर पर ब्लूटूथ को दृश्यमान स्थिति में सेट किया जाता है, और दूसरे कंप्यूटर से उस दृश्यमान सिग्नल से कनेक्ट करने का प्रयास किया जाता है। दो कंप्यूटरों के युग्मित होने के बाद, आप आवश्यकतानुसार फ़ाइलों को स्थानांतरित करने के लिए Apple ब्लूटूथ फ़ाइल साझाकरण एप्लिकेशन का उपयोग कर सकते हैं।
विकल्प 5: पीसी से मैक पर फायरवायर या यूएसबी कनेक्शन का उपयोग करके सीधे फ़ाइल स्थानांतरणयदि कोई नेटवर्क उपलब्ध नहीं है , एक कंप्यूटर में वाई-फाई और/या ब्लूटूथ की कमी है, और आपके पास कोई बाहरी मेमोरी मॉड्यूल नहीं है, तो यूएसबी या फायरवायर केबल का उपयोग करके एक सीधा कनेक्शन आपके लिए सबसे व्यवहार्य मार्ग हो सकता है।
दो कंप्यूटरों को फायरवायर, यूएसबी, या फायरवायर-टू-यूएसबी केबल से कनेक्ट करें। विंडोज कंप्यूटर, अगर चालू है, तो अब मैक पर बाहरी हार्ड ड्राइव के रूप में दिखाई देगा। बस उन फ़ाइलों का पता लगाएँ जिन्हें आप स्थानांतरित करना चाहते हैं और उन्हें अपनी पसंद के स्थान पर ड्रैग-एंड-ड्रॉप करें।
यूट्यूब वीडियो: विंडोज से मैक में डेटा कैसे ट्रांसफर करें
09, 2025

