मैक Mojave पर 3 आम जिंग मुद्दे (09.15.25)
Mac पर स्क्रीनशॉट लेने के कई तरीके हैं। हालांकि, सबसे लोकप्रिय तरीका जिंग का उपयोग करना है। यह टूल एक तस्वीर कैप्चर करता है या कंप्यूटर स्क्रीन का वीडियो लेता है और इसे ऑनलाइन अपलोड करता है या इसे स्थानीय रूप से उपयोगकर्ता के मैक पर सहेजता है। जब ऑनलाइन अपलोड किया जाता है, तो एक यूआरएल स्वचालित रूप से बनाया जाता है, जिसे साझा करने के लिए उपयोग किया जा सकता है। जो बात इस टूल को और भी बेहतर बनाती है, वह यह है कि इसमें आपको टेक्स्ट जोड़ने, आकृति या तीर जोड़ने, या यहां तक कि किसी मौजूदा टेक्स्ट को हाइलाइट करने की अनुमति देने के लिए मूल छवि संपादन टूल हैं। जिंग के साथ, जाहिर है, स्क्रीनशॉट लेना आसान और तेज है।
लेकिन फिर, यह हर समय नहीं होता है जब आप जिंग का उपयोग करने में सफल होते हैं। हाल ही में macOS Mojave अपडेट के साथ, कुछ उपयोगकर्ताओं ने इसका उपयोग करने में समस्या होने की शिकायत की।
Mac Mojave पर ज्ञात जिंग समस्याएँMac Mojave उपयोगकर्ताओं को उनकी Jing समस्याओं में मदद करने के प्रयास में, हमने यह ब्लॉग पोस्ट बनाया है। उम्मीद है, हम आपके जिंग मैक अपडेट त्रुटियों का समाधान दे सकते हैं। ये रहे:
पिछले मई में, मैक के लिए जिंग का एक नया अपडेट जारी किया गया था। हालांकि कई लोग इसके बारे में उत्साहित थे, अन्य निराश थे क्योंकि अपडेट के लिए जाँच करें फ़ंक्शन काम नहीं कर रहा था। मैक पर जिंग उपयोगकर्ताओं के लिए इसका मतलब यह है कि उन्हें भविष्य के अपडेट को मैन्युअल रूप से डाउनलोड और इंस्टॉल करना होगा।
समस्या को हल करने के लिए, आपको बस इस जिंग अपडेट को यहां मैन्युअल रूप से डाउनलोड करना है, और आप सभी सेट। भविष्य के किसी भी जिंग अपडेट में कोई समस्या नहीं होगी।
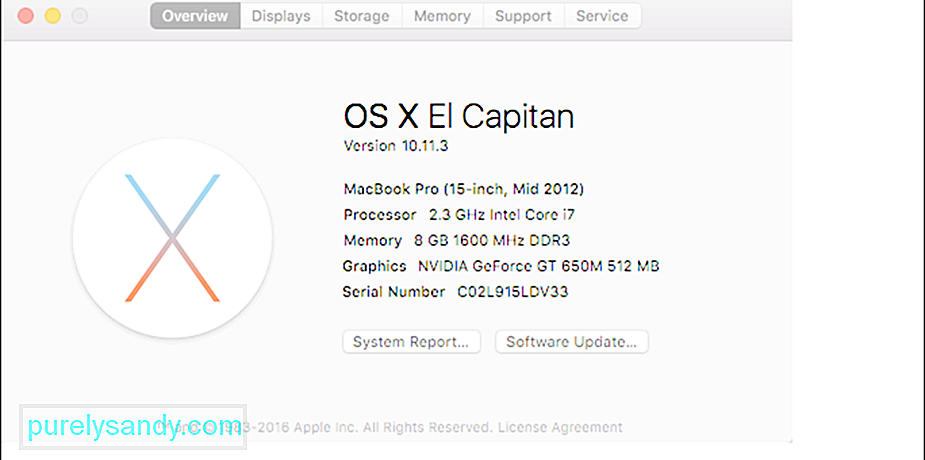 फोटो img: https://support.techsmith.com/hc/en -us/article_attachments/206392118/3e6ee078-e087-11e5-82c6-b47ce16906e9.png
फोटो img: https://support.techsmith.com/hc/en -us/article_attachments/206392118/3e6ee078-e087-11e5-82c6-b47ce16906e9.pngयदि आप छवियों को कॉपी और पेस्ट करने के शौकीन हैं, तो आपको इस Mac Mojave Jing मुद्दे पर ध्यान देना होगा। कुछ उपयोगकर्ताओं ने बताया कि जब भी कोई छवि कॉपी की जाती है और फिर टूल में चिपकाई जाती है, तो छवि धुल जाती है।
समस्या को ठीक करने के लिए, आपको बस जिंग का नवीनतम संस्करण यहां डाउनलोड करना होगा।
करें आपके पास एकाधिक मॉनीटर सेटअप है? क्या आप Mac Mojave चला रहे हैं? यदि दोनों प्रश्नों का आपका उत्तर हाँ है, तो आपको यह जानना होगा कि जिंग आपके वर्तमान मॉनिटर सेटअप के साथ काम नहीं कर सकता है। कुछ Mac Mojaves में, Jing कैप्चर की गई छवियों को विकृत कर देगा। कभी-कभी, जब भी कैप्चर करें बटन क्लिक किया जाता है तो यह तुरंत बंद हो जाता है।
समाधान? खैर, Mac Mojave यूजर्स को अभी कुछ और महीने इंतजार करना होगा। इस मुद्दे को जिंग के अगले अपडेट में संबोधित किया जाएगा। जब तक समस्या का समाधान नहीं हो जाता, तब तक जिंग को बंद करने और फिर से खोलने की कोशिश करें ताकि कई मॉनिटरों से छवियों और वीडियो को कैप्चर किया जा सके।
Mac Mojave पर स्क्रीनशॉट लेने का दूसरा तरीकाजब आप पहले ही सब कुछ कर चुके हैं, लेकिन जिंग अभी भी काम नहीं करता है, तो हमारा सुझाव है कि आप Mojave के अंतर्निर्मित स्क्रीन कैप्चर नियंत्रणों का उपयोग करने का प्रयास करें। जैसे ही आप काम करते हैं छवियों को पकड़ना और कैप्चर करना आसान बनाने के लिए ऐप्पल ने इन नियंत्रणों को पेश किया है। उनका उपयोग करने के लिए, आप पहले इन नियंत्रणों से परिचित हो सकते हैं:
- ⌘+⇧+3 - इस नियंत्रण का उपयोग संपूर्ण स्क्रीन को कैप्चर करने और फ़ाइल के रूप में सहेजने के लिए करें .
- ⌘+⇧+4 - इस नियंत्रण का उपयोग किसी खास खींचे गए क्षेत्र को कैप्चर करने और फ़ाइल के रूप में सहेजने के लिए करें।
- ⌘+⇧ +4+स्पेस - इस कंट्रोल का इस्तेमाल किसी मेन्यू, डेस्कटॉप आइकॉन, विंडो या मेन्यू बार को कैप्चर करने के लिए करें और इसे एक फाइल के रूप में सेव करें।
- ⌘+⇧+5
- +⇧+5 मजबूत> - यह बिल्कुल नया स्क्रीन कैप्चर नियंत्रण है, और इसका उपयोग Mojave के नए स्क्रीनशॉट टूल तक पहुंचने के लिए किया जाता है। निष्पादित होने पर, यह क्रॉसहेयर पॉइंटर को लागू करेगा जिसका उपयोग आप अपनी स्क्रीन के कुछ हिस्सों को हाइलाइट करने या चुनने में करते हैं। यह एक अन्य मेनू भी खोलेगा, जो कई प्रकार के टूल प्रदान करता है।
यहां वे टूल दिए गए हैं जिन तक आप ⌘+⇧+5 नियंत्रण निष्पादित करने के बाद एक्सेस कर सकते हैं:
- एक स्क्रीन आइकन - इसे क्लिक करने से पूरी स्क्रीन कैप्चर हो जाएगी।
- विंडो आइकन - अपनी स्क्रीन पर विंडो का स्क्रीनशॉट लेने के लिए इसे क्लिक करें।
- एक डॉटेड बॉक्स आउटलाइन - इस्तेमाल करें यह आपकी स्क्रीन के एक निश्चित हिस्से को कैप्चर करने के लिए है।
- X – यदि आप इसे क्लिक करते हैं, तो मेनू बंद हो जाएगा।
- एक स्क्रीन आइकन जिसमें एक बिंदु - यह आपकी वर्तमान स्क्रीन का वीडियो रिकॉर्ड करेगा। वीडियो को QuickTime के माध्यम से चलाया जा सकता है।
- एक डॉट के साथ एक बिंदीदार स्क्रीन आइकन - यह टूल आपको अपनी स्क्रीन के एक निश्चित हिस्से का वीडियो रिकॉर्ड करने देगा।
- विकल्प – यह तय करने के लिए कि आप नई छवि को कहाँ सहेजना चाहते हैं, इसे क्लिक करें। आप इसे डेस्कटॉप दस्तावेज़, मेल, पूर्वावलोकन, क्लिपबोर्ड, या संदेशों पर सहेज सकते हैं। आप इसका उपयोग टाइमर सेट करने के लिए भी कर सकते हैं और अपने माउस कर्सर को उस छवि में दिखाने या न दिखाने का निर्णय ले सकते हैं जिसे आप कैप्चर कर रहे हैं।
सामान्य तौर पर, इन उपकरणों का उपयोग करने के लिए, आपको ⌘+⇧+5 कुंजी दबानी होगी, छवि को कहां सहेजना है यह चुनने के लिए विकल्प दबाएं। अंत में, बचे हुए किसी भी इमेज कैप्चर विकल्प पर टैप करें। यह उतना ही आसान है।
लेकिन यदि आप अपने द्वारा खींची गई छवि को संपादित करना चाहते हैं, तो पढ़ना जारी रखें।
छवि पूर्वावलोकन संपादित करनाछवि को कैप्चर करना आसान है, लेकिन इसे संपादित करना एक कठिन कार्य हो सकता है। थोड़ा अलग है।
नई प्रक्रिया आईफोन या आईपैड का उपयोग करते समय थोड़ी समान है, जहां, जब आप एक स्क्रीनशॉट कैप्चर करते हैं, तो इसका एक छोटा पूर्वावलोकन एक छोटी विंडो में, निचले हिस्से में दिखाई देगा। आपकी स्क्रीन का।
यदि आप इसे अनदेखा करते हैं, तो स्क्रीनशॉट स्वचालित रूप से उस नवीनतम स्थान पर सहेजा जाएगा, जहां आपने स्क्रीनशॉट सहेजा था। फिर से, आप छवि पूर्वावलोकन को दाईं ओर स्वाइप करके भी छवि को सहेज सकते हैं। यदि आप इसे किसी दस्तावेज़ में उपयोग करना चाहते हैं, तो आपको बस छवि पूर्वावलोकन को खींचना और छोड़ना होगा। वैकल्पिक रूप से, आप Apple के पूर्वावलोकन ऐप का उपयोग करके छवि को बढ़ा और संपादित भी कर सकते हैं। छोटे पूर्वावलोकन विंडो पर क्लिक करके प्रारंभ करें। इसके बाद इसका विस्तार होना चाहिए। इस दृश्य में, आपके पास मार्कअप टूल तक पहुंच होगी जो आप पूर्वावलोकन ऐप में पा सकते हैं जैसे संपादन, टेक्स्ट एंट्री, एनोटेशन, क्रॉपिंग टूल और ऑब्जेक्ट प्लेसमेंट और चयन। आप शेयर फलक के माध्यम से छवि को अन्य लोगों और ऐप्स के साथ साझा भी कर सकते हैं।
अंतिम विचारहां, Mac Mojave पर इमेज और वीडियो कैप्चर करने के लिए Jing एक बेहतरीन टूल है, बस यह हर समय ठीक से काम नहीं करता है। चूंकि जिंग के डेवलपर्स अभी भी मुद्दों को ठीक करने के लिए काम कर रहे हैं, हमारा सुझाव है कि आप मैक मोजावे के अंतर्निर्मित स्क्रीन कैप्चर नियंत्रणों का उपयोग करें। वादा करें, आप उन्हें बहुत काम आएंगे।
इसके अलावा, हम यह भी अनुशंसा करते हैं कि आप अपने मैक Mojave पर आउटबाइट मैक मरम्मत स्थापित करें। हालाँकि इसका आपकी स्क्रीन पर छवियों को कैप्चर करने से कोई लेना-देना नहीं है, यह आपके मैक को अनुकूलित करने और अधिक स्क्रीनशॉट को रास्ता देने के लिए जंक फ़ाइलों को साफ करने में बहुत अच्छा काम करता है।
Photo img: https://i। ytimg.com/vi/XDIgnETTZyo/maxresdefault.jpg
यूट्यूब वीडियो: मैक Mojave पर 3 आम जिंग मुद्दे
09, 2025

