अपने Android डिवाइस का ठीक से बैकअप कैसे लें और इसे पुनर्स्थापित कैसे करें (09.15.25)
बहुत समय पहले, Android डिवाइस का बैकअप लेना पूरी तरह से सिरदर्द पैदा करने वाला उपक्रम था। उस समय, वायर्ड कंप्यूटर कनेक्शन की आवश्यकता थी, और Android फ़ोन का बैकअप लेने और पुनर्स्थापित करने में सक्षम होने के लिए जोखिम भरे कंप्यूटर एप्लिकेशन इंस्टॉल करने पड़ते थे।
हाल के वर्षों में, महत्वपूर्ण परिवर्तन किए गए थे। आजकल, एंड्रॉइड डिवाइस का बैकअप लेने के लिए बहुत कम या बिना किसी प्रयास की आवश्यकता होती है। मानो या न मानो, इस प्रक्रिया को आपकी ओर से किसी भी भौतिक सेटअप या भागीदारी के बिना स्वचालित रूप से और निर्बाध रूप से किया जा सकता है। बस अपने डिवाइस और अपने Google खाते में साइन इन करके, अपने डेटा का बैकअप लेना और पुनर्स्थापित करना एक पल में किया जा सकता है।
बुनियादी Android डिवाइस सेटिंग्सक्या आपको अब भी वह समय याद है जब आपने पहली बार अपने Android डिवाइस का उपयोग किया था? आपको शायद अपने Google खाते में लॉग इन करने के लिए कहा गया था। खैर, यह एक कारण के लिए किया गया था। आपके द्वारा उपयोग किया गया खाता आपके अधिकांश बैकअप डेटा के लिए आपका पासपोर्ट है। एक बार लॉग ऑन करने के बाद, आप उस डेटा की सेटिंग को आसानी से नियंत्रित और बदल सकते हैं जिसका आप बैकअप लेना चाहते हैं। यहां बताया गया है कि आपको क्या करना चाहिए:
हालांकि एंड्रॉइड डिवाइसों के बीच सेटिंग्स थोड़ी भिन्न हो सकती हैं, प्रक्रिया समान है। यदि आप सैमसंग डिवाइस का उपयोग कर रहे हैं तो यहां एक उदाहरण दिया गया है:
Google के साथ बैकअप लेंGoogle के साथ डेटा का बैकअप लेना आसान है। वास्तव में, हाल के वर्षों में, यह कहीं अधिक प्रबंधनीय हो गया है। दुर्भाग्य से, Google के माध्यम से सभी प्रकार के डेटा के लिए अभी तक कोई वन-स्टॉप बैकअप विधि नहीं है। आपको डेटा प्रकार के अनुसार बैकअप लेने की आवश्यकता हो सकती है।
फ़ोटो और वीडियोक्या आपने कभी Google फ़ोटो का उपयोग किया है? अगर नहीं, तो आपको अभी से इसका इस्तेमाल शुरू कर देना चाहिए। Google की यह सेवा आपके द्वारा क्लाउड पर अपलोड किए गए चित्रों और वीडियो का स्वचालित रूप से बैकअप लेती है। इस प्रकार, आपको अपने मल्टीमीडिया के लिए फिर से मैन्युअल बैकअप चरण निष्पादित करने की आवश्यकता नहीं है। यदि आपके पास अपने Android डिवाइस पर ऐप नहीं है, तो इसे Play Store से डाउनलोड करें। एक बार आपके पास हो जाने के बाद, सुनिश्चित करें कि फ़ोटो स्वचालित रूप से आपकी मीडिया फ़ाइलों का बैकअप लेने के लिए सेट है। इसका तरीका यहां दिया गया है:
फ़ोटो का बैकअप लेने के अलावा, Google फ़ोटो का उपयोग फ़ाइल अपलोड के लिए भी किया जा सकता है। और इसकी सबसे अच्छी बात यह है कि यह मुफ़्त है। हालाँकि, एक प्रतिबंध है। केवल ऐसे फ़ोटो और वीडियो की अनुमति है जो 1080p अपलोड गुणवत्ता से अधिक नहीं हैं। यदि आप अपने वीडियो या चित्रों की मूल गुणवत्ता बनाए रखना चाहते हैं, तो आपको Google ड्राइव जैसे फ़ाइल संग्रहण ऐप का उपयोग करना पड़ सकता है। यदि आप किसी ऐसे मीडिया की अपलोड गुणवत्ता की जांच करना चाहते हैं जिसका आप बैकअप लेना चाहते हैं, तो यहां बताया गया है:
यदि आप अपने फ़ोटो और वीडियो का बैकअप नहीं ले पाते हैं उनके फ़ाइल आकार के कारण, आपके पास Google डिस्क का उपयोग करने का विकल्प है। क्योंकि यह फ़ाइल संग्रहण ऐप आपको छवियों, वीडियो और अन्य प्रकार की फ़ाइलों को क्लाउड में संग्रहीत करने की अनुमति देता है, आप उन्हें किसी भी कनेक्टेड डिवाइस से एक्सेस कर सकते हैं।
Google डिस्क पर फ़ाइलें अपलोड करने के लिए, इन चरणों का पालन करें:
दिलचस्प बात यह है कि आप प्ले स्टोर से जितने भी ऐप डाउनलोड और इंस्टॉल करते हैं, वे सभी Google के सर्वर से सिंक हो जाते हैं। इसका मतलब है कि जब भी आप किसी नए Android डिवाइस में साइन इन करते हैं, तो आप अपने पिछले डिवाइस पर मौजूद एप्लिकेशन के सेट को पूरी तरह से पुनर्स्थापित कर सकते हैं।
आप Android फ़ोन ऐप्स का बैकअप लेने और पुनर्स्थापित करने के लिए Android बैकअप सेवा का भी उपयोग कर सकते हैं। यह आपको उन ऐप्स का बैकअप लेने की अनुमति देता है जिनका आप वर्तमान में उपयोग कर रहे हैं, साथ ही साथ उनकी संबंधित सेटिंग्स को आपके लिए अपने नए डिवाइस पर पुनर्स्थापित करना आसान बनाता है। सेवा को सक्रिय करने के लिए, नीचे दिए गए चरणों का पालन करें:
Google ऐप्स और सेवाएं सहायक हैं, लेकिन यदि आप अपने Android डिवाइस के लिए विभिन्न व्यापक और विश्वसनीय बैकअप और समाधान पुनर्स्थापित करना चाहते हैं, तो आप तीसरे -पार्टी एप्लिकेशन।
आसान बैकअप & रिस्टोर ऐप 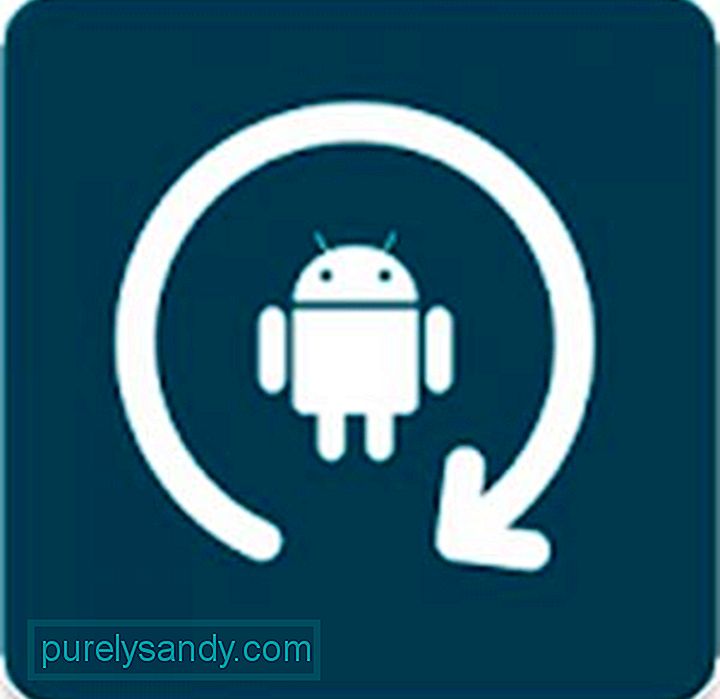
आजकल, आप ढेर सारे ऐप देखेंगे जो आपके डेटा का बैकअप लेने के लिए उपयोग किए जाते हैं। आसान बैकअप & पुनर्स्थापना सबसे उपयोगकर्ता के अनुकूल और उपयोग में सबसे आसान में से एक है। हालांकि ध्यान दें; यह ऐप बिना रूट किए गए डिवाइस के लिए सबसे अच्छा है।
जैसा कि नाम से पता चलता है, Easy Backup & पुनर्स्थापना का उद्देश्य डेटा का बैकअप लेना और पुनर्स्थापित करना आसान और सरल बनाना है। यह ऐप्स और अन्य सामान जैसे कैलेंडर, उपयोगकर्ता शब्दकोश और एमएमएस का सीधे एंड्रॉइड डिवाइस, Google ड्राइव, ड्रॉपबॉक्स और वनड्राइव पर बैक अप लेता है।
इस ऐप का उपयोग शुरू करने के लिए, यहां कदम हैं अनुसरण करें:

आपको अपने डिवाइस के डेटा का बैकअप लेने के लिए रूट करने की आवश्यकता नहीं है। लेकिन अगर आप ऐसा करते हैं, तो आप वाई-फाई पासवर्ड, ऐप सेटिंग और सिस्टम डेटा सहित कई चीजों का बैकअप ले सकते हैं। टाइटेनियम बैकअप। हालाँकि यह थोड़ा पुराना प्रतीत होता है, फिर भी इसकी विशेषताएँ और कार्य बेजोड़ हैं। यहां इस ऐप का उपयोग करने का तरीका बताया गया है:
क्या वहाँ है आपके एंड्रॉइड डिवाइस का पूर्ण बैकअप होना आवश्यक है या आप यह सुनिश्चित करना चाहते हैं कि आप अपनी फाइलें न खोएं, अपने एंड्रॉइड डिवाइस का बैकअप लेना मुश्किल काम नहीं होना चाहिए। जब तक आपने हमारे द्वारा ऊपर साझा की गई हर चीज़ पर ध्यान दिया, तब तक आप पूरी बैक अप प्रक्रिया के द्वारा प्राप्त करने में सक्षम होंगे। युक्ति। यह सुनिश्चित करने के लिए कि आपका Android डिवाइस खतरों से सुरक्षित है और हर समय सर्वश्रेष्ठ प्रदर्शन करता है, Android क्लीनर टूल इंस्टॉल करें।
अब, यदि आपके पास अपने Android डिवाइस का बैकअप लेने के अन्य तरीके हैं, तो उन्हें टिप्पणी अनुभाग में साझा करके दुनिया को बताएं।
यूट्यूब वीडियो: अपने Android डिवाइस का ठीक से बैकअप कैसे लें और इसे पुनर्स्थापित कैसे करें
09, 2025

