मिटाने की प्रक्रिया से कैसे निपटें Mac पर त्रुटि विफल हो गई है (09.15.25)
डिस्क उपयोगिता आमतौर पर ज्यादातर समय बिना किसी परेशानी के चलती है। लेकिन कभी-कभी निराशा होती है “मिटाने की प्रक्रिया विफल हो गई है। डिस्क को अनमाउंट नहीं किया जा सका: (-६९८८८) मैक पर त्रुटि यूटिलिटी अपने ट्रैक में जो भी कार्य करने का प्रयास कर रही है उसे रोक सकती है। यह समस्या विभाजन, डिस्क सत्यापन और मरम्मत करते समय, या स्वरूपण के दौरान भी सामने आ सकती है।
समस्या को कैसे ठीक किया जाए या यहां तक कि समस्या किस बारे में है, इसके बारे में आमतौर पर बहुत कम या कोई अतिरिक्त विवरण नहीं दिया जाता है। , जिससे उपयोगकर्ताओं के लिए इस समस्या को समझना कठिन हो जाता है।
मूल रूप से, "मिटाने की प्रक्रिया विफल हो गई है। डिस्क को अनमाउंट नहीं किया जा सका: (-69888) मैक पर त्रुटि तब सामने आती है जब वर्तमान बूट ड्राइव को संशोधित किया जा रहा है। यह तब भी हो सकता है जब आप जिस डिस्क को मिटाने का प्रयास कर रहे हैं वह डिस्क को अनमाउंट नहीं कर सके त्रुटि के साथ प्रक्रिया में विफल हो गई है।
यदि पहली स्थिति के अनुसार बूट ड्राइव को संशोधित किया जा रहा है, तो सबसे आसान समाधान किसी अन्य ड्राइव से बूट करना और वहां से डिस्क उपयोगिता को चलाना है। बूट ड्राइव के लिए, यह मायने रखता है कि मैक ओएस एक्स या मैकओएस के किस संस्करण के लिए इसे बनाया गया था, जब तक कि इसमें डिस्क उपयोगिता है - जो वे सभी करते हैं। इससे आपको समस्या को ठीक करने की अनुमति मिलनी चाहिए।
क्या है मिटाने की प्रक्रिया विफल हो गई है मैक पर त्रुटि?क्या आपको ड्राइव को विभाजित करते समय त्रुटि 69888 मिल रही है? यह त्रुटि ज्यादातर तब होती है जब आप अपनी हार्ड ड्राइव से डेटा मिटा देते हैं और प्रक्रिया को विफल करने और इस त्रुटि को दूर करने के लिए केवल अपने macOS या OS X संस्करण को फिर से स्थापित करने का प्रयास करते हैं। अच्छी खबर यह है कि इस समस्या को ठीक करने के लिए आप कई समस्या निवारण युक्तियाँ कर सकते हैं।
मिटा प्रक्रिया विफल हो गई है मैक पर त्रुटि परेशानी है क्योंकि उपयोगकर्ता अपनी हार्ड ड्राइव फ़ाइलों और ऐप्स तक नहीं पहुंच सकते हैं जब तक कि समस्या को ठीक नहीं किया जाता है। कुछ उपयोगकर्ताओं ने यह भी बताया कि यह त्रुटि सिस्टम की प्रसंस्करण गति को प्रभावित कर सकती है और अचानक समाप्त भी हो सकती है, जिसके परिणामस्वरूप डेटा हानि हो सकती है।
यदि आप समान स्थिति का सामना कर रहे हैं और इस त्रुटि के लिए सही समाधान की तलाश कर रहे हैं, तो आपको इसकी आवश्यकता है चिंता न करें क्योंकि यह मार्गदर्शिका उसमें मदद करने में सक्षम होनी चाहिए।
क्या कारण हैं मिटाने की प्रक्रिया विफल हो गई मैक पर त्रुटि?क्या कारण हैं "मिटा प्रक्रिया विफल हो गई है। डिस्क को अनमाउंट नहीं किया जा सका: (-69888)"Mac पर त्रुटि? मैक डिस्क उपयोगिता मिटाने की प्रक्रिया को ठीक करने के विभिन्न तरीकों को जानने के लिए त्रुटि विफल हो गई है, पहले इसका निदान करना महत्वपूर्ण है। इसके कारणों को समझने में आपकी सहायता करने के लिए त्रुटि के कुछ प्रमुख कारण निम्नलिखित हैं।
मैक टर्मिनल एरर ६९८८८ के उभरने के पीछे कई कारण हैं जिससे घबराहट की स्थिति पैदा होती है। मैक ओएस एक्स फाइल सिस्टम से संबंधित किसी भी विसंगति के परिणामस्वरूप डेटा का भ्रष्टाचार हो सकता है जिससे यह पूरी तरह से दुर्गम हो जाता है। आइए इसके कुछ संभावित कारणों पर एक नज़र डालें।
- मानवीय गलतियाँ: यह अनजाने में हुई गलतियों जैसे आकस्मिक विलोपन, मैक फ़ाइलों को स्वरूपित करना और सामान्य संचालन के दौरान वॉल्यूम के कारण हो सकता है
- कचरा खाली करना: कई बार उपयोगकर्ता अपनी ट्रैश फ़ाइलों को बिना जांचे-परखे खाली कर सकते हैं, जिसके परिणामस्वरूप महत्वपूर्ण मैक डेटा भी पूरी तरह से वाइप हो सकता है।
- सिस्टम फ़ाइलों की अचानक समाप्ति: कुछ समय पावर सर्ज के कारण मैक सिस्टम अचानक बंद हो जाता है, जिसके कारण कुछ फाइलें माउंट नहीं हो पाती हैं और अनुत्तरदायी हो जाती हैं।
- बाधित पढ़ने/लिखने का कार्य: मैक फ़ाइल के भ्रष्टाचार या विलोपन की संभावना तब भी होती है जब हम बीच में चल रही पढ़ने/लिखने की प्रक्रिया को बाधित करते हैं जिसके परिणामस्वरूप मैक टर्मिनल त्रुटि 69888 स्थिति होती है।
- अनजाने स्वरूपण: दबाने गलत बटन कभी-कभी बहुत महत्वपूर्ण मैक टर्मिनल त्रुटि 69888 समस्या के उद्भव का कारण बन जाएगा।
- असमर्थित प्लेटफॉर्म पर डेटा/फ़ाइल साझा करना: असमर्थित प्लेटफ़ॉर्म की उपस्थिति के कारण, कभी-कभी साझा की गई फ़ाइलें अनुत्तरदायी हो जाती हैं और दूषित हो जाती हैं।
- असमर्थित प्लेटफ़ॉर्म पर डेटा/फ़ाइल साझा करना। li>
- मैलवेयर अटैक: हालांकि मैक को विंडोज की तुलना में ज्यादा सुरक्षित माना जाता है लेकिन फिर भी इसके लिए कुछ खराब वायरस लिखे जा रहे हैं। ऐप्स और अन्य संबंधित फाइलों को डाउनलोड करने से सुरक्षा संबंधी समस्याएं पैदा होंगी, जो आगे चलकर पूरे फाइल सिस्टम को प्रभावित करती हैं।
- BIOS सेटिंग में संशोधन: कभी-कभी जब हम BIOS सेक्टर में कुछ बदलावों के लिए जाते हैं तो यह मैक टर्मिनल एरर 69888 समस्या से संबंधित कई गलत स्थिति को जन्म देगा जो आप कभी नहीं चाहेंगे।
- हेडर फाइल में भ्रष्टाचार: हैडर फाइलें उन महत्वपूर्ण फाइलों में से एक हैं जिनमें उस फाइल के बारे में पूरी जानकारी होती है जिसे आप एक्सेस करने जा रहे हैं। इसलिए, यदि कोई समस्या है तो अनुरोधित फ़ाइल प्रतिक्रिया देने में विफल हो जाती है और यहां तक कि मैक टर्मिनल त्रुटि 69888 भ्रष्टाचार संदेश भी उत्पन्न करती है।
- कैटलॉग फ़ाइलें नोड भ्रष्टाचार: कैटलॉग सिस्टम द्वारा उत्पन्न फ़ाइल है जो फ़ाइल प्रकार और उसके हाल के रिकॉर्ड रखता है एक्सेस करने का प्रकार।
- बूट सेक्टर के साथ समस्या: जब बूट सेक्टर में कोई समस्या होती है, तो मैक सिस्टम लोड करने में विफल रहता है और परिणामस्वरूप आप संग्रहीत डेटा फ़ाइलों तक पहुंचने में असमर्थ होते हैं और मैक टर्मिनल त्रुटि उत्पन्न होती है 69888 मुद्दे।
- कर्नेल पैनिक मुद्दे: विंडोज़ में बीएसओडी की तरह, मैक उपयोगकर्ता कर्नेल पैनिक मुद्दों में आ सकते हैं।
- कार्यक्रम की अनुचित स्थापना: अवांछित ऐप्स की स्थापना & अपने आईएमजी और समझौते की जांच किए बिना प्रोग्राम।
- हार्डवेयर या सॉफ़्टवेयर समस्या: यह भी एक सामान्य कारक है जो मैक फ़ाइल भ्रष्टाचार के लिए और गलत स्थितियों के एवज में उभरने के लिए काफी जिम्मेदार है।
उपरोक्त सभी कारण मैक डेटा की दुर्गमता के संभावित कारण हैं। ऐसे कई कारक हैं जो इस समस्या को USB डिवाइस या किसी बाहरी ड्राइव का कारण बनते हैं जिसमें बूट ड्राइव का संशोधन शामिल है। साथ ही, यह त्रुटि तब हो सकती है जब अन्य प्रोग्राम USB ड्राइव का उपयोग कर रहे हों। यदि आप किसी फ़ाइल की प्रतिलिपि बनाते या पढ़ते समय अपने USB को मिटाना चाहते हैं, तो यह त्रुटि उस समय हो सकती है। संक्षेप में, इस समस्या का कोई विशेष कारण नहीं है।
कैसे ठीक करें मिटाने की प्रक्रिया विफल हो गई है मैक पर त्रुटिचूंकि मैक पर इरेज़ प्रक्रिया विफल होने के कई कारण हो सकते हैं, आप इसे ठीक करने के विभिन्न तरीकों की तलाश कर सकते हैं। यहां कुछ सुझाव दिए गए हैं जिन्हें आप डिस्क उपयोगिता मिटाने की प्रक्रिया को ठीक करने के लिए लागू कर सकते हैं त्रुटि विफल हो गई है।
लेकिन ऐसा करने से पहले, यहां कुछ बुनियादी समस्या निवारण हैं जिनका आपको पहले ध्यान रखना चाहिए:
उपरोक्त चरणों को पूरा करने के बाद, अब आप नीचे दिए गए मुख्य समाधानों के साथ आगे बढ़ सकते हैं।
समाधान #1: टर्मिनल के माध्यम से अपनी डिस्क मिटाएं 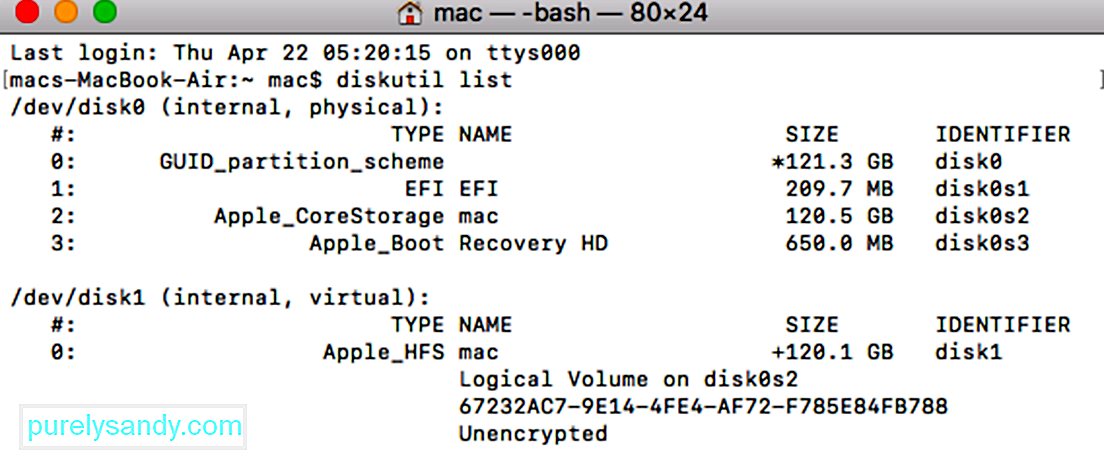 यदि डिस्क उपयोगिता एप्लिकेशन के साथ कोई समस्या है आपका मैक, फिर आप टर्मिनल के माध्यम से ऐसा करने का प्रयास कर सकते हैं। डिस्क को मिटाने के लिए यह एक क्लीनर तरीका है और आपकी आवश्यकताओं को आसानी से पूरा करने में आपकी मदद करेगा।
यदि डिस्क उपयोगिता एप्लिकेशन के साथ कोई समस्या है आपका मैक, फिर आप टर्मिनल के माध्यम से ऐसा करने का प्रयास कर सकते हैं। डिस्क को मिटाने के लिए यह एक क्लीनर तरीका है और आपकी आवश्यकताओं को आसानी से पूरा करने में आपकी मदद करेगा।
६६८४४ जैसा कि ऊपर बताया गया है, यदि आपका मैक पुराने फर्मवेयर संस्करण पर चल रहा है, तो यह डिस्क उपयोगिता मिटाने की प्रक्रिया का सामना कर सकता है। समस्या को विफल कर दिया है। शुक्र है, अपने मैक को उसके नवीनतम समर्थित फर्मवेयर में अपडेट करके इसे आसानी से ठीक किया जा सकता है। आप ऐप स्टोर से macOS के लिए नवीनतम अपडेट देख सकते हैं। वैकल्पिक रूप से, आप ऊपर से Apple लोगो पर भी क्लिक कर सकते हैं, सिस्टम वरीयताएँ > सॉफ़्टवेयर अपडेट करें और यहां से अपडेट की जांच करें।
समाधान #3: इसके बजाय चयनित वॉल्यूम मिटाएंकभी-कभी, संपूर्ण डिस्क को स्वरूपित करते समय उपयोगकर्ताओं को मैक पर मिटाने की प्रक्रिया विफल हो जाती है। इसलिए, आप इसके बजाय डिस्क के चयनित वॉल्यूम को स्वरूपित करने पर विचार कर सकते हैं। इस तरह, आप जांच सकते हैं कि समस्या चयनित वॉल्यूम के साथ है या नहीं।
इसी तरह, आप समस्या के निदान के लिए संपूर्ण डिस्क को मिटाने का प्रयास कर सकते हैं। इस तरह, आप सुनिश्चित हो सकते हैं कि समस्या संपूर्ण डिस्क या चयनित वॉल्यूम के साथ है।
समाधान #4: बाहरी डिवाइस को फ़ॉर्मेट करने के लिए सुरक्षा स्तरों को समायोजित करें५०५७० यदि आपको प्रक्रिया को मिटाने के लिए डिस्क उपयोगिता मिल रही है, तो बाहरी उपकरण को प्रारूपित करते समय त्रुटि हुई है, तो आपको इस अभ्यास का पालन करना चाहिए। आदर्श रूप से, यदि यूएसबी ड्राइव या बाहरी हार्ड डिस्क के लिए सुरक्षा स्तर बहुत अधिक है, तो डिस्क उपयोगिता इसे सफलतापूर्वक प्रारूपित करने में सक्षम नहीं हो सकती है। मैक पर इसके सुरक्षा स्तर को समायोजित करने और मिटाने की प्रक्रिया को ठीक करने के लिए, इन चरणों का पालन करें:
यह अनुशंसित तरीका है क्योंकि इसे हमेशा त्रुटि को ठीक करना चाहिए। इस कार्य को पूरा करने के लिए आपको किसी भी मैक ओएस एक्स बूट ड्राइव की आवश्यकता होगी, मैंने इस उद्देश्य के लिए एक मावेरिक्स बूट इंस्टॉलर ड्राइव का उपयोग किया है, लेकिन दूसरों को भी काम करना चाहिए, चाहे वे इंस्टॉलेशन ड्राइव हों या सिर्फ रिकवरी ड्राइव, महत्वपूर्ण बात यह है कि वे बूट करने योग्य और अलग हैं। प्राथमिक बूट डिस्क जो संस्थापित OS को संग्रहीत करती है:
यह एक अच्छा उदाहरण है कि मैक ओएस एक्स के किसी भी संस्करण के साथ बूट करने योग्य यूएसबी थंब ड्राइव को स्थापित करना बहुत मूल्यवान क्यों है। आपके मैक, क्योंकि एक अलग बूट ड्राइव के बिना इनमें से कुछ त्रुटियां अनसुलझी होंगी। ऐसी बूट ड्राइव अपने आप बनाना आसान है, यहाँ OS X 10.9, OS X 10.8 और OS X 10.7 के लिए बूट डिस्क बनाने के निर्देश दिए गए हैं। मैक ओएस एक्स के पुराने संस्करणों को चलाने वाले पुराने मैक के लिए, आमतौर पर ओएस एक्स 10.6 या इससे पहले के संस्करण में एक सुपरड्राइव होगा, और इस प्रकार बूट करने योग्य डीवीडी के साथ भेज दिया जाएगा जो इसी उद्देश्य को पूरा कर सकता है।
समाधान # 6: मैक रिकवरी पार्टीशन का उपयोग करें। 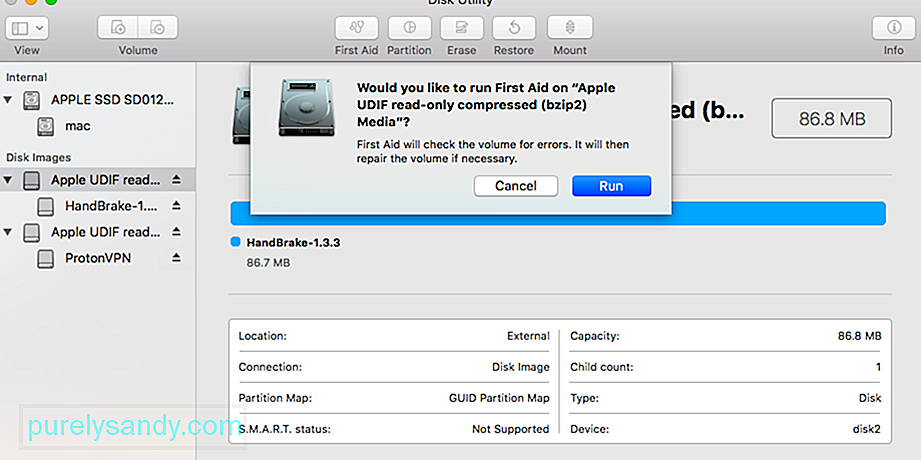 यदि त्रुटि प्राथमिक चिकित्सा या गैर-बूट विभाजन को स्वरूपित करने से ट्रिगर होती है, तो आप पुनर्प्राप्ति विभाजन से बूट करके त्रुटि को ठीक करने में सक्षम हो सकते हैं जो मैक ओएस एक्स के सभी नए संस्करणों के साथ शामिल है। यह काम नहीं करेगा यदि विभाजन या स्वरूपण के माध्यम से बूट डिस्क को संशोधित करने का प्रयास करके त्रुटि ट्रिगर की गई थी, और आपको इसके बजाय बूट डिस्क के साथ उपरोक्त विधि का उपयोग करने की आवश्यकता होगी।
यदि त्रुटि प्राथमिक चिकित्सा या गैर-बूट विभाजन को स्वरूपित करने से ट्रिगर होती है, तो आप पुनर्प्राप्ति विभाजन से बूट करके त्रुटि को ठीक करने में सक्षम हो सकते हैं जो मैक ओएस एक्स के सभी नए संस्करणों के साथ शामिल है। यह काम नहीं करेगा यदि विभाजन या स्वरूपण के माध्यम से बूट डिस्क को संशोधित करने का प्रयास करके त्रुटि ट्रिगर की गई थी, और आपको इसके बजाय बूट डिस्क के साथ उपरोक्त विधि का उपयोग करने की आवश्यकता होगी।
एक अन्य विधि डिस्क को अनमाउंट करने के लिए कमांड लाइन का उपयोग करती है, लेकिन डेटा हानि की संभावना के कारण यह शीर्ष अनुशंसित विकल्प नहीं है।
इस दृष्टिकोण के साथ सावधानी बरती जानी चाहिए क्योंकि डिस्क को जबरन अनमाउंट करना ड्राइव के डेटा हानि को जबरन अनमाउंट किया जा सकता है। इस प्रकार यह केवल तभी उपयुक्त है जब आप उस डिस्क को स्वरूपित करने और मिटाने की योजना बना रहे हैं जिसे आप किसी भी तरह से बलपूर्वक निकाल रहे हैं।
समाप्त होने पर आप हमेशा की तरह टर्मिनल से बाहर निकल सकते हैं।
मैक पर हार्ड ड्राइव को कैसे मिटाएंउपरोक्त का पालन करके- सूचीबद्ध तकनीकों, आप डिस्क उपयोगिता मिटाने की प्रक्रिया को दूर करने में सक्षम होंगे, समस्या विफल हो गई है। हालाँकि, यदि आप पहली बार में इसका सामना नहीं करना चाहते हैं, तो सुनिश्चित करें कि आपने मैक पर हार्ड ड्राइव को मिटाने के लिए सभी सही कदम उठाए हैं। यदि आप कोई गलती नहीं करते हैं और आपके सिस्टम में कोई समस्या नहीं है, तो आप मैक डिस्क उपयोगिता मिटाने की प्रक्रिया विफल समस्या का सामना नहीं करेंगे। 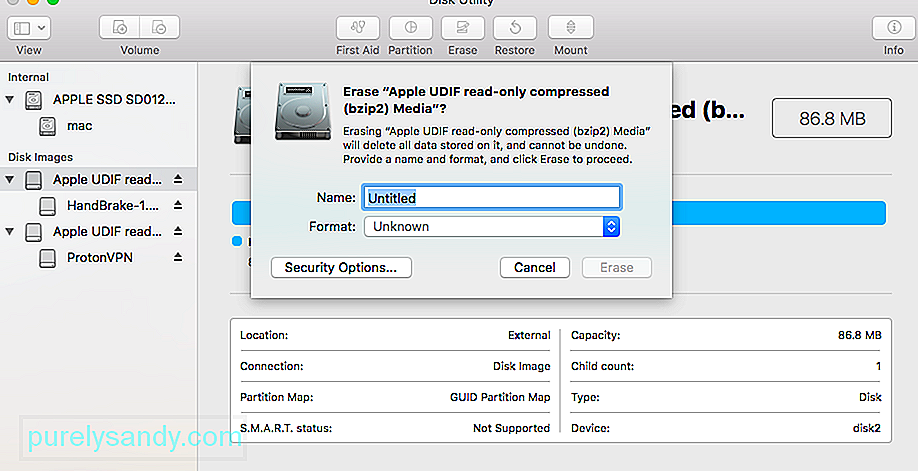
Mac पर किसी हार्ड ड्राइव या बाहरी डिवाइस को फ़ॉर्मेट करने के अलग-अलग कारण हो सकते हैं। उनमें से कुछ इस प्रकार हो सकते हैं:
- हो सकता है कि आप हार्ड डिस्क को फ़ॉर्मेट करके किसी समस्या का निवारण करना चाहें।
- आपके बाहरी डिवाइस और उसे फ़ॉर्मेट करने में कोई समस्या हो सकती है। इसे ठीक कर सकते हैं।
- आप फ़ाइल सिस्टम या अपने मैक ड्राइव की विभाजन शैली को बदलना चाह सकते हैं।
- यदि मैलवेयर ने आपके मैक को दूषित कर दिया है, तो आप इसे आसानी से स्वरूपित करके ठीक कर सकते हैं। डिस्क.
- यदि आप अपने Mac को पुनर्विक्रय कर रहे हैं, तो हो सकता है कि आप अपने डेटा को सुरक्षित रखने के लिए इसे प्रारूपित करना चाहें।
इससे कोई फ़र्क नहीं पड़ता कि किसी को स्वरूपित करने का आपका कारण क्या है हार्ड ड्राइव या बाहरी डिवाइस है - प्रक्रिया बेहद आसान है। मैंने पहले ही टर्मिनल के माध्यम से डिस्क को प्रारूपित करने के लिए एक स्मार्ट समाधान प्रदान किया है जिसका आप अनुसरण कर सकते हैं। हालांकि मैक के ग्राफिक यूजर इंटरफेस के जरिए डिस्क को फॉर्मेट करने के लिए निम्नलिखित कदम उठाए जा सकते हैं।
1. डिस्क उपयोगिता एप्लिकेशन लॉन्च करेंजैसा कि आप जानते हैं, डिस्क यूटिलिटी डिस्क पर फॉर्मेटिंग और इरेज़िंग ऑपरेशन चलाने के लिए जिम्मेदार है। इसलिए, आप केवल Finder > अनुप्रयोग > उपयोगिता और यहां से डिस्क उपयोगिता एप्लिकेशन लॉन्च करें।
2. फॉर्मेट करने के लिए डिस्क या डिवाइस चुनेंअब, आप डिस्क यूटिलिटी एप्लिकेशन के साइडबार पर सभी उपलब्ध डिस्क और कनेक्टेड डिवाइस की सूची देख सकते हैं। यदि आप चाहें, तो आप सभी वॉल्यूम और डिवाइस देखने के लिए ऊपरी-बाएँ कोने से ड्रॉपडाउन मेनू पर जा सकते हैं। यहां से, आप केवल एक डिस्क, वॉल्यूम, या यहां तक कि एक बाहरी उपकरण का चयन कर सकते हैं जिसे आप प्रारूपित करना चाहते हैं।
3. चयनित डिस्क मिटाएंअपनी पसंद के आंतरिक ड्राइव या बाहरी उपकरण का चयन करने के बाद, बस दाईं ओर डिस्क उपयोगिता टूलबार पर जाएं और "मिटाएं" बटन पर क्लिक करें।
यह एक पॉप-अप विंडो लॉन्च करेगा ताकि आप ड्राइव को प्रारूपित करने के लिए आवश्यक परिवर्तन कर सकें। उदाहरण के लिए, आप इसे एक नया नाम दे सकते हैं, इसका फाइल सिस्टम बदल सकते हैं, या यहां तक कि इसकी विभाजन योजना भी बदल सकते हैं। उपयुक्त परिवर्तन करने के बाद, बस "मिटाएं" बटन पर क्लिक करें और थोड़ी देर प्रतीक्षा करें क्योंकि चयनित ड्राइव मिट जाएगी।
क्या होगा यदि डिस्क उपयोगिता में मिटा बटन धूसर हो गया है?आप शायद हैं इस लेख को पढ़ना क्योंकि जब आप डिस्क उपयोगिता का उपयोग करके किसी ड्राइव को मिटाने या पुन: स्वरूपित करने का प्रयास करते हैं तो मिटा या विभाजन बटन धूसर हो गया था। इसे ठीक करने के लिए नीचे दिए गए चरणों का उपयोग करें और हमें टिप्पणियों में बताएं कि आपके लिए कौन सा काम करता है।
1. सभी डिवाइस दिखाएं और पैरेंट ड्राइव मिटाएंडिफ़ॉल्ट रूप से, डिस्क उपयोगिता केवल आपके कनेक्टेड ड्राइव्स पर वॉल्यूम दिखाती है, न कि स्वयं ड्राइव पर। वॉल्यूम उस ड्राइव का विभाजन या अनुभाग है जिसमें आप डेटा संग्रहीत करते हैं।
डिस्क उपयोगिता खोलें और देखें > मेनू बार से सभी डिवाइस दिखाएं। आपको साइडबार में अपनी प्रत्येक ड्राइव के डिवाइस के नाम दिखाई देने चाहिए।
वैकल्पिक रूप से, शॉर्टकट Cmd + 2 का उपयोग करें। उस ड्राइव के लिए पैरेंट फ़ोल्डर का चयन करें जिसे आप पुन: स्वरूपित या मिटाना चाहते हैं, फिर मिटाएं पर क्लिक करें। फिर से बटन। ध्यान दें कि जब आप किसी डिवाइस को मिटाते हैं, तो वह उसमें मौजूद सभी वॉल्यूम को भी मिटा देता है।
2. अपनी ड्राइव को मिटाने से पहले उसे ठीक करने के लिए प्राथमिक उपचार चलाएंडिस्क उपयोगिता में एक प्राथमिक चिकित्सा सुविधा है जो आपकी ड्राइव से संबंधित सभी प्रकार की समस्याओं को ठीक करती है: धीमा प्रदर्शन, दूषित फ़ाइलें, या अप्रत्याशित व्यवहार। जब आप प्राथमिक उपचार चलाते हैं, तो यह त्रुटियों के लिए पूरी डिस्क को स्कैन करता है और आपको बताता है कि क्या कोई ऐसी समस्या है जिसे सुधारा नहीं जा सकता।
डिस्क उपयोगिता खोलें और उस ड्राइव का चयन करें जिसे आप साइडबार से मिटाना चाहते हैं। खिड़की के शीर्ष पर, प्राथमिक चिकित्सा बटन पर क्लिक करें, फिर प्राथमिक चिकित्सा चलाने के लिए सहमत हों। किसी भी समस्याग्रस्त ड्राइव पर प्राथमिक चिकित्सा चलाएँ। प्राथमिक उपचार चलाने में लगने वाला समय आपकी ड्राइव के आकार, उस पर कितना डेटा है, और कितनी त्रुटियों को ठीक करने की आवश्यकता पर निर्भर करता है।
प्राथमिक चिकित्सा चलाने के लिए इस चरण को पिछले चरण के साथ मिलाएं आपकी ड्राइव के लिए पैरेंट डिवाइस, साथ ही अलग-अलग वॉल्यूम.
3. अपनी स्टार्टअप डिस्क को मिटाने के लिए पुनर्प्राप्ति मोड में बूट करेंयदि आप अपने Mac पर स्टार्टअप डिस्क को पुन: स्वरूपित करने या मिटाने का प्रयास कर रहे हैं, तो आपको पहले पुनर्प्राप्ति मोड में बूट करना होगा। स्टार्टअप डिस्क आपके कंप्यूटर की मुख्य हार्ड ड्राइव है: वह जो macOS और आपके सभी डेटा को स्टोर करती है। स्टार्टअप डिस्क को मिटाना आमतौर पर संभव नहीं है क्योंकि आपका मैक macOS को चलाने के लिए इसका उपयोग कर रहा है।
रिकवरी मोड आपके मैक पर एक विशेष विभाजन है जिसका उपयोग आप बैकअप से पुनर्स्थापित करने, मैकोज़ को पुनर्स्थापित करने, ऑनलाइन समर्थन प्राप्त करने, या अपनी स्टार्टअप डिस्क मिटाने के लिए कर सकते हैं।
कोशिश करने से पहले आपको अपने मैक का बैक अप लेना चाहिए इसे मिटाएं या फिर से प्रारूपित करें।
जब आप पुनर्प्राप्ति मोड में बूट करने के लिए तैयार हों, तो अपने मैक को पुनरारंभ करें और बूट होने पर Cmd + R को दबाए रखें। दोनों कुंजियों को तब तक दबाए रखें जब तक आपको Apple लोगो दिखाई न दे या स्टार्टअप ध्वनि न सुनाई दे। रिकवरी मोड यूटिलिटीज विंडो के रूप में प्रकट होता है। आपको एक मैकओएस यूटिलिटीज विंडो दिखाई देनी चाहिए। इस विंडो से डिस्क उपयोगिता का चयन करें और अपनी ड्राइव को फिर से मिटाने या पुन: स्वरूपित करने का प्रयास करें।
अपनी ड्राइव को मिटाने के बाद macOS को कैसे पुनर्स्थापित करेंस्टार्टअप डिस्क को मिटाने या पुन: स्वरूपित करने के बाद—यदि वह आपका लक्ष्य था—आपको पहले macOS को फिर से स्थापित करने की आवश्यकता है आप अपने मैक का फिर से उपयोग कर सकते हैं। ऐसा इसलिए है क्योंकि मूल macOS इंस्टॉलेशन उस स्टार्टअप डिस्क पर था जिसे आपने अभी मिटाया था। यहाँ M1 Mac पर macOS को फिर से स्थापित करने के निर्देश दिए गए हैं।
आपके द्वारा फ़ैक्टरी रीसेट करने के बाद आपका Mac आपको इसे फिर से सेट करने के लिए कहता है। MacOS को फिर से इंस्टॉल करने के लिए रिकवरी मोड में बूट करें या किसी भी मैक को फ़ैक्टरी रीसेट करने के लिए हमारे गाइड का पालन करें। जब आप macOS को फिर से इंस्टॉल करते हैं, तो आपका Mac ऐसा व्यवहार करता है जैसे कि यह एक बिल्कुल नई मशीन हो, और इस पर कोई डेटा नहीं है जो आपके इसे सेट करने की प्रतीक्षा कर रहा है।
यूट्यूब वीडियो: मिटाने की प्रक्रिया से कैसे निपटें Mac पर त्रुटि विफल हो गई है
09, 2025

