एक पिन कैसे बनाएं और अपने विंडोज़ को अनलॉक करने के लिए उपयोग करें (09.16.25)
हर बार अपने कंप्यूटर का उपयोग करने के लिए अपना पासवर्ड याद रखने की कोशिश करना बहुत निराशाजनक हो सकता है, खासकर यदि आपका पासवर्ड इस तरह दिखता है - @1fgPs09$4WX!। सौभाग्य से, आप याद रखने में मुश्किल पासवर्ड को हटा सकते हैं और अपने विंडोज 10 कंप्यूटर को अनलॉक करने के लिए पिन का उपयोग करने के लिए स्विच कर सकते हैं। Windows 10 पिन होने से आपकी सुरक्षा से समझौता किए बिना आपके कंप्यूटर में साइन इन करना आसान हो जाता है।
चाहे आप हर बार अपना पासवर्ड टाइप करके थक गए हों या आप बस एक अलग तरीका आज़माना चाहते हों आपके कंप्यूटर को अनलॉक करने के लिए, विंडोज पिन पर स्विच करने की प्रक्रिया आसान और सरल है और इसमें 10 मिनट से भी कम समय लगेगा। पिन बनाने के लिए बस नीचे दिए गए चरणों का पालन करें:
- स्क्रीन के नीचे बाईं ओर स्थित प्रारंभ बटन क्लिक करें।
- सेटिंग।
- खाते > साइन-इन विकल्प।
- आपको इस विंडो में Windows Hello, पासवर्ड, पिन, पिक्चर पासवर्ड< सहित विभिन्न साइन-इन विकल्प दिखाई देंगे /strong>, और डायनामिक लॉक।
- पिन के अंतर्गत जोड़ें बटन क्लिक करें। यह एक विंडोज़ 10 पिन बनाएगा जिसका उपयोग आप पासवर्ड के बजाय कर सकते हैं।
- विंडोज पिन निर्माण के साथ आगे बढ़ने से पहले आपको अपने माइक्रोसॉफ्ट अकाउंट पासवर्ड का उपयोग करके साइन इन करने के लिए कहा जाएगा।
- एक बार साइन इन किया है, अब आप अपना पासवर्ड बदलने के लिए एक पिन नंबर नामांकित कर सकते हैं। Windows 10 पिन डिफ़ॉल्ट रूप से संख्याओं से बना होता है, लेकिन आप अक्षरों और प्रतीकों को शामिल करें को चेक करके अक्षरों और अन्य वर्णों को शामिल कर सकते हैं।
- ठीक क्लिक करें।
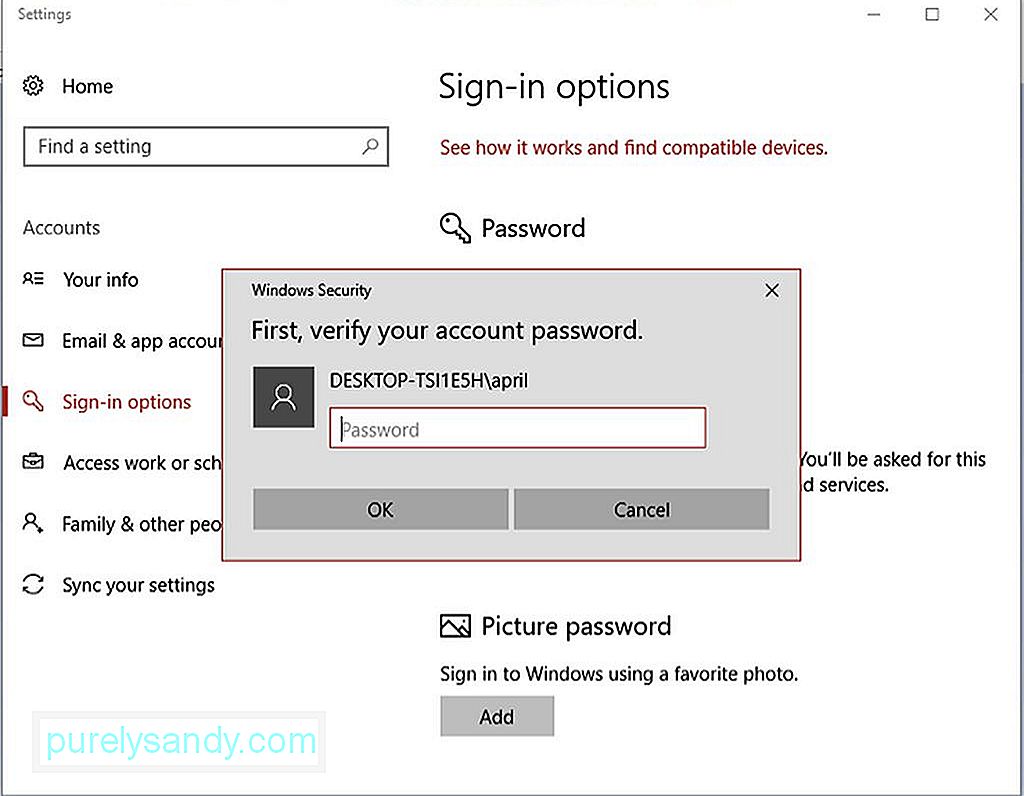
और बस। अब आप अपने कंप्यूटर में लॉग इन करने के लिए अपने विंडोज पिन का उपयोग कर सकते हैं।
प्रो टिप: प्रदर्शन समस्याओं, जंक फ़ाइलों, हानिकारक ऐप्स और सुरक्षा खतरों के लिए अपने पीसी को स्कैन करें
जो सिस्टम की समस्याओं या धीमे प्रदर्शन का कारण बन सकता है।
विशेष ऑफर। आउटबाइट के बारे में, निर्देशों की स्थापना रद्द करें, EULA, गोपनीयता नीति।
विंडोज 10 पिन कैसे रीसेट करेंतो क्या होता है जब आप अपना विंडोज पिन भूल जाते हैं? यदि ऐसा होता है, तो बस नीचे दिए गए निर्देशों का पालन करके अपना पिन रीसेट करें:
- प्रारंभ करें बटन क्लिक करके या कीबोर्ड शॉर्टकट का उपयोग करके Windows + मैं।
- खाते > साइन-इन विकल्प।
- मैं अपना पिन भूल गया क्लिक करें। यदि आप अपना पिन रीसेट करना चाहते हैं, तो पुष्टि करने के लिए एक संदेश पॉप अप होगा। एक बार ऐसा करने के बाद, आप अपने पिछले पिन से जुड़े गेम, बैंकिंग या सोशल नेटवर्किंग खातों तक पहुंच खो देंगे, और आपको शुरुआत से शुरुआत करनी होगी। यदि आप सहमत हैं तो जारी रखें क्लिक करें।
- अपना Microsoft खाता पासवर्ड टाइप करें और एक नया पिन बनाएं।
सुनिश्चित करें कि आप अपना पिन इस समय क्योंकि अगर आप ऐसा करते हैं, तो आपको फिर से प्रक्रिया से गुजरना होगा।
युक्ति: आउटबाइट पीसी रिपेयर जैसा ऐप चलाकर अपने विंडोज 10 कंप्यूटर को सुचारू रूप से और कुशलता से चालू रखें . यह आपके कंप्यूटर से जंक फ़ाइलों को हटा देता है और हर समय 100% प्रदर्शन के लिए आपकी रैम को अनुकूलित करता है।
यूट्यूब वीडियो: एक पिन कैसे बनाएं और अपने विंडोज़ को अनलॉक करने के लिए उपयोग करें
09, 2025

