तूफान खोज वायरस (09.15.25)
स्टॉर्म सर्च वायरस क्या है?यदि आपके ब्राउज़र या खोज क्वेरी को स्टॉर्म सर्च नामक एक नए खोज इंजन पर पुनर्निर्देशित किया जाता है, तो संभावना है कि एक ब्राउज़र अपहरणकर्ता इन रीडायरेक्ट का कारण बन रहा है। ब्राउज़र अपहरणकर्ता एक एडवेयर या संभावित अवांछित एप्लिकेशन (पीयूए) है जो एडवेयर और अन्य मैलवेयर-संबंधी कार्यों को करने के लिए आपके सिस्टम में चुपके से स्थापित किया जाता है। आपका ब्राउज़र। यह आपके ब्राउज़र की डिफ़ॉल्ट सेटिंग्स को बदलने और आपकी डिफ़ॉल्ट खोज को Stormsearch.net में बदलने की क्षमता के साथ डिज़ाइन किया गया है, जो एक नकली और संदिग्ध खोज इंजन है।
अन्य दुर्भावनापूर्ण रणनीतियों की तरह, Storm Search ब्राउज़र सुविधाओं को बदलता है और घुसपैठ, अवांछित, विज्ञापन वितरण को ट्रिगर करता है। ऐसा इसलिए है क्योंकि स्टॉर्मसर्च.नेट सर्च एक विज्ञापन-समर्थित साइट है जो आपको पॉपअप विज्ञापनों और बैनरों से भर देगी।
इसके अतिरिक्त, यदि आप क्रोम ब्राउज़र का उपयोग कर रहे हैं, तो स्टॉर्म सर्च ब्राउज़र में "आपके संगठन द्वारा प्रबंधित" सुविधा जोड़ता है। यह इसके अनइंस्टॉलेशन को और अधिक जटिल बना सकता है।
स्टॉर्म सर्च वायरस क्या कर सकता है?एक बार आपके ब्राउज़र या सिस्टम पर इंस्टॉल हो जाने पर, स्टॉर्म सर्च वायरस डिफ़ॉल्ट ब्राउज़र की सेटिंग्स को संशोधित करता है और आपके सर्च इंजन को हाईजैक करता है। इसके बाद यह आपकी खोजों और ट्रैफ़िक को कई अन्य विज्ञापन साइटों पर पुनर्निर्देशित करता है। इसके अतिरिक्त, स्टॉर्म सर्च वायरस निम्न कार्य भी करता है:
- यह आपके ब्राउज़र (या आपके सभी ब्राउज़र) की डिफ़ॉल्ट DNS सेटिंग को बदल देता है। डिफ़ॉल्ट खोज इंजन।
- यह आपको वेब पेजों पर विज्ञापनों, पॉपअप और बैनरों से भर देता है।
- यह आपके द्वारा देखे जाने वाले इंटरनेट पेजों पर यादृच्छिक टेक्स्ट को हाइपरलिंक करता है।
- यह गुप्त रूप से अन्य दुर्भावनापूर्ण और संभावित रूप से अवांछित एप्लिकेशन भी इंस्टॉल कर सकता है।
- यह व्यक्तिगत और ब्राउज़िंग डेटा और आईपी पता, भू-स्थान, वेब खोजों, देखे गए पृष्ठों और ईमेल पते जैसी जानकारी एकत्र करता है।
यदि आप देखते हैं कि तूफान खोज वायरस घुसपैठ कर चुका है आपका सिस्टम और आपकी खोज को पुनर्निर्देशित करना शुरू कर देता है, तो आपको इसे तुरंत हटाने की आवश्यकता होती है क्योंकि यह आपको इंटरनेट पर संभावित नुकसान के लिए उजागर कर सकता है।
स्टॉर्म सर्च कैसे वितरित किया जाता है?स्टॉर्म सर्च आपके पीसी को बिना आपको देखे चुपके से घुसपैठ कर लेता है। इसे कई तरह से वितरित किया जा सकता है, जिनमें शामिल हैं:
- फ्रीवेयर (फ्री सॉफ्टवेयर) इंस्टॉलेशन जैसे फ्लैश प्लेयर, आदि।
- भ्रामक पृष्ठों में क्लिक
- ऑनलाइन हाइपरलिंक, पॉप-अप और विज्ञापन
- दुर्भावनापूर्ण और भ्रामक ऑनलाइन प्रचार
- अन्य संभावित अवांछित एप्लिकेशन (PUAs)
आप दो तरह से स्टॉर्म सर्च वायरस को हटा सकते हैं:
स्टॉर्म सर्च वायरस को हटाने के लिए, निम्नलिखित गाइड का उपयोग करें:
ब्राउज़र को हाईजैक करने के बाद, स्टॉर्म सर्च स्टार्टअप प्रक्रिया को सक्षम करने और डिफ़ॉल्ट सर्च इंजन बनने के लिए ब्राउज़र शॉर्टकट पर खुद को एम्बेड करता है। स्टॉर्म सर्च के लिए अपने ब्राउज़र के शॉर्टकट की जाँच करने के लिए।
- ब्राउज़र पर राइट-क्लिक करें।
- इसके गुणों का निरीक्षण करें।
- अंत की जाँच करें। स्टॉर्म खोज के लिए ब्राउज़र की शॉर्टकट कमांड लाइन का।
- यदि यह वहां है, तो इसे हटा दें (इसे हटा दें)।
- परिवर्तन सहेजें।
- इसके लिए भी ऐसा ही करें। सभी ब्राउज़र।
स्टॉर्म सर्च पीसी या ब्राउजर पर खुद को इंस्टाल कर सकता है। यह देखने के लिए कि क्या स्टॉर्म सर्च उनमें से है, इंस्टॉल किए गए ऐप्स (प्रोग्राम और फीचर्स) में से देखें। आप हाल ही में स्थापित प्रोग्रामों की जांच कर सकते हैं कि क्या यह किसी भिन्न नाम पर स्थापित किया गया था। यदि पाया जाता है, तो अपने ऐप्स की सूची से स्टॉर्म सर्च को अनइंस्टॉल करें। अन्यथा, संदिग्ध दिखने वाले ऐप्स (प्रोग्राम) की सूची में हाल ही में इंस्टॉल किए गए किसी भी ऐप को अनइंस्टॉल करें।
इन ऐप्स से वायरस को अनइंस्टॉल करना कंप्यूटर पर्याप्त नहीं है। आपको कार्य प्रबंधक पर इसकी गतिविधियों को रोकने की भी आवश्यकता है। ऐसा करने के लिए:
- Windows start पर राइट-क्लिक करें।
- टास्क मैनेजर चुनें।
- टास्क मैनेजर में स्टॉर्म सर्च से संबंधित सभी प्रक्रियाओं को उनके विवरण में रोकें या बंद करें। उन निर्देशिकाओं की खोज करें जहां ये प्रक्रियाएं अजीब या यादृच्छिक फ़ाइल नामों की खोज करके शुरू होती हैं।
- अधिक कंप्यूटर रीम का उपयोग करके स्टॉर्म खोज और अन्य संबंधित ऐप्स रोकें
ब्राउज़र से स्टॉर्म सर्च निकालें और हटाएं
Google क्रोम से स्टॉर्म सर्च वायरस कैसे निकालेंअपने कंप्यूटर से स्टॉर्म सर्च वायरस को पूरी तरह से हटाने के लिए, आपको Google क्रोम पर सभी परिवर्तनों को उलटने की जरूरत है, संदिग्ध को अनइंस्टॉल एक्सटेंशन, प्लग-इन और ऐड-ऑन जो आपकी अनुमति के बिना जोड़े गए थे।
Google क्रोम से स्टॉर्म सर्च वायरस को हटाने के लिए नीचे दिए गए निर्देशों का पालन करें:
1। दुर्भावनापूर्ण प्लग इन हटाएं।Google Chrome ऐप लॉन्च करें, फिर ऊपरी-दाएं कोने में मेनू आइकन पर क्लिक करें। अधिक टूल > एक्सटेंशन. स्टॉर्म सर्च वायरस और अन्य दुर्भावनापूर्ण एक्सटेंशन देखें। इन एक्सटेंशन को हाइलाइट करें जिन्हें आप अनइंस्टॉल करना चाहते हैं, फिर उन्हें हटाने के लिए निकालें क्लिक करें। ८६१४८
२. अपने होमपेज और डिफॉल्ट सर्च इंजन में बदलाव वापस लाएं।Chrome के मेनू आइकन पर क्लिक करें और सेटिंग चुनें। क्लिक करें स्टार्टअप पर, फिर टिक करें एक विशिष्ट पृष्ठ या पृष्ठों का सेट खोलें। आप या तो एक नया पेज सेट कर सकते हैं या मौजूदा पेजों को अपने होमपेज के रूप में इस्तेमाल कर सकते हैं। 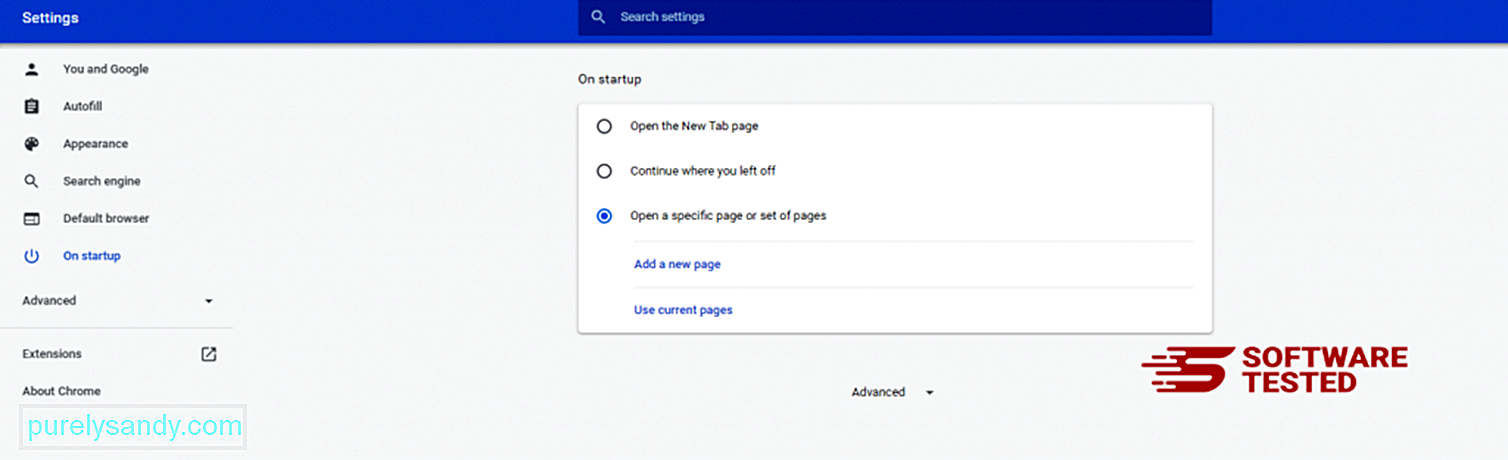
Google Chrome के मेनू आइकन पर वापस जाएं और सेटिंग > खोज इंजन, फिर खोज इंजन प्रबंधित करें क्लिक करें। आपको डिफ़ॉल्ट खोज इंजनों की एक सूची दिखाई देगी जो क्रोम के लिए उपलब्ध हैं। किसी भी खोज इंजन को हटा दें जो आपको लगता है कि संदिग्ध है। खोज इंजन के बगल में तीन-बिंदु वाले मेनू पर क्लिक करें और सूची से निकालें पर क्लिक करें। ८७८३७
३. Google Chrome रीसेट करें।अपने ब्राउज़र के शीर्ष दाईं ओर स्थित मेनू आइकन पर क्लिक करें, और सेटिंग चुनें। पृष्ठ के नीचे तक स्क्रॉल करें, फिर रीसेट करें और साफ़ करें के अंतर्गत सेटिंग्स को उनके मूल डिफ़ॉल्ट पर पुनर्स्थापित करें पर क्लिक करें। कार्रवाई की पुष्टि करने के लिए सेटिंग्स रीसेट करें बटन पर क्लिक करें। ५४५७३
यह चरण आपके स्टार्टअप पृष्ठ, नए टैब, खोज इंजन, पिन किए गए टैब और एक्सटेंशन को रीसेट कर देगा। हालांकि, आपके बुकमार्क, ब्राउज़र इतिहास और सहेजे गए पासवर्ड सहेजे जाएंगे।
मोज़िला फ़ायरफ़ॉक्स से स्टॉर्म सर्च वायरस कैसे हटाएंअन्य ब्राउज़रों की तरह, मैलवेयर मोज़िला फ़ायरफ़ॉक्स की सेटिंग्स को बदलने की कोशिश करता है। स्टॉर्म सर्च वायरस के सभी निशान हटाने के लिए आपको इन परिवर्तनों को पूर्ववत करने की आवश्यकता है। फायरफॉक्स से स्टॉर्म सर्च वायरस को पूरी तरह से हटाने के लिए नीचे दिए गए चरणों का पालन करें:
1. खतरनाक या अपरिचित एक्सटेंशन अनइंस्टॉल करें।किसी भी अपरिचित एक्सटेंशन के लिए Firefox की जांच करें जिसे इंस्टॉल करना आपको याद नहीं है। इस बात की बहुत अधिक संभावना है कि ये एक्सटेंशन मैलवेयर द्वारा इंस्टॉल किए गए थे। ऐसा करने के लिए, मोज़िला फ़ायरफ़ॉक्स लॉन्च करें, ऊपरी-दाएँ कोने में मेनू आइकन पर क्लिक करें, फिर ऐड-ऑन > एक्सटेंशन.
एक्सटेंशन विंडो में, स्टॉर्म सर्च वायरस और अन्य संदिग्ध प्लग इन चुनें। एक्सटेंशन के बगल में तीन-बिंदु वाले मेनू पर क्लिक करें, फिर इन एक्सटेंशन को हटाने के लिए निकालें चुनें। १०२५२२
२. यदि आपका मुखपृष्ठ मैलवेयर से प्रभावित था, तो उसे वापस डिफ़ॉल्ट में बदलें। 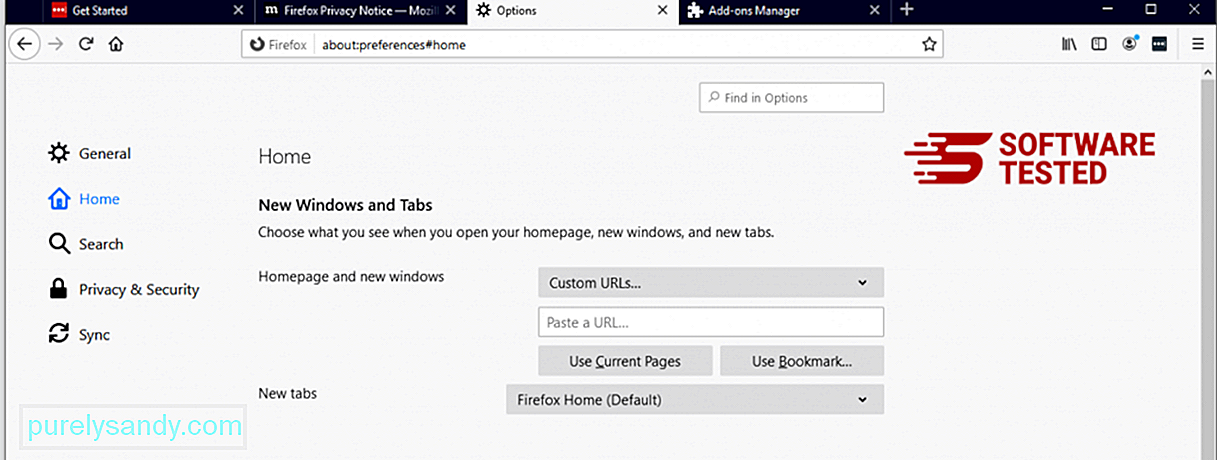
ब्राउज़र के ऊपरी-दाएँ कोने में फ़ायरफ़ॉक्स मेनू पर क्लिक करें, फिर विकल्प > सामान्य। दुर्भावनापूर्ण मुखपृष्ठ हटाएं और अपना पसंदीदा URL टाइप करें। या आप डिफ़ॉल्ट होमपेज में बदलने के लिए पुनर्स्थापित क्लिक कर सकते हैं। नई सेटिंग सहेजने के लिए ठीकक्लिक करें।
3. मोज़िला फ़ायरफ़ॉक्स रीसेट करें।फ़ायरफ़ॉक्स मेनू पर जाएँ, फिर प्रश्न चिह्न (सहायता) पर क्लिक करें। समस्या निवारण जानकारी चुनें। अपने ब्राउज़र को एक नई शुरुआत देने के लिए फ़ायरफ़ॉक्स रीफ़्रेश करें बटन दबाएं. 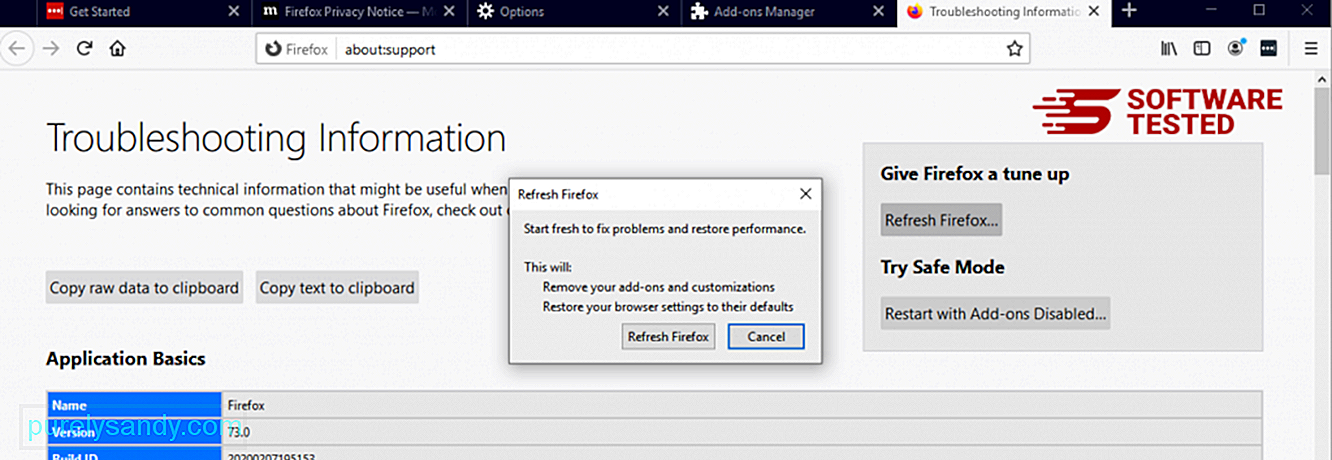
उपरोक्त चरणों को पूरा करने के बाद, Storm Search Virus आपके Mozilla Firefox ब्राउज़र से पूरी तरह से हट जाएगा।
Internet Explorer से स्टॉर्म खोज वायरस से कैसे छुटकारा पाएंयह सुनिश्चित करने के लिए कि आपके ब्राउज़र को हैक करने वाला मैलवेयर पूरी तरह से चला गया है और Internet Explorer पर सभी अनधिकृत परिवर्तन उलट दिए गए हैं, नीचे दिए गए चरणों का पालन करें:
1. खतरनाक ऐड-ऑन से छुटकारा पाएं।जब मैलवेयर आपके ब्राउज़र को हाईजैक कर लेता है, तो एक स्पष्ट संकेत यह होता है कि जब आप ऐड-ऑन या टूलबार देखते हैं जो आपकी जानकारी के बिना अचानक इंटरनेट एक्सप्लोरर पर दिखाई देते हैं। इन ऐड-ऑन को अनइंस्टॉल करने के लिए, इंटरनेट एक्सप्लोरर लॉन्च करें, मेनू खोलने के लिए ब्राउज़र के ऊपरी-दाएं कोने में गियर आइकन पर क्लिक करें, फिर ऐड-ऑन प्रबंधित करें चुनें। 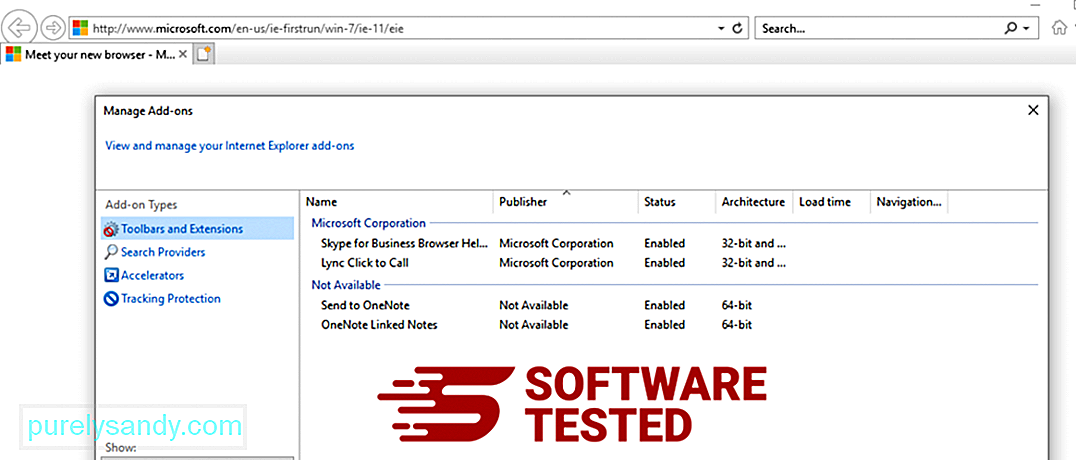
जब आप ऐड-ऑन प्रबंधित करें विंडो देखते हैं, तो (मैलवेयर का नाम) और अन्य संदिग्ध प्लग इन/ऐड-ऑन देखें। आप अक्षम करें क्लिक करके इन प्लग इन/ऐड-ऑन को अक्षम कर सकते हैं। १४०३३
२. मैलवेयर के कारण अपने होमपेज पर किसी भी बदलाव को उलट दें।यदि आपके पास अचानक एक अलग प्रारंभ पृष्ठ है या आपका डिफ़ॉल्ट खोज इंजन बदल दिया गया है, तो आप इसे इंटरनेट एक्सप्लोरर की सेटिंग के माध्यम से वापस बदल सकते हैं। ऐसा करने के लिए, ब्राउज़र के ऊपरी-दाएँ कोने में स्थित गियर आइकन पर क्लिक करें, फिर इंटरनेट विकल्प चुनें। 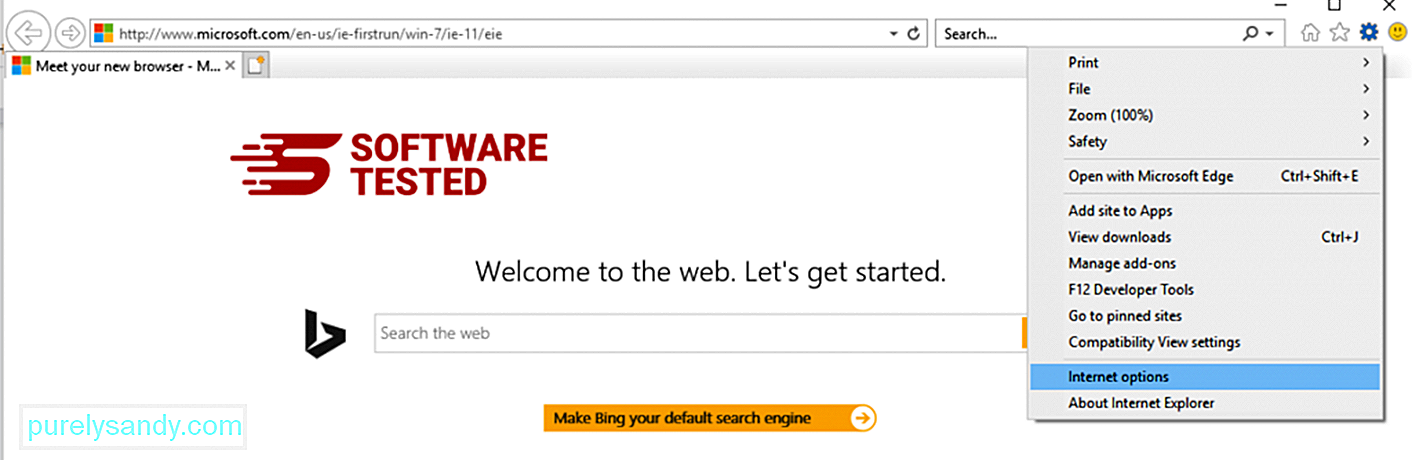
सामान्य टैब के अंतर्गत, मुखपृष्ठ URL हटाएं और अपना पसंदीदा मुखपृष्ठ दर्ज करें। नई सेटिंग सहेजने के लिए लागू करेंक्लिक करें। 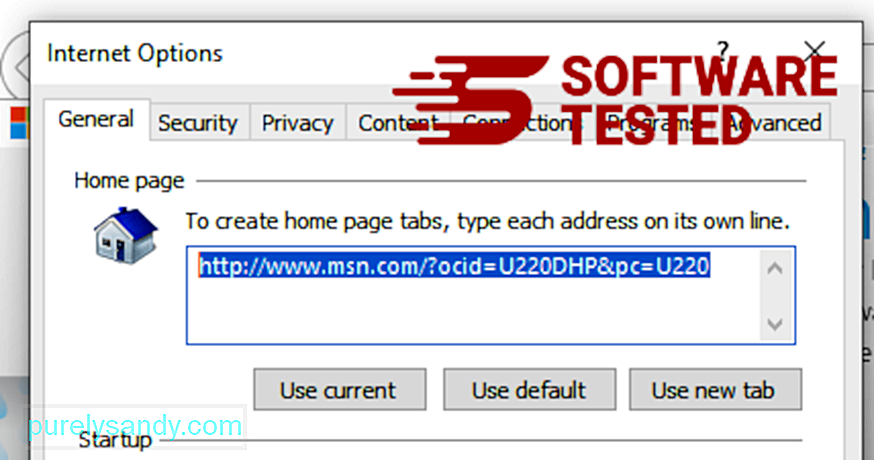
इंटरनेट एक्सप्लोरर मेनू (शीर्ष पर गियर आइकन) से, इंटरनेट विकल्प चुनें। उन्नत टैब पर क्लिक करें, फिर रीसेट करें चुनें। 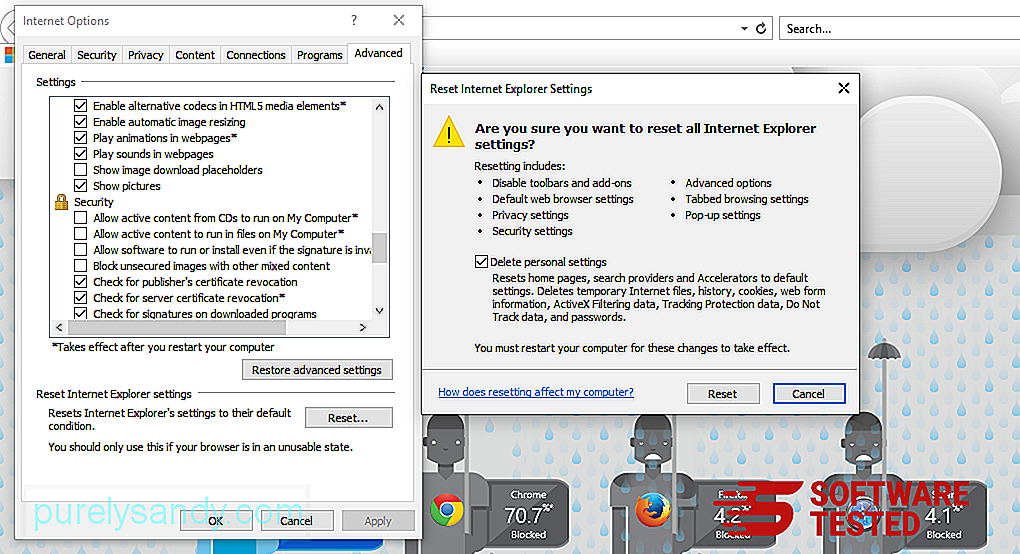
रीसेट विंडो में, व्यक्तिगत सेटिंग हटाएं पर टिक करें और कार्रवाई की पुष्टि करने के लिए एक बार फिर रीसेट करें बटन क्लिक करें।
कैसे करें Microsoft Edge पर स्टॉर्म सर्च वायरस को अनइंस्टॉल करेंयदि आपको संदेह है कि आपका कंप्यूटर मैलवेयर से संक्रमित हो गया है और आपको लगता है कि आपका Microsoft Edge ब्राउज़र प्रभावित हुआ है, तो सबसे अच्छा काम यह है कि आप अपने ब्राउज़र को रीसेट करें।
रीसेट करने के दो तरीके हैं आपके कंप्यूटर पर मैलवेयर के सभी निशानों को पूरी तरह से हटाने के लिए आपकी Microsoft एज सेटिंग्स। अधिक जानकारी के लिए नीचे दिए गए निर्देश देखें।
विधि 1: एज सेटिंग्स के माध्यम से रीसेट करना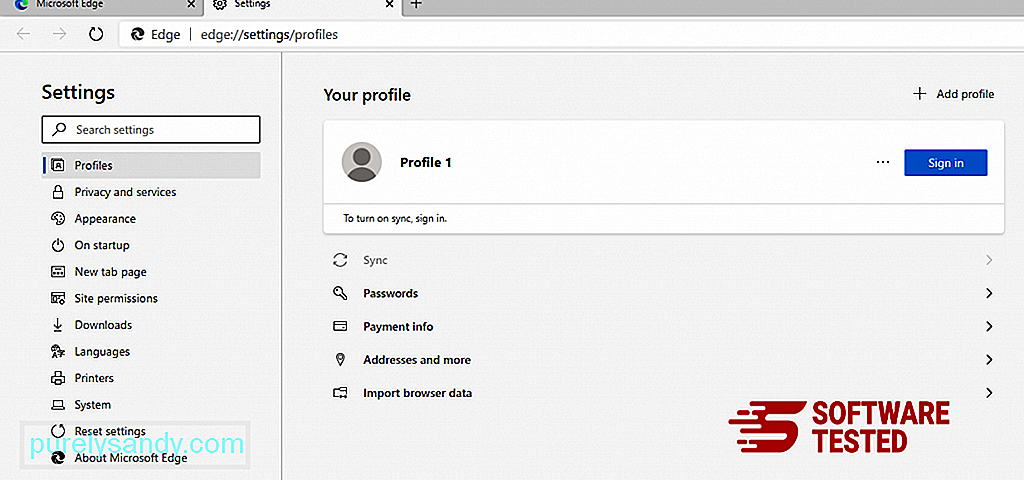
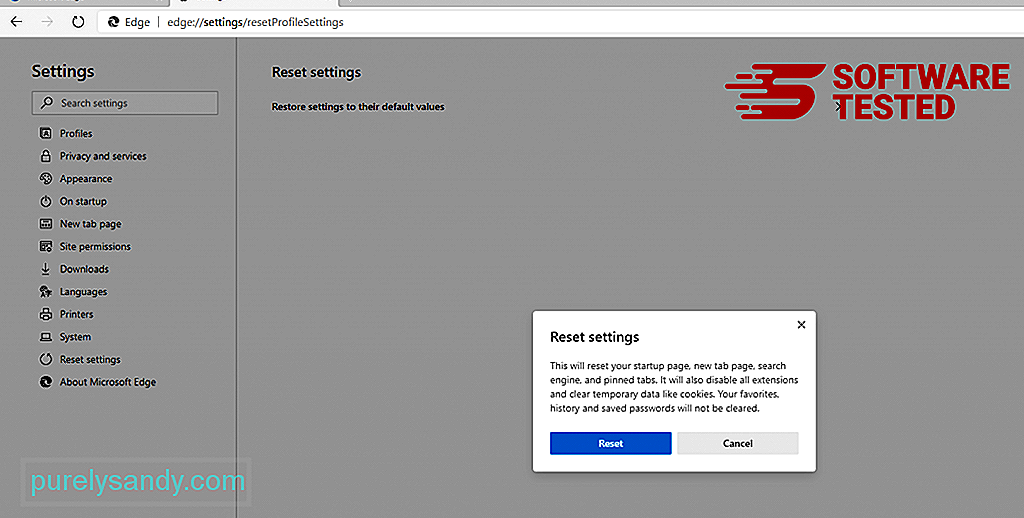
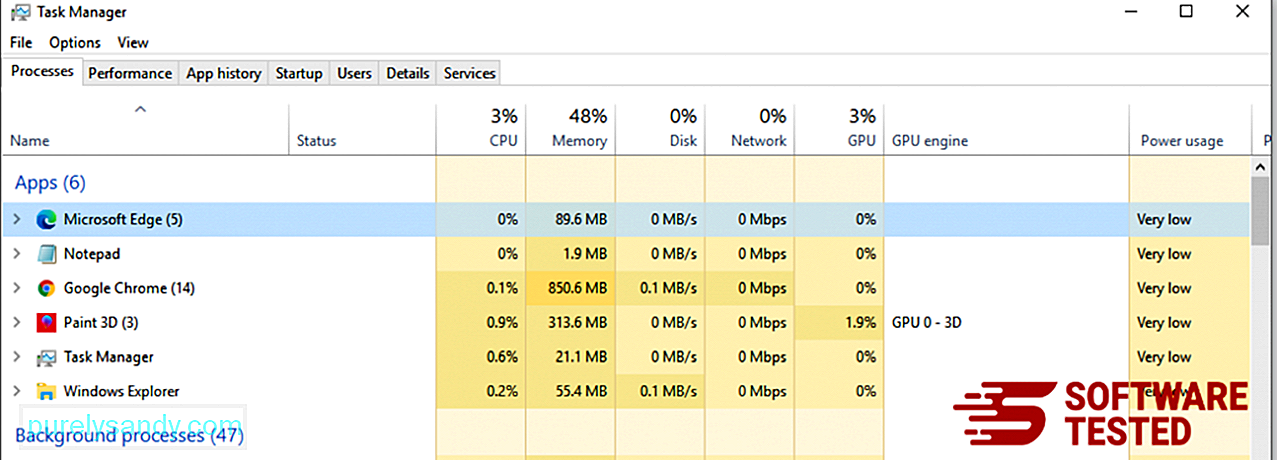
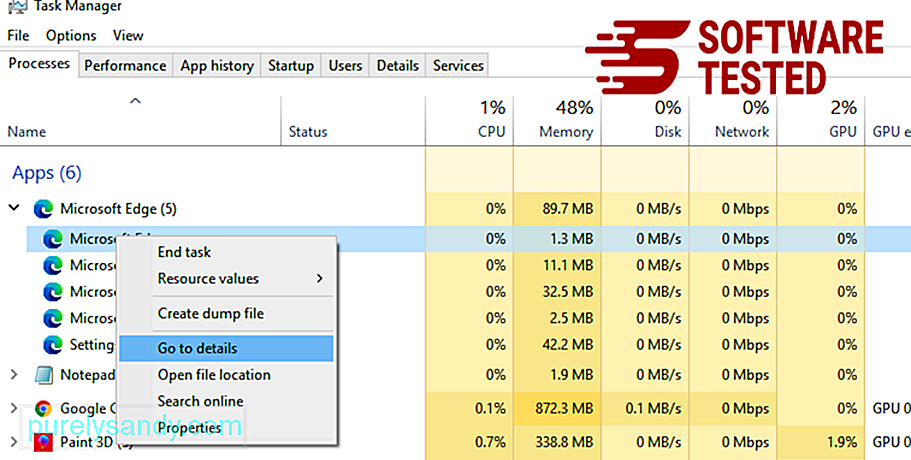
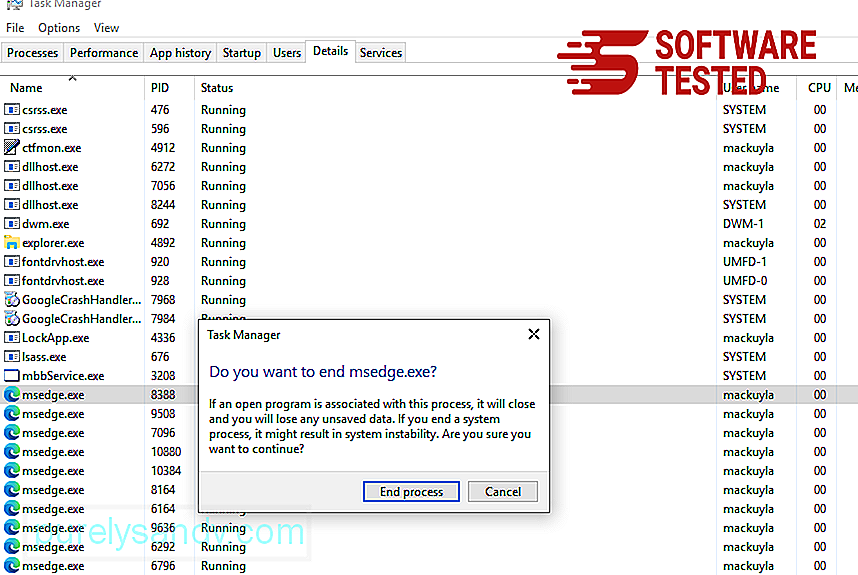
Microsoft Edge को रीसेट करने का दूसरा तरीका कमांड का उपयोग करना है। यह एक उन्नत तरीका है जो बेहद उपयोगी है यदि आपका माइक्रोसॉफ्ट एज ऐप क्रैश होता रहता है या बिल्कुल नहीं खुलता है। इस पद्धति का उपयोग करने से पहले अपने महत्वपूर्ण डेटा का बैकअप लेना सुनिश्चित करें।
ऐसा करने के लिए यहां चरण दिए गए हैं:
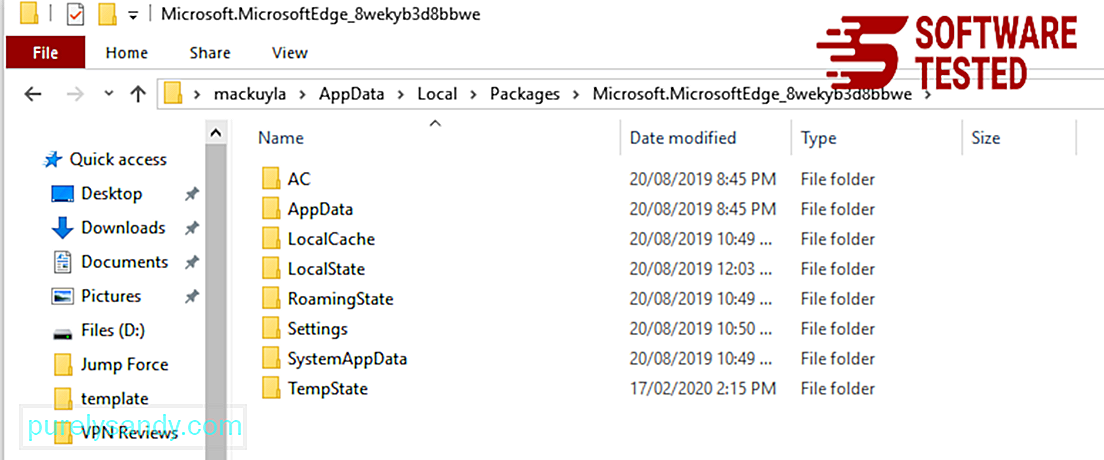
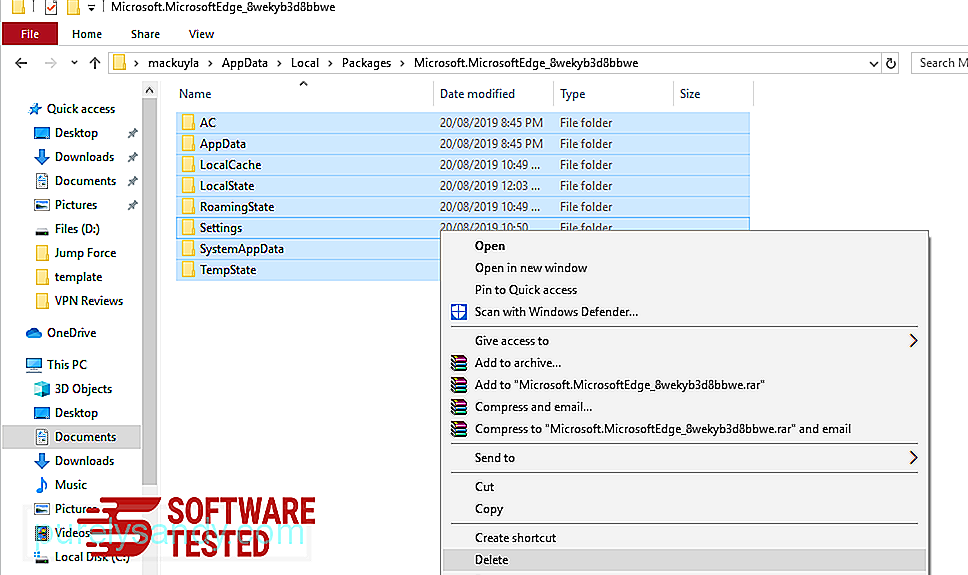
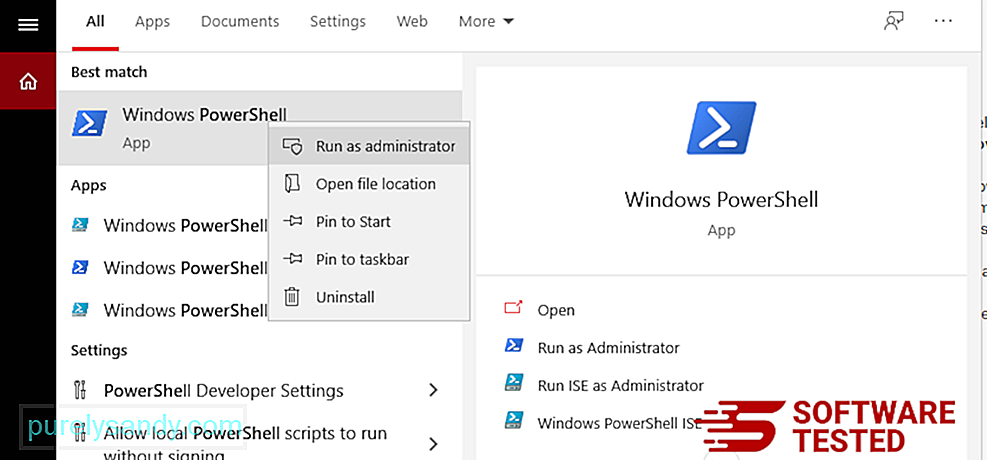
Get-AppXPackage -AllUsers -Name Microsoft.MicrosoftEdge | Foreach {Add-AppxPackage -DisableDevelopmentMode -Register $($_.InstallLocation)\AppXManifest.xml -Verbose} 
कंप्यूटर का ब्राउज़र किसके प्रमुख लक्ष्यों में से एक है? मैलवेयर — सेटिंग बदलना, नए एक्सटेंशन जोड़ना और डिफ़ॉल्ट खोज इंजन बदलना. इसलिए यदि आपको संदेह है कि आपकी सफारी स्टॉर्म सर्च वायरस से संक्रमित है, तो आप ये कदम उठा सकते हैं:
1. संदिग्ध एक्सटेंशन हटाएंSafari वेब ब्राउज़र लॉन्च करें और शीर्ष मेनू से Safari पर क्लिक करें। ड्रॉप-डाउन मेनू से प्राथमिकताएंक्लिक करें। ९२१४२
शीर्ष पर एक्सटेंशन टैब पर क्लिक करें, फिर बाएं मेनू पर वर्तमान में स्थापित एक्सटेंशन की सूची देखें। स्टॉर्म सर्च वायरस या अन्य एक्सटेंशन देखें जिन्हें इंस्टॉल करना आपको याद नहीं है। एक्सटेंशन को निकालने के लिए अनइंस्टॉल करें बटन क्लिक करें। अपने सभी संदिग्ध दुर्भावनापूर्ण एक्सटेंशन के लिए ऐसा करें।
2. परिवर्तनों को अपने मुखपृष्ठ पर वापस लाएंSafari खोलें, फिर Safari > पसंद। सामान्य पर क्लिक करें। मुखपृष्ठ फ़ील्ड देखें और देखें कि क्या इसे संपादित किया गया है। यदि आपका होमपेज स्टॉर्म सर्च वायरस द्वारा बदल दिया गया था, तो यूआरएल हटाएं और उस होमपेज में टाइप करें जिसका आप उपयोग करना चाहते हैं। वेबपेज के पते से पहले http:// को शामिल करना सुनिश्चित करें।
3. सफारी रीसेट करें 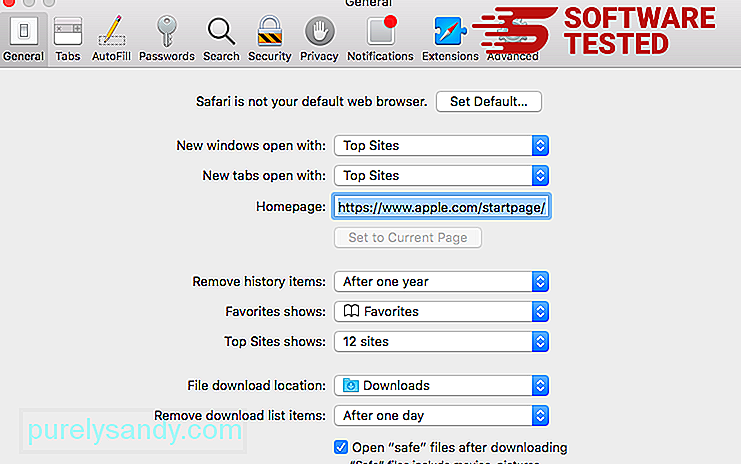
Safari ऐप खोलें और स्क्रीन के ऊपरी-बाएँ मेनू से Safari पर क्लिक करें। सफारी रीसेट करें पर क्लिक करें। एक डायलॉग विंडो खुलेगी जहां आप चुन सकते हैं कि आप किन तत्वों को रीसेट करना चाहते हैं। इसके बाद, कार्रवाई को पूरा करने के लिए रीसेट करें बटन पर क्लिक करें।
रैपिंग अपस्टॉर्म सर्च वायरस आपके ब्राउज़र को हाईजैक करने और आपकी खोजों को रीडायरेक्ट करने के कारण इतना कष्टप्रद हो सकता है। यह आपकी ब्राउज़िंग सुरक्षा और ऑनलाइन गोपनीयता के लिए खतरा हो सकता है, और आपको पहचान की चोरी और ब्राउज़र ट्रैकिंग का शिकार होने के लिए उजागर कर सकता है।
हम अनुशंसा करते हैं कि जैसे ही आप इसे अपने सिस्टम पर देखें, आप इसे हटा दें। यदि आपको मुफ़्त सॉफ़्टवेयर स्थापित करना है, तो स्थापना संकेतों की समीक्षा करें, और सॉफ़्टवेयर स्थापना की निगरानी के लिए 'अनुकूलित स्थापना' चुनें।
यूट्यूब वीडियो: तूफान खोज वायरस
09, 2025

