विंडोज इंस्टॉलेशन त्रुटि को ठीक करने के 9 तरीके 0x800704DD-0x90016 (09.15.25)
हालांकि विंडोज 10 सभी विंडोज 7 और विंडोज 8 यूजर्स के लिए फ्री अपग्रेड है, लेकिन इसका मतलब यह नहीं है कि अपग्रेड हमेशा आसान होता है। उपयोगकर्ता ने Windows 10 सेटअप के दौरान 0x800704DD-0x90016 त्रुटि की सूचना दी है, तो देखते हैं कि क्या हम इसे किसी तरह ठीक कर सकते हैं।
यदि आपको Windows 7 या Windows 8 से Windows 10 में अपग्रेड करते समय त्रुटि 0x800704DD-0x90016 मिल रही है, आपको इस सरल समाधान का पालन करने की आवश्यकता है।
2020 में विंडोज 10 में कैसे अपग्रेड करेंअब विंडोज 7 अब जीवन के अंत में पहुंच गया है, प्लेटफॉर्म पर अपना डेटा स्टोर करना अब सुरक्षित नहीं है क्योंकि सभी नई कमजोरियां होंगी उजागर छोड़ दिया। उपयोगकर्ता तब सोच रहे हैं कि क्या विंडोज 10 के लिए मुफ्त अपग्रेड हैक अभी भी काम करता है। सौभाग्य से, ऐसा होता है।
माइक्रोसॉफ्ट द्वारा 30 जुलाई 2016 को सभी उपयोगकर्ताओं के लिए अपने मुफ्त विंडोज 10 अपग्रेड ऑफर को समाप्त करने के बावजूद, कंपनी ने एक खामी छोड़ दी है। बस एक ही समस्या है: ऐसा करने के लिए आपको विंडोज 7 या विंडोज 8 की कानूनी प्रति की आवश्यकता होगी।
प्रो टिप: प्रदर्शन समस्याओं, जंक फ़ाइलों, हानिकारक ऐप्स और सुरक्षा खतरों के लिए अपने पीसी को स्कैन करें
जो सिस्टम के मुद्दों या धीमी प्रदर्शन का कारण बन सकता है। 7, विंडोज 8
विशेष ऑफर। आउटबाइट के बारे में, निर्देशों की स्थापना रद्द करें, EULA, गोपनीयता नीति।
युक्ति: यदि आपके पास एक नहीं है, तो आप Windows 7 या Windows 8 की कानूनी प्रति तीसरे भाग के खुदरा विक्रेताओं से लागत के एक अंश के लिए खरीद सकते हैं। विंडोज 10 लाइसेंस की। होम लाइसेंस विंडोज 10 होम में अपडेट होते हैं, प्रो लाइसेंस विंडोज 10 प्रो में अपडेट होते हैं, इसलिए सावधानी से चुनें।
उस चेतावनी के साथ, यहां बताया गया है कि आप अपना विंडोज 10 मुफ्त अपग्रेड कैसे प्राप्त करते हैं:
यदि आप जांचना चाहते हैं कि आपका लाइसेंस बाद में सफलतापूर्वक सक्रिय हो गया है, तो खोलें: सेटिंग्स > अद्यतन करें और सुरक्षा > सक्रियण.
नोट: Windows 10 लाइसेंस आपके हार्डवेयर से जुड़ा होता है। जैसे, अगर आपको किसी भी कारण से अपने कंप्यूटर को प्रारूपित करने की आवश्यकता है, तो विंडोज 10 स्वचालित रूप से पुनः सक्रिय हो जाएगा।
यदि आप डिवाइस अपग्रेड के हिस्से के रूप में अपने पीसी में कई घटकों को बदलते हैं, तो विंडोज 10 गलती से सोच सकता है कि आपने एक नया पीसी खरीद लिया है और लाइसेंस को स्वचालित रूप से पंजीकृत करने से इनकार कर दिया है। शुक्र है, Microsoft के पास एक सरल प्रक्रिया है जिसका आप अनुसरण कर सकते हैं यदि ऐसा होता है। आप प्रारंभ > पर जाकर इसे पुनः सक्रिय कर सकते हैं। सेटिंग्स > अद्यतन करें और सुरक्षा > एक्टिवेशन।
विंडोज 10 में अपग्रेड करने के लिए विंडोज मीडिया क्रिएशन टूल का उपयोग करनाफ्री विंडोज 10 मीडिया क्रिएशन टूल माइक्रोसॉफ्ट द्वारा विकसित एक बहुत ही लोकप्रिय उपयोगिता है। इस अद्भुत विंडोज 10 निर्माण उपकरण के साथ, आप बिना किसी परेशानी के विंडोज 10 को इसके नवीनतम संस्करण में अपग्रेड कर सकते हैं और एक क्लीन इंस्टाल करने या समस्याग्रस्त पीसी की मरम्मत के लिए विंडोज 10 इंस्टॉलेशन यूएसबी ड्राइव/डीवीडी डिस्क बना सकते हैं।
विंडोज मीडिया क्रिएशन टूल भी एक विंडोज अपग्रेड टूल है क्योंकि यह आपके पीसी को नवीनतम विंडोज 10 वर्जन में अपग्रेड कर सकता है। कई विंडोज 10 उपयोगकर्ताओं के अनुसार, विंडोज 10 को अपग्रेड करने के लिए विंडोज अपडेट का उपयोग करने से कुछ त्रुटियां आ सकती हैं जैसे कि सामान्य विंडोज 10 अपडेट त्रुटि 0x8007007e, जिससे अपग्रेड विफलता हो सकती है।
इस मामले में, विंडोज का उपयोग करने की अत्यधिक अनुशंसा की जाती है। विंडोज 10 को अपग्रेड करने के लिए 10 मीडिया क्रिएशन टूल। इस विंडोज अपग्रेड टूल के साथ, आप अपने कंप्यूटर को विंडोज 10 के नवीनतम संस्करण में जल्दी से अपग्रेड कर सकते हैं। यहां विस्तृत चरण और स्क्रीनशॉट हैं।
इस प्रक्रिया के लिए इंटरनेट के साथ एक और पीसी की आवश्यकता है। एक्सेस, और कम से कम 8 जीबी स्टोरेज स्पेस वाला यूएसबी फ्लैश ड्राइव। विंडोज 10 बूट करने योग्य फ्लैश ड्राइव बनाने के लिए यूएसबी फ्लैश ड्राइव पर डेटा मिटा दिया जाएगा।
विंडोज 10 यूएसबी फ्लैश ड्राइव बनानाआवेदन को पूरा होने दें। जब यह समाप्त हो जाएगा और सफलतापूर्वक बूट करने योग्य ड्राइव बना लिया है तो आपको संकेत दिया जाएगा।
मीडिया निर्माण उपकरण के साथ विंडोज को पुनः लोड करना:
- अपग्रेड: विंडोज़ स्थापित करें और फ़ाइलें, सेटिंग्स और एप्लिकेशन रखें। यह विकल्प अधिकांश उपयोगकर्ताओं के लिए काम करना चाहिए और अधिकांश व्यक्तिगत फ़ाइलों को सहेजना चाहिए। यदि आप इसे करने का प्रयास करते हैं और त्रुटियों का सामना करते हैं, तो हम अगले विकल्प का सुझाव देते हैं।
- कस्टम: केवल विंडोज़ स्थापित करें (उन्नत) यह विकल्प आपको उस स्थान को निर्धारित करने की अनुमति देता है जहां आप विंडोज़ स्थापित करना चाहते हैं। इस विकल्प का उपयोग करने से सभी व्यक्तिगत डेटा मिट जाएगा।
विंडोज 10 में अपग्रेड करने के लिए माइक्रोसॉफ्ट के मीडिया क्रिएशन टूल ने आपके वर्तमान पीसी को विंडोज 10 में अपग्रेड करने या एक प्रदर्शन करने के लिए इसे एक बहुत ही सरल और सीधी प्रक्रिया बना दिया है। नवीनतम विंडोज 10 का क्लीन इंस्टाल। लंबे समय तक, उपयोगकर्ताओं को एक नया विंडोज संस्करण स्थापित करने के लिए हुप्स के माध्यम से कूदना पड़ता था यदि कोई इंस्टॉलेशन डिस्क उपलब्ध नहीं थी। जबरन अद्यतन और अद्यतन को इतना आसान बनाने वाले इस उपकरण के बीच, Windows 10 अनुकूलन तेजी से बढ़ा है। उस ने कहा, टूल एक सफल अपग्रेड की गारंटी नहीं देता है और त्रुटियों को फेंक देता है। कभी-कभी, उपकरण तब तक शुरू होने से इंकार कर देता है जब तक आप इसे मजबूर नहीं करते। एक और त्रुटि जो आप देख सकते हैं वह है त्रुटि कोड 0x800704DD - 0x90016 जिसे हल करना आसान है। यहां बताया गया है।
जब आप अपग्रेड प्रक्रिया शुरू करने के लिए मीडिया क्रिएशन टूल लॉन्च करते हैं और EULA स्वीकार करने के बाद त्रुटि दिखाई देती है। टूल आपको बताता है कि यह 'कुछ चीजें तैयार करना' है। डाउनलोड स्क्रीन पर जाने के बजाय, यह आपको त्रुटि कोड 0x800704DD - 0x90016 देता है।
उपकरण सुनिश्चित नहीं है कि क्या हुआ, लेकिन त्रुटि तब दिखाई देती है जब आप किसी ऐसे खाते से Windows 10 में अपग्रेड करने का प्रयास करते हैं जो व्यवस्थापक अधिकार नहीं हैं। इसे हल करने के लिए, बस वर्तमान उपयोगकर्ता से लॉग आउट करें और व्यवस्थापक खाते में लॉग इन करें और टूल को फिर से चलाएं। यह आपसे EULA को स्वीकार करने और फिर बिना किसी त्रुटि के डाउनलोड स्क्रीन पर जाने के लिए कहेगा।
त्रुटि वास्तव में पहली जगह में दिखाई नहीं देनी चाहिए क्योंकि जब आप किसी गैर-व्यवस्थापक खाते से अपग्रेड शुरू करते हैं, तो आपको मीडिया निर्माण उपकरण चलाने के लिए व्यवस्थापक का पासवर्ड दर्ज करने के लिए कहा जाता है। यह वही है जो आपको पहली बार EULA स्क्रीन पर ले जाता है, लेकिन किसी भी कारण से, डाउनलोड शुरू नहीं होता है और इसके बजाय आपको यह त्रुटि दिखाई देती है। ऐसा प्रतीत होता है कि आप उपकरण को केवल व्यवस्थापक खाते के अंदर से चला सकते हैं जो यह प्रश्न पूछता है कि लोगों को विंडोज़ अपडेट के माध्यम से विंडोज 10 में जबरदस्ती अपग्रेड क्यों किया गया।
विंडोज इंस्टॉलेशन त्रुटि का क्या कारण है 0x800704DD-0x90016?विंडोज इंस्टॉलेशन त्रुटि 0x800704DD-0x90016 वह समस्या है जो तब हो सकती है जब व्यक्ति विंडोज 7 या 8 जैसे पुराने संस्करण से अपग्रेड करता है। फिर भी, उपयोगकर्ता उस समस्या की रिपोर्ट करते हैं जब मशीन को विंडोज 10 अपग्रेड की आवश्यकता होती है।[1] यह समस्या विंडोज 10 सेटअप को लोड होने से रोकती है, इसलिए अपडेट के साथ आगे बढ़ने की अनुमति नहीं है।[2]
यह खाते पर अपर्याप्त अनुमतियों या मशीन पर मुर्गी सुरक्षा समाधान के कारण हो सकता है जो ऑपरेटिंग सिस्टम में हस्तक्षेप करता है। त्रुटि निराशाजनक हो सकती है क्योंकि संदेश पॉप-अप समस्या के पीछे किसी विशेष ट्रिगर या कारण का संकेत नहीं देता है।
इस त्रुटि को ट्रिगर करने वाले विभिन्न कारकों में 0x800704DD-0x90016 शामिल हैं:
- < ली>मानक खाता। यदि आप बिना व्यवस्थापकीय अनुमति के विंडोज मीडिया क्रिएशन टूल का उपयोग कर रहे हैं, तो त्रुटि की संभावना सबसे अधिक होगी।
- तृतीय-पक्ष एंटीवायरस। यदि आप किसी तृतीय-पक्ष एंटीवायरस का उपयोग कर रहे हैं, तो इसकी वजह से त्रुटि होने की संभावना है।
- बाहरी हार्डवेयर। कुछ मामलों में, त्रुटि बाहरी हार्डवेयर के कारण होती है जिसे आपके सिस्टम में प्लग किया जाता है जैसे USB आदि।
0x800704DD-0x90016 त्रुटि समस्याग्रस्त हो सकती है और यह आपको Windows 10 स्थापित करने से रोक सकती है। यदि आपको Windows 7 या Windows 8 से Windows 10 में अपग्रेड करते समय त्रुटि 0x800704DD-0x90016 मिल रही है, तो आपको इन सरल समाधानों का पालन करने की आवश्यकता है।
लेकिन आगे बढ़ने से पहले, अपनी समस्या निवारण सफलता को बेहतर बनाने के लिए अपने कंप्यूटर पर किसी भी दूषित सिस्टम फ़ाइलों को हटाना सुनिश्चित करें:
DISM टूल चलाएँDISM एक अंतर्निहित उपयोगिता है जिसे डिज़ाइन किया गया है उपयोगकर्ताओं को ऑपरेटिंग सिस्टम के मूल तक पहुंचने की अनुमति देता है। इसका उपयोग तब किया जाता है जब कोई कंप्यूटर प्रदर्शन और स्टार्ट-अप से संबंधित समस्याओं का सामना कर रहा हो।
विंडोज अपडेट त्रुटि कोड 0x80073712 को ठीक करने के लिए इसका उपयोग करने के लिए, निम्न कार्य करें:
एक बार इन आदेशों को निष्पादित करने के बाद, अपने सिस्टम को रीबूट करें और इन चरणों का उपयोग करके एक SFC स्कैन चलाएं:
आपके कंप्यूटर पर दूषित फ़ाइलों और अन्य जंक को हटाने का एक आसान तरीका आउटबाइट पीसी मरम्मत को चलाना है। यह छोटी-छोटी समस्याओं का समाधान करता है और आपकी कंप्यूटर प्रक्रियाओं को अनुकूलित करता है। इन तैयारियों को करने के बाद, आप नीचे दिए गए समाधानों के साथ आगे बढ़ सकते हैं:
# 1 ठीक करें: व्यवस्थापक खाते पर स्विच करें।इस त्रुटि का सामना करने वाले अधिकांश उपयोगकर्ताओं के लिए, यह अपर्याप्त अनुमतियों के कारण था। विंडोज मीडिया क्रिएशन टूल का उपयोग करने के लिए आमतौर पर प्रशासनिक अधिकारियों की आवश्यकता होती है, इसलिए, सुनिश्चित करें कि आप एक व्यवस्थापक के रूप में लॉग इन हैं। यदि नहीं, तो कृपया अपने चालू खाते से लॉग आउट करें और एक व्यवस्थापक के रूप में लॉग इन करें।
यदि आपके पास एक व्यवस्थापक खाता उपलब्ध नहीं है, तो आप निम्न कार्य करके एक बना सकते हैं: p> 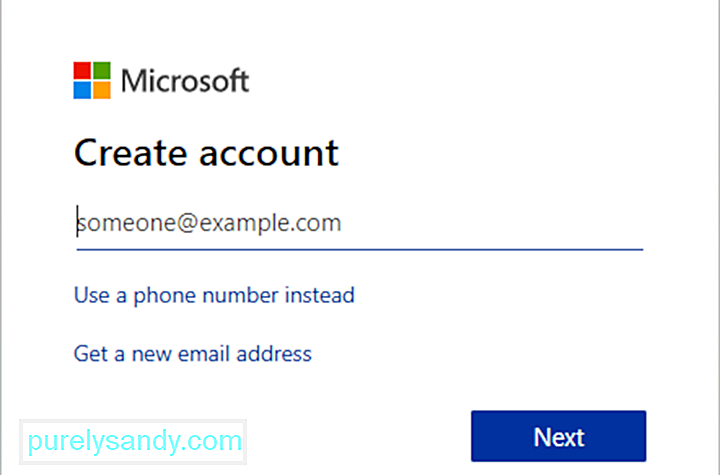
नया उपयोगकर्ता खाता बनाने के बाद, आपको इसे व्यवस्थापक खाते में बदलना होगा। ऐसा करने के लिए, इन चरणों का पालन करें:
नया व्यवस्थापक खाता बनाने के बाद, इस पर स्विच करें और सेटअप को फिर से चलाने का प्रयास करें।
#2 ठीक करें: छिपे हुए व्यवस्थापक खाते को सक्षम करें।जैसा कि हमने अपने पिछले समाधान में पहले ही उल्लेख किया है, यदि आपके पास आवश्यक नहीं है तो 0x800704DD-0x90016 त्रुटि हो सकती है। विशेषाधिकार, लेकिन आप केवल एक व्यवस्थापक खाते का उपयोग करके उन विशेषाधिकारों को प्राप्त कर सकते हैं।
जब भी आप Windows स्थापित करते हैं, एक व्यवस्थापक खाता बनाया जाता है, जो डिफ़ॉल्ट रूप से छिपा होता है। यदि आप एक व्यवस्थापक खाता नहीं बनाना चाहते हैं, तो आप अपग्रेड चलाने या विंडोज 10 स्थापित करने के लिए छिपे हुए खाते का उपयोग कर सकते हैं। विंडोज के सभी संस्करणों में यह छिपा हुआ खाता उपलब्ध है, और आप निम्न कार्य करके इसे स्विच कर सकते हैं:
यह विधि काफी प्रभावी है, खासकर यदि आप एक नया उपयोगकर्ता खाता नहीं बनाना चाहते हैं, तो आप इसे आज़माना चाहेंगे। p>
एक अच्छा एंटीवायरस होना महत्वपूर्ण है, लेकिन कभी-कभी आपका एंटीवायरस विंडोज 10 की स्थापना में बाधा उत्पन्न कर सकता है और 0x800704DD-0x90016 त्रुटि प्रकट कर सकता है। आपका एंटीवायरस कुछ अनुप्रयोगों को सिस्टम फ़ाइलों को संशोधित करने से रोकेगा, और इससे यह समस्या उत्पन्न होगी।
समस्या को ठीक करने के लिए, यह सलाह दी जाती है कि आप Windows 10 को स्थापित करने का प्रयास करने से पहले अपने एंटीवायरस को अक्षम कर दें। यदि अक्षम करना एंटीवायरस मदद नहीं करता है, यह सलाह दी जाती है कि अपने एंटीवायरस को पूरी तरह से हटा दें और सेटअप को फिर से चलाने का प्रयास करें। यह सुनिश्चित करने के लिए कि आपका एंटीवायरस पूरी तरह से हटा दिया गया है, अपने एंटीवायरस के लिए समर्पित निष्कासन उपकरण डाउनलोड करें और इसे चलाएं।
एक बार आपका एंटीवायरस अक्षम हो जाने पर, Windows 10 को फिर से स्थापित करने का प्रयास करें, और 0x800704DD-0x90016 त्रुटि प्रकट नहीं होनी चाहिए। यदि आप स्थापना प्रक्रिया को पूरा करने का प्रबंधन करते हैं, तो आपको अपने पीसी पर एक नया एंटीवायरस स्थापित करने पर विचार करना चाहिए।
#4 ठीक करें: अपने तृतीय-पक्ष एंटीवायरस को अनइंस्टॉल करें।यदि उपरोक्त विधि आपके लिए काम नहीं करती है, तो आप तृतीय-पक्ष एंटीवायरस सॉफ़्टवेयर को पूरी तरह से हटाने का विकल्प है। यदि आपने लाइसेंस खरीदा है, तो आपको इसके बारे में चिंता करने की आवश्यकता नहीं है क्योंकि आप बाद में टूल को फिर से स्थापित कर सकते हैं, अपनी लाइसेंस कुंजी दर्ज कर सकते हैं और सेवा का आनंद लेना शुरू कर सकते हैं। शुरू करने से पहले, आपको कार्य प्रबंधक के माध्यम से कार्यक्रम से जुड़ी प्रक्रियाओं को समाप्त करना चाहिए।
नियंत्रण कक्ष खोलें, प्रोग्राम के अंतर्गत "एक प्रोग्राम को अनइंस्टॉल करें" विकल्प पर क्लिक करें, प्रोग्राम सूची में एंटीवायरस ढूंढें, राइट-क्लिक करें यह, और स्थापना रद्द करें का चयन करें। ऑनस्क्रीन निर्देशों का पालन करें। सभी सॉफ़्टवेयर फ़ाइलों को निकालने के लिए आपको अपने पीसी को एक बार रीबूट करने की आवश्यकता हो सकती है।
कुछ सुरक्षा उपकरण अपने स्वयं के अनइंस्टालर के साथ आते हैं। कंट्रोल पैनल में अनइंस्टॉल बटन पर क्लिक करने से कभी-कभी प्रोग्राम के लिए अनइंस्टालर लॉन्च हो जाता है। आम तौर पर, ऐप के कस्टम अनइंस्टालर का उपयोग करना बेहतर विकल्प है। इस तरह, सभी सॉफ़्टवेयर फ़ाइलों के वास्तव में हटाए जाने की संभावना अधिक होती है। आप यह सुनिश्चित करने के लिए किसी तृतीय-पक्ष निष्कासन उपकरण का उपयोग कर सकते हैं कि कोई बची हुई फ़ाइलें या रजिस्ट्री आइटम नहीं हैं।
तृतीय-पक्ष सुरक्षा एप्लिकेशन को अनइंस्टॉल करना, दुर्भाग्य से, अधिकांश एप्लिकेशन के मामले में आसान हिस्सा है। कठिन हिस्सा सभी अवशिष्ट फ़ाइलों और सेटिंग्स से छुटकारा पा रहा है, जो कि इन अनुप्रयोगों में से अधिकांश अनइंस्टॉल होने पर पीछे रह जाते हैं। यदि आप फ़ाइलों और सेटिंग्स से छुटकारा नहीं पाते हैं, तो एक सुरक्षा एप्लिकेशन आपके द्वारा इसे अनइंस्टॉल करने के बाद पीछे छोड़ देता है, वे भविष्य में केवल आपके लिए परेशानी का कारण बनेंगे। किसी तृतीय-पक्ष सुरक्षा एप्लिकेशन द्वारा छोड़े गए किसी भी और सभी फ़ाइलों और अन्य तत्वों से छुटकारा पाने के लिए, जिन्हें आपने अनइंस्टॉल किया है, आपको यह करना होगा:
यदि आपको Windows 10 को स्थापित करने का प्रयास करते समय 0x800704DD-0x90016 त्रुटि हो रही है, तो समस्या आपके USB उपकरणों की हो सकती है। कुछ यूएसबी डिवाइस जैसे बाहरी हार्ड ड्राइव, कार्ड रीडर और ऐसे कभी-कभी विंडोज 10 इंस्टॉलेशन में हस्तक्षेप कर सकते हैं।
यह सुनिश्चित करने के लिए कि इंस्टॉलेशन प्रक्रिया सुचारू रूप से चलती है, हम आपको अपने कीबोर्ड को छोड़कर सभी यूएसबी डिवाइस को डिस्कनेक्ट करने की दृढ़ता से सलाह देते हैं। और माउस और आपका इंस्टॉलेशन मीडिया। एक बार जब आप सभी USB उपकरणों को डिस्कनेक्ट कर देते हैं, तो आपको इसमें कोई समस्या नहीं होनी चाहिए।
#6 ठीक करें: एक क्लीन बूट करें।तृतीय-पक्ष एप्लिकेशन कभी-कभी Windows 10 की स्थापना में हस्तक्षेप कर सकते हैं, और यदि आप इसे प्राप्त करना जारी रखते हैं 0x800704DD-0x90016, शायद आपको स्टार्टअप एप्लिकेशन और सेवाओं को अक्षम करने का प्रयास करना चाहिए। यह करना काफी आसान है, और आप इन चरणों का पालन करके इसे कर सकते हैं:
ऐसा करने के बाद, सभी स्टार्टअप एप्लिकेशन अक्षम हो जाएंगे। अब Windows 10 को फिर से स्थापित करने का प्रयास करें और जांचें कि क्या समस्या अभी भी है।
#7 ठीक करें: सेटअप के दौरान इंटरनेट से डिस्कनेक्ट करें।उपयोगकर्ताओं के अनुसार, यदि आप ISO फ़ाइल का उपयोग करके Windows 10 स्थापित करने का प्रयास कर रहे हैं, तो इंटरनेट से डिस्कनेक्ट करना सुनिश्चित करें। सुरक्षित पक्ष पर रहने के लिए, अपने ईथरनेट केबल को डिस्कनेक्ट करें या कुछ मामलों में आपको अपने वायरलेस एडेप्टर को अपने पीसी से निकालना पड़ सकता है। ऐसा करने के बाद, Windows 10 को फिर से स्थापित करने का प्रयास करें।
#8 ठीक करें: किसी भिन्न पीसी से ISO डाउनलोड करें।कभी-कभी आप जिस ISO फ़ाइल का उपयोग Windows 10 को स्थापित करने के लिए कर रहे हैं वह अच्छी नहीं होती है, और वह 0x800704DD-0x90016 त्रुटि प्रकट होने का कारण। यह एक समस्या हो सकती है, लेकिन कई उपयोगकर्ताओं ने बताया कि आप किसी भिन्न पीसी पर ISO फ़ाइल डाउनलोड करके और Windows 10 स्थापित करने के लिए उस ISO का उपयोग करके समस्या को ठीक कर सकते हैं। उपयोगकर्ता दावा करते हैं कि यह काम करता है, इसलिए हो सकता है कि आप इसे आज़माना चाहें।
#9 ठीक करें: Windows अद्यतन समस्या निवारक चलाएँ। 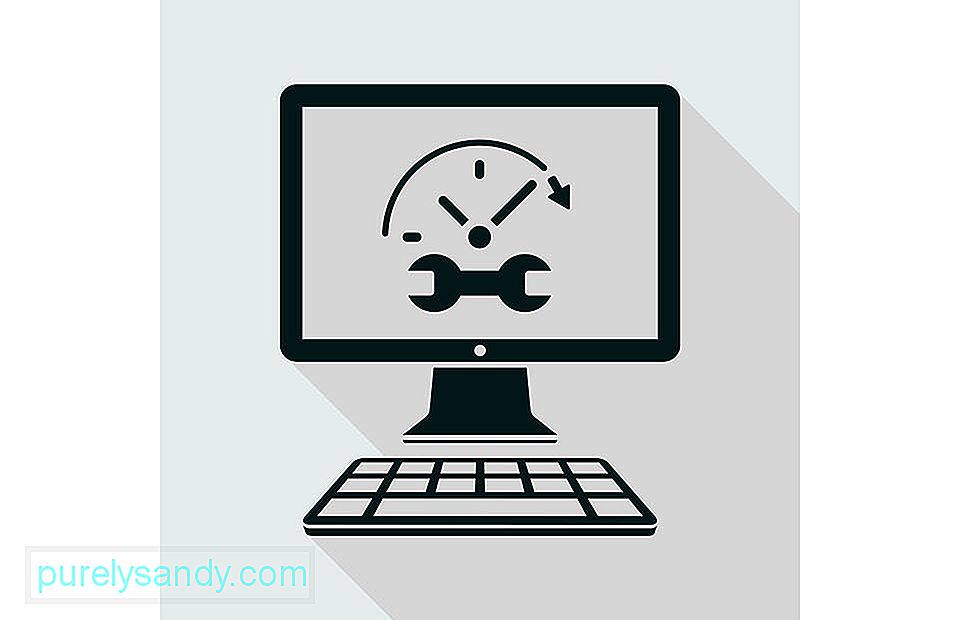
यदि आप Windows 10 को स्थापित करने का प्रयास करते समय 0x800704DD-0x90016 त्रुटि प्राप्त करते रहते हैं, तो आप केवल Windows अद्यतन समस्या निवारक चलाकर समस्या को ठीक करने में सक्षम हो सकते हैं। विंडोज़ में कई समस्या निवारक हैं और वे आपके सिस्टम को स्वचालित रूप से स्कैन करने और विभिन्न समस्याओं को ठीक करने के लिए डिज़ाइन किए गए हैं। Windows अद्यतन समस्यानिवारक चलाने के लिए, आपको बस निम्न कार्य करने होंगे:
समस्या निवारक को पूरा करने के लिए स्क्रीन पर दिए गए निर्देशों का पालन करें। एक बार समस्या निवारण समाप्त हो जाने पर, Windows 10 को फिर से स्थापित करने का प्रयास करें।
यूट्यूब वीडियो: विंडोज इंस्टॉलेशन त्रुटि को ठीक करने के 9 तरीके 0x800704DD-0x90016
09, 2025

