आश्चर्य है कि विंडोज़ में ड्राइवर त्रुटि कोड 45 को कैसे ठीक करें, कोशिश करने के लिए यहां 10 समाधान हैं (09.15.25)
क्या आपको यह त्रुटि संदेश किसी नए डिवाइस को अपने कंप्यूटर से कनेक्ट करते समय मिल रहा है?
वर्तमान में, यह हार्डवेयर डिवाइस कंप्यूटर से कनेक्ट नहीं है। इस समस्या को ठीक करने के लिए, इस हार्डवेयर डिवाइस को कंप्यूटर से फिर से कनेक्ट करें। (कोड ४५)
यह आमतौर पर तब होता है जब कोई डिवाइस जो पहले पीसी से जुड़ा था, अब प्लग इन नहीं है। आगे संकल्प। जब आप डिवाइस को पीसी से दोबारा कनेक्ट करते हैं तो दिखाई देने वाला त्रुटि कोड अपने आप हल हो जाना चाहिए।
कुछ उपयोगकर्ताओं के लिए, डिवाइस को फिर से कनेक्ट करना काम करता है। लेकिन इस समस्या का सामना करने वालों में से अधिकांश का दावा है कि यह उनके लिए कारगर नहीं है। अधिकांश समय, उन्हें इस त्रुटि को ठीक करने के लिए कुछ समस्या निवारण करने की आवश्यकता होती है।
प्रो युक्ति: प्रदर्शन समस्याओं, जंक फ़ाइलों, हानिकारक ऐप्स और सुरक्षा खतरों के लिए अपने पीसी को स्कैन करें
जिसके कारण हो सकता है सिस्टम की समस्याएं या धीमा प्रदर्शन।
विशेष ऑफर। आउटबाइट के बारे में, निर्देशों की स्थापना रद्द करें, EULA, गोपनीयता नीति।
इस मुद्दे पर विस्तार से चर्चा करने से पहले, आइए पहले समझते हैं कि यह डिवाइस मैनेजर त्रुटि क्या है और कौन से कारक इसे ट्रिगर करते हैं।
क्या है डिवाइस मैनेजर? 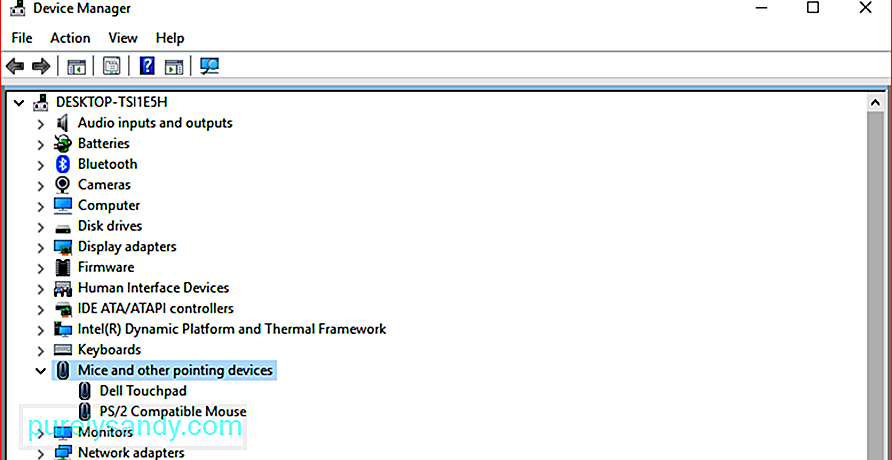 डिवाइस मैनेजर माइक्रोसॉफ्ट मैनेजमेंट कंसोल का एक घटक है जो एक पीसी में स्थापित सभी मान्यता प्राप्त उपकरणों का केंद्रीय और संगठित दृश्य देता है। इसका उपयोग हार्ड ड्राइव, वीडियो कार्ड, कीबोर्ड, साउंड कार्ड, यूएसबी डिवाइस, माउस और अन्य जैसे सभी हार्डवेयर उपकरणों को प्रबंधित करने के लिए किया जाता है।
डिवाइस मैनेजर माइक्रोसॉफ्ट मैनेजमेंट कंसोल का एक घटक है जो एक पीसी में स्थापित सभी मान्यता प्राप्त उपकरणों का केंद्रीय और संगठित दृश्य देता है। इसका उपयोग हार्ड ड्राइव, वीडियो कार्ड, कीबोर्ड, साउंड कार्ड, यूएसबी डिवाइस, माउस और अन्य जैसे सभी हार्डवेयर उपकरणों को प्रबंधित करने के लिए किया जाता है।
आप हार्डवेयर कॉन्फ़िगरेशन सेटिंग्स को संशोधित करने, प्रबंधित करने के लिए डिवाइस मैनेजर का उपयोग कर सकते हैं। डिवाइस ड्राइवर, हार्डवेयर अक्षम और सक्षम करें, हार्डवेयर डिवाइस के बीच विरोधों को हल करें, और बहुत कुछ। आप इसे हार्डवेयर की मुख्य सूची के रूप में मान सकते हैं जिसे विंडोज पहचानता है। इस केंद्रीकृत उपयोगिता का उपयोग करके आपके कंप्यूटर के सभी उपकरणों को कॉन्फ़िगर किया जा सकता है।
लगभग हर माइक्रोसॉफ्ट विंडोज संस्करण में एक डिवाइस मैनेजर होता है, जिसमें विंडोज 10, विंडोज 8, विंडोज 7, विंडोज विस्टा, विंडोज एक्सपी, और विंडोज 95 के सभी अन्य विंडोज संस्करण शामिल हैं।
उपयोगकर्ता विंडोज के सभी संस्करणों में डिवाइस मैनेजर को कई अलग-अलग तरीकों से एक्सेस कर सकते हैं, ज्यादातर कंट्रोल पैनल, कंप्यूटर मैनेजमेंट या कमांड प्रॉम्प्ट के जरिए। आप जो खोज रहे हैं उसे ढूंढना आसान बनाने के लिए डिवाइस मैनेजर विभिन्न श्रेणियों में उपकरणों को सूचीबद्ध करता है। आप यह देखने के लिए प्रत्येक अनुभाग का विस्तार कर सकते हैं कि कौन से उपकरण अंदर सूचीबद्ध हैं। एक बार जब आपको सही हार्डवेयर डिवाइस मिल जाए, तो उसकी वर्तमान स्थिति, ड्राइवर जानकारी या पावर प्रबंधन सेटिंग्स सहित अधिक जानकारी प्राप्त करने के लिए उस पर डबल-क्लिक करें।
डिवाइस मैनेजर में प्रत्येक हार्डवेयर डिवाइस लिस्टिंग में विस्तृत ड्राइवर जानकारी होती है। , सिस्टम रीमग, और अन्य सेटिंग्स। जब आप किसी हार्डवेयर के लिए कॉन्फ़िगरेशन विकल्प बदलते हैं, तो यह उस हार्डवेयर के साथ Windows OS के काम करने के तरीके को बदल देता है।
यदि आपको अपने नेटवर्क कार्ड में समस्या आ रही है, जैसे कि कोई असामान्य चिह्न या विचाराधीन डिवाइस से जुड़े रंग, तो आप अधिक जानकारी के लिए या त्रुटि का निवारण करने के लिए उस पर डबल-क्लिक कर सकते हैं।
यह यह जानना अच्छा है कि डिवाइस मैनेजर उपयोगिता में क्या देखना है क्योंकि यही वह जगह है जहां आप उस डिवाइस का समस्या निवारण करने जा रहे हैं जो ठीक से काम नहीं कर रहा है। आपके हार्डवेयर की आवश्यकता के आधार पर आप ड्राइवर को अपडेट कर सकते हैं, डिवाइस को अक्षम कर सकते हैं, या डिवाइस मैनेजर से ड्राइवरों को अनइंस्टॉल कर सकते हैं।
कभी-कभी आपको डिवाइस मैनेजर में एक पीला विस्मयबोधक बिंदु दिखाई दे सकता है। आप इसे किसी डिवाइस के बगल में देखेंगे जब ऑपरेटिंग सिस्टम को इसके साथ कोई समस्या मिलती है। समस्या डिवाइस ड्राइवर समस्या जितनी सरल हो सकती है या कुछ गंभीर हो सकती है। यदि कोई उपकरण अक्षम है, तो आपको उपकरण के बगल में एक काला तीर दिखाई देगा। Windows के पुराने संस्करणों (XP और पूर्व) में, आपको उसी त्रुटि के लिए एक लाल x दिखाई देगा।
ऐसे उदाहरण भी हैं जब डिवाइस मैनेजर त्रुटि कोड देता है जब कोई हार्डवेयर डिवाइस सिस्टम रीमग संघर्ष, ड्राइवर समस्या या अन्य समस्याओं का सामना कर रहा होता है। इन्हें डिवाइस मैनेजर एरर कोड कहा जाता है, जिसमें एरर कोड 45 भी शामिल है, जिसके बारे में हम नीचे विवरण में चर्चा करेंगे।
विंडोज में डिवाइस मैनेजर एरर कोड 45 क्या है?जब विंडोज उस डिवाइस को नहीं पहचानता है जिससे आप कनेक्टेड हैं। कंप्यूटर, यह त्रुटि संदेश दिखाएगा कि हार्डवेयर डिवाइस कंप्यूटर से कनेक्ट नहीं है। वास्तव में, यह विंडोज उपयोगकर्ताओं के बीच काफी आम समस्या है। ऐसे उपयोगकर्ता भी हैं जो ब्लूटूथ डिवाइस का उपयोग करते समय कोड 45 त्रुटि का सामना करते हैं।
Microsoft के अनुसार, कोई समाधान आवश्यक नहीं है और त्रुटि कोड अपने आप दूर हो जाएगा। हालाँकि, कई उपयोगकर्ता रिपोर्ट करते हैं कि हार्डवेयर को अनप्लग करने और फिर से प्लग करने के बाद भी त्रुटि मौजूद है। यदि त्रुटि कोड 45 दूषित या दोषपूर्ण Windows रजिस्ट्री, पुराने डिवाइस ड्राइवर, या दोषपूर्ण हार्डवेयर के कारण होता है, तो आपको हार्डवेयर डिवाइस कनेक्शन त्रुटि के निवारण के लिए कुछ अतिरिक्त कदम उठाने होंगे।
डिवाइस मैनेजर में त्रुटि कोड 45 का क्या कारण है? ?यह त्रुटि कोड अधिकतर तब प्रकट होता है जब आप किसी ऐसे उपकरण को कनेक्ट करते हैं जो पहले आपके कंप्यूटर से कनेक्ट किया गया हो। उदाहरण के लिए, एक यूएसबी फ्लैश ड्राइव या एक ब्लूटूथ स्पीकर जिसे आप पहले उस कंप्यूटर पर इस्तेमाल कर रहे हैं। किसी कारण से, कंप्यूटर फिर से कनेक्ट होने पर डिवाइस को पहचानने में विफल रहता है।
इस डिवाइस मैनेजर त्रुटि के पीछे कई कारक हो सकते हैं और उनमें से कुछ इस प्रकार हैं:
- Windows अपडेट इंस्टॉल करने के बाद त्रुटि
- असंगत ड्राइवर
- पुराना डिवाइस ड्राइवर
- टूटा हुआ USB पोर्ट
- दूषित रजिस्ट्री फ़ाइलें
- सिस्टम फ़ाइलें अनुपलब्ध
- मैलवेयर संक्रमण
यह त्रुटि प्राप्त करने से हो सकता है परेशान हो, खासकर यदि आप उस डिवाइस तक नहीं पहुंच पा रहे हैं जिसे आप इस त्रुटि के कारण कनेक्ट करने का प्रयास कर रहे हैं। कोई फर्क नहीं पड़ता कि इस त्रुटि कोड के पीछे क्या कारण है, निम्न चरणों से आपको इसे जल्द से जल्द हल करने में मदद मिलेगी।
डिवाइस मैनेजर में त्रुटि कोड 45 को कैसे ठीक करेंजब आपका कंप्यूटर कनेक्टेड डिवाइस को पहचानने में विफल रहता है और त्रुटि कोड 45 को फेंक देता है, यह या तो हार्डवेयर या सॉफ़्टवेयर समस्या हो सकती है। यह सुनिश्चित करने के लिए कि हम सब कुछ कवर करते हैं, आप नीचे दिए गए समाधानों की हमारी सूची के नीचे अपना काम कर सकते हैं।
फिक्स # 1: डिवाइस को फिर से कनेक्ट करें।पहली चीज जो आपको करने की ज़रूरत है वह माइक्रोसॉफ्ट द्वारा सुझाई गई है, जो है अनप्लग करने के लिए और फिर डिवाइस को वापस प्लग इन करें।
यह सुनिश्चित करने के लिए कि सब कुछ क्रम में है, आपको अपने कंप्यूटर और हार्डवेयर डिवाइस के बीच भौतिक कनेक्शन की जांच करने की भी आवश्यकता है। यदि डिवाइस और कंप्यूटर के बीच भौतिक कनेक्शन पर्याप्त नहीं है, तो आप आगे नहीं बढ़ पाएंगे।
यह संभव है कि आपका कंप्यूटर डिवाइस का पता लगाने के लिए संघर्ष कर रहा हो क्योंकि कनेक्शन सुरक्षित नहीं है। पर्याप्त। अगर आप सुनिश्चित नहीं हैं कि आपका डिवाइस सही तरीके से कनेक्ट है या नहीं, तो नीचे दिए गए चरणों का पालन करें:
सबसे पहले, अपने कंप्यूटर से हार्डवेयर डिवाइस को पूरी तरह से डिस्कनेक्ट करें।
कनेक्टिंग पोर्ट और केबल की जांच करें। पोर्ट को भौतिक क्षति या कोई बाधा देखें जो आपके डिवाइस को कंप्यूटर द्वारा पढ़ने से रोक सकती है। हार्डवेयर डिवाइस को किसी अन्य कंप्यूटर से कनेक्ट करने के लिए आप उन्हीं केबलों का उपयोग करने का प्रयास कर सकते हैं ताकि यह देखा जा सके कि उनमें कोई समस्या तो नहीं है।
यदि दूसरे कंप्यूटर पर भी यही त्रुटि होती है, तो इस बात की अच्छी संभावना है कि आपको केबल में कुछ समस्या हो सकती है। आपको केबल बदलने की आवश्यकता हो सकती है, फिर डिवाइस को फिर से कनेक्ट करने का प्रयास करें।
लेकिन, अगर दूसरा पीसी डिवाइस को पहचानता है और इसे पढ़ने में सक्षम था, तो केबल अच्छे हैं। अगर ऐसा है, तो नीचे दिए गए चरणों के साथ आगे बढ़ें:
लेकिन अगर आपको वही त्रुटि 45 संदेश दिखाई देता है, तो अगले समाधान के साथ आगे बढ़ें।
#2 ठीक करें: Windows हार्डवेयर और डिवाइस समस्यानिवारक चलाएँ।Windows 10 सुसज्जित है विशेष रूप से किसी विशेष उपकरण, उपयोगिता, या सेटिंग्स को प्रभावित करने वाली समस्याओं का निदान करने के लिए डिज़ाइन किए गए समस्या निवारकों के साथ-साथ जहां संभव हो वहां समस्याओं को पूरी तरह से हल करने के लिए समाधान प्रस्तावित करते हैं। आपके पीसी से जुड़े हार्डवेयर डिवाइस, हार्डवेयर और डिवाइसेस ट्रबलशूटर को आपकी मदद करनी चाहिए। 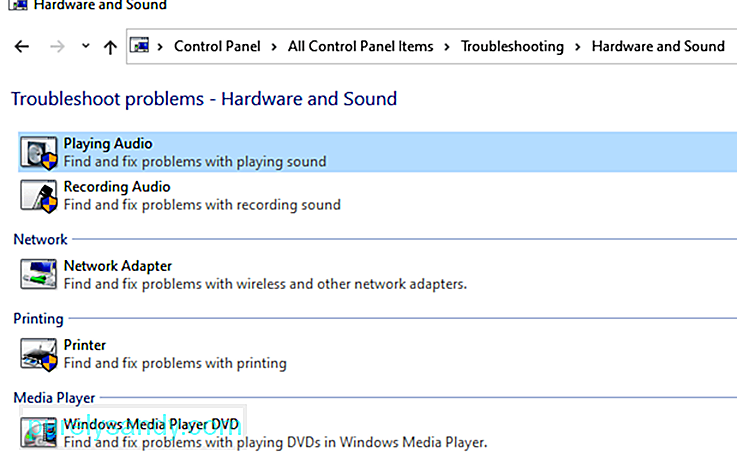
समस्या निवारक को चलाने के लिए, नीचे दिए गए चरणों का पालन करें:
यदि आपको नियंत्रण कक्ष के अंतर्गत हार्डवेयर और उपकरण समस्यानिवारक नहीं मिल रहा है, तो संभवतः आपका कंप्यूटर Windows 10 1809 चला रहा है। Microsoft ने इस बिल्ड में नियंत्रण कक्ष मेनू से कुछ समस्या निवारकों को छुपाया या हटा दिया। 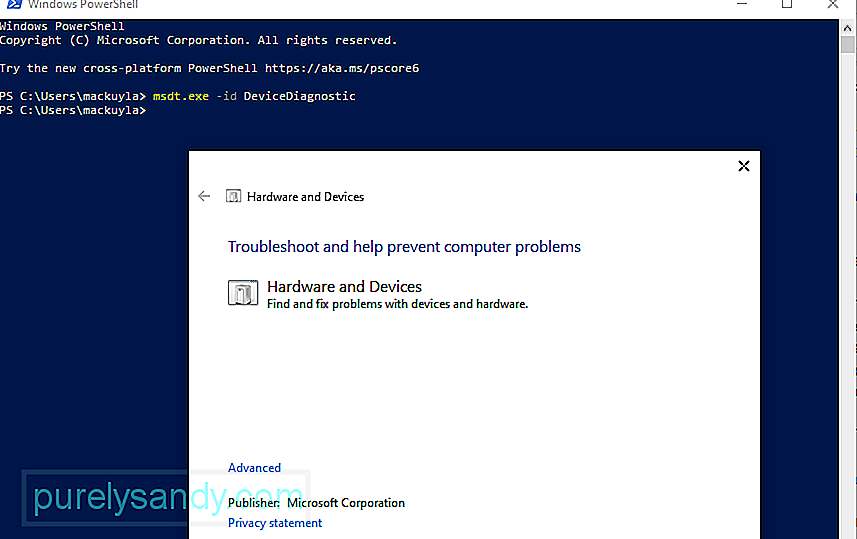
हार्डवेयर और डिवाइस समस्यानिवारक को चलाने के लिए, आपको कुछ अतिरिक्त कदम उठाने होंगे:
यदि आप पासकी नहीं जानते हैं, तो आपको इन निर्देशों का उपयोग करते हुए पासकी ब्लॉक को बायपास करना होगा:
यदि त्रुटि ४५ दूषित या क्षतिग्रस्त फ़ाइलों द्वारा ट्रिगर किया गया था, तो ये कदम चीजों को ठीक करने के लिए पर्याप्त होना चाहिए। मरम्मत के बाद, आपका कंप्यूटर अब हार्डवेयर डिवाइस को पहचानने में सक्षम होगा जैसा कि उसे होना चाहिए था।
सिस्टम फाइल चेकर का उपयोग करके स्कैन चलाने के चरण यहां दिए गए हैं:
सीएचकेडीएसके या डिस्क चेक टूल एक विंडोज़ कमांड-लाइन उपयोगिता है जिसे त्रुटियों, खराब क्षेत्रों और अन्य मुद्दों के लिए फाइल सिस्टम और डिस्क की जांच करने के लिए डिज़ाइन किया गया है जो ड्राइव की अखंडता को खतरे में डाल सकते हैं या प्रभावित कर सकते हैं। कमांड प्रॉम्प्ट के माध्यम से चलने वाले कमांड का उपयोग करके टूल तक पहुँचा जा सकता है। यदि त्रुटि कोड 45 आपके कंप्यूटर की हार्ड ड्राइव की समस्याओं से ट्रिगर होता है, तो CHKDSK करने से चाल चलनी चाहिए। 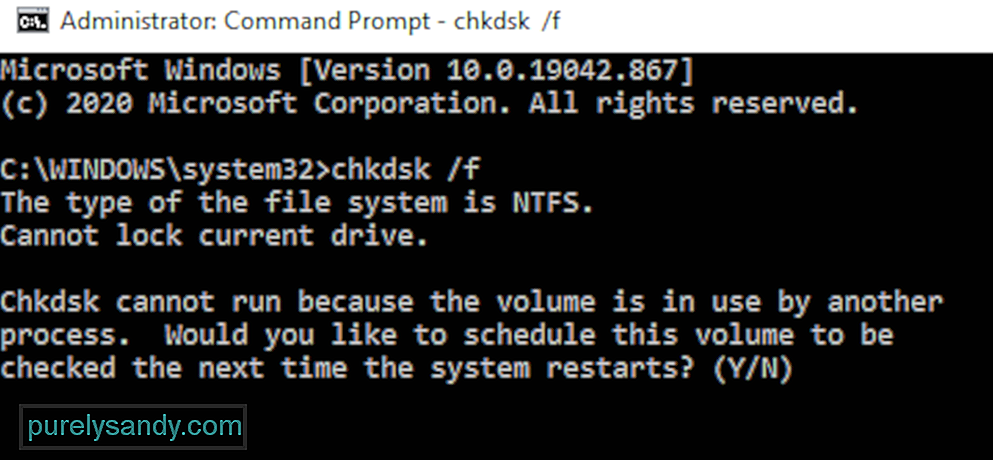
CHKDSK का उपयोग करके स्कैन चलाने के लिए, नीचे दिए गए निर्देशों का पालन करें:
जब आप कमांड निष्पादित करते हैं, तो आपको यह कहते हुए एक संदेश दिखाई दे सकता है कि विंडोज केवल रिबूट पर CHKDSK चला सकता है और आपको अपने कंप्यूटर को पुनरारंभ करने के लिए प्रेरित किया जाएगा। यदि आप अपने पीसी को पुनरारंभ करने के लिए तैयार हैं, तो फ़ील्ड में y टाइप करें और फिर आगे बढ़ने के लिए Enter दबाएं। यदि आपके पास सहेजे नहीं गए कार्य और खुले प्रोग्राम हैं, तो पहले कमांड प्रॉम्प्ट विंडो को छोड़ दें और जो आपको सहेजने की आवश्यकता है उसे सहेजें। उसके बाद, आप अपने आप रिबूट प्रक्रिया शुरू कर सकते हैं।
यदि सब कुछ ठीक हो जाता है, तो अनुशंसित रिबूट के बाद विंडोज आपकी हार्ड ड्राइव को स्वचालित रूप से स्कैन करना शुरू कर देता है। प्रक्रिया के अपने आप आगे बढ़ने की प्रतीक्षा करें और CHKDSK को अपना जादू चलाने दें।
एक बार सब कुछ पूरा हो जाने के बाद, आप सामान्य विंडोज ऑपरेटिंग सिस्टम वातावरण में आने के लिए अपने कंप्यूटर को सामान्य रूप से बूट कर सकते हैं। फिर आप समस्याग्रस्त हार्डवेयर डिवाइस को फिर से कनेक्ट कर सकते हैं और यह देखने के लिए जांच सकते हैं कि त्रुटि कोड 45 अभी भी बना रहता है या नहीं।
#5 ठीक करें: प्रभावित डिवाइस ड्राइवर को पुनर्स्थापित करें।एक और संभावना जिस पर आपको विचार करने की आवश्यकता है वह यह है कि प्रभावित डिवाइस के लिए ड्राइवर खराब है क्योंकि इसकी सेटिंग्स, सेटअप या कोड में कुछ गड़बड़ है। अगर यह सच है, तो बस ड्राइवर को फिर से स्थापित करने से चीजें ठीक हो सकती हैं और सब कुछ सामान्य हो सकता है।
ड्राइवर की समस्याओं को ठीक करने के लिए ड्राइवरों को पुनर्स्थापित करना सबसे प्रभावी तरीकों में से एक है। इसमें अक्सर दोषपूर्ण हार्डवेयर डिवाइस के लिए सॉफ़्टवेयर को अनइंस्टॉल करना और फिर से इंस्टॉल करना शामिल होता है। 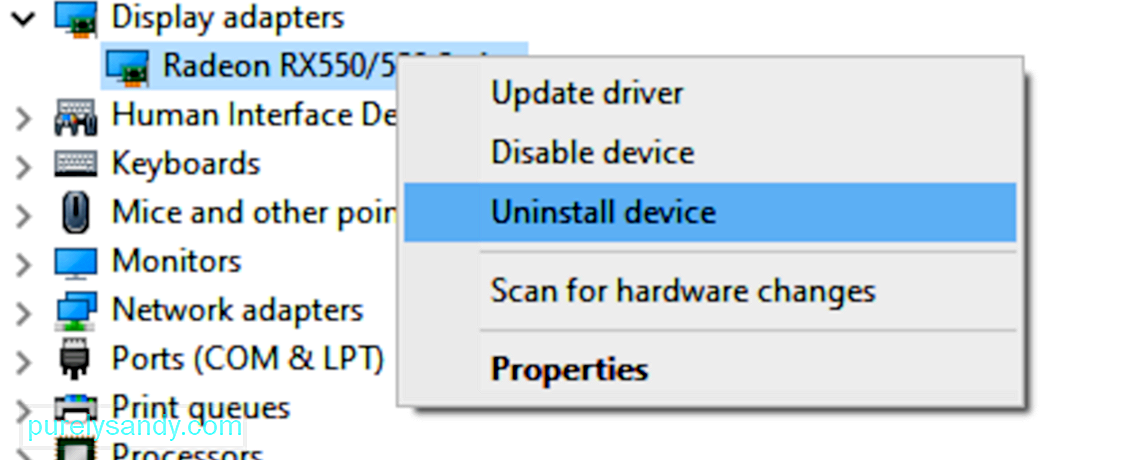
समस्याग्रस्त डिवाइस ड्राइवर को फिर से स्थापित करने के लिए नीचे दिए गए निर्देशों का पालन करें:
जब विंडोज बूट हो जाता है, यह महसूस करेगा कि एक महत्वपूर्ण ड्राइवर गायब है और आवश्यक ड्राइवर सॉफ़्टवेयर को खोजने और स्थापित करने के लिए स्वचालित रूप से कार्य करेगा।
यदि वही समस्या बनी रहती है या यदि आप समस्या के लिए ड्राइवर को पुनर्स्थापित करने में सक्षम नहीं हैं किसी कारण से डिवाइस, तो आप ड्राइवर को अपडेट करने का प्रयास कर सकते हैं।
#6 ठीक करें: डिवाइस ड्राइवर को अपडेट करें।कभी-कभी, डिवाइस ड्राइवर को फिर से इंस्टॉल करना उन त्रुटियों या विसंगतियों से छुटकारा पाने के लिए पर्याप्त नहीं होता है जो ड्राइवर के खराब होने का कारण बनती हैं। यदि आप किसी कारण से ड्राइवर को पुनर्स्थापित नहीं कर सकते हैं या त्रुटि को हल करने के लिए पुनर्स्थापना विफल हो गई है, तो आप ड्राइवर को अपडेट करने के लिए एक और तरीका आजमा सकते हैं। यह सारी प्रक्रिया यह सुनिश्चित करने के लिए है कि आपके ड्राइवर को नवीनतम संस्करण में अपडेट किया गया है ताकि यह सुनिश्चित हो सके कि सभी पैच और सुधार लागू किए गए हैं। डिवाइस मैनेजर ऐप के जरिए ड्राइवर फंक्शन एक्सेस किया गया। आपको इन निर्देशों का पालन करना होगा:
जब आपका कंप्यूटर विचाराधीन डिवाइस के लिए जारी किए गए नए ड्राइवरों की खोज करेगा तो आपको एक स्थिर इंटरनेट कनेक्शन की आवश्यकता होगी। अगर विंडोज को कुछ मिलता है, तो यह आपके कंप्यूटर पर अपने आप डाउनलोड और इंस्टॉल हो जाएगा।
आपके कंप्यूटर द्वारा डिवाइस ड्राइवर का अपडेट पूरा करने के बाद, आपको सभी सक्रिय प्रोग्राम को बंद करने और अपने कंप्यूटर को पुनरारंभ करने की आवश्यकता है। इसके बाद, जाँचें कि क्या त्रुटि कोड 45 को आपके कंप्यूटर से दोषपूर्ण डिवाइस को फिर से कनेक्ट करके ठीक किया गया है।
#7 ठीक करें: ड्राइवर अपडेटर का उपयोग करके ड्राइवर समस्याओं से निपटें।पीसी और डिवाइस की त्रुटियां, जैसे त्रुटि कोड 45, अक्सर पुराने या भ्रष्ट ड्राइवरों के कारण होती हैं। इस तरह की समस्याओं को होने से रोकने के लिए, आप ड्राइवर अपडेटर का उपयोग स्वचालित रूप से ड्राइवर समस्याओं का पता लगाने और पुराने ड्राइवरों को एक बार में अपडेट करने के लिए कर सकते हैं।
यदि आप अपने डिवाइस ड्राइवर को अपडेट नहीं कर सकते हैं क्योंकि विंडोज नवीनतम ड्राइवर को खोजने में विफल रहा है। संस्करण, फिर आपको एक अलग टूल का उपयोग करके ड्राइवर अपडेट करना होगा। ड्राइवर अपडेटर आपके कंप्यूटर को सभी पुराने, टूटे, लापता, असंगत और समस्याग्रस्त ड्राइवरों के लिए स्कैन करके काम करता है, फिर इंटरनेट से नवीनतम और सबसे स्थिर संस्करण डाउनलोड करता है। ये सभी कार्य स्वचालित रूप से किए जाते हैं इसलिए आपको पूरी प्रक्रिया की निगरानी के अलावा और कुछ नहीं करना है। यह डिवाइस त्रुटियों, जैसे त्रुटि 45, को आपके कंप्यूटर पर पॉप अप करने से रोकता है।
एक बार आपके सभी डिवाइस ड्राइवर अपडेट हो जाने के बाद, अपने कंप्यूटर को पुनरारंभ करें और जांचें कि क्या त्रुटि ठीक हो गई है। अगर नहीं, तो यहां कुछ और चीज़ें दी गई हैं जिन्हें आप आज़मा सकते हैं.
फिक्स #8: DISM टूल का उपयोग करके स्कैन चलाएँ।यदि उपरोक्त चरण त्रुटि को ठीक करने के लिए पर्याप्त नहीं हैं, तो आप DISM या परिनियोजन छवि सर्विसिंग और प्रबंधन उपयोगिता को चलाने का प्रयास कर सकते हैं ताकि आपकी सिस्टम फ़ाइलों, Windows छवि की जाँच की जा सके। , और अन्य स्थापना पैकेज। यह उपयोगिता त्रुटियों और किसी भी विसंगतियों को समाप्त या हल करेगी। यदि आपके कंप्यूटर द्वारा उपयोग की जाने वाली महत्वपूर्ण सिस्टम फ़ाइलों की खराब संरचना के कारण त्रुटि 45 हुई है, तो DISM स्कैन चलाना एक आदर्श समाधान होगा।
#9 ठीक करें: विंडोज अपडेट डाउनलोड और इंस्टॉल करें। 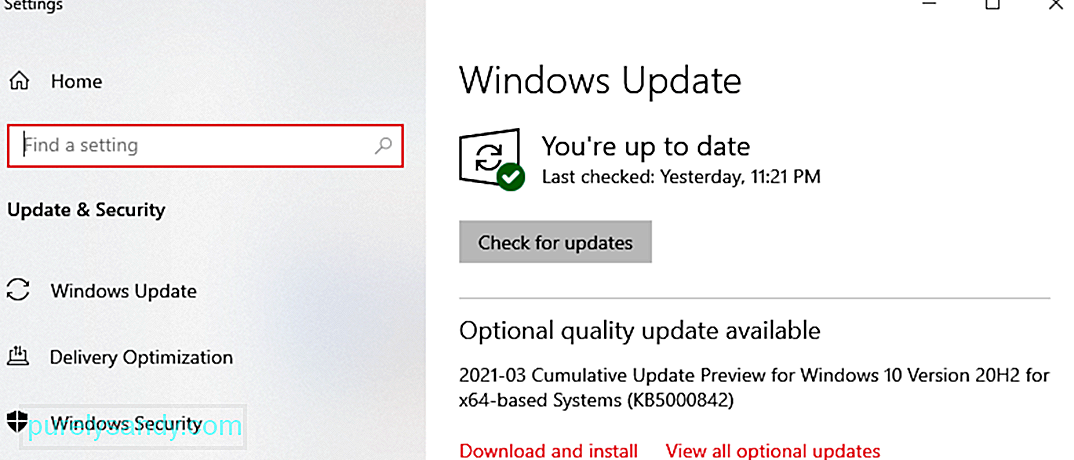 कभी-कभी त्रुटि के पीछे का कारण पुराने ऑपरेटिंग सिस्टम जितना ही सरल होता है। यदि आपके पास लंबित सिस्टम अपडेट हैं जिन्हें स्थापित करने की आवश्यकता है, तो सुनिश्चित करें कि आपने उन्हें यह देखने के लिए स्थापित किया है कि क्या यह इस त्रुटि को हल करने में मदद करता है। ऐसा करने के लिए, सेटिंग एप्लिकेशन खोलें, फिर वहां से अपडेट मेनू पर जाएं। अपडेट की जांच करें बटन पर क्लिक करें। Windows उपलब्ध अपडेट के लिए स्कैन करेगा और सुनिश्चित करेगा कि आप उनमें से प्रत्येक को इंस्टॉल करते हैं।
कभी-कभी त्रुटि के पीछे का कारण पुराने ऑपरेटिंग सिस्टम जितना ही सरल होता है। यदि आपके पास लंबित सिस्टम अपडेट हैं जिन्हें स्थापित करने की आवश्यकता है, तो सुनिश्चित करें कि आपने उन्हें यह देखने के लिए स्थापित किया है कि क्या यह इस त्रुटि को हल करने में मदद करता है। ऐसा करने के लिए, सेटिंग एप्लिकेशन खोलें, फिर वहां से अपडेट मेनू पर जाएं। अपडेट की जांच करें बटन पर क्लिक करें। Windows उपलब्ध अपडेट के लिए स्कैन करेगा और सुनिश्चित करेगा कि आप उनमें से प्रत्येक को इंस्टॉल करते हैं।
एक और तरीका जिसे आप आजमा सकते हैं, वह है अपने कंप्यूटर पर एक नया अकाउंट बनाना और फिर नए प्रोफाइल का उपयोग करके साइन इन करना। हार्डवेयर डिवाइस को फिर से कनेक्ट करें और देखें कि क्या यह त्रुटि को ठीक करता है। यदि आपने सब कुछ कर लिया है और फिर भी कोई भाग्य नहीं है, तो आपको खराब हार्डवेयर डिवाइस को बदलने की आवश्यकता हो सकती है।
सारांशजब आपको अपने कंप्यूटर पर किसी डिवाइस या पेरिफेरल को कनेक्ट करते समय त्रुटि कोड 45 मिलता है, तो यह हार्डवेयर या सॉफ़्टवेयर समस्या हो सकती है। एक बार जब आप त्रुटि की प्रकृति निर्धारित कर लेते हैं, तो आपके लिए इसे ठीक करना आसान हो जाएगा। ऊपर दिए गए समाधान त्रुटि के कारण को कम करने और इसे पूरी तरह से हल करने में बहुत मदद करेंगे।
यूट्यूब वीडियो: आश्चर्य है कि विंडोज़ में ड्राइवर त्रुटि कोड 45 को कैसे ठीक करें, कोशिश करने के लिए यहां 10 समाधान हैं
09, 2025

