विंडोज अपडेट एरर 80072EFE फिक्स (09.15.25)
Windows अद्यतन त्रुटि 80072efe एक सामान्य त्रुटि है जिसका सामना आप किसी भी Windows ऑपरेटिंग सिस्टम पर पैच और सिस्टम अद्यतनों को स्थापित करते समय कर सकते हैं। यह एक बहुत ही विशिष्ट त्रुटि है जो सीधे विंडोज अपडेट सेवा से संबंधित है।
आपको कोड के साथ विभिन्न त्रुटि संदेश मिल सकते हैं, जिसमें शामिल हैं:
- कुछ अपडेट इंस्टॉल नहीं किए गए : ## त्रुटियाँ मिलीं: कोड 80072EFE
- Windows अपडेट में एक अज्ञात त्रुटि आई
त्रुटि संदेश भिन्न हो सकते हैं, लेकिन समस्या के पीछे का अर्थ वही रहता है। कोई विशिष्ट समय या प्रक्रिया भी नहीं है जो त्रुटि को ट्रिगर करती है। कंप्यूटर को शुरू या बंद करते समय, ऑपरेटिंग सिस्टम को फिर से इंस्टॉल करते समय, ऐप या डिवाइस ड्राइवर को अपडेट करते समय, या माइक्रोसॉफ्ट से संबंधित सॉफ़्टवेयर स्थापित करते समय उपयोगकर्ता इसका सामना कर सकते हैं। त्रुटि 80072efe की उपस्थिति इसके कारण होने वाले नकारात्मक परिणामों के कारण बहुत तनावपूर्ण हो सकती है। अपडेट (अपडेट) की असफल स्थापना के अलावा, आपका कंप्यूटर सबसे अधिक धीमा, फ्रीज, या ऐप्स के क्रैश होने का कारण बन सकता है।
त्रुटि 80072EFE आमतौर पर तब शुरू होती है जब इंटरनेट कनेक्शन में कोई समस्या होती है। यह क्लाइंट साइड या विंडोज़ सर्वर पर हो सकता है। यदि यह सर्वर साइड पर है, तो हम इसके बारे में कुछ नहीं कर सकते हैं इसलिए हमारे पास केवल क्लाइंट साइड का ही समस्या निवारण बचा है।
प्रो टिप: प्रदर्शन समस्याओं, जंक फ़ाइलों, हानिकारक ऐप्स के लिए अपने पीसी को स्कैन करें , और सुरक्षा खतरे
जो सिस्टम की समस्याओं या धीमे प्रदर्शन का कारण बन सकता है।
विशेष ऑफर। आउटबाइट के बारे में, निर्देशों की स्थापना रद्द करें, EULA, गोपनीयता नीति।
Windows Update Error 80072EFE क्या है?80072EFE त्रुटि मूल रूप से Windows Vista और Windows 7 समस्या है। हालाँकि, यह विंडोज 10 पर भी होता है, जो अक्सर रूटकिट परिवार से संबंधित मैलवेयर के कारण होता है। यदि आप मूल त्रुटि संदेश पढ़ते हैं, तो यह त्रुटि कोड एक इंटरनेट कनेक्शन समस्या की ओर संकेत करता है। इसका मतलब एक परतदार लाइन या एक केबल समस्या हो सकती है, लेकिन यह आपको चेतावनी भी दे सकती है कि एक दुर्भावनापूर्ण रूटकिट आपके इंटरनेट कनेक्शन में हस्तक्षेप कर सकता है।
यह समस्या तृतीय-पक्ष द्वारा भी ट्रिगर की जा सकती है। फ़ायरवॉल या एंटीवायरस सूट जो आपके डेटा एक्सचेंजों का प्रबंधन या निगरानी करते समय अत्यधिक सुरक्षात्मक होते हैं। एक अन्य संभावित अपराधी आपके ऑपरेटिंग सिस्टम को अपडेट करने के लिए जिम्मेदार विंडोज सिस्टम फाइलों में भ्रष्टाचार है।
साथ में आने वाले त्रुटि संदेश हो सकते हैं:
- ERROR_INTERNET_CONNECTION_ABORTED - सर्वर से कनेक्शन समाप्त कर दिया गया है।
- WININET_E_CONNECTION_ABORTED - सर्वर के साथ कनेक्शन असामान्य रूप से समाप्त हो गया था li>
- ERROR_WINHTTP_CONNECTION_ABORTED - सर्वर के साथ कनेक्शन असामान्य रूप से समाप्त हो गया था।
यदि आपको केवल इस समस्या का पता चला है, तो आपको यह सुनिश्चित करके अपने समस्या निवारण प्रयास शुरू करने चाहिए कि आपका इंटरनेट कनेक्शन ठीक से काम कर रहा है . यदि ऐसा है, तो कुछ घंटों तक प्रतीक्षा करें और अद्यतन को फिर से स्थापित करने का प्रयास करें। जब आप प्रतीक्षा कर रहे हों, तो अपने राउटर/मॉडेम को फिर से शुरू करना एक अच्छा विचार है ताकि इसे आपकी DNS सेटिंग्स को फिर से असाइन करने के लिए मजबूर किया जा सके। यदि कारण वास्तव में सर्वर-साइड या दोषपूर्ण नेटवर्क गलत कॉन्फ़िगरेशन था, तो इससे समस्या स्वतः ठीक हो जानी चाहिए और अपडेट सफलतापूर्वक स्थापित हो जाना चाहिए।
एक बार जब आप सुनिश्चित हो जाएं कि समस्या सर्वर साइड में नहीं है, तो 80072EFE त्रुटि से छुटकारा पाने के लिए आप कई चरणों का पालन कर सकते हैं। नीचे दिए गए समाधानों का पालन करें जब तक कि आपको कोई ऐसा तरीका न मिल जाए जो आपके लिए कारगर हो। शायद एक दोषपूर्ण नेटवर्क सेटिंग। यदि ऐसा होता है, तो कुछ घंटों तक प्रतीक्षा करें और यह देखने के लिए फिर से प्रयास करें कि क्या अपडेट पूरा हो पाएगा। यदि समस्या बनी रहती है, तो इसके माध्यम से अपने इंटरनेट कनेक्शन को पार्स करने के लिए प्रॉक्सी सर्वर या वीपीएन का उपयोग करने का प्रयास करें। अगर अपडेट अभी भी पूरी तरह से इंस्टॉल नहीं होता है, तो हार्ड रीसेट करें और फिर से प्रयास करें। जबकि कुछ नाबालिग हैं, अन्य जटिल हो सकते हैं। इनमें शामिल हैं;
- अविश्वसनीय/अस्थिर इंटरनेट कनेक्शन
- संचित जंक फ़ाइलें
- एक प्रोग्राम डाउनलोड करना जब कंप्यूटर अपडेट इंस्टॉल कर रहा हो
- वायरस/मैलवेयर संक्रमण
- इंस्टॉल किया गया एंटी-वायरस/मैलवेयर प्रोग्राम
- गलत नेटवर्क कॉन्फ़िगरेशन
- भ्रष्ट Windows रजिस्ट्री फ़ाइलें
- क्षतिग्रस्त/पुराने सिस्टम ड्राइवर
इस त्रुटि को ठीक करने का प्रयास करने से पहले, यहां कुछ बुनियादी समस्या निवारण चरण दिए गए हैं जिन्हें आप उठा सकते हैं।
- अपना इंटरनेट कनेक्शन जांचें या कोई अन्य कनेक्शन आज़माएं। विंडोज अपडेट को डाउनलोड करने के लिए इंटरनेट कनेक्शन का काम करना जरूरी है। ऑफ़लाइन काम करते समय और मैन्युअल रूप से विंडोज़ को अपडेट करने का प्रयास करते समय, हो सकता है कि आपको इंटरनेट कनेक्शन की स्थिति दिखाई न दे। ऐसी स्थिति में, अपना इंटरनेट कनेक्शन जांचने के लिए अपने ब्राउज़र पर वेबसाइटें खोलने का प्रयास करें।
- अपना कंप्यूटर साफ करें। जंक फ़ाइलें हटाएं और इस त्रुटि को ट्रिगर करने वाली समस्याओं का समाधान करें। आप अपने कंप्यूटर को अनुकूलित करने के लिए आउटबाइट पीसी मरम्मत का उपयोग कर सकते हैं और उम्मीद है कि आप जिस समस्या का सामना कर रहे हैं उसे हल कर सकते हैं।
अगर इन हाउसकीपिंग चरणों से कोई फायदा नहीं हुआ, तो आप नीचे सूचीबद्ध समाधानों पर आगे बढ़ सकते हैं।
# 1 ठीक करें: नेटवर्क एडेप्टर समस्या निवारक चलाएँ।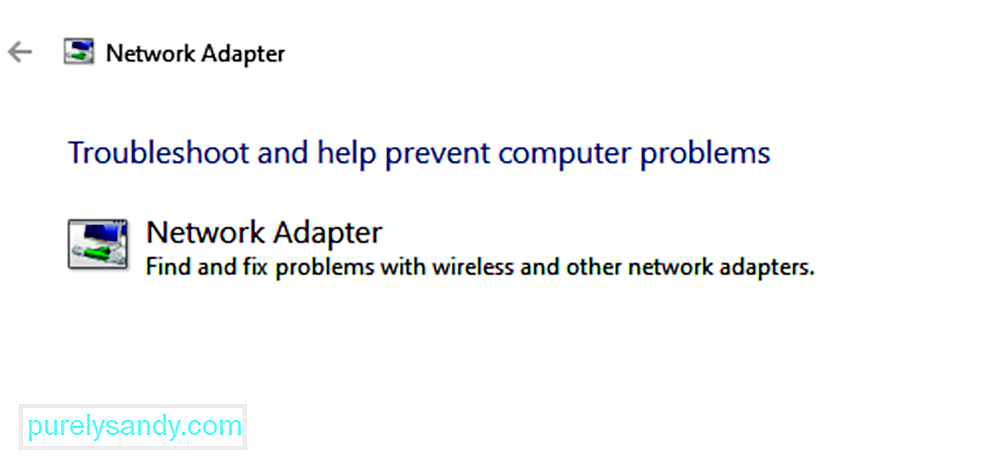
भले ही इंटरनेट ठीक से काम कर रहा हो, हो सकता है कि नेटवर्क को अन्य समस्याओं का सामना करना पड़ रहा हो, जिससे विंडोज अपडेट को रोका जा सके और चर्चा में त्रुटि हो। ऐसे मामले में, हम समस्या को हल करने के लिए नेटवर्क समस्या निवारक चला सकते हैं। नेटवर्क समस्या निवारक को चलाने की प्रक्रिया इस प्रकार है:
विंडोज अपडेट ट्रबलशूटर एक शक्तिशाली टूल है जो विंडोज अपडेट के साथ हर संभावित समस्या की जांच करता है और यदि संभव हो तो इसे ठीक करता है। Windows अद्यतन समस्या निवारक को चलाने की सरल प्रक्रिया इस प्रकार है:
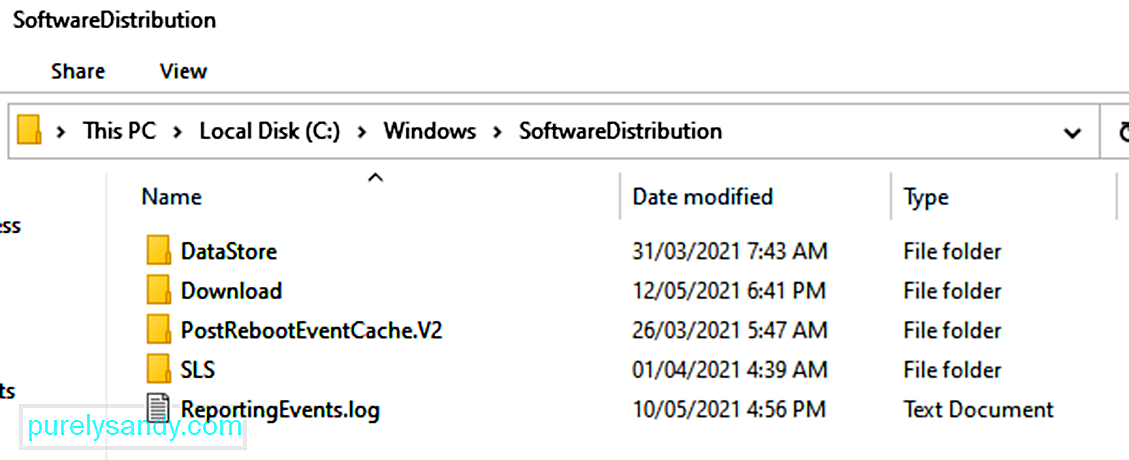
हर विंडोज 10 ऑपरेटिंग सिस्टम में विंडोज डायरेक्टरी में स्थित एक सॉफ्टवेयर डिस्ट्रीब्यूशन फोल्डर होता है। यह वह जगह है जहाँ Windows अद्यतन स्थापित करने के लिए आवश्यक फ़ाइलें अस्थायी रूप से संग्रहीत की जाती हैं।
इस समाधान में, आपको इस फ़ोल्डर की सामग्री को हटाना पड़ सकता है और अद्यतन प्रक्रिया का पुनः प्रयास करना पड़ सकता है।
- net stop wuauserv
- नेट स्टॉप बिट्स
अस्थायी फ़ाइलें विंडोज़ में संग्रहीत हैं विंडोज निर्देशिका में स्थित सॉफ्टवेयर वितरण फ़ोल्डर। यदि सॉफ़्टवेयर वितरण फ़ोल्डर में दूषित अस्थायी फ़ाइलें हैं, तो वे Windows अद्यतन को प्रभावित कर सकती हैं और Windows अद्यतन त्रुटि 80072EFE का कारण बन सकती हैं।
Windows Update अस्थायी कैशे को साफ़ करने के लिए:
चूंकि मैलवेयर हस्तक्षेप आपको अपडेट करने से रोकने की तुलना में बहुत अधिक नुकसान कर सकता है, हम इसके साथ शुरू करेंगे। 80072EFE त्रुटि अक्सर win.32 TDDS परिवार से संबंधित पारिवारिक रूटकिट मैलवेयर से जुड़ी होती है। यह रूटकिट सुरक्षा अद्यतनों को आने से रोकने के लिए जाना जाता है और यह विंडोज डिफेंडर की प्रतिक्रियावादी क्षमताओं को भी गंभीर रूप से सीमित कर देगा।
सौभाग्य से, दुर्भावनापूर्ण रूटकिट फ़ाइलों को हटाना बेहद आसान है। Kaspersky Labs ने एक निष्पादन योग्य जारी किया जो कुछ साधारण क्लिकों के साथ रूटकिट फ़ाइलों को हटा देगा। यहां tdsskiler.exe का उपयोग करने के लिए एक त्वरित मार्गदर्शिका दी गई है:
नोट: tdsskiller निष्पादन योग्य को सिस्टम पर बिना मैलवेयर समस्याओं के चलाने से आपके कंप्यूटर पर नकारात्मक प्रभाव नहीं पड़ेगा। यहां तक कि अगर आपको लगता है कि आपका सिस्टम संक्रमित नहीं है, तो यह अनुशंसा की जाती है कि आप इस पहली विधि को न छोड़ें। स्कैन करें।
यदि TDSSKiller को कोई खतरा मिलता है, तो यह स्वतः ही उन्हें मारने के लिए आगे बढ़ेगा। एक बार प्रक्रिया पूरी हो जाने के बाद, अपने सिस्टम को पुनरारंभ करें। Windows अद्यतन में अद्यतनों के लिए फिर से जाँच करें और देखें कि क्या वे सही तरीके से स्थापित करने में सफल होते हैं। १७१४३
यदि आपने बिना परिणाम के tdsskiller.exe का उपयोग किया है, तो आइए निर्धारित करें कि आपका तृतीय पक्ष एंटीवायरस सूट या फ़ायरवॉल कार्य कर रहा है या नहीं। थर्ड पार्टी फायरवॉल या एंटीवायरस सूट खराब हो सकते हैं और यह निर्धारित कर सकते हैं कि विंडोज अपडेट कनेक्शन असुरक्षित है। यह आपके विंडोज ओएस को आवश्यक अपडेट लागू करने से रोकेगा। विंडोज डिफेंडर और तीसरे पक्ष के सुरक्षा समाधानों के बीच बहुत सारे संघर्ष हैं जो 80072EFE त्रुटि उत्पन्न करेंगे। यहां उन फायरवॉल की सूची दी गई है जो इस समस्या के लिए जाने जाते हैं:
- नॉर्टन इंटरनेट सुरक्षा
- पांडा फ़ायरवॉल
- ज़ोन अलार्म फ़ायरवॉल
- McAfee फ़ायरवॉल
- AVG फ़ायरवॉल
यदि आपके पास उपरोक्त तृतीय पक्ष फ़ायरवॉल में से कोई एक है, तो उन्हें अक्षम करें, अपने सिस्टम को पुनरारंभ करें और अद्यतन को फिर से करने का प्रयास करें। भले ही आपके पास एक अलग फ़ायरवॉल सॉफ़्टवेयर हो, Windows अद्यतन करने से पहले इसे अक्षम करने का प्रयास करें।
#7 ठीक करें: CatRoot2 फ़ोल्डर हटाएं।कैटरूट2 फोल्डर एक विंडोज सिस्टम फोल्डर है जो विंडोज अपडेट प्रोसेस के लिए जरूरी है। जब भी आप विंडोज अपडेट के जरिए अपडेट करते हैं, तो कैटरूट2 फोल्डर विंडोज अपडेट पैकेज के सिग्नेचर स्टोर करने के लिए जिम्मेदार होता है। जैसा कि यह पता चला है, Catroot2 फ़ोल्डर की सामग्री को हटाने से भ्रष्टाचार दूर हो जाएगा और 80072EFE त्रुटि सहित कई विंडोज अपडेट समस्याएं ठीक हो जाएंगी। catRoot2 फ़ोल्डर को हटाने से आपके सिस्टम में कोई खराबी नहीं होनी चाहिए।
यदि आप इस पद्धति का पालन करने का निर्णय लेते हैं, तो आपको पहले क्रिप्टोग्राफ़िक सेवा को अक्षम करना होगा क्योंकि यह CatRoot2 फ़ोल्डर के अंदर स्थित फ़ाइल का उपयोग करती है।
क्रिप्टोग्राफिक सेवाओं को अक्षम करने और CatRoot2 फ़ोल्डर को हटाने के लिए यहां एक त्वरित मार्गदर्शिका है:
अपने कंप्यूटर को पुनरारंभ करें और Windows अद्यतन को फिर से लागू करने का प्रयास करें।
फिक्स #8: विंडोज की स्थानीय समूह नीति को रीसेट करें।यदि आप एक कस्टम विंडोज समूह नीति के साथ काम कर रहे हैं, तो आपकी सेटिंग्स विंडोज अपडेट को आवश्यक अपडेट करने से रोक सकती हैं। कुछ उपयोगकर्ताओं ने रिपोर्ट किया है कि उनकी स्थानीय समूह नीति सेटिंग को रीसेट करने से 80072EFE त्रुटि समाप्त हो गई और Windows को सामान्य रूप से अपडेट करने की अनुमति मिली। कुंजी + आर रन विंडो खोलने के लिए। स्थानीय समूह नीति संपादक खोलने के लिए gpedit.msc टाइप करें और एंटर दबाएं।
विंडोज अपडेट का समस्या निवारण 80072efe और कई अन्य त्रुटियों को हल करने में एक लंबा रास्ता तय कर सकता है जो आपके कंप्यूटर को सुचारू रूप से अपडेट करने में बाधा डालते हैं।
समय के साथ अपने कंप्यूटर का उपयोग करने से जंक फ़ाइलें जमा हो जाती हैं जो आपके कंप्यूटर की हार्ड डिस्क को ओवरलोड करने के अलावा आंतरिक विरोध का कारण बनती हैं। ऐसी फ़ाइलों को हटाने से त्रुटि 0x80072efe आसानी से हल हो सकती है।
क्षतिग्रस्त/पुराने सिस्टम ड्राइवर त्रुटि 80072efe सहित कई त्रुटियां पैदा कर सकते हैं। इसे अपडेट करना त्रुटि को हल करने का एक आसान तरीका हो सकता है।
यदि ड्राइवर थे वास्तविक मुद्दे, इन चरणों को करने से आपके सिस्टम पर त्रुटि कोड 80072EFE हल हो सकता है। टूल स्कैन करता है और भ्रष्ट फ़ाइलों को सुधारने का प्रयास करता है जो त्रुटि का कारण हो सकते हैं।
डिस्क जांच को चलने देने के लिए कंप्यूटर को पुनरारंभ करें। विंडोज अपडेट एरर कोड 80072EFE का समाधान हुआ है या नहीं, यह देखने के लिए त्रुटि दिखाई देने से पहले आपको टूल को पूरा करने का समय देना होगा।
विंडोज 10 पर कमांड प्रॉम्प्ट का उपयोग करके मैन्युअल रूप से विंडोज अपडेट को रीसेट करने के लिए, इन चरणों का उपयोग करें:
- rmdir %systemroot%\SoftwareDistribution /S /Q
- rmdir %systemroot%\system32\catroot2 /S /Q
- sc.exe sdset bit D:(A;;CCLCSWRPWPDTLOCRRC;;;SY)(A; ;CCDCLCSWRPWPDTLOCRSDRCWDWO;;BA)(A;;CCLCSWLOCRRC;;;AU)(A;;CCLCSWRPWPDTLOCRRC;;;PU)
- sc.exe sdset wuauserv D:(A;;CCLCSWRPWPDTLOCRRC;;;SY )(A;;CCDCLCSWRPWPDTLOCRSDRCWDWO;;;BA)(A;;CCLCSWLOCRRC;;;AU)(A;;CCLCSWRPWPDTLOCRRC;;;PU)
- regsvr32.exe /s atl.dll
- regsvr32.exe /s urlmon.dll
- regsvr32.exe /s mshtml .dll
- regsvr32.exe /s shdocvw.dll
- regsvr32.exe /sbrowui.dll
- regsvr32.exe /s jscript.dll
- regsvr32.exe /s vbscript.dll
- regsvr32.exe /sscrun.dll
- regsvr32.exe /s msxml.dll
- regsvr32 .exe /s msxml3.dll
- regsvr32.exe /s msxml6.dll
- regsvr32.exe /s actxprxy.dll
- regsvr32.exe /s softpub .dll
- regsvr32.exe /s wintrust.dll
- regsvr32.exe /s dssenh.dll
- regsvr32.exe /s rsaenh.dll regsvr32.exe /s gpkcsp.dll
- नेटश विंसॉक रीसेट
- नेटश विंसॉक रीसेट प्रॉक्सी
- नेट स्टार्ट बिट्स
- नेट स्टार्ट वूउसर्व
- नेट स्टार्ट एपिड्सवीसी
- नेट स्टार्ट cryptsvc
एक बार जब आप चरणों को पूरा कर लेते हैं, तो विंडोज अपडेट को रीसेट कर देना चाहिए, और यह आपके विंडोज 10 डिवाइस पर फिर से काम करना चाहिए। > फिक्स # 14: सिस्टम रिस्टोर का उपयोग करें। 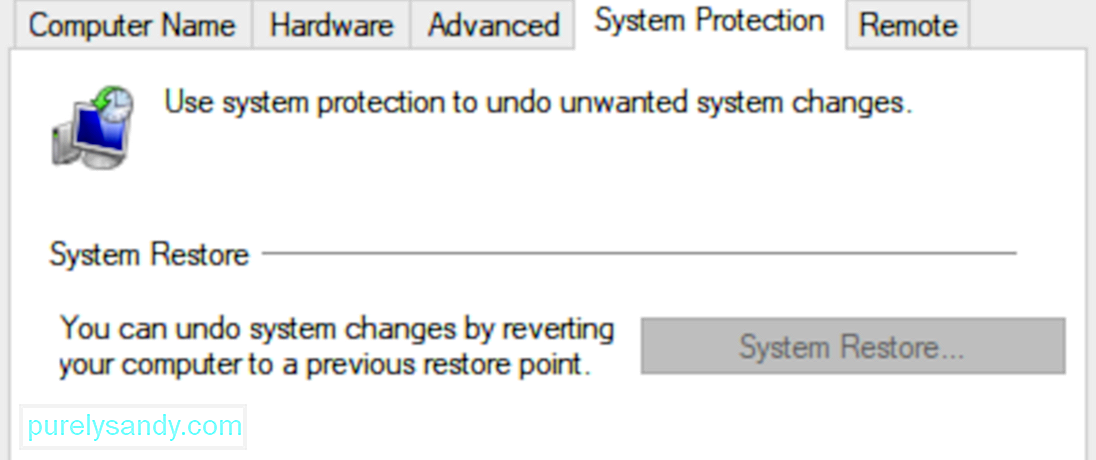
उपरोक्त सभी विधियों के विफल होने की स्थिति में अपने कंप्यूटर को बिना किसी समस्या के काम करने के पहले की तारीख में पुनर्स्थापित करना आवश्यक होगा।
विंडोज अपडेट को फिर से एक्सेस करने का प्रयास करें यह देखने के लिए कि विंडोज 10 अपडेट त्रुटि कोड 80072EFE हल हो गया है या नहीं। कि त्रुटि विभिन्न मुद्दों के संयोजन के कारण होती है। त्रुटि का समाधान करने के लिए OS को फिर से स्थापित करना आपका अंतिम विकल्प हो सकता है।
यह बताना बहुत महत्वपूर्ण है कि नए OS इंस्टॉलेशन के बाद लगातार कोड 80072EFE का अर्थ होगा कि त्रुटि हार्डवेयर से संबंधित है। क्षतिग्रस्त हार्डवेयर या हाल ही में स्थापित हार्डवेयर के कारण आपको त्रुटि का सामना करना पड़ सकता है।
सारांशहम निश्चित रूप से आशा करते हैं कि उपरोक्त विधियां 80072EFE त्रुटि को दूर करने और आपके विंडोज़ को अपडेट करने में आपकी सहायता करने में सफल रही हैं। यदि आपको अभी भी वैध विंडोज लाइसेंस पर यह समस्या आ रही है, तो आपको माइक्रोसॉफ्ट कस्टमर केयर प्रतिनिधि से संपर्क करना चाहिए। कुछ उपयोगकर्ताओं ने रिपोर्ट किया है कि यह विशेष त्रुटि कोड (80072EFE) Microsoft द्वारा उनके उत्पाद कोड को सुधारने के बाद ठीक किया गया था।
यदि कोई Microsoft तकनीशियन पुष्टि करता है कि आपका लाइसेंस कोड मान्य है, तो आपको अपना ध्यान अपने हार्डवेयर की ओर लगाना चाहिए। जैसा कि ऊपर कहा गया है, त्रुटि संदेश एक नेटवर्क रुकावट का संकेत देता है। इसका मतलब खराब इंटरनेट एडॉप्टर या खराब केबल हो सकता है। यदि आपके पास एक गतिशील आईपी है, तो आप अपने आईएसपी को कॉल करने का भी प्रयास कर सकते हैं और उन्हें अपनी मशीन के लिए एक स्थिर आईपी सेट करने के लिए कह सकते हैं।
यूट्यूब वीडियो: विंडोज अपडेट एरर 80072EFE फिक्स
09, 2025

