विंडोज 101: स्क्रीनशॉट कैसे लें (09.15.25)
वे कहते हैं कि एक तस्वीर एक हज़ार शब्दों के बराबर होती है, और यह उन उदाहरणों में विशेष रूप से सच है जब किसी चीज़ का वर्णन करने के लिए शब्द पर्याप्त नहीं होते हैं। इसलिए हम स्क्रीनशॉट लेते हैं। स्क्रीनशॉट तब उपयोगी होते हैं जब आप किसी को अपने कंप्यूटर पर एक विशिष्ट छवि, कुंजी संयोजन या असामान्य घटना दिखाना चाहते हैं, या जब आप अपने पसंदीदा ऑनलाइन गेम पर अपनी रैंकिंग के बारे में डींग मारना चाहते हैं। आप अपने सामने आने वाली Windows समस्याओं का स्क्रीनशॉट भी ले सकते हैं ताकि अन्य लोगों के पास समस्या की स्पष्ट तस्वीर हो।
आपके Windows कंप्यूटर का उपयोग करके स्क्रीनशॉट लेने के विभिन्न तरीके हैं। उदाहरण के लिए, विंडोज 8 या 10 चलाने वाले कंप्यूटर कीबोर्ड शॉर्टकट का उपयोग करके स्क्रीनशॉट ले सकते हैं। अन्य उपयोगकर्ता स्क्रीनशॉट लेने के लिए प्रिंट स्क्रीन बटन और स्निपिंग टूल का उपयोग करते हैं, जो आपको अपने विंडोज कंप्यूटर पर फ़ुल-स्क्रीन स्क्रीनशॉट या कस्टम स्क्रीनशॉट लेने देता है। यह लेख आपको दिखाएगा कि विंडोज़ पर स्क्रीनशॉट कैसे लें और छवियों को स्वचालित रूप से सहेजे नहीं जाने पर उन्हें कैसे सहेजा जाए।
विंडोज 8 और 10 पर फुल-स्क्रीन स्क्रीनशॉट कैसे लेंविंडोज 8 और 10 चलाने वाले कंप्यूटर का उपयोग करके स्क्रीनशॉट लेना बहुत आसान है। ऐसा करने के लिए:
- उस स्क्रीन या एप्लिकेशन पर जाएं जिसका आप स्क्रीनशॉट लेना चाहते हैं और सुनिश्चित करें कि स्क्रीन पर कोई तत्व नहीं है जिसे आप शामिल नहीं करना चाहते हैं। यह अन्य खुली हुई खिड़कियां या प्रोग्राम हो सकते हैं जो आपके स्क्रीनशॉट के विषय से संबंधित नहीं हैं।
- अपने कीबोर्ड पर प्रिंट स्क्रीन बटन देखें। यह आमतौर पर कीबोर्ड के ऊपर दाईं ओर पाया जाता है। यदि आपके पास एक छोटा कीबोर्ड है, तो आपको संभवत: संक्षिप्त नाम PrtScr की तलाश करनी होगी।
- अपनी वर्तमान स्क्रीन का स्क्रीनशॉट लेने के लिए Windows + PrtScr कुंजियों को एक साथ दबाएं। शॉट लेते ही आपको स्क्रीन का हल्का धुंधलापन दिखाई देगा। अगर आपकी स्क्रीन कम नहीं हुई है, तो चिंता न करें क्योंकि ऐसा शायद इसलिए है क्योंकि आपकी कुछ डिस्प्ले सेटिंग्स अक्षम कर दी गई हैं या आप एक पुराने विंडोज कंप्यूटर का उपयोग कर रहे हैं जिसे विंडोज 10 में अपग्रेड किया गया है।
- सभी स्क्रीनशॉट आमतौर पर स्क्रीनशॉट फ़ोल्डर में सहेजे जाते हैं, जो चित्र फ़ोल्डर के अंदर होता है। सभी स्क्रीनशॉट्स को Screenshot+(number) नाम दिया जाएगा जो आपको उस क्रम के बारे में बताता है जिसके साथ ये चित्र लिए गए थे। उदाहरण के लिए, आपको Screenshot(1), Screenshot(2), Screenshot(3), आदि दिखाई देंगे।
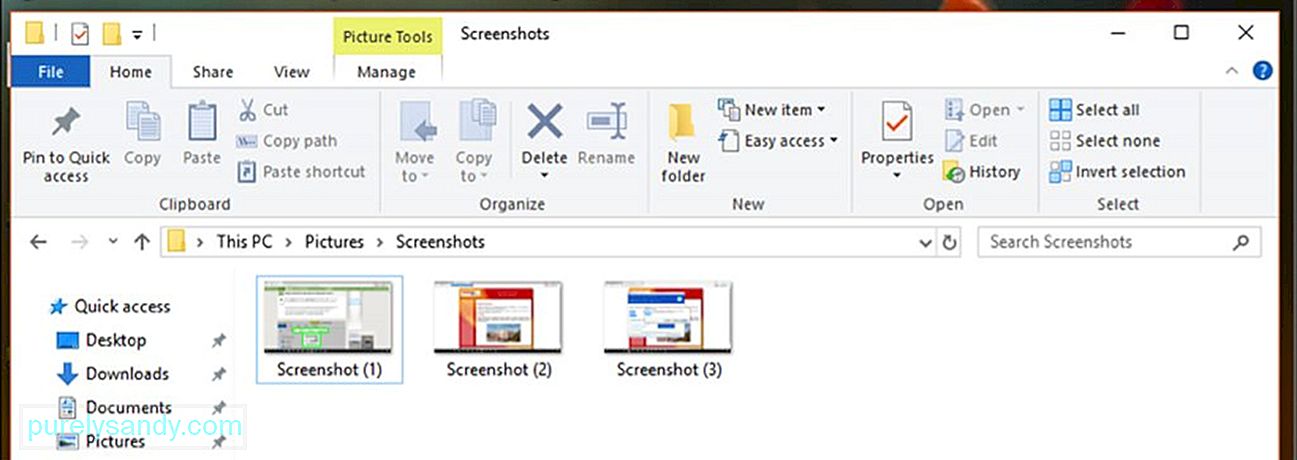
Pro युक्ति: इसके लिए अपने PC को स्कैन करें प्रदर्शन संबंधी समस्याएं, जंक फ़ाइलें, हानिकारक ऐप्स, और सुरक्षा संबंधी खतरे
जो सिस्टम की समस्याओं या धीमे प्रदर्शन का कारण बन सकते हैं।
विशेष पेशकश। आउटबाइट के बारे में, निर्देशों की स्थापना रद्द करें, EULA, गोपनीयता नीति।
- यदि आपको यह नहीं मिल रहा है कि आपका स्क्रीनशॉट कहाँ सहेजा गया था, तो Ctrl + Windows< दबाकर देखें। /strong> + PrtScr या Fn + Windows + PrtScr।
चूंकि इन कीबोर्ड शॉर्टकट का उपयोग करके लिए गए शॉट पूर्ण-स्क्रीन होते हैं, आप उन्हें संपादित कर सकते हैं या पेंट या अन्य फोटो-संपादन टूल का उपयोग करके स्क्रीनशॉट को क्रॉप कर सकते हैं।
किसी भी विंडोज कंप्यूटर का उपयोग करके स्क्रीनशॉट कैसे लें- जाएं उस ऐप या विंडो पर जिसका आप स्क्रीनशॉट लेना चाहते हैं और सुनिश्चित करें कि कोई विकर्षण तो नहीं है, जैसे कि कोई अन्य खुला ऐप या प्रोग्राम।
- कीबोर्ड के ऊपरी दाएं भाग में स्थित प्रिंट स्क्रीन बटन दबाएं। कभी-कभी स्थान की सीमाओं के कारण कुंजी को PrtScr के रूप में लेबल किया जाता है। यदि आपके कीबोर्ड में फ़ंक्शन कुंजी (Fn) है, तो आपको स्क्रीनशॉट लेने के लिए इसे प्रिंट स्क्रीन बटन के साथ दबाने की आवश्यकता हो सकती है।
- खोलें पेंट, एक अंतर्निर्मित सरल फोटो संपादन टूल जो सभी विंडोज़ कंप्यूटरों पर पहले से इंस्टॉल आता है। पेंट लॉन्च करने के लिए, प्रारंभ क्लिक करें और फिर प्रारंभ मेनू के नीचे खोज बार क्लिक करें। पेंट एप्लिकेशन को खोजने के लिए पेंट में टाइप करें। जब आप खोज परिणामों के शीर्ष पर पेंट ऐप देखते हैं, तो ऐप खोलने के लिए उस पर क्लिक करें। यदि आप Windows XP चलाने वाले कंप्यूटर का उपयोग कर रहे हैं, तो आपको तारांकित करेंt > कार्यक्रम > सहायक उपकरण > पेंट करें।
- पेंट प्रोग्राम के खुलने के बाद, आपको एक खाली कैनवास दिखाई देगा जहां आप अपना संपादन कर सकते हैं। विंडो के ऊपरी-बाएं कोने में चिपकाएं क्लिक करें या अपना स्क्रीनशॉट पेस्ट करने के लिए Ctrl + V दबाएं।
- संपादित करें स्क्रीन के जिस हिस्से की आपको आवश्यकता है उसे काटकर स्क्रीनशॉट को क्रॉप करें।
- ऊपरी बाएं कोने में फ्लॉपी डिस्क आइकन पर क्लिक करके या Ctrl< दबाकर स्क्रीनशॉट को सहेजें। /strong> + एस।
४६४९६
- अपनी छवि के लिए एक नाम टाइप करें और उस फ़ोल्डर का चयन करें जहां आप स्क्रीनशॉट को सहेजना चाहते हैं। फिर, सहेजें क्लिक करें। यदि आप अपनी सहेजी गई छवि के फ़ाइल प्रकार को बदलने जा रहे हैं, तो सहेजें विंडो के नीचे ड्रॉपडाउन बॉक्स से इस प्रकार सहेजें चुनें, फिर उस प्रारूप का चयन करें जिसमें आप इसे सहेजना चाहते हैं। आप इसे PNG, JPEG, बिटमैप, TIFF, या GIF के रूप में सहेजना चुन सकते हैं मजबूत>। हालांकि, इसकी उच्च गुणवत्ता और छोटे फ़ाइल आकार के कारण अनुशंसित प्रारूप PNG है।
एक-विंडो स्क्रीनशॉट का अर्थ है सक्रिय विंडो की एक तस्वीर लेना आपकी स्क्रीन। ऐसा करने के लिए:
- उस सक्रिय विंडो पर क्लिक करें जिसका आप चित्र लेना चाहते हैं। यह आपकी स्क्रीन पर अन्य सभी खुली खिड़कियों के सामने होना चाहिए।
- Alt को दबाए रखें और फिर उस सक्रिय विंडो को कैप्चर करने के लिए PrtScr दबाएं। छवि आपके क्लिपबोर्ड पर कॉपी हो जाएगी। कोई संकेत नहीं है कि एक स्क्रीनशॉट लिया गया है - कोई शटर क्लिक नहीं, स्क्रीन के नीचे की ओर, या अन्य संकेत हैं कि एक शॉट बनाया गया है। बस सुनिश्चित करने के लिए Alt + PrtScr कीबोर्ड शॉर्टकट को कई बार दबाएं।
- पेंट को पर जाकर लॉन्च करें प्रारंभ मेनू में खोज बार का उपयोग करके >सहायक उपकरण फ़ोल्डर या पेंट ऐप में खोज करें। विंडो के शीर्ष पर चिपकाएं बटन क्लिक करके स्क्रीनशॉट पेस्ट करें या Ctrl + V दबाएं।
- आप कर सकते हैं स्क्रीनशॉट को अन्य प्रोग्राम जैसे Microsoft Word, आपके ईमेल के मुख्य भाग, नोट्स आदि में भी सीधे पेस्ट करें। बस वह प्रोग्राम खोलें जिसे आप कॉपी करना चाहते हैं और Ctrl + V दबाएं।
- यदि आपने पेंट पर स्क्रीनशॉट चिपकाया है, तो आप सबसे ऊपरी मेनू पर फ्लॉपी डिस्क आइकन पर क्लिक करके छवि की एक प्रति सहेज सकते हैं। इसी तरह, आप स्क्रीनशॉट को सहेजने के लिए Ctrl + S दबा सकते हैं। फ़ाइल के लिए इच्छित नाम टाइप करें और सहेजें प्रारूप चुनें। किसी भिन्न प्रारूप के रूप में सहेजने के लिए, प्रकार के रूप में सहेजें ड्रॉप-डाउन मेनू पर क्लिक करें और वहां के विकल्पों में से चुनें। सबसे आम फ़ाइल प्रकार हैं PNG और JPEG, लेकिन आप स्क्रीनशॉट को बिटमैप, TIFF, या के रूप में भी सहेज सकते हैं GIF.
स्निपिंग टूल एक बिल्ट-इन स्क्रीनशॉट टूल है जो Windows Vista और बाद में चलने वाले कंप्यूटर के साथ आता है। यह एक बहुत ही बहुमुखी उपकरण है क्योंकि यह आयताकार स्निप, फ्री-फॉर्म स्निप, फ़ुल-स्क्रीन स्निप या वन-विंडो स्निप ले सकता है। स्निपिंग टूल की सबसे अच्छी बात इसकी देरी सुविधा है। आप इसके विलंब टाइमर का उपयोग करके स्क्रीनशॉट को एक से पांच सेकंड तक विलंबित कर सकते हैं, यह काफी हद तक कैमरों के टाइमर की तरह है। स्निपिंग टूल का उपयोग करने के लिए, इन चरणों का पालन करें:
- Windows Vista और 7 चलाने वाले कंप्यूटरों के लिए प्रारंभ > सभी कार्यक्रम > सहायक उपकरण. इसके बाद, एक्सेसरीज़ की सूची से स्निपिंग टूल चुनें।
- यदि आप Windows 8 का उपयोग कर रहे हैं, तो बस स्टार्ट स्क्रीन पर स्निपिंग टूल टाइप करें। और खोज परिणामों से स्निपिंग टूल चुनें।
- Windows 10 उपयोगकर्ताओं के लिए, प्रारंभ क्लिक करें और खोज बार में स्निपिंग टूल टाइप करें, फिर मेनू से स्निपिंग टूl ऐप चुनें। खोज परिणाम.
- चुनें कि आप किस प्रकार का टुकड़ा बनाना चाहते हैं। आयताकार स्निप डिफ़ॉल्ट रूप से चुना जाता है, लेकिन आप मोड चयन से एक अलग प्रकार के स्निप का चयन कर सकते हैं। स्निप का आकार बदलने के लिए बस मोड बटन पर क्लिक करें।
- फ्री-फॉर्म स्निप आपको अपने कर्सर का उपयोग करके कोई भी आकार चुनने देता है। अपना पसंदीदा रूप बनाने के लिए बस माउस को दबाए रखें। आपके द्वारा उल्लिखित आकृति के अंदर का क्षेत्र काट दिया जाएगा।
- आयताकार स्निप आपको एक आयताकार क्षेत्र बनाने देता है, जिसमें आयत के अंदर का क्षेत्र काट दिया जाएगा।
विंडो स्निप आपको यह चुनने देता है कि आप कौन सी खुली विंडो को स्निप करना चाहते हैं। - पूर्ण-स्क्रीन स्निप स्निपिंग टूल विंडो को छोड़कर सभी खुली हुई विंडो सहित पूरी स्क्रीन कैप्चर करता है।
- एक बार जब आप तय कर लें कि आप किस प्रकार का टुकड़ा बनाना चाहते हैं, तो नया क्लिक करें।
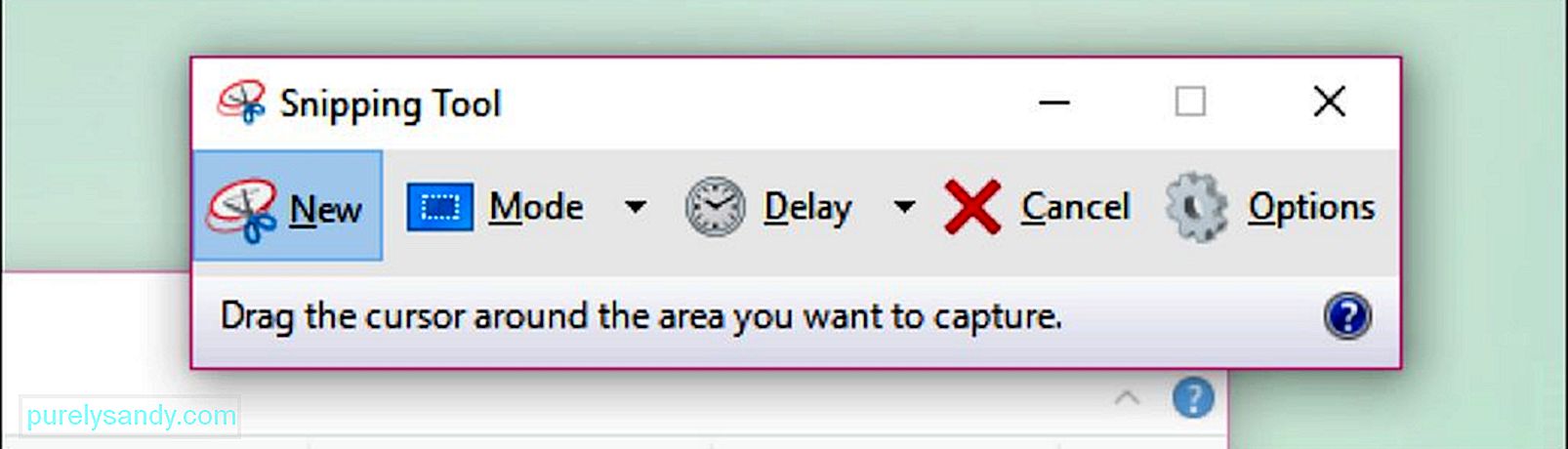
- सभी डिफ़ॉल्ट रूप से snips के चारों ओर एक लाल सीमा होती है। यदि आप बॉर्डर का रंग बदलना चाहते हैं, तो विकल्प पर जाएं और कोई भिन्न रंग चुनें। अगर आप नहीं चाहते कि आपके स्क्रीनशॉट में कोई बॉर्डर हो, तो अनचेक करें स्निप क्षेत्र कैप्चर किए जाने के बाद चयन स्याही दिखाएं के लिए बॉक्स। यह आपके भविष्य के सभी अंशों से कोई भी सीमा हटा देगा।
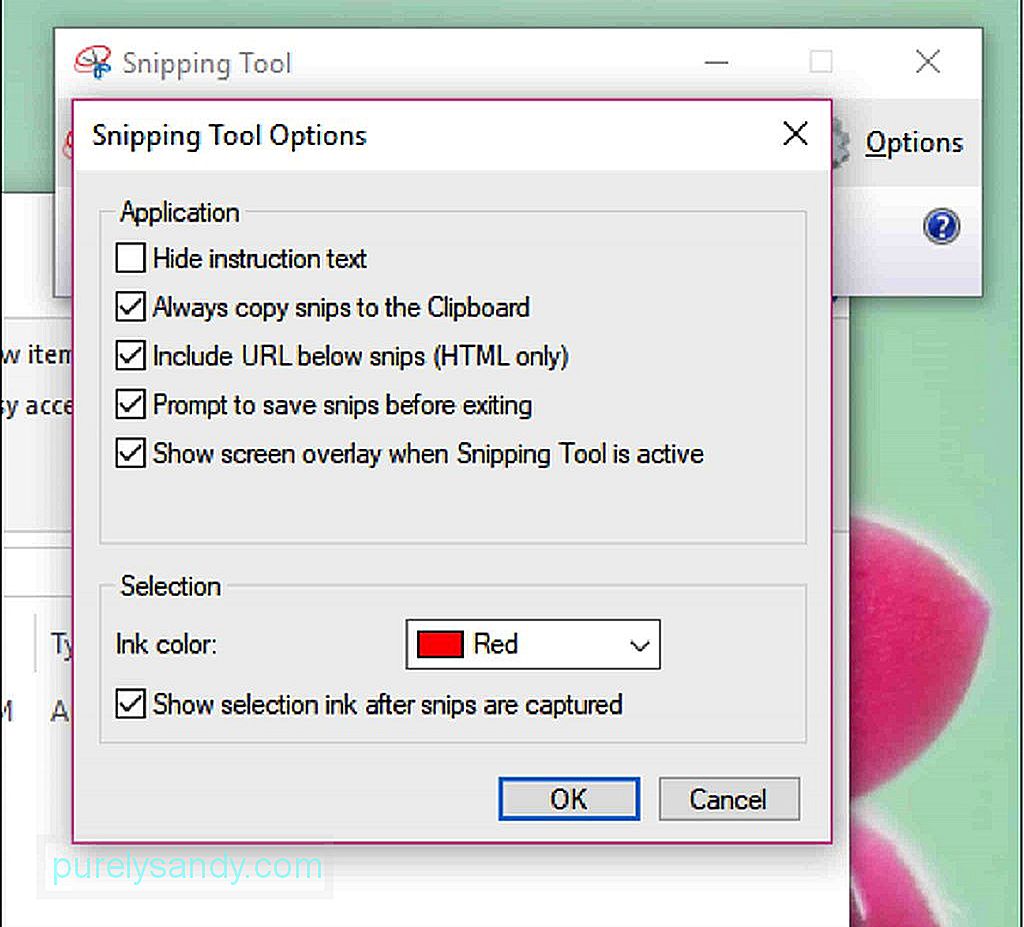
- जब आप एक नया स्निप बनाते हैं, तो स्क्रीन सफेद हो जाएगी और क्लिक करने योग्य एकमात्र विंडो स्निपिंग टूल की है। आकृति बनाने के लिए माउस को दबाकर और कर्सर को खींचकर अपना स्निप क्षेत्र आरेखित करें। यदि आप एक विंडो स्निप करने जा रहे हैं तो आप उस विंडो का चयन भी कर सकते हैं जिसे आप स्निप करना चाहते हैं। क्षेत्र चयन को पूरा करने के लिए माउस को छोड़ दें। अगर आप एक फ़ुल-स्क्रीन स्निप बना रहे हैं, तो आपको अपने क्षेत्र को आरेखित करने के बारे में चिंता करने की ज़रूरत नहीं है क्योंकि पूरी स्क्रीन अपने आप चुनी जाएगी।
- एक बार जब आप स्निप बना लेते हैं, तो यह एक में खुल जाएगा नई विंडो जहां आप पेन टूल का उपयोग करके उस पर चित्र बना सकते हैं और नोट्स लिख सकते हैं। आप छवि के कुछ हिस्सों पर ज़ोर देने के लिए हाइलाइट का उपयोग भी कर सकते हैं। दूसरी ओर, इरेज़ टूल, स्क्रीनशॉट में आपके द्वारा किए गए एनोटेशन या संपादन को हटाने में मदद करता है। हालांकि, यह आपको मूल स्क्रीनशॉट के कुछ हिस्सों को मिटाने की अनुमति नहीं देता है।
- स्निप को सहेजने के लिए, फ़्लॉपी ड्राइव आइकन क्लिक करें या सहेजें संवाद खोलने के लिए Ctrl + S दबाएं. स्क्रीनशॉट के लिए इच्छित नाम टाइप करें और यदि आवश्यक हो तो फ़ाइल प्रकार चुनें। आप इसे PNG, JPEG, बिटमैप, GIF, या TIFF के रूप में सहेज सकते हैं . अपना प्रारूप चुनने के लिए बस प्रकार के रूप में सहेजें फ़ील्ड पर क्लिक करें। पीएनजी विंडोज 7 और 8 का डिफॉल्ट सेव फॉर्मेट है क्योंकि छोटे फाइल साइज के बावजूद पीएनजी फाइलों की क्वालिटी बहुत ज्यादा होती है। Windows Vista के लिए, डिफ़ॉल्ट फ़ाइल प्रकार JPG या JPEG है। यह एक निम्न गुणवत्ता वाला प्रारूप है क्योंकि छवि अवरुद्ध दिखती है और रंग 100% सटीक नहीं हैं। JPEG फ़ाइल प्रकार फ़ोटोग्राफ़ के लिए आदर्श हो सकता है, लेकिन स्क्रीनशॉट के लिए नहीं, क्योंकि इस प्रकार की फ़ोटो के लिए बेहतर विवरण की आवश्यकता हो सकती है।
- तकनीकी रूप से, स्निप को बनाते ही आपके क्लिपबोर्ड पर कॉपी कर दिया गया है। इसका मतलब है कि आप इसे सीधे अन्य प्रोग्राम जैसे ईमेल, माइक्रोसॉफ्ट ऑफिस वर्ड या पेंट में पेस्ट कर सकते हैं। स्क्रीनशॉट छवि पर अधिक संपादन करने के लिए आप पेंट का उपयोग कर सकते हैं। स्निप पेस्ट करने के लिए, बस उस प्रोग्राम को खोलें जिसमें आप इसे जोड़ना चाहते हैं और Ctrl + V दबाएं।
स्निपिंग टूल एक सुविधाजनक सुविधा है जिसका उपयोग करना बहुत आसान है। हालाँकि, टूल तक पहुँचने के लिए, आपको पहले एक्सेसरीज़ फ़ोल्डर ढूंढना होगा। सौभाग्य से, स्निपिंग टूल का शीघ्रता से पता लगाने में आपकी सहायता करने के लिए एक लोकप्रिय कीबोर्ड शॉर्टकट नहीं है। स्निपिंग टूल शॉर्टकट का उपयोग करके स्क्रीनशॉट लेने के लिए, निम्न कार्य करें:
- वह विंडो, पेज या प्रोग्राम खोलें जिसका आप चित्र लेना चाहते हैं। सुनिश्चित करें कि कोई आइटम रास्ते में नहीं आ रहा है या आप शामिल नहीं करना चाहते हैं। स्निपिंग टूल लॉन्च करने के लिए
- Windows + Shift + S दबाएं. आपकी स्क्रीन सफेद हो जाएगी, और आपका माउस कर्सर क्रॉसहेयर आइकन बन जाएगा। हालांकि, आपको स्निपिंग टूल विंडो दिखाई नहीं देगी।
- उस क्षेत्र का चयन करें जिसका आप स्क्रीनशॉट लेना चाहते हैं। स्क्रीनशॉट लेना चाहते हैं।
- चयनित क्षेत्र का स्क्रीनशॉट लेने के लिए माउस बटन छोड़ें और छवि को क्लिपबोर्ड पर सहेजें। अब आप स्क्रीनशॉट को दूसरे प्रोग्राम में पेस्ट कर सकते हैं जो पेस्ट की गई तस्वीरों की अनुमति देता है।
- वह प्रोग्राम खोलें जिसे आप स्क्रीनशॉट पेस्ट करना चाहते हैं और Ctrl + V दबाएं। अपना स्क्रीनशॉट सहेजने के लिए, Ctrl + S दबाएं, फिर फ़ाइल के लिए इच्छित नाम टाइप करें। इसके बाद, स्थान सहेजें और प्रारूप सहेजें चुनें, फिर सहेजें क्लिक करें।
कभी-कभी, आप जो कहना चाहते हैं उसे समझाने के लिए एक स्क्रीनशॉट पर्याप्त नहीं होता है। यह ट्यूटोरियल और पूर्वाभ्यास के लिए सच है। पूरी प्रक्रिया को समझाने के लिए आपको स्क्रीनशॉट की एक श्रृंखला की आवश्यकता है, खासकर यदि यह एक जटिल है। एक विशेष क्रम में कई विंडो के कई स्क्रीनशॉट बनाने के लिए, आप PSR.exe नामक विंडोज़ की अंतर्निहित सुविधा का उपयोग कर सकते हैं। PSR या समस्या चरण रिकॉर्डर एक गुप्त निष्पादन योग्य उपकरण है जो आपको स्क्रीनशॉट की एक श्रृंखला बनाने देता है। यह सुविधा विंडोज 7 के साथ आई थी और इसे पीसी समस्याओं या किसी समस्या के समाधान के स्क्रीनशॉट के लिए चरण-दर-चरण क्रियाओं को कैप्चर करने के लिए डिज़ाइन किया गया था। PSR.exe आपको 100 स्क्रीनशॉट तक रिकॉर्ड करने और उन सभी को एक दस्तावेज़ में संयोजित करने की अनुमति देता है। किसी समस्या या प्रक्रिया का दस्तावेजीकरण करने के लिए PSR.exe का उपयोग करने के लिए, इन चरणों का पालन करें:
- उन पहले पृष्ठों पर जाएँ जिन्हें आप रिकॉर्ड करना चाहते हैं। पहला पृष्ठ सक्रिय विंडो होना चाहिए।
- प्रारंभ करें क्लिक करें और नीचे खोज बार में रन टाइप करें।
- खोज परिणामों से चलाएं क्लिक करें।
- खुलने वाले डायलॉग में psr.exe टाइप करें।
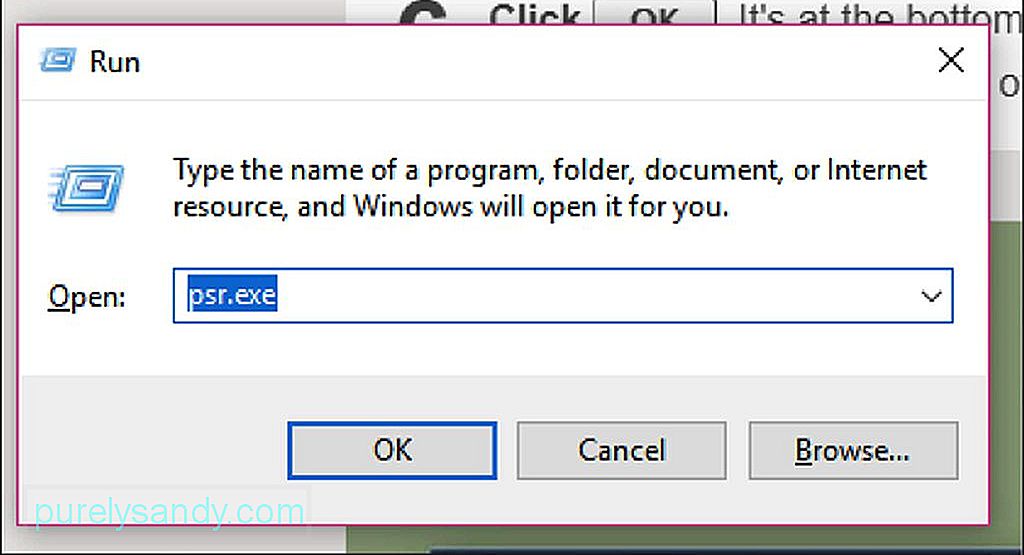
- इसके बाद एक छोटा आयताकार टूल दिखाई देगा। अगले 25 स्क्रीन परिवर्तनों का दस्तावेजीकरण करने के लिए रिकॉर्ड प्रारंभ करें क्लिक करें। यदि 25 स्क्रीनशॉट पर्याप्त नहीं हैं, तो टूलबार के सबसे दाहिने हिस्से में नीचे तीर बटन पर क्लिक करें, फिर सेटिंग पर क्लिक करें। आप स्टोर करने के लिए हाल ही के स्क्रीन कैप्चर की संख्या के पास अपना पसंदीदा नंबर टाइप करके यहां स्क्रीनशॉट की संख्या बदल सकते हैं।
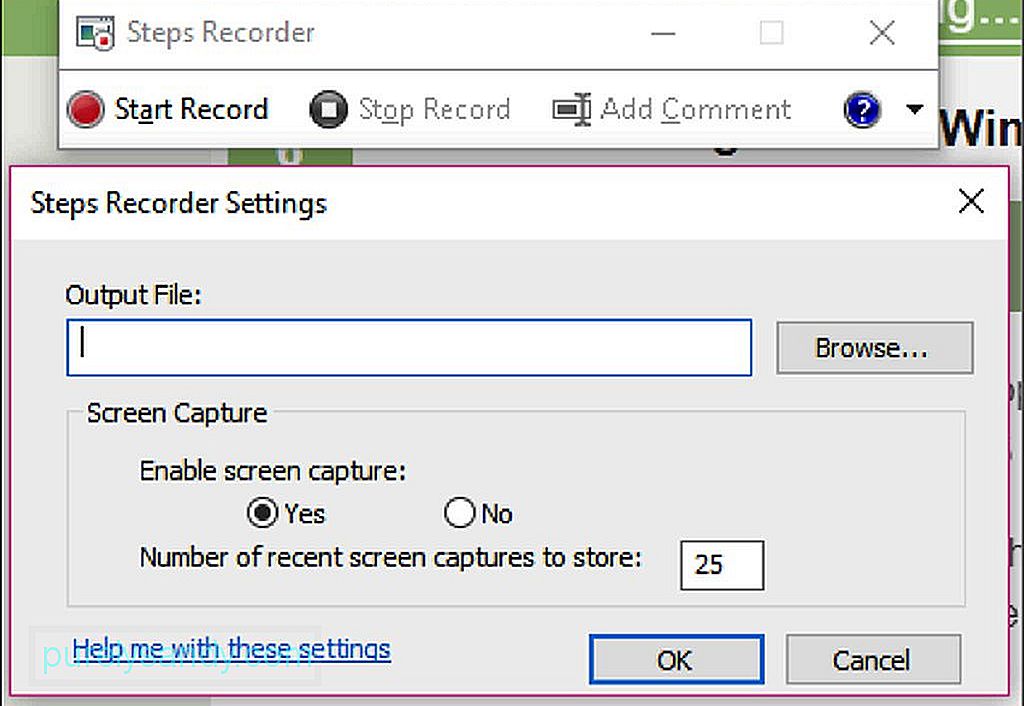
- अपनी स्क्रीन के माध्यम से क्लिक करें ताकि PSR परिवर्तनों को स्क्रीनशॉट कर सके। केवल अपने कर्सर को हिलाना पर्याप्त नहीं है, उपकरण को कैप्चर करने के लिए आपको वास्तविक स्क्रीन परिवर्तन करने होंगे।
- प्रक्रिया पूरी करने के बाद, टूलबार के शीर्ष पर रिकॉर्ड रोकें क्लिक करें। यह प्रोग्राम को आपकी स्क्रीन पर परिवर्तनों को रिकॉर्ड करने से रोकता है और परिणाम फलक खोलता है।
- आप यह सुनिश्चित करने के लिए स्क्रीनशॉट के माध्यम से स्क्रॉल कर सकते हैं कि सभी प्रक्रियाओं को पूरी तरह से कैप्चर किया गया था।
- यदि आप' रिकॉर्डिंग से खुश हैं, आप अपने सभी स्क्रीनशॉट को एक ज़िप फ़ोल्डर में सहेजते हैं। बस सहेजें क्लिक करें, फ़ाइल नाम टाइप करें, फिर पसंदीदा सेव स्थान चुनें, और फिर सहेजें पर क्लिक करें।
- स्क्रीनशॉट एक HTML फ़ाइल के रूप में सहेजे जाएंगे जिसे आप उपयोग करके खोल सकते हैं एक वेब ब्राउज़र।
कंप्यूटर का उपयोग करने की तुलना में अपने टैबलेट का उपयोग करके स्क्रीनशॉट लेना अधिक सरल है। अपने टेबलेट की स्क्रीन कैप्चर करने के लिए, निम्न कार्य करें:
- एप्लिकेशन, प्रोग्राम, फ़ाइल या जो कुछ भी आप एक तस्वीर लेना चाहते हैं उसे खोलें और सुनिश्चित करें कि स्क्रीन पर कोई विकर्षण नहीं है। कॉल, मैसेज और नोटिफिकेशन आने से बचने के लिए आप स्क्रीनशॉट लेते समय एयरप्लेन मोड चालू कर सकते हैं।
- Windows लोगो या पावर बटन को दबाकर रखें। यह आपके पास मौजूद टैबलेट पर निर्भर करता है। यदि आपको टेबलेट के बेज़ल पर Windows लोगो दिखाई देता है, तो उसे दबाकर रखें। यदि आपको कोई दिखाई नहीं देता है, तो इसके बजाय पावर बटन का उपयोग करें। पावर बटन का उपयोग फिर से करें। आप देखेंगे कि स्क्रीन एक सेकंड के लिए मंद हो जाएगी, जो इंगित करता है कि एक स्क्रीनशॉट लिया गया है।
- आपका स्क्रीनशॉट स्वचालित रूप से चित्रों > आपके डिवाइस पर स्क्रीनशॉट फ़ोल्डर।
आपके कंप्यूटर या टैबलेट पर स्क्रीनशॉट लेने के कई तरीके हैं, और आप चुन सकते हैं कि आपके लिए कौन सा सुविधाजनक है। हालाँकि, आपको यह याद रखने की आवश्यकता है कि ये स्क्रीनशॉट लंबे समय में जमा हो जाएंगे, जो आपके कंप्यूटर के प्रदर्शन को प्रभावित कर सकते हैं। जंक फ़ाइलों से छुटकारा पाने और अपने कंप्यूटर के प्रदर्शन को अनुकूलित करने के लिए आउटबाइट पीसी मरम्मत जैसे ऐप के साथ अपने पीसी को साफ करें। अनावश्यक फ़ाइलों को साफ करने के अलावा, यह ऐप आपके कंप्यूटर को संभावित जोखिमों के लिए भी स्कैन करता है ताकि आप संभावित समस्याओं के होने से पहले उन्हें हल कर सकें।
यूट्यूब वीडियो: विंडोज 101: स्क्रीनशॉट कैसे लें
09, 2025

