MoUSOCoreWorker.exe क्या है (09.15.25)
MoUSOCoreWorker.exe Windows अद्यतन से संबंधित एक Microsoft निष्पादन योग्य फ़ाइल है। यदि आपका सिस्टम आपके इनपुट के बिना लगातार नींद से जागता है, तो यह यूएसओ कोर वर्कर फ़ाइल संभावित अपराधी है। इसके अलावा, इस फ़ाइल से जुड़ी अन्य समान सेवाएँ हैं, जैसे USOClient.exe और USOCoreWorker.exe।
MoUSOCoreWorker.exe फ़ाइल - यह क्या है?MoUSOCoreWorker.exe फ़ाइल Windows 10 में सुविधाएँ wuauclt.exe कमांड के प्रतिस्थापन प्रोग्राम के रूप में। इसे अक्सर C Windows System32 फ़ोल्डर में संग्रहीत किया जाता है। इस प्रोग्राम का मुख्य कार्य बैकग्राउंड में सिस्टम अपडेट की लगातार जांच करना है। इसकी कार्यक्षमता के कारण, इसे विंडोज अपडेट ऑटोअपडेट क्लाइंट के रूप में भी जाना जाता है।
चूंकि MoUSOCoreWorker.exe एक नया प्रोग्राम है जो अधिकांश सुरक्षा सूट से परिचित नहीं है, यह अलर्ट ट्रिगर कर सकता है क्योंकि यह विदेशी सर्वर से कनेक्ट करें। इसलिए, अपने Windows सुरक्षा या एंटीवायरस सॉफ़्टवेयर के साथ प्रोग्राम को श्वेतसूची में डालना महत्वपूर्ण है
अपडेट सेशन ऑर्केस्ट्रेटर (यूएसओ) टास्क मैनेजर में हर WU स्कैन में अपडेट के लिए दिखाई देता है। कार्य प्रबंधक सूची के अंतर्गत प्रोग्राम MoUsoCoreWorker.exe या USOCoreWorker.exe फ़ाइल के रूप में दिखाई देता है।
प्रो टिप: प्रदर्शन समस्याओं, जंक फ़ाइलों, हानिकारक ऐप्स और सुरक्षा खतरों के लिए अपने पीसी को स्कैन करें
कि सिस्टम की समस्या या धीमा प्रदर्शन हो सकता है।
विशेष ऑफर। आउटबाइट के बारे में, निर्देशों की स्थापना रद्द करें, EULA, गोपनीयता नीति।
MoUSOCoreWorker.exe पीसी को स्लीप मोड से पुनरारंभ करना और जगाना क्यों रखता है?जब प्रक्रिया विंडोज अपडेट से संबंधित जानकारी प्राप्त करने में विफल हो जाती है, तो यह जागती रहती है स्लीप मोड से कंप्यूटर को ऊपर उठाएं। जब आप सिस्टम को अपडेट की जांच करने का निर्देश देते हैं, तो यह स्वचालित रूप से पृष्ठभूमि में USOCoreWorker.exe लॉन्च करता है। अब, अगर यह विंडोज अपडेट से संबंधित कुछ भी खोजने में सफल नहीं होता है, तो यह काम करता रहता है और सिस्टम को जगाता है।
एक सिस्टम जो स्लीप मोड के दौरान जागता रहता है, कम से कम कहने के लिए कष्टप्रद और विघटनकारी हो सकता है। एक बार यह समस्या होने के बाद, किसी भी उपयोगकर्ता को इससे निपटने की आवश्यकता होती है। सौभाग्य से, हमारे पास इसका एक संभावित समाधान है। ध्यान दें कि समस्या का उचित कारण होने के बावजूद, इसे किसी तरह वायरस के संक्रमण से जोड़ा जा सकता है। दुर्भावनापूर्ण सॉफ़्टवेयर में पवित्र सिस्टम फ़ाइलों के साथ छेड़छाड़ करने की प्रवृत्ति होती है जो त्रुटियों, क्रैश और महत्वपूर्ण कार्यक्रमों की खराबी की ओर ले जाती है। इसलिए, जब भी कोई गड़बड़, कोई त्रुटि, या अजीब व्यवहार हो जैसे कि आपका कंप्यूटर स्वचालित रूप से नींद से जाग रहा है, तो आपको वायरस के संक्रमण की संभावना को नहीं लिखना चाहिए। स्लीप मोड की समस्या से पीसी को जगाना
नीचे MoUSOCoreWorker.exe को फिर से चालू करने और स्लीप मोड की समस्या से पीसी को जगाने के लिए कुछ समाधान दिए गए हैं:
फिक्स #1: एंटी-मैलवेयर सुरक्षा का उपयोग करके एक पूर्ण सिस्टम स्कैन करें सुइटऊपर बताई गई हर चीज के साथ, इस समस्या को ठीक करने का पहला तरीका एक मजबूत एंटी-मैलवेयर सुरक्षा सूट का उपयोग करके एक पूर्ण सिस्टम संक्रमण स्कैन करना है। हालांकि USOClient.exe एक सुरक्षित प्रोग्राम है, लेकिन दुर्भावनापूर्ण प्रोग्राम उपयोगकर्ता को यह सोचने के लिए धोखा देने के लिए इसे क्लोन कर सकते हैं कि यह वैध है।
किसी तृतीय-पक्ष एंटी-मैलवेयर टूल का उपयोग करके अपने पीसी को वायरस के लिए स्कैन करने के लिए, बस लॉन्च करें प्रोग्राम और स्कैन बटन दबाएं। स्कैनिंग प्रक्रिया पूरी होने तक प्रतीक्षा करें और अनुशंसित क्रियाओं को लागू करें। ३७१९१
वैकल्पिक रूप से, आप विंडोज डिफेंडर का उपयोग कर सकते हैं, जो विंडोज १० उपकरणों पर अंतर्निहित सुरक्षा सूट है। इसका उपयोग करने के लिए, इन चरणों का पालन करें:
एक बार जब आप एक पूर्ण सिस्टम स्कैन पूरा कर लेते हैं और किसी भी संदिग्ध प्रोग्राम को हटा देते हैं, तो आप विंडोज अपडेट सेवा को पुनरारंभ करने के लिए आगे बढ़ सकते हैं। ऐसा करने के लिए, नीचे दिए गए निर्देशों का पालन करें:

इसे कैसे करें:
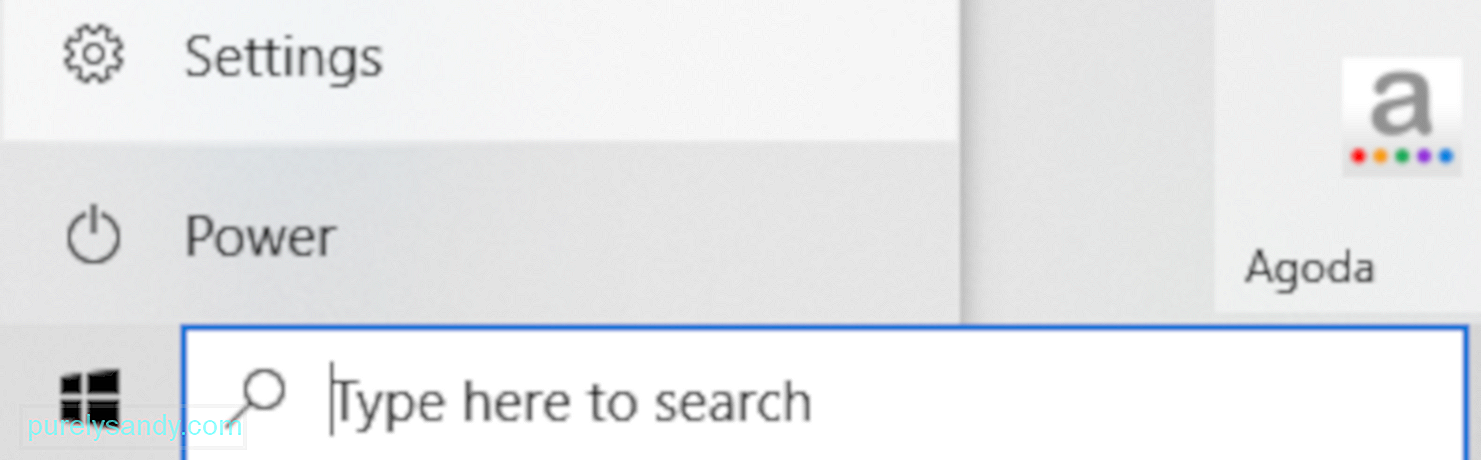
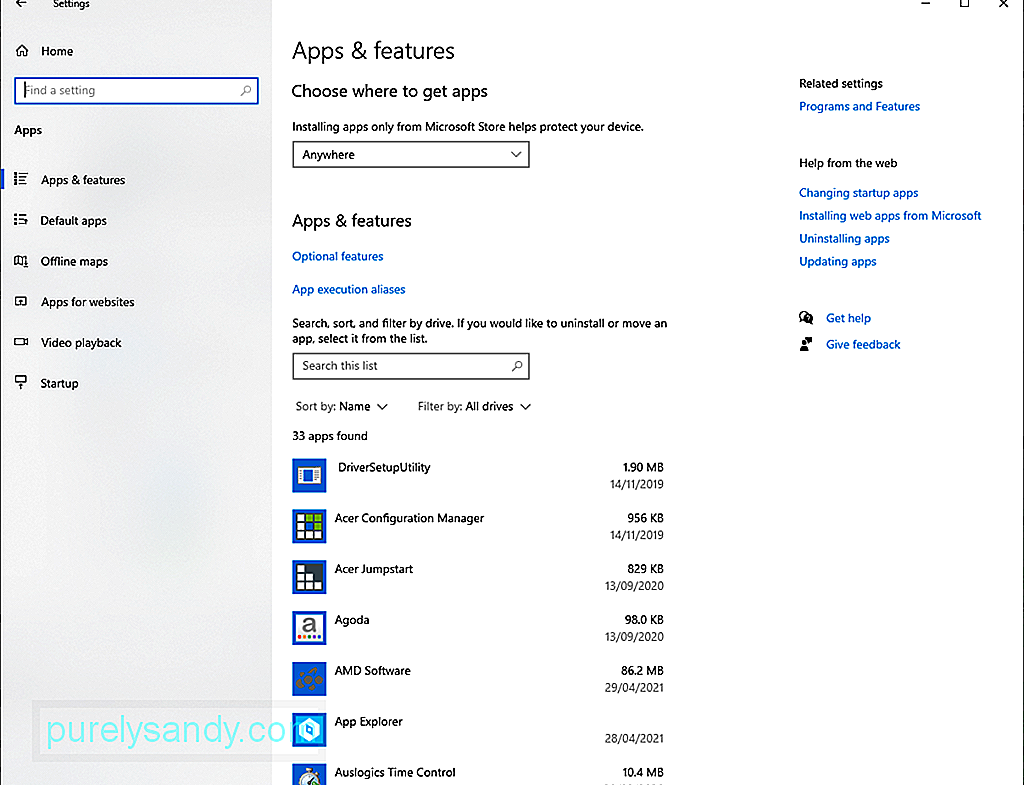
यदि आपका सिस्टम स्लीप मोड में प्रवेश नहीं करेगा यदि इसके वेक टाइमर इसे ऐसा करने से रोक रहे हैं। इसलिए, अपनी समस्या का समाधान करने के लिए इन टाइमर्स को अक्षम करें।
इसे कैसे करें इस पर एक गाइड है:
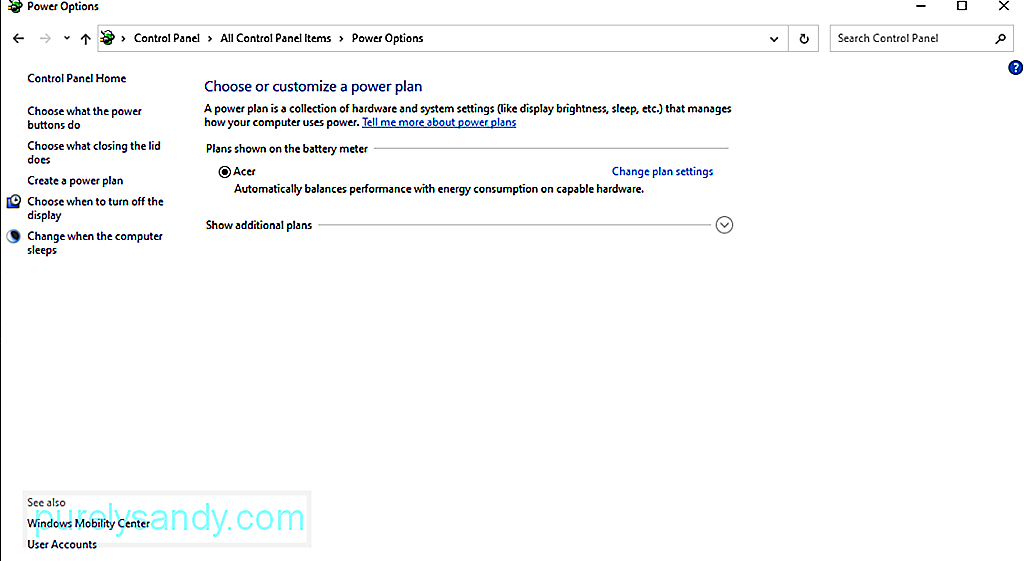
अपडेट ऑर्केस्ट्रेटर सर्विस या यूओएस एक अन्य संभावित अपराधी है जो आपके द्वारा अनुभव की जा रही त्रुटि का कारण हो सकता है। कुछ प्रभावित उपयोगकर्ताओं के लिए, सेवा को अक्षम करने से समस्या का समाधान हो गया है। हालाँकि, इससे पहले कि आप इस सुधार के साथ आगे बढ़ें, ध्यान दें कि यदि आप एक अद्यतन स्थापित करना चाहते हैं तो आपको सेवा को फिर से सक्षम करने की आवश्यकता है।
क्या आप इस सुधार को आजमाना चाहते हैं, इन चरणों का पालन करें:
p>
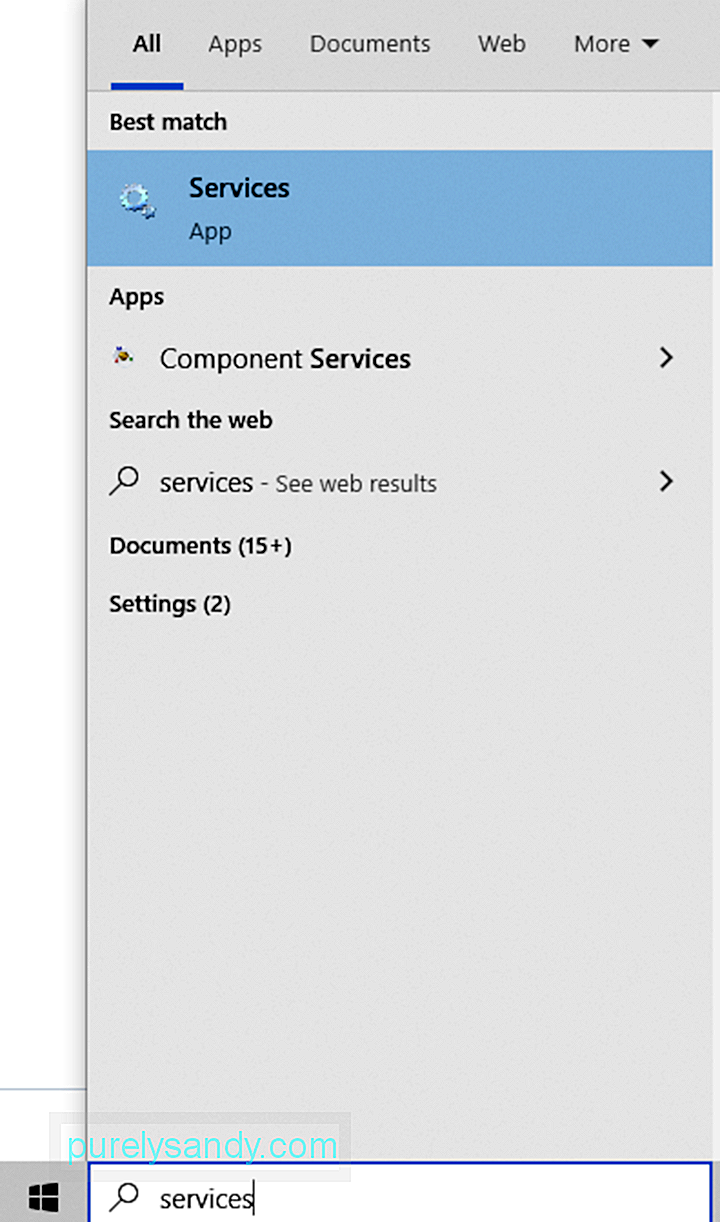
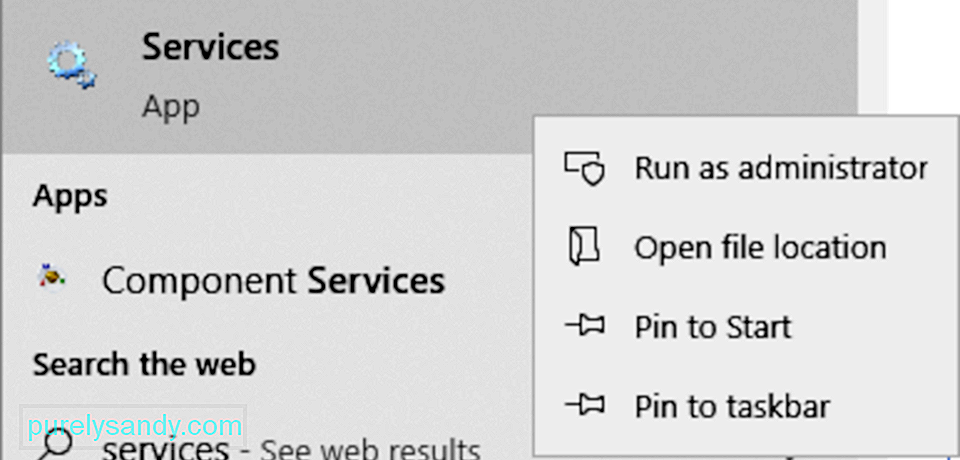
आपका सिस्टम स्लीप मोड में प्रवेश नहीं कर सकता है यदि विंडोज अपडेट सेवा को मैन्युअल रूप से स्टार्टअप के लिए कॉन्फ़िगर किया गया है। इस परिदृश्य में, सेवा को स्वचालित रूप से प्रारंभ करने के लिए सेट करने से समस्या का समाधान हो जाएगा।
यहां बताया गया है:
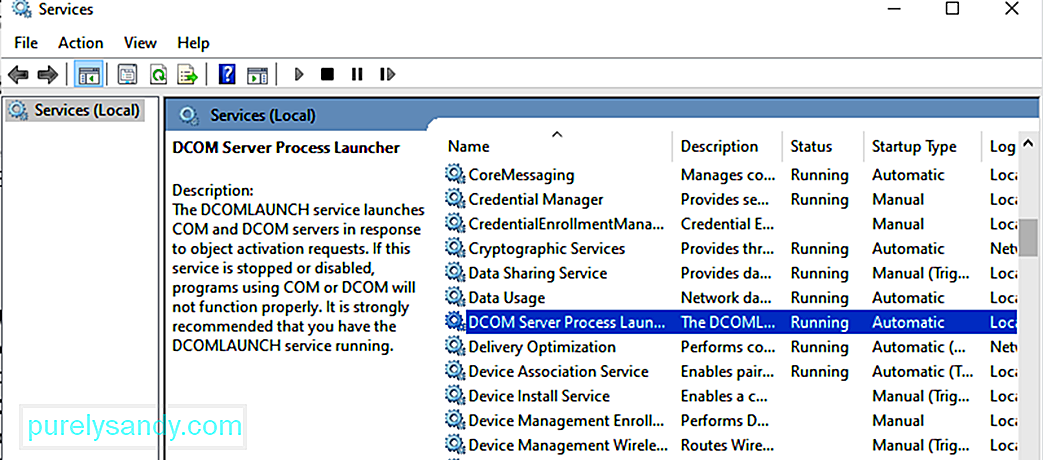
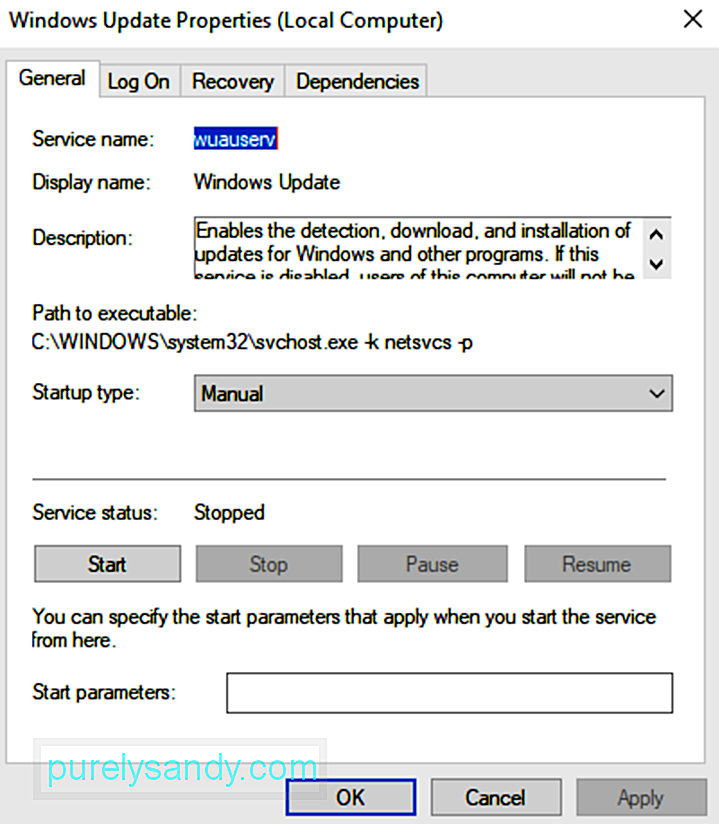
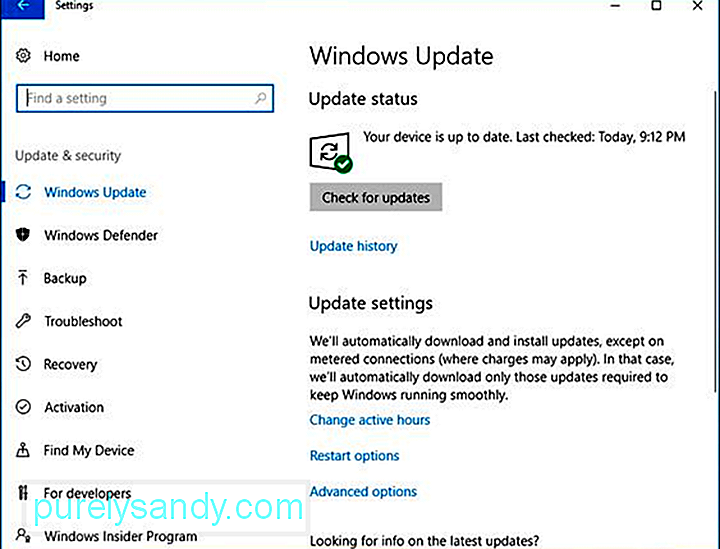
इसका उपयोग करने के तरीके के बारे में चरण-दर-चरण मार्गदर्शिका यहां दी गई है:
एक और कारण है कि आप एक mousocoreworker.exe-संबंधित समस्या का अनुभव कर सकते हैं, यह है कि आपकी पावर सेटिंग्स गलत कॉन्फ़िगर की गई हैं। इसलिए, कोर वर्कर प्रक्रिया MoUSOCoreworker.exe के साथ समस्या को हल करने के लिए अपनी पावर सेटिंग्स को उनके डिफ़ॉल्ट पर रीसेट करें।
नीचे दिए गए निर्देशों का पालन करें:
अब, यदि आप अभी भी देख रहे हैं त्रुटि, यह संभव है कि आपके सिस्टम के पावर कॉन्फ़िगरेशन को ओवरराइड करने की आवश्यकता हो। और चूंकि यह समाधान जटिल प्रतीत होता है, इसलिए सबसे अच्छा है कि आप विशेषज्ञों से मार्गदर्शन लें।
हालांकि, यदि आप नीचे दिए गए चरणों का पालन करते हैं तो आपको आगे आना चाहिए:
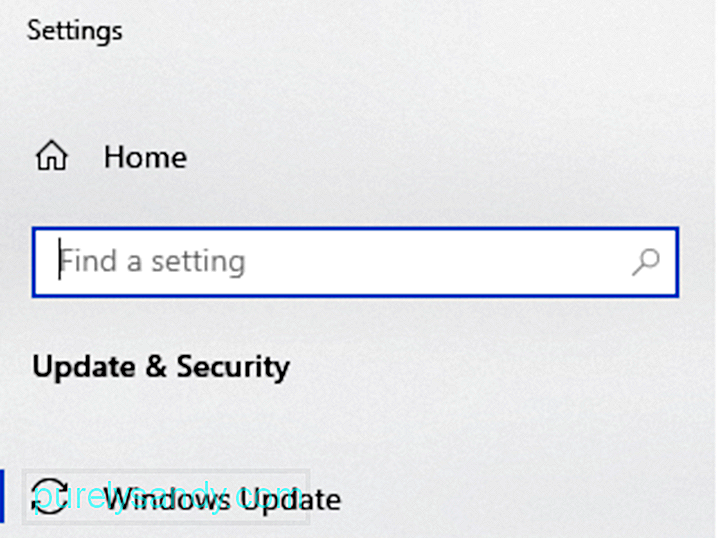
समाधान के रूप में, इस Windows प्रक्रिया को अक्षम करना संभव है, लेकिन हम ऐसा करने की अनुशंसा नहीं करते हैं क्योंकि यह आपके सिस्टम को असुरक्षित बना सकता है। ऐसा करने से आपके Windows 10 डिवाइस के लिए भविष्य में होने वाले किसी भी Windows अपडेट में बाधा आ सकती है जिसमें महत्वपूर्ण सुरक्षा पैच हो सकते हैं।
इसके अलावा, सिस्टम प्रक्रियाओं को अक्षम करने से अस्थिरता की समस्या हो सकती है। यदि आपको लगता है कि प्रक्रिया ऊर्जा की खपत कर रही है, तो इसके बजाय सिस्टम या Windows अद्यतन सेवा को पुनरारंभ करें। आप कुछ बेहतरीन पीसी रिपेयर यूटिलिटी का उपयोग करके अपने कंप्यूटर के प्रदर्शन के स्तर को ऊंचा रख सकते हैं। एक सक्षम मरम्मत उपयोगिता उपकरण के साथ, आपको हर दूसरे दिन सिस्टम की समस्याओं को ठीक करने के बारे में चिंता करने की ज़रूरत नहीं है।
क्या आप Windows 10 उपकरणों पर इस नींद की समस्या को हल करने के लिए कोई अन्य समाधान जानते हैं? हमें टिप्पणियों में बताएं!
यूट्यूब वीडियो: MoUSOCoreWorker.exe क्या है
09, 2025

