आपका मैक कचरा धीरे-धीरे खाली क्यों कर रहा है? (09.16.25)
यदि आपका Mac उत्कृष्ट स्थिति में है, तो आप उससे किसी भी आदेश का तुरंत पालन करने की अपेक्षा करते हैं। एक अच्छे Mac की गति लगभग हमेशा तत्काल होती है।
लेकिन जब आपका Mac धीमा होने लगता है, तो गति में कमी आसानी से दिखाई देती है। यह इतना खराब हो सकता है कि, जब आप कूड़ेदान में सिर्फ एक साधारण तस्वीर छोड़ते हैं, तब भी कचरा खाली करते हैं, यह आदेश को पूरा करने में 'हमेशा के लिए' लेता है। ट्रैश वास्तव में उन्हें हटाता नहीं है। यह आपकी फ़ाइलों को किसी भिन्न फ़ोल्डर में ले जाने जैसा है, इसलिए किसी भी फ़ाइल को ट्रैश में खींचने से आमतौर पर कोई समस्या नहीं होती है। अपनी फ़ाइलों को पूरी तरह से हटाने के लिए, आपको डॉक पर ट्रैश आइकन पर राइट-क्लिक करना होगा, फिर खाली ट्रैश चुनें। जब आपका सिस्टम आपके द्वारा खींची गई सभी फ़ाइलों को ट्रैश फ़ोल्डर में शुद्ध करना शुरू कर देता है। ५५१९३
कचरा खाली करने में आमतौर पर केवल कुछ सेकंड लगते हैं, यह इस पर निर्भर करता है कि आपको कितनी फ़ाइलों को हटाना है। लेकिन इसमें पांच मिनट या एक घंटे से ज्यादा का समय नहीं लगना चाहिए, जैसे कि अन्य मैक उपयोगकर्ता शिकायत कर रहे हैं। यदि आपका ट्रैश खाली करने में बहुत लंबा समय लगता है या अटक जाता है, तो कहीं न कहीं कुछ गड़बड़ है।
यदि आपने एक धीमी गति से चलने वाले मैक का अनुभव किया है, तो आपने निश्चित रूप से टाइप किया है: "क्यों कचरा खाली करना मेरे लिए धीमा है। मैक" अपने सफारी सर्च बार में। भ्रमित करने वाला हिस्सा यह है कि आपका मैक प्रतीत होता है कि यह अच्छी तरह से काम करता है। जब आप डेटा को ट्रैश आइकन में खाली करने के लिए छोड़ते हैं, तो पॉपअप बॉक्स सामान्य रूप से आता है, यह संकेत देता है कि क्या आप सुनिश्चित हैं और आपको 'जारी रखें' पर क्लिक करने का एक सक्रिय विकल्प मिलता है। हमेशा के लिए।
जब आप मैक पर कचरा खाली करते हैं, तो क्या यह चला गया है?जब आप अपने Mac पर ट्रैश हटाते हैं, तो उसमें मौजूद सभी फ़ाइलें चली जाएंगी। आप देखेंगे कि ट्रैश पर फ़ाइलों द्वारा कब्जा कर लिया गया स्थान पुनः प्राप्त कर लिया गया है। हालाँकि, आपके भौतिक ड्राइव पर डेटा अभी भी है और जब आप तृतीय-पक्ष सॉफ़्टवेयर का उपयोग करते हैं तो संभावित रूप से पुनर्प्राप्त किया जा सकता है। इसे हटाया नहीं गया है लेकिन OS X या macOS द्वारा पुन: उपयोग के लिए चिह्नित किया गया है। कुछ समय बाद, हटाए गए डेटा को अंततः नए डेटा के साथ लिखा जाएगा।
जब कोई फ़ाइल हटा दी जाती है, तो ऑपरेटिंग सिस्टम उसके संग्रहण स्थान को उपयोग के लिए उपलब्ध होने के रूप में टैग करता है। यदि नए डेटा को सहेजने के लिए उस विशेष स्थान की आवश्यकता होती है, तो पुरानी फ़ाइलें, जिन्हें माना जाता है कि हटा दिया गया था, अधिलेखित हो जाएंगी। लेकिन इस समय तक, यह आपके स्टोरेज डिवाइस पर भौतिक रूप से मौजूद होना चाहिए। फ़ाइल को तार्किक रूप से हटा दिया गया है लेकिन भौतिक रूप से हटाया नहीं गया है।
मैं अपने मैक पर ट्रैश को स्थायी रूप से कैसे हटाऊं?जैसा कि पहले उल्लेख किया गया है, जब आप ट्रैश खाली करते हैं तो आप वास्तव में फ़ाइलों को नहीं हटाते हैं। दस्तावेज़ बस गायब हो जाते हैं और वे macOS के नियंत्रण में नहीं होते हैं। भंडारण स्थान को हटाई गई फ़ाइलों के कब्जे के रूप में चिह्नित किया जाएगा लेकिन हटाई गई फ़ाइलें भौतिक रूप से आपके मैक हार्ड डिस्क पर तब तक बनी रहती हैं जब तक कि उन्हें नई फ़ाइलों द्वारा अधिलेखित नहीं किया गया हो। 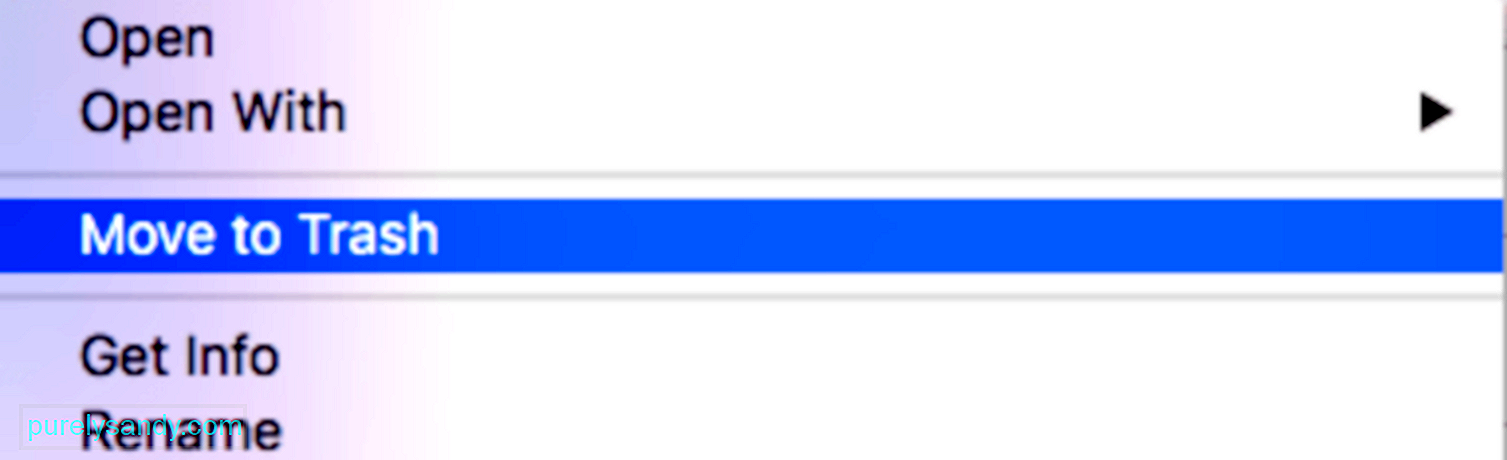
यदि आप अपने मैक पर डेटा को स्थायी रूप से हटाना चाहते हैं, तो आपको पूरी हार्ड ड्राइव को मिटा देना होगा। यह सुनिश्चित करेगा कि आपके डेटा के सभी अंश पूरी तरह से हटा दिए गए हैं और कोई भी तृतीय-पक्ष सॉफ़्टवेयर इसे पुनर्प्राप्त नहीं कर सकता है। यह कदम महत्वपूर्ण है यदि आप अपना पुराना लैपटॉप किसी को दे रहे हैं या आप इसे बेचने की योजना बना रहे हैं। आप नहीं चाहते कि आपके दस्तावेज़ और डेटा को अन्य लोगों द्वारा एक्सेस किया जाए या उन्हें किसी भी उद्देश्य के लिए काटा जाए। यह आपके व्यक्तिगत डेटा की भी सुरक्षा करता है जिसका उपयोग हैकर्स या विपणक अपनी गतिविधियों के लिए कर सकते हैं। या यदि आप चाहते हैं कि आपका डेटा तुरंत अधिलेखित हो जाए, तो आप सुरक्षित खाली ट्रैश का लाभ उठा सकते हैं।
सुरक्षित खाली ट्रैश क्या है?यदि आप संवेदनशील डेटा हटाना चाहते हैं और जानना चाहते हैं कि ट्रैश खाली करने के तुरंत बाद डेटा को अधिलेखित कर दिया गया है, तो आप एक सुरक्षित खाली ट्रैश कर सकते हैं। यह भौतिक हार्ड डिस्क पर हटाए गए डेटा को तुरंत लिख देगा। ऐसा करने के लिए, इस सुविधा को चालू करने के लिए बस ट्रैश पर कमांड + राइट-क्लिक करें।
हालांकि, यह हटाने की प्रक्रिया आपके द्वारा ट्रैश को सामान्य रूप से खाली करने से अधिक समय ले सकती है। कभी-कभी इसमें एक घंटे से अधिक समय लग जाता है, जो डेटा के आकार को हटाए जाने और अधिलेखित करने पर निर्भर करता है। आपकी हार्ड ड्राइव लिखने की गति इस प्रक्रिया में कितना समय लगने वाली है, इसे भी प्रभावित करती है। ऐसा इसलिए है क्योंकि Apple के अनुसार, कमांड डेटा को अधिलेखित कर देता है क्योंकि उन्हें सिंगल-पास इरेज़ का उपयोग करके हटा दिया जाता है ताकि जानकारी के पुनर्प्राप्त होने की संभावना बहुत कम हो।
यदि ट्रैश को खाली करने में बहुत अधिक समय लगता है, या आप सुरक्षित खाली ट्रैश को अपने Mac के डिफ़ॉल्ट व्यवहार के रूप में सेट करना चाहते हैं, तो फाइंडर > वरीयताएँ > उन्नत टैब और खाली ट्रैश को सुरक्षित रूप से चेक या अनचेक करें।
कचरा खाली करने की गति धीमी क्यों है?आपके कंप्यूटर के ट्रैश को खाली करने का आपका प्रयास बहुत धीमा या विफल भी हो सकता है इसके कई कारण हैं। आपको एक बात पर विचार करने की आवश्यकता है कि क्या आपके द्वारा ट्रैश में खींची गई कोई वस्तु अभी भी उपयोग की जा रही है। यदि आइटम अभी भी खुला है या चल रहा है, तो आप इसे हटा नहीं पाएंगे, चाहे आप कुछ भी करें। सुनिश्चित करने के लिए अपना ट्रैश खाली करने से पहले अपने सभी ऐप्स को छोड़ना सुनिश्चित करें। लेकिन कभी-कभी ऐसा प्रतीत होता है कि दस्तावेज़ उपयोग में हैं, भले ही कोई ऐप न चल रहा हो। इसका मतलब है कि जिस फ़ाइल को आप हटाना चाहते हैं वह दूषित हो गई है।
एक और कारण है कि आपका मैक ट्रैश खाली करने में धीमा है जब कोई आइटम लॉक होता है। जब आपके पास आवश्यक अनुमतियां नहीं होती हैं, तो आप फ़ाइलों को मिटाने में सक्षम नहीं होंगे, भले ही वे ट्रैश में हों। फ़ाइल को हटाने से पहले आपको पहले उसे अनलॉक करना होगा। यह भी संभव है कि आप जिन दस्तावेज़ों को हटाना चाहते हैं उनमें से एक में एक विशेष वर्ण शामिल हो जो आपके macOS या OS X को लगता है कि फ़ाइल को हटाना बहुत महत्वपूर्ण है, जैसे कि सिस्टम फ़ाइलें।
इन कारणों के अलावा। , ट्रैश के धीमे खाली होने के पीछे मैलवेयर भी एक सामान्य अपराधी है। कोई फर्क नहीं पड़ता कि कारण क्या है, एक मैक जो ट्रैश को खाली करने में धीमा है, बेहद परेशान हो सकता है। तो, फिर आप क्या करते हैं?
मैक के ट्रैश से कैसे निपटें जो धीमी गति से खाली हो रहा हैआप यह जांच कर शुरू कर सकते हैं कि आपका ओएस अप-टू-डेट है या नहीं और यदि सभी नवीनतम सॉफ़्टवेयर या ड्राइवर सही ढंग से स्थापित हैं आपका मैक। आपके मैक की तरलता स्थापित ड्राइवरों, उनकी कार्यक्षमता, साथ ही साथ आपके सिस्टम के साथ उनकी संगतता द्वारा निर्धारित की जाती है।
यदि ये सभी अच्छे हैं, तो आपको यह जांचना होगा कि आप जिन दस्तावेज़ों को हटाना चाहते हैं उनमें से कोई एक लॉक है या नहीं। थंबनेल में लॉक आइकन वाली कोई भी फ़ाइल देखें। यदि आपको कोई मिलता है, तो फ़ाइल को ट्रैश से डेस्कटॉप पर खींचें। नियंत्रण + फ़ाइल पर क्लिक करें और जानकारी प्राप्त करें चुनें, फिर लॉक किया गया अनचेक करें। 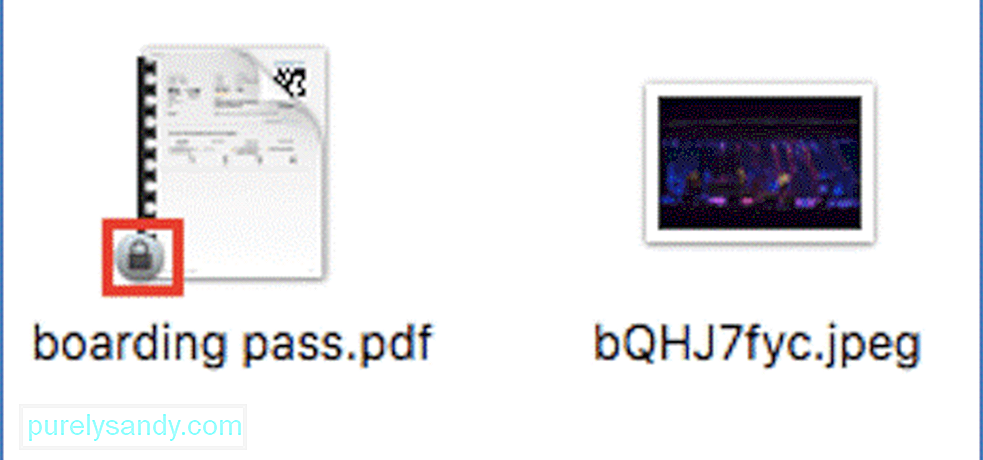
यदि आप ट्रैश से कई GB डेटा हटा रहे हैं, तो आप उन्हें बैच द्वारा हटाना चाह सकते हैं। यह समस्या पैदा करने वाली किसी भी फाइल को कम करने में भी मदद करेगा। फ़ाइल पर क्लिक करें, फिर उसे वापस किसी बाहरी फ़ोल्डर में खींचें, फिर शेष दस्तावेज़ों को हटा दें। ट्रैश फ़ोल्डर में कितना डेटा है, इसके आधार पर आपको कई बैचों द्वारा हटाना पड़ सकता है।
आपके कंप्यूटर का स्कैन चलाने से भी मदद मिलती है। यदि समस्या मैलवेयर के कारण है, तो अपने एंटी-मैलवेयर ऐप का उपयोग करके संक्रमित दस्तावेज़ों को हटाने से समस्या का शीघ्र समाधान हो जाना चाहिए। इन सभी परिवर्तनों को लागू करने और अपने सिस्टम को रीफ्रेश करने के लिए अपने मैक को रीबूट करें। पुनरारंभ करने के बाद, जांचें कि क्या अब आप अपने मैक के ट्रैश को बिना किसी रोक-टोक के खाली कर सकते हैं।
यदि उपरोक्त बुनियादी मैक मरम्मत चरण काम नहीं करते हैं, तो नीचे दिए गए समाधानों पर आगे बढ़ें:
# 1 ठीक करें : ट्रैश सेटिंग संपादित करें।यदि आप macOS या OS X के पुराने संस्करण का उपयोग कर रहे हैं, तो आपको यह जांचना होगा कि सुरक्षित रूप से खाली कचरा विकल्प सक्षम है या नहीं। आप इस सुविधा को फाइंडर के तहत पा सकते हैं। यह एक अंतर्निहित सुविधा है जो सहेजे गए डेटा को अधिलेखित कर देती है ताकि ट्रैश खाली करने के बाद उन्हें पुनर्प्राप्त नहीं किया जा सके। यह विकल्प हटाए गए डेटा की सुरक्षा सुनिश्चित करता है, लेकिन परिणामस्वरूप हटाने की प्रक्रिया को धीमा कर देता है। इसलिए, जब तक आप अत्यधिक संवेदनशील डेटा नहीं हटा रहे हैं, तब तक आप इस सुविधा को अक्षम करना चाहेंगे ताकि ट्रैश को खाली करने की प्रक्रिया बहुत तेज़ हो सके। 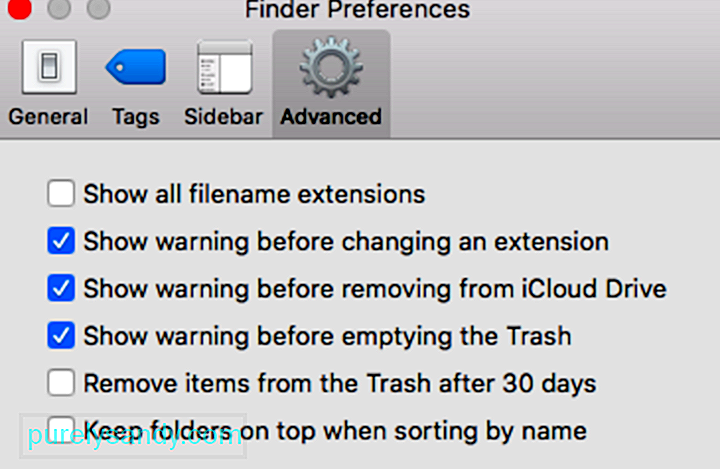
इस सुविधा को अक्षम करने के लिए, नीचे सूचीबद्ध चरणों का पालन करें:
यह त्वरित समाधान अच्छी तरह से काम करना चाहिए और आपकी समस्या को हल करना चाहिए यदि आप अपने मैक पर ट्रैश को खाली करने का प्रयास कर रहे थे। अपने मैक को सुरक्षित रूप से खाली करना कुछ ऐसा हो सकता है जिसके बारे में एक पेशेवर अधिक जानता होगा। विकल्प को अनियंत्रित छोड़ दें और आप बिना किसी अतिरिक्त आवश्यकता के अपना कचरा आसानी से खाली कर सकेंगे।
यदि आपको यह विकल्प अपने मैक पर नहीं मिला क्योंकि आप macOS का नया संस्करण चला रहे हैं, अन्य समाधान नीचे दिए गए हैं।
#2 ठीक करें: ट्रैश खाली करने के लिए मैक क्लीनर ऐप का उपयोग करें।उपरोक्त चरणों को करने के बाद, आप उम्मीद करते हैं कि आपकी समस्याओं का समाधान हो जाएगा और आपकी मैक गति बहाल हो जाएगी। अपने मैक पर ट्रैश को तेजी से खाली करना सीखना आमतौर पर इतना आसान होता है। लेकिन अगर समस्या फिर भी बनी रहती है, तो आप अगला समाधान आज़मा सकते हैं।
क्या आप जानते हैं, आप एक ऐप डाउनलोड और इंस्टॉल करके पुराने ड्राइवरों और असंगत सॉफ़्टवेयर के साथ आने वाली सभी निराशाओं से बच सकते हैं? MacRepair ऐप आपके Mac की सभी समस्याओं का एकमात्र समाधान है और यह डाउनलोड macOS के लिए प्रमाणित है। डाउनलोड करने और शुरू करने के लिए:
यह सभी सामान्य macOS प्रदर्शन समस्याओं और एक पेशेवर की तरह अन्य Mac त्रुटि कोड को ठीक करने के लिए सबसे अच्छा उपकरण है। यदि आपके पास समय की कमी है या आप अनावश्यक गलतियाँ करने से बचना चाहते हैं, तो आप बिना किसी जटिल निर्णय लेने की आवश्यकता के अपने मैक की देखभाल करने के लिए इस टूल को डाउनलोड और इंस्टॉल कर सकते हैं।
फिक्स #3: टर्मिनल के माध्यम से ट्रैश खाली करें।यदि आप कमांड का उपयोग करने में सहज हैं, तो टर्मिनल के माध्यम से ट्रैश खाली करना आपके लिए आसान होना चाहिए। लेकिन इससे पहले कि आप टर्मिनल का उपयोग करने का प्रयास करें, पहले इन शॉर्टकट का उपयोग करके फ़ाइल को हटा दें:
- उस आइटम या आइटम पर राइट-क्लिक करें जिसे आप हटाना चाहते हैं, फिर तुरंत हटाएं चुनें।
- ट्रैश खाली करते समय विकल्प कुंजी को दबाए रखें।
अगर ऊपर दिए गए शॉर्टकट काम नहीं करते हैं, तो फ़ाइल को मिटाने के लिए टर्मिनल का उपयोग करना एक तरकीब है। मजबूत>नोट: आरएम आरएफ कमांड सबसे खतरनाक कमांड लाइनों में से एक है क्योंकि इसे रूट डायरेक्टरी में सब कुछ हटाने के लिए मजबूर करने के लिए डिज़ाइन किया गया है। यदि आप कमांड का उपयोग करने में सहज नहीं हैं, तो इस भाग को छोड़ दें।
लेकिन यदि आप दस्तावेज़ों को हटाने के लिए टर्मिनल का उपयोग करने के साथ ठीक हैं, तो बस नीचे दिए गए निर्देशों का पालन करें:
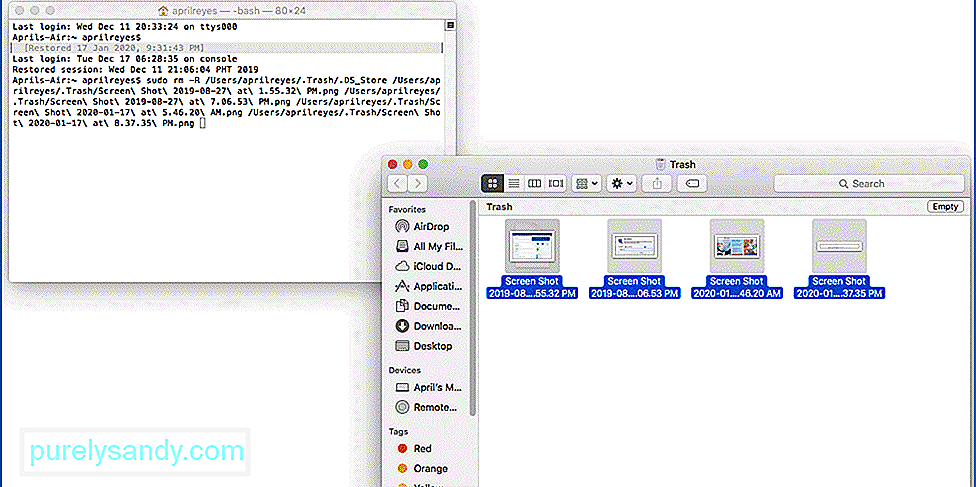
प्रक्रिया के लिए प्रतीक्षा करें आपको कितनी फाइलों को हटाना है, इस पर निर्भर करता है। एक बार हो जाने के बाद, आपका ट्रैश अब चमकदार साफ होना चाहिए।
मैं मैक पर ट्रैश को खाली करने की गति कैसे बढ़ाऊं?यदि आपका ट्रैश खाली करने के लिए बहुत धीमा है, तो यहां कुछ चीजें हैं जो आप इस प्रक्रिया को बेहतर बनाने के लिए कर सकते हैं। थोड़ा तेज़:
सुनिश्चित करें कि कोई खुला दस्तावेज़ नहीं है।२८३३४ जब दस्तावेज़ या एप्लिकेशन खुले होते हैं, तो उन्हें हटाते समय आपको समस्याओं का सामना करना पड़ सकता है। इसलिए, फ़ोर्स क्विट मेनू पर जाकर सभी एप्लिकेशन बंद करें और सब कुछ छोड़ दें।
दस्तावेज़ अनलॉक करें।दस्तावेज़ों को लॉक करने की आदत न बनाएं, खासकर यदि आप कंप्यूटर का उपयोग करने वाले अकेले हैं। लॉक करने की अनुशंसा केवल तभी की जाती है जब आप कंप्यूटर को अन्य लोगों के साथ साझा कर रहे हों। लॉक किए गए दस्तावेज़ों को तब तक हटाया नहीं जा सकता जब तक उन्हें पहले अनलॉक नहीं किया जाता। परेशानी से बचने के लिए, अपने डेटा को हर समय एक्सेस योग्य रखें।
कचरा खाली करने से पहले मैक को पुनरारंभ करें। 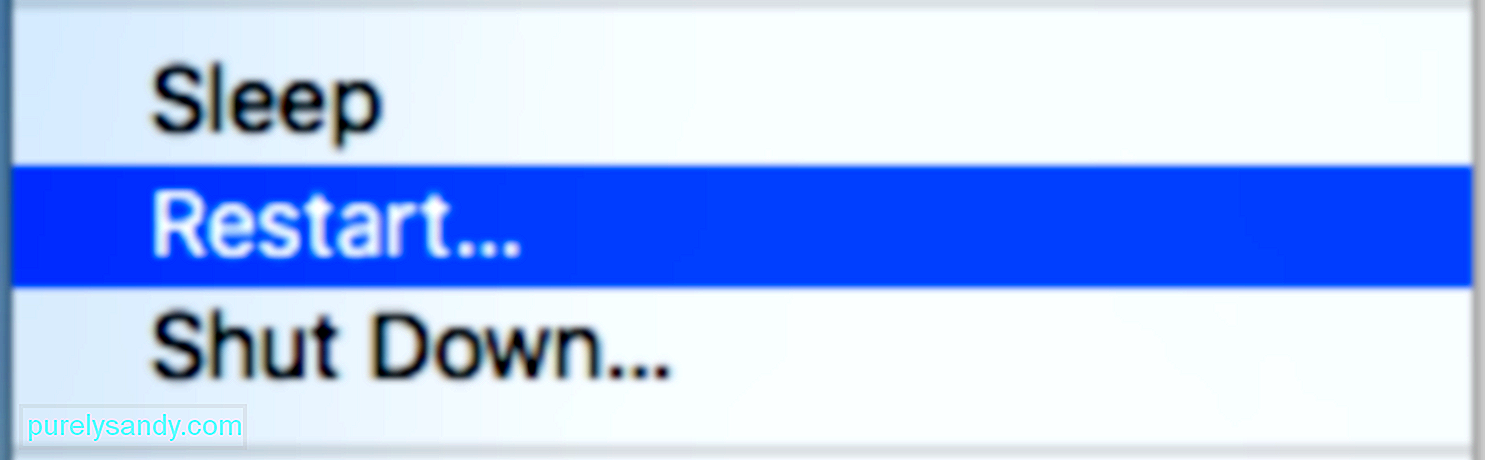 एक नई शुरुआत अद्भुत काम कर सकती है, खासकर यदि आप अपने मैक को साफ करने की योजना बना रहे हैं। यदि यह पर्याप्त नहीं है, तो बेहतर परिणामों के लिए सुरक्षित मोड में बूट करें। सुरक्षित मोड आपको बहुत तेज़ी से और आसानी से हटाने की अनुमति देता है।
एक नई शुरुआत अद्भुत काम कर सकती है, खासकर यदि आप अपने मैक को साफ करने की योजना बना रहे हैं। यदि यह पर्याप्त नहीं है, तो बेहतर परिणामों के लिए सुरक्षित मोड में बूट करें। सुरक्षित मोड आपको बहुत तेज़ी से और आसानी से हटाने की अनुमति देता है।
यदि आप सुनिश्चित हैं कि भविष्य में आपको उस फ़ाइल की आवश्यकता नहीं होगी, तो उस पर क्लिक करें और इसे तुरंत हटाने के लिए Option/Alt + Command + Delete दबाएं।
सारांशकचरा खाली करना एक सीधी और त्वरित प्रक्रिया होनी चाहिए। लेकिन किसी कारण से, कुछ मैक उस निर्देशिका में दस्तावेज़ों को हटाने के लिए हमेशा के लिए ले जाते हैं। यह डेटा की बड़ी मात्रा के कारण हो सकता है जिसे हटाने की आवश्यकता है, एक अति सक्रिय सुरक्षा सुविधा, या एक दुर्व्यवहार फ़ाइल जो हटाने की प्रक्रिया को आगे बढ़ने से रोकती है। अगर आपको कचरा खाली करने में समस्या आ रही है, तो उन्हें हल करने के लिए बस ऊपर दिए गए गाइड का पालन करें
यूट्यूब वीडियो: आपका मैक कचरा धीरे-धीरे खाली क्यों कर रहा है?
09, 2025

