जब स्पॉटलाइट ऐप काम नहीं कर रहा हो तो क्या करें (09.14.25)
चाहे आप अपने मैक पर कोई फ़ाइल या ऐप ढूंढ रहे हों, ऐसा करने का सबसे आसान तरीका स्पॉटलाइट के माध्यम से होगा। आप स्पॉटलाइट का उपयोग करके अप्राप्य ऐप्स को जल्दी से लॉन्च करने के लिए खोज सकते हैं।
उदाहरण के लिए, Finder > जाओ > उपयोगिताएँ > टर्मिनल, स्पॉटलाइट के लिए आवर्धक ग्लास आइकन पर क्लिक करें, खोज बॉक्स में टर्मिनल टाइप करें (आपको टाइपिंग समाप्त करने की भी आवश्यकता नहीं है क्योंकि स्पॉटलाइट स्वचालित रूप से खोज बॉक्स को पॉप्युलेट कर देगा), फिर एंटर दबाएं। तीन से चार क्लिक करने के बजाय, आपको केवल उस फ़ाइल या ऐप तक पहुंचने के लिए एक क्लिक करना होगा जिसकी आपको आवश्यकता है। स्पॉटलाइट ऐप आपके मैक पर संपर्क, दस्तावेज़ या कोई अन्य सामान ढूंढते समय आपका बहुत समय बचाता है।
हालांकि, हाल ही में स्पॉटलाइट ऐप के काम नहीं करने की कई रिपोर्टें आई हैं। किसी कारण से, स्पॉटलाइट सर्च वह परिणाम नहीं देता है जो उसे चाहिए। खोज करते समय, परिणाम खोज क्वेरी से मेल नहीं खाते प्रतीत होते हैं। कुछ मामलों में, खोज क्वेरी चाहे जो भी हो, खोज परिणाम नहीं बदलते हैं। उदाहरण के लिए, एक दस्तावेज़ के लिए खोज परिणाम वही खोज परिणाम होते हैं जो आपको अन्य दस्तावेज़ों की खोज करते समय मिलते हैं।
कुछ उपयोगकर्ताओं को कोई भी खोज परिणाम बिल्कुल नहीं मिल सकता है, भले ही वे दस्तावेज़ या संपर्क हों की तलाश उनके मैक पर स्पष्ट रूप से सहेजी गई थी। ऐसे उपयोगकर्ता भी हैं जिन्होंने स्पॉटलाइट ऐप को कुछ अक्षरों में टाइप करने के तुरंत बाद क्रैश होने का अनुभव किया।
स्पॉटलाइट ऐप के गलत व्यवहार के संभावित कारणों में से एक संभवतः अनुक्रमण समस्याओं के कारण है। आपके मैक पर सभी आइटम्स को स्पॉटलाइट द्वारा अनुक्रमित करने की आवश्यकता है, उनमें से प्रत्येक के बारे में जानकारी, जैसे कि स्थान, बनाई गई तिथि, अंतिम बार संशोधित तिथि, और अन्य।
एक अन्य कारण स्पॉटलाइट ऐप की प्राथमिकताओं से संबंधित है। . अगर ऐप से जुड़ी .plist फ़ाइल किसी न किसी तरह से क्षतिग्रस्त या दूषित हो गई है, तो इससे कई प्रदर्शन समस्याएं हो सकती हैं जैसे कि फ्रीजिंग, बार-बार क्रैश होना, असंगत खोज परिणाम, या कोई खोज परिणाम नहीं।
यदि स्पॉटलाइट काम नहीं कर रहा है, तो आपको अनुभाग त्रुटियों या भौतिक क्षति के लिए अपनी डिस्क की जाँच करने पर भी विचार करना चाहिए। जिन अन्य कारकों पर आपको विचार करने की आवश्यकता है उनमें मैलवेयर संक्रमण, पुराना स्पॉटलाइट ऐप या एक साधारण बग शामिल हैं।
जब यह काम नहीं कर रहा हो तो स्पॉटलाइट को कैसे ठीक करेंआपका स्पॉटलाइट ऐप काम नहीं कर रहा है या आपको सही खोज परिणाम नहीं दे रहा है, इसके कई संभावित कारण हैं। समस्या के मूल कारण का पता लगाने की कोशिश में हमेशा के लिए लग सकता है, इसलिए हम उन्हें पूरी तरह से छोड़ देंगे और समाधान की ओर बढ़ेंगे। यदि आपका स्पॉटलाइट ऐप खराब हो रहा है, तो ये कुछ सुधार हैं जिन्हें आप आज़मा सकते हैं:
फिक्स # 1: अपने मैक को पुनरारंभ करें।यदि आपकी समस्या ऑपरेटिंग सिस्टम में अस्थायी गड़बड़ के कारण है, तो अपने कंप्यूटर को चाल चलनी चाहिए। बूट करने के बाद, अपने मैक को ऑप्टिमाइज़ करने के लिए Mac क्लीनर ऐप का उपयोग करके अपने सिस्टम को साफ़ करें। इससे कोई भी कैश या जंक फ़ाइल निकल जाएगी जो आपके स्पॉटलाइट ऐप के साथ खिलवाड़ कर रही है।
#2 ठीक करें: मैलवेयर के लिए स्कैन करें।जब आप इसमें होते हैं, तो दुर्भावनापूर्ण सॉफ़्टवेयर की उपस्थिति का पता लगाने के लिए अपने एंटीवायरस या एंटी-मैलवेयर प्रोग्राम को चलाने की भी सिफारिश की जाती है। यदि आप किसी का पता लगाते हैं, तो अपने सुरक्षा सॉफ़्टवेयर का उपयोग करके मैलवेयर को हटा दें और इससे जुड़ी सभी फ़ाइलों से छुटकारा पाएं। इतना सब करने के बाद अपने कंप्यूटर को रीस्टार्ट करना न भूलें।
फिक्स #3: स्पॉटलाइट इंडेक्स को फिर से बनाएं।यदि स्पॉटलाइट के माध्यम से खोज करते समय आपको सुसंगत या सही परिणाम नहीं मिल रहे हैं, तो इसमें कोई समस्या हो सकती है स्पॉटलाइट की अनुक्रमण प्रक्रिया। यह शून्य खोज परिणामों के पीछे का कारण भी हो सकता है।
स्पॉटलाइट इंडेक्स को फिर से बनाने के दो तरीके हैं - सिस्टम प्राथमिकता के माध्यम से और टर्मिनल के माध्यम से। हमने प्रत्येक प्रक्रिया के चरणों को नीचे सूचीबद्ध किया है:
सिस्टम वरीयता के माध्यम से 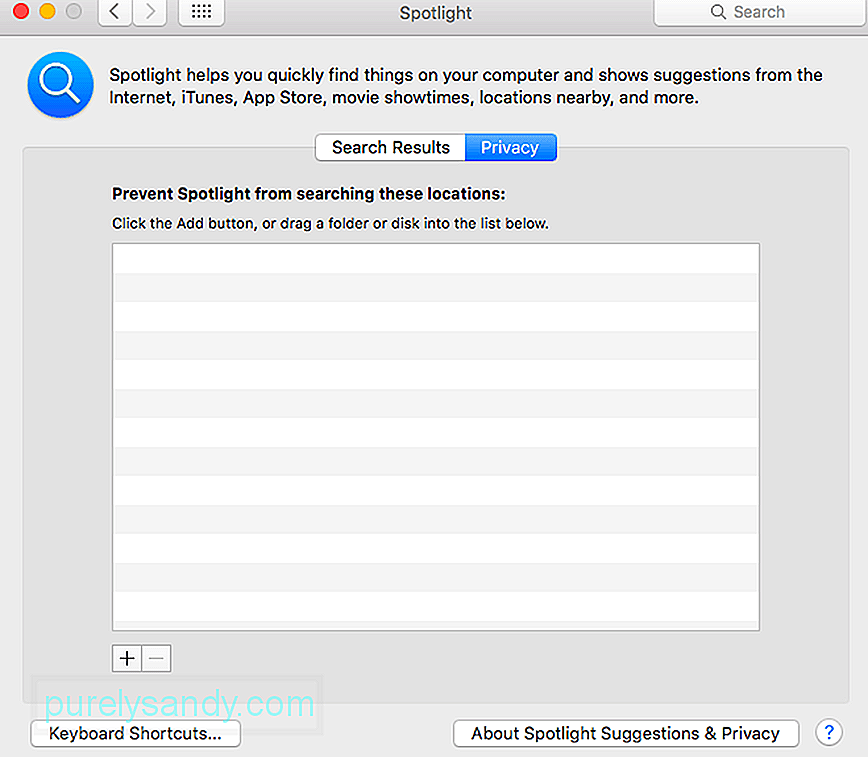 इस प्रक्रिया से स्पॉटलाइट को Macintosh HD ड्राइव या आपके द्वारा जोड़े गए और फिर सूची से निकाले गए अन्य फ़ोल्डर की सभी सामग्री को फिर से अनुक्रमित करने के लिए बाध्य होना चाहिए।
इस प्रक्रिया से स्पॉटलाइट को Macintosh HD ड्राइव या आपके द्वारा जोड़े गए और फिर सूची से निकाले गए अन्य फ़ोल्डर की सभी सामग्री को फिर से अनुक्रमित करने के लिए बाध्य होना चाहिए।
SystemUIServer पृष्ठभूमि प्रक्रिया है जो नियंत्रित करती है या macOS के कई पहलुओं का प्रबंधन करता है। SystemUIServer प्रक्रिया को समाप्त करना इसे पुनरारंभ करने के लिए मजबूर करेगा और उम्मीद है कि आपकी समस्या ठीक हो जाएगी। SystemUIServer प्रक्रिया को छोड़ने के लिए नीचे दिए गए चरणों का पालन करें:
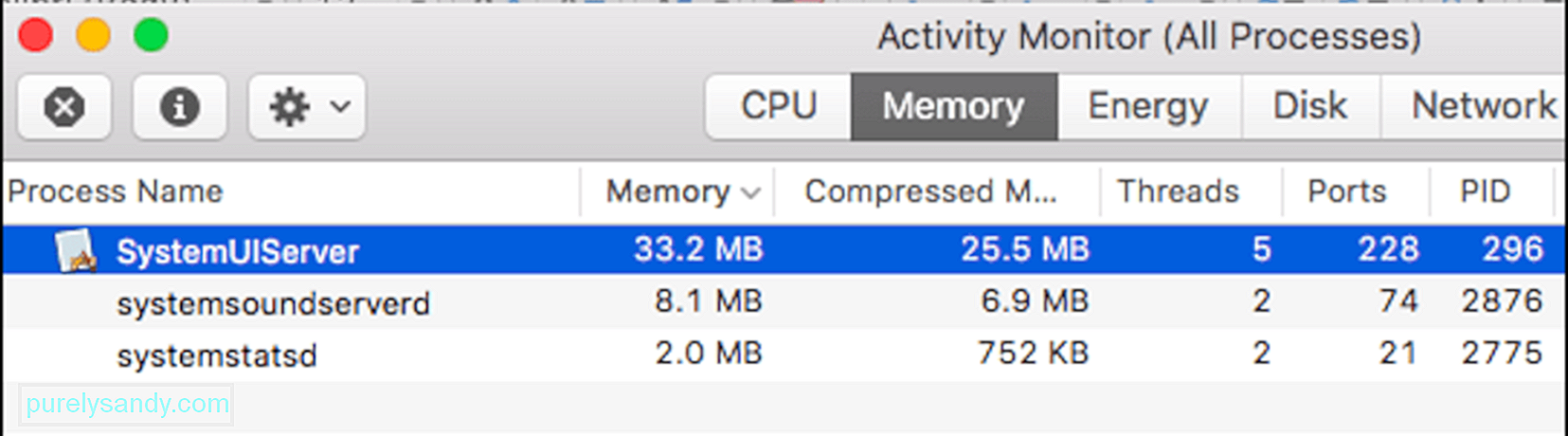
जब आपको स्पॉटलाइट ऐप का उपयोग करने में समस्या हो रही हो और ऐप को खोज करने में लंबा समय लगता है या आपको गलत परिणाम मिल रहे हैं, तो कुछ खोज परिणाम श्रेणियों को हटाने से मदद मिलनी चाहिए।
के लिए यह करें:
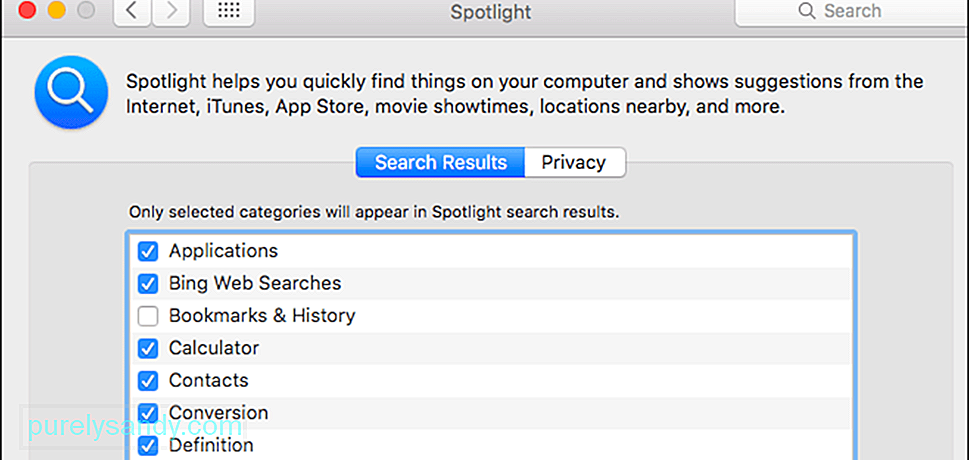
अपनी हार्ड ड्राइव की सेहत जांचने के लिए यहां दिए गए चरणों का पालन करें:
इस प्रक्रिया को आपकी डिस्क पर त्रुटियों की जांच करनी चाहिए, लाल रंग में पाठ द्वारा चिह्नित। यदि आपको वह संदेश दिखाई देता है जो कहता है: विभाजन मानचित्र ठीक प्रतीत होता है, इसका अर्थ है कि आपको चिंता करने की आवश्यकता नहीं है क्योंकि आपकी ड्राइव स्वस्थ है। लेकिन अगर आपको एक लाल संदेश दिखाई दे रहा है कि त्रुटि: इस डिस्क को सुधारने की आवश्यकता है, तो मरम्मत प्रक्रिया शुरू करने के लिए मरम्मत डिस्क बटन पर क्लिक करें। यदि मरम्मत डिस्क बटन धूसर हो गया है या क्लिक करने योग्य नहीं है, तो आपको डिस्क उपयोगिता का उपयोग करके मरम्मत करने की आवश्यकता है।
रैपिंग अपयह बहुत असुविधाजनक हो सकता है जब आप स्पॉटलाइट ऐप नहीं खोल सकते हैं या आपको वह दस्तावेज़, संपर्क या ऐप नहीं मिल रहा है जिसे आप अपने मैक पर ढूंढ रहे हैं। यदि आपका स्पॉटलाइट ऐप किसी कारण से काम नहीं कर रहा है, तो चिंता न करें क्योंकि यह त्रुटि कुछ गंभीर नहीं है। हो सकता है कि आपको केवल अनुक्रमणिका का पुनर्निर्माण करने या कुछ विकल्पों को अनचेक करने की आवश्यकता हो। हमें ऊपर सूचीबद्ध स्पॉटलाइट समस्याओं के सभी संभावित समाधान मिल गए हैं। बस सूची से नीचे की ओर काम करें और देखें कि कौन आपकी समस्या का समाधान करता है।
यूट्यूब वीडियो: जब स्पॉटलाइट ऐप काम नहीं कर रहा हो तो क्या करें
09, 2025

