अपने Android डिवाइस का उपयोग करके Google ड्राइव का उपयोग कैसे करें (09.15.25)
हमने अपनी फाइलें पहले कहां सेव की थीं? फ़्लॉपी डिस्क, सीडी और हटाने योग्य ड्राइव? Google डिस्क जैसी उन्नत क्लाउड स्टोरेज सेवाओं के लिए धन्यवाद, अब हम फ़ाइलों और दस्तावेज़ों को ऑनलाइन स्टोर कर सकते हैं और उन्हें कभी भी, कहीं भी एक्सेस कर सकते हैं।
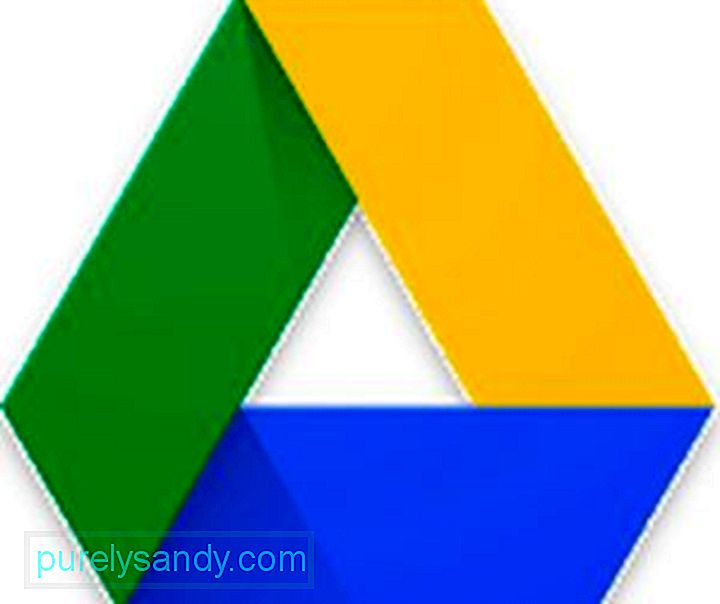
चूंकि Google ड्राइव 2012 में लॉन्च किया गया था, इसलिए इसमें तूफान से दुनिया ले लिया। यह यहां तक पहुंच गया है कि इसके बिना अपनी नौकरियों के साथ आगे बढ़ना और प्रगति करना कठिन है। हालांकि यह सरल और उपयोग में आसान है, विशेष रूप से हमारे एंड्रॉइड डिवाइस पर, इस क्लाउड स्टोरेज सेवा में रोमांचक विशेषताएं हैं जो नए शौक के लिए उपयोग करने में भ्रमित हो सकती हैं। इसलिए हम आपको Google डिस्क का उपयोग करने का तरीका सिखाने के लिए यह पोस्ट लेकर आए हैं।
Google डिस्क की मूल बातेंइससे पहले कि हम बताएं कि Google डिस्क कैसे काम करता है, हमें Google डिस्क ऐप के बारे में कुछ आवश्यक बातें साझा करने की अनुमति दें। क्लाउड सेवा का उपयोग करने में सक्षम होने के लिए पहली और सबसे महत्वपूर्ण बात Google खाते की आवश्यकता है। चिंता न करें क्योंकि Google खाता सेट करना मुफ़्त है, करना आसान है, और कुछ ही मिनटों में किया जा सकता है। एक बार आपके पास एक Google खाता हो जाने पर, आप YouTube, Play Store, Gmail, और Google डिस्क जैसी Google सेवाओं की अधिकता तक पहुंच सकते हैं।
- Google खाता सेट करने के लिए, सीधे इस लिंक पर जाएं : https://accounts.google.com/sigNup और दिए गए निर्देशों का पालन करें।
- एक बार आपके पास एक खाता हो जाने पर, आप अपने ब्राउज़र में drive.google.com टाइप करके वेब के माध्यम से Google डिस्क तक पहुंच सकते हैं या Google डिस्क ऐप्लिकेशन खोलकर.
Google डिस्क के बारे में एक और बात जो आपको जाननी है, वह है इसका संग्रहण स्थान. Google ड्राइव का उपयोग फ़ोटो, जीमेल और ड्राइव के बीच साझा किए गए 15GB स्टोरेज स्पेस के साथ मुफ्त में किया जा सकता है। हालांकि, यदि वह पर्याप्त नहीं है, तो आप 100GB, 1TB, या 10TB योजना में अपग्रेड कर सकते हैं, जिसकी लागत क्रमशः $2, $10, और $100 प्रति माह है।
फ़ाइलें अपलोड करना और डाउनलोड करनायदि आप Android का उपयोग कर रहे हैं डिवाइस, Google के क्लाउड पर फ़ाइलें अपलोड करना पाई की तरह आसान है। इन चरणों का पालन करें:
- अपने डिवाइस पर Google डिस्क ऐप खोलें।
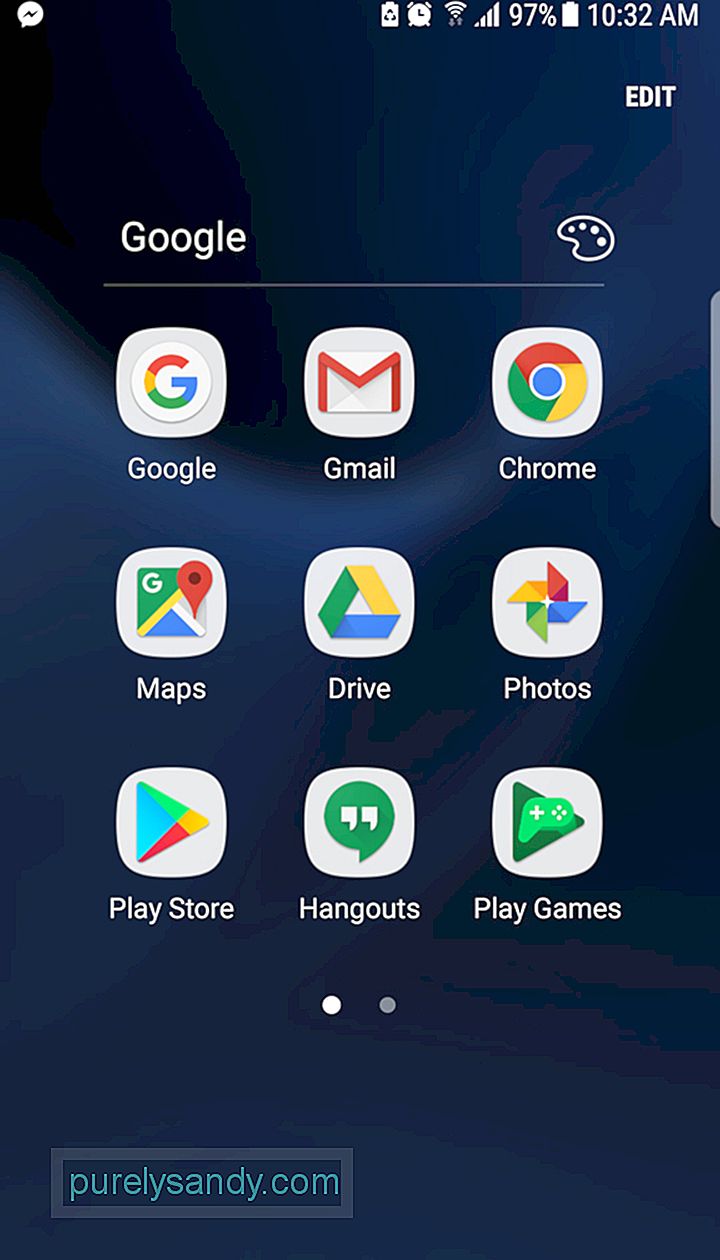
- अपने जीमेल का उपयोग करके लॉग इन करें यदि आप दूसरी बार ऐप का उपयोग कर रहे हैं, तो आप अगले चरण पर आगे बढ़ सकते हैं। अन्यथा, आपको अपना लॉगिन विवरण दर्ज करना होगा और साइन इन बटन पर टैप करना होगा।
- स्क्रीन के निचले-दाएं हिस्से में नीले + आइकन पर क्लिक करें और वह फ़ाइल चुनें जिसे आप अपलोड करना चाहते हैं। यदि आप वह फ़ाइल या फ़ोल्डर ढूंढना चाहते हैं जिसे आप अपलोड करना चाहते हैं, तो अपनी स्क्रीन के सबसे ऊपरी हिस्से में खोज बार में फ़ाइल या फ़ोल्डर का नाम दर्ज करें।
वीडियो और फ़ोटो के लिए, आप अपने डिवाइस की डिफ़ॉल्ट गैलरी से Google ड्राइव पर अपलोड करना चाहते हैं, उस वीडियो या चित्र पर नेविगेट करें जिसे आप अपलोड करना चाहते हैं। इसे देर तक दबाए रखें, अपने विकल्पों की सूची में से साझा करें चुनें और Google डिस्क चुनें। ऐसा करने से, चयनित फ़ाइल आपके Google डिस्क खाते में अपलोड हो जाती है।
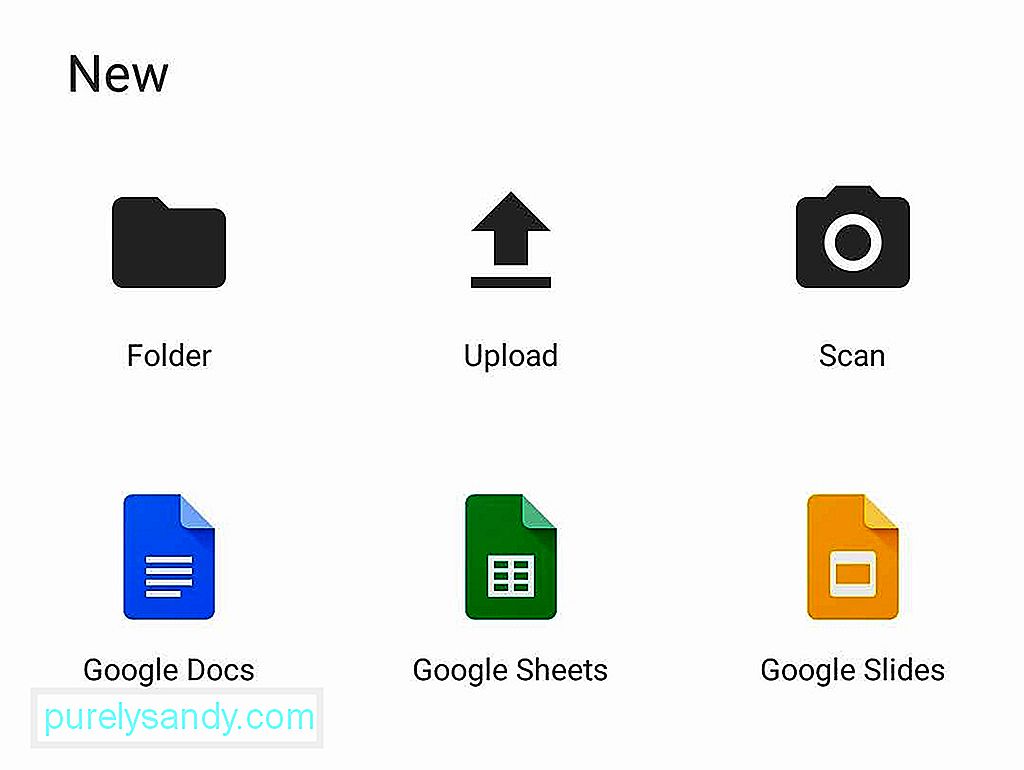
अपनी डिस्क में फ़ाइलों को व्यवस्थित करना तेज़ और आसान है। आपको फोल्डर बनाने होंगे और सॉर्ट करना शुरू करना होगा। मोबाइल डिवाइस का उपयोग करके Google डिस्क पर एक नया फ़ोल्डर बनाने के लिए, आपको नीले + बटन को टैप करना होगा और फ़ोल्डर का चयन करना होगा।
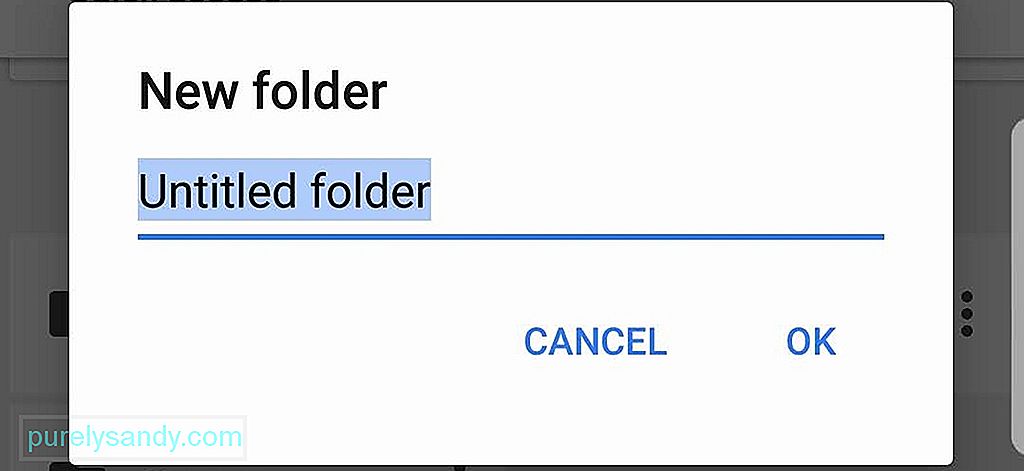
किसी भिन्न Android डिवाइस का उपयोग करके फ़ाइलों को एक फ़ोल्डर से दूसरे फ़ोल्डर में ले जाने के लिए, अधिक क्रियाएँ आइकन पर टैप करें, जो तीन लंबवत बिंदुओं द्वारा दर्शाया गया है और चयनित फ़ाइल के बगल में स्थित है। फिर, स्थानांतरित करें विकल्प पर टैप करें और फ़ाइल के लिए नया फ़ोल्डर स्थान चुनें।
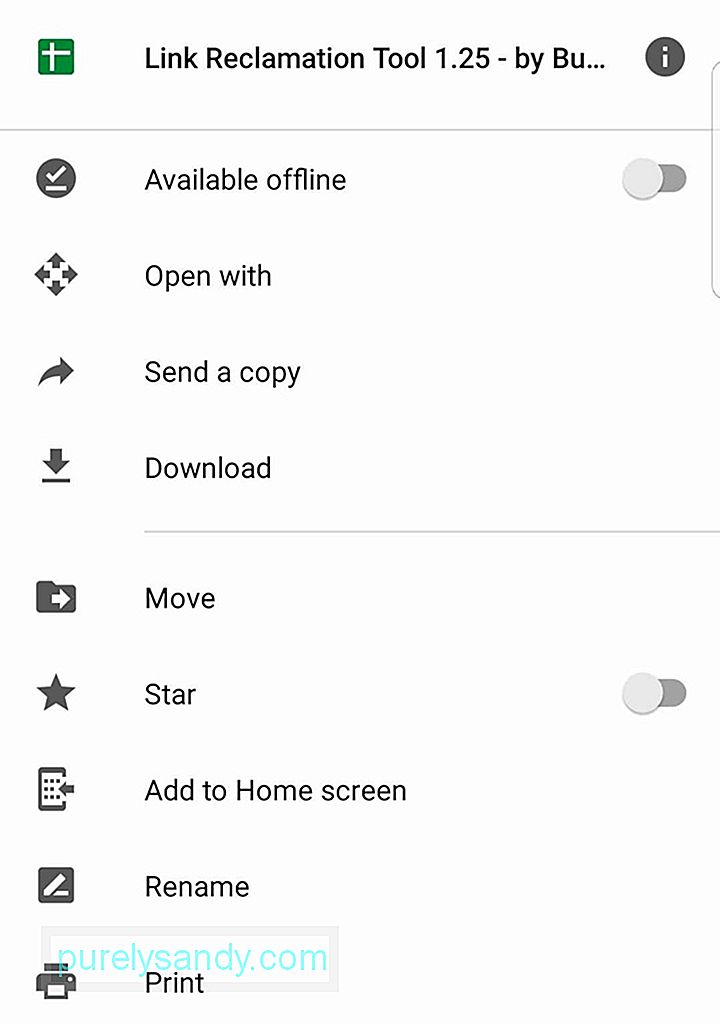
अब, आप किसी फ़ाइल को कैसे हटाते हैं? Google डिस्क एप्लिकेशन खोलें, वह फ़ाइल खोजें जिसे आप हटाना चाहते हैं, फ़ाइल के आगे अधिक कार्रवाइयां बटन टैप करें और निकालें विकल्प पर टैप करें . फिर फ़ाइल को Google के क्लाउड से हटा दिया जाना चाहिए।
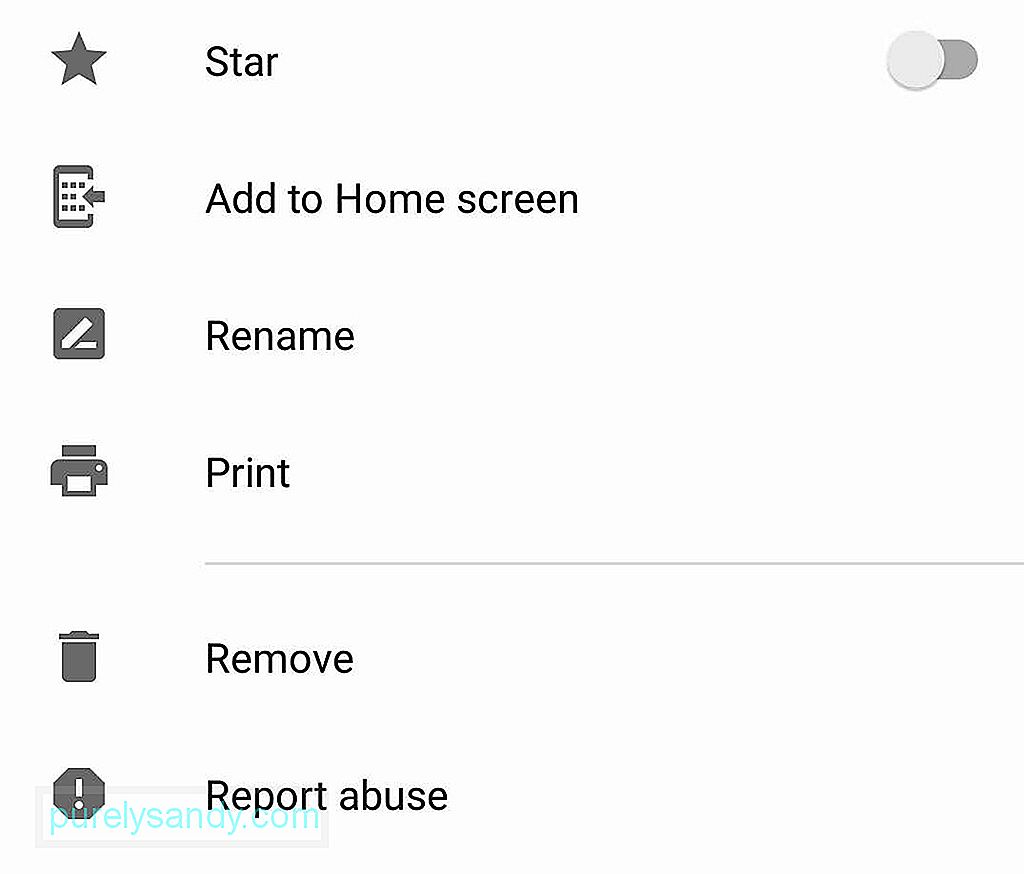
चूंकि आप पहले से ही जानते हैं कि Google डिस्क पर फ़ाइलों को कैसे व्यवस्थित और हटाना है, हम आपको उन्हें साझा करना सिखाएंगे। हां, Google डिस्क पर फ़ाइलें साझा करना संभव है। यदि आप अपने Android उपकरण का उपयोग कर रहे हैं, तो फ़ाइल खोजें, जिस फ़ाइल को आप साझा करना चाहते हैं उसके आगे अधिक क्रियाएँ बटन पर टैप करें, और लिंक साझाकरण विकल्प को सक्षम करें। ऐसा करने से, लिंक अपने आप कॉपी हो जाएगा, जिससे आप आसानी से मैसेजिंग ऐप्स के माध्यम से लिंक साझा कर सकते हैं या किसी मित्र को ईमेल कर सकते हैं।
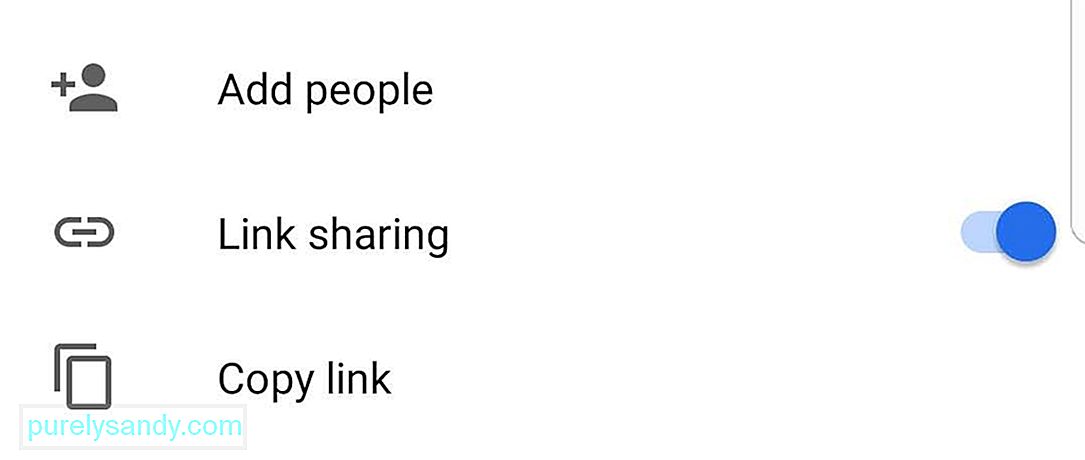
अपनी Google डिस्क पर मौजूद आइटम देखने के लिए, Google डिस्क एप्लिकेशन लॉन्च करें, मेरी डिस्क विकल्पों पर टैप करें और रीफ़्रेश करें आइकन दबाएं. अपनी डिस्क को रीफ़्रेश करके, आप यह सुनिश्चित कर सकते हैं कि आपकी डिस्क की सभी फ़ाइलें दिखाई देंगी.
तृतीय-पक्ष एप्लिकेशन और Google दस्तावेज़कई व्यवसाय Google डिस्क का उपयोग करना पसंद करते हैं इसका एक कारण यह है कि यह पहले से ही Google के कार्यालय उत्पादकता सूट से जुड़ा हुआ है, जिसमें Google पत्रक, स्लाइड और दस्तावेज़ शामिल हैं। आप अपने डिस्क में दस्तावेज़, स्प्रैडशीट और स्लाइड शो प्रस्तुतीकरण स्वचालित रूप से बना और सहेज सकते हैं।
यदि आप मोबाइल ऐप का उपयोग कर रहे हैं, तो आप नीचे नीले नया बटन पर टैप कर सकते हैं। - आपकी स्क्रीन का दायां हिस्सा। तय करें कि आप Google दस्तावेज़, Google शीट या Google स्लाइड बनाना चाहते हैं। उस दस्तावेज़ प्रकार पर टैप करें जिसे आप बनाना चाहते हैं।
यदि आप एक नई दस्तावेज़ फ़ाइल बनाना चाहते हैं तो Google डॉक्स चुनें, यदि आप एक नई स्प्रेडशीट फ़ाइल बनाने जा रहे हैं तो Google शीट चुनें। , या Google स्लाइड यदि आप एक नई स्लाइड शो प्रस्तुति बनाना चाहते हैं। यदि आपके एंड्रॉइड डिवाइस पर Google डॉक्स, Google शीट या Google स्लाइड ऐप पहले से इंस्टॉल है, तो यह स्वचालित रूप से खुल जाएगा ताकि आप काम करना शुरू कर सकें। अगर आपके पास अभी तक ये ऐप्स नहीं हैं, तो आपको Google Play Store पर रीडायरेक्ट कर दिया जाएगा।
Google के कार्यालय उत्पादकता सूट के अलावा, Google डिस्क को अन्य तृतीय-पक्ष ऐप्स, जैसे DocHub, Draw.io, और Pixlr Express के साथ एकीकृत किया गया है।
ऑफ़लाइन मोडसिर्फ इसलिए कि Google डिस्क Google से कनेक्ट है क्लाउड का मतलब यह नहीं है कि आप इंटरनेट कनेक्शन के बिना इसका इस्तेमाल नहीं कर सकते। मानो या न मानो, भले ही आप ऑनलाइन न हों, आप Google डॉक्स तक पहुंच सकते हैं। आप Google पत्रक, दस्तावेज़ और स्लाइड भी बना सकते हैं, देख सकते हैं या संपादित कर सकते हैं। एक बार इंटरनेट कनेक्शन स्थापित हो जाने के बाद, सभी परिवर्तन स्वचालित रूप से समन्वयित हो जाएंगे।
- अपने मोबाइल डिवाइस पर, Google डिस्क एप्लिकेशन लॉन्च करें, पर टैप करें अधिक क्रियाएँ आइकन, और उपलब्ध ऑफ़लाइन विकल्प पर टैप करें।
आज तक कई अलग-अलग क्लाउड स्टोरेज सेवाएं उपलब्ध हैं, लेकिन Google डिस्क क्यों? यदि आप Google डिस्क चुनते हैं, तो आप विभिन्न कंप्यूटरों और उपकरणों से फ़ाइलों को आसानी से एक्सेस और संग्रहीत कर सकते हैं क्योंकि यह क्लाउड में है। यह आपको अन्य व्यक्तियों के साथ फ़ोटो, दस्तावेज़ और नोट्स को सहयोग करने और साझा करने की भी अनुमति देता है। Google डिस्क का उपयोग करने के तीन प्रमुख लाभ नीचे दिए गए हैं:
यदि आपने इसे इतना आगे कर लिया है, आप अपने एंड्रॉइड डिवाइस का उपयोग करके Google ड्राइव ऐप का उपयोग करने के बारे में सही ज्ञान से लैस हैं। लेकिन इससे पहले कि आप Google डिस्क की अन्य सुविधाओं को एक्सप्लोर करें, सुनिश्चित करें कि आपका Android डिवाइस उन गतिविधियों की मेमोरी और स्टोरेज आवश्यकताओं को पूरा कर सकता है जिन्हें आप करने जा रहे हैं।
ऐसे प्रोग्राम और बैकग्राउंड ऐप्लिकेशन को बंद करने के लिए Android क्लीनिंग ऐप डाउनलोड और इंस्टॉल करें जिनकी वजह से आपका Android डिवाइस बंद हो जाता है और साथ ही उन जंक फ़ाइलों को हटा देता है जो आपके डिवाइस के स्टोरेज स्पेस का उपभोग कर रही हैं। अपने डिवाइस पर इस ऐप के साथ, आप आगे बढ़ सकते हैं और Google डिस्क का चिंता-मुक्त उपयोग कर सकते हैं!
इस लेख पर आपके क्या विचार हैं? नीचे कमेंट करके हमें बताएं।
यूट्यूब वीडियो: अपने Android डिवाइस का उपयोग करके Google ड्राइव का उपयोग कैसे करें
09, 2025

