क्रोम में ERR_CONNECTION_REFUSED त्रुटि के बारे में क्या करें? (09.15.25)
यदि आप एक मैक का उपयोग कर रहे हैं, तो आप शायद ज्यादातर समय डिफ़ॉल्ट वेब ब्राउज़र, सफारी का उपयोग करते हैं। और यदि आप एक विंडोज उपयोगकर्ता हैं, तो आप शायद अंतर्निहित माइक्रोसॉफ्ट एज ब्राउज़र को पसंद करते हैं।
लेकिन भले ही ये ब्राउज़र अपने संबंधित ऑपरेटिंग सिस्टम के लिए डिफ़ॉल्ट हैं, फिर भी Google क्रोम से बेहतर कुछ भी नहीं है। यह सबसे लोकप्रिय वेब ब्राउज़र है जिसका उपयोग मैक और पीसी दोनों के साथ-साथ मोबाइल उपकरणों पर भी किया जा सकता है।
क्रोम एक मुफ्त वेब ब्राउज़र है जिसे आधिकारिक तौर पर पिछले 11 दिसंबर, 2008 को Google द्वारा पेश किया गया था। यह एक विशेषता है। -पैक्ड ब्राउज़र गति और कार्यक्षमता के लिए डिज़ाइन किया गया। इसकी विशेषताओं में आपकी सभी Google सेवाओं और खातों के साथ सिंक्रनाइज़ेशन, स्वचालित अनुवाद, टैब्ड ब्राउज़िंग और वेब पेजों की वर्तनी जांच शामिल है। परेशानी मुक्त खोज के लिए इसमें एक एकीकृत पता बार या खोज बार भी है, जिसे ऑम्निबॉक्स कहा जाता है।
Chrome YouTube, Google डिस्क और Gmail जैसी Google वेबसाइटों और सेवाओं के साथ निर्बाध रूप से काम करता है। यह अन्य ब्राउज़रों की तुलना में अपने सिस्टम रीमग्स को अलग तरीके से हैंडल करता है। यह एक V8 जावास्क्रिप्ट इंजन से लैस है जिसे Google द्वारा खरोंच से विकसित किया गया था। यह तकनीक भारी स्क्रिप्ट वाले वेब पेजों और अनुप्रयोगों पर उपयोगकर्ता के अनुभव को बेहतर बनाती है। यही कारण है कि आप इंटरनेट पर जो काम करते हैं वह तेज़ होता है।
प्रो टिप: प्रदर्शन समस्याओं, जंक फ़ाइलों, हानिकारक ऐप्स और सुरक्षा खतरों के लिए अपने पीसी को स्कैन करें
जिससे सिस्टम संबंधी समस्याएं हो सकती हैं या धीमा प्रदर्शन।
विशेष ऑफर। आउटबाइट के बारे में, निर्देशों की स्थापना रद्द करें, EULA, गोपनीयता नीति।
Google Chrome व्यापक अनुकूलन विकल्प प्रदान करता है, जिससे उपयोगकर्ता अपने उपयोगकर्ता अनुभव को उस स्तर तक नियंत्रित कर सकते हैं जो अधिकांश अन्य ब्राउज़र नहीं करते हैं। यह काफी हद तक क्रोम एक्सटेंशन के लिए धन्यवाद है। Google Chrome एक्सटेंशन या ऐड-ऑन एक सॉफ़्टवेयर संशोधक है जो आपके लिए बहुत कुछ कर सकता है। यह विज्ञापनों को ब्लॉक कर सकता है, आपके ब्राउज़र की थीम को प्रबंधित कर सकता है, भाषाओं का अनुवाद कर सकता है, और बहुत कुछ कर सकता है।
Chrome सतह पर एक साधारण ब्राउज़र की तरह लग सकता है, लेकिन यह एक ऐसा टूल हो सकता है जो एक बार शक्तिशाली और उपयोग में आसान दोनों हो सकता है। आप इसे एक्सटेंशन के साथ कस्टमाइज़ करते हैं।
यदि आप अपने विंडोज कंप्यूटर पर Google Chrome को अपने डिफ़ॉल्ट ब्राउज़र के रूप में सेट करना चाहते हैं, तो आपको यहां क्या करना होगा:
Google Chrome को इस रूप में सेट करने के निर्देश आप जिस Windows संस्करण का उपयोग कर रहे हैं उसके आधार पर आपके कंप्यूटर का डिफ़ॉल्ट ब्राउज़र थोड़ा भिन्न होगा।
Windows 8 या पुराने का उपयोग करने वालों के लिए:जब कोई उपयोगकर्ता इंटरनेट से कनेक्ट हो रहा होता है, तब कई प्रकार की Google Chrome ब्राउज़र त्रुटियां होती हैं। उपयोगकर्ताओं द्वारा अक्सर सामना की जाने वाली अधिक लोकप्रिय त्रुटियों में से एक कनेक्शन बंद समस्या है जो ब्राउज़र में "Err_Connection_Closed" या "Err_Connection_Refused" अधिसूचना के साथ पॉप अप होती है।
यह समस्या आमतौर पर क्रोम में तब होती है जब इसमें अमान्य कॉन्फ़िगरेशन होते हैं नेटवर्क डिवाइस या बेमेल सर्वर प्रमाणपत्र हैं जो इस त्रुटि का कारण बनते हैं। सौभाग्य से, इस आलेख में सूचीबद्ध सरल चरणों के निर्देशों का पालन करके कनेक्शन अस्वीकृत त्रुटि को ठीक करने के कई तरीके हैं। कई कारण। जब यह संदेश ब्राउज़र पर आता है, तो आप जो कर रहे हैं उसे जारी रखना आपके लिए संभव नहीं होगा।
जब आप Google Chrome ब्राउज़र का उपयोग करके किसी वेबसाइट पर जाते हैं और इस त्रुटि संदेश का सामना करते हैं, तो यह इंगित करता है कि कनेक्ट करने का आपका प्रयास अस्वीकार कर दिया गया था। यह त्रुटि संदेश अन्य ब्राउज़रों में भी दिखाई देता है, लेकिन विभिन्न रूपों में।
आप क्रोम पर "DNS_PROBE_FINISHED_NXDOMAIN" त्रुटि कहते हुए एक समान संदेश का सामना कर सकते हैं, एक DNS त्रुटि जो अनुरोधित डोमेन नाम का संकेत देती है वह मौजूद नहीं है।
p>यह मोज़िला फ़ायरफ़ॉक्स पर भी होता है, लेकिन आप इसके बजाय "फ़ायरफ़ॉक्स डोमेन.com पर सर्वर से कनेक्शन स्थापित नहीं कर सकते" त्रुटि देखेंगे। माइक्रोसॉफ्ट एज में, यह केवल "हम्म ... इस पृष्ठ तक नहीं पहुंच सकता" के रूप में दिखाएगा। सुनिश्चित करें कि आपके पास सही वेब पता है: domain.com।" यह बहुत उपयोगी नहीं है।
Chrome में ERR_CONNECTION_REFUSED त्रुटि का क्या कारण हैERR_CONNECTION_REFUSED त्रुटि कारकों की एक विस्तृत श्रृंखला द्वारा ट्रिगर की जा सकती है। यह कभी-कभी सर्वर से संबंधित समस्या के कारण हो सकता है, न कि आपके कनेक्शन के प्रयास में किसी समस्या के कारण। यह आमतौर पर कुछ भी गंभीर नहीं है और वेबपेज को फिर से लोड करके इसे आसानी से ठीक किया जा सकता है। यह केवल गलत सर्वर या फ़ायरवॉल सेटिंग्स का परिणाम भी हो सकता है। दुर्लभ मामलों में, यह संकेत हो सकता है कि कुछ गंभीर रूप से गलत हो गया है, जैसे मैलवेयर संक्रमण या अप्रत्याशित डाउनटाइम। लेकिन ज्यादातर समय, एक अविश्वसनीय इंटरनेट कनेक्शन आमतौर पर इस त्रुटि के पीछे अपराधी होता है।
अधिकांश त्रुटि संदेशों के साथ, ERR_CONNECTION_REFUSED अधिसूचना उपयोगकर्ता को यह बताती है कि कुछ गलत हो गया है, इसके बारे में विस्तार से बताए बिना कि यह क्यों है हो गई। इसका मतलब यह है कि यह उपयोगकर्ता पर निर्भर है कि वह मूल समस्या को ढूंढे और उसका समाधान करे।
इसलिए यदि आप उन अशुभ उपयोगकर्ताओं में से एक हैं जिन्हें इस त्रुटि का सामना करना पड़ा है, तो हमने इसे आसान बनाने के लिए चरणों को सूचीबद्ध किया है। आप समस्या निवारण के लिए।
क्रोम में ERR_CONNECTION_REFUSED त्रुटि को कैसे ठीक करेंहालांकि इस त्रुटि के संभावित ट्रिगर्स की सीमा समस्या निवारण को काफी मुश्किल बना सकती है, ERR_CONNECTION_REFUSED त्रुटि को हल करना निश्चित रूप से संभव है। हम आपके द्वारा उठाए जा सकने वाले कुछ कदमों के बारे में बताएंगे, जो उन तरीकों से शुरू होते हैं जिनके काम करने की सबसे अधिक संभावना है।
# 1 ठीक करें: जांचें कि वेबसाइट डाउन है या नहीं। आप जिस वेबसाइट पर जाने का प्रयास कर रहे हैं उसकी स्थिति की जांच करना है। जैसा कि पहले उल्लेख किया गया है, ERR_CONNECTION_REFUSED समस्या कभी-कभी आपके स्वयं के इंटरनेट कनेक्शन के बजाय वेबसाइट के सर्वर के कारण हो सकती है।यह जांचने का एक आसान तरीका है कि क्या यह मामला है, किसी अन्य वेब पेज की जांच करना। यदि आपको वही त्रुटि संदेश दिखाई देता है, तो सबसे अधिक संभावना है कि समस्या आपके अंत से उत्पन्न हुई है। अगर दूसरा पेज ठीक लोड होता है, तो संभवत: पहली वेबसाइट की गलती थी।
चेक करने के लिए आप डाउन फॉर एवरीवन या जस्ट मी वेबसाइट का भी इस्तेमाल कर सकते हैं। बस विचाराधीन पृष्ठ का पता दर्ज करें, फिर या सिर्फ मुझे? बटन पर क्लिक करें। यह टूल तब चेक करेगा कि पेज या वेबसाइट ऑफलाइन है या ऑनलाइन। यदि पृष्ठ नीचे है, तो केवल एक चीज जो आप कर सकते हैं वह है वेब व्यवस्थापक द्वारा इसे ठीक करने की प्रतीक्षा करना। लेकिन अगर पेज चालू है और अभी भी आपके लिए काम नहीं कर रहा है, तो आपको कुछ और समस्या निवारण करने की आवश्यकता है।
#2 ठीक करें: अपने राउटर को पुनरारंभ करें। इंटरनेट से जुड़े कई मुद्दे। राउटर को बंद और फिर से चालू करके अपने इंटरनेट कनेक्शन को जम्पस्टार्ट करने का प्रयास करें। ध्यान रखें कि आपके घर या कार्यालय के राउटर को पुनरारंभ करना काम कर सकता है या नहीं, लेकिन इस प्रक्रिया में कुछ ही मिनट लगते हैं इसलिए यह कोई बड़ी बात नहीं है। जब आप एक संभावित इंटरनेट कनेक्शन समस्या का सामना करते हैं तो यह एक कोशिश के लायक है।ऐसा करने के लिए, आपको अपने राउटर से बिजली की आपूर्ति को भौतिक रूप से डिस्कनेक्ट करना होगा। इसे बिजली की आपूर्ति से अनप्लग करें और इसे वापस प्लग इन करने से पहले लगभग 30 सेकंड या एक मिनट तक प्रतीक्षा करें। राउटर के पुनरारंभ होने के बाद, उस पृष्ठ पर जाने का प्रयास करें जिसने आपके ब्राउज़र का उपयोग करके त्रुटि लौटा दी है। अगर यह लोड होता है, तो आपके लिए अच्छा है। यदि नहीं, तो शायद कोई अन्य कारक चल रहा है।
#3 ठीक करें: अपने ब्राउज़र का कैश साफ़ करें।किसी भी अन्य इंटरनेट ब्राउज़र की तरह, Google Chrome आपके डिवाइस पर अपने कैशे में जानकारी संग्रहीत करता है। संग्रहीत डेटा में ब्राउज़िंग इतिहास, सहेजे गए लॉगिन विवरण और कुकीज़ शामिल हैं। अगली बार जब आप इन पर जाएँ तो वेब पेजों को अधिक तेज़ी से लोड करने के लिए इन सभी को सहेजा जाता है।
ब्राउज़र कैश उपयोगी है, लेकिन जब वे पुराने हो जाते हैं तो वे कई समस्याएं पैदा कर सकते हैं। ऐसा इसलिए है क्योंकि आपके द्वारा देखे गए पृष्ठ का कैश्ड संस्करण अब वर्तमान संस्करण से मेल नहीं खा सकता है। आपके कैशे को साफ़ करके इस समस्या को आसानी से ठीक किया जा सकता है।
लेकिन आगे बढ़ने से पहले, आपको पहले यह जांचना होगा कि क्या यह वास्तव में ब्राउज़र कैश की समस्या है। आप अपने ब्राउज़र को गुप्त मोड में लॉन्च करके ऐसा कर सकते हैं। या शायद एक अलग ब्राउज़र का प्रयास करें। यदि आप अभी भी उसी त्रुटि का सामना कर रहे हैं, तो आप अपना कैश साफ़ करने के लिए आगे बढ़ सकते हैं।
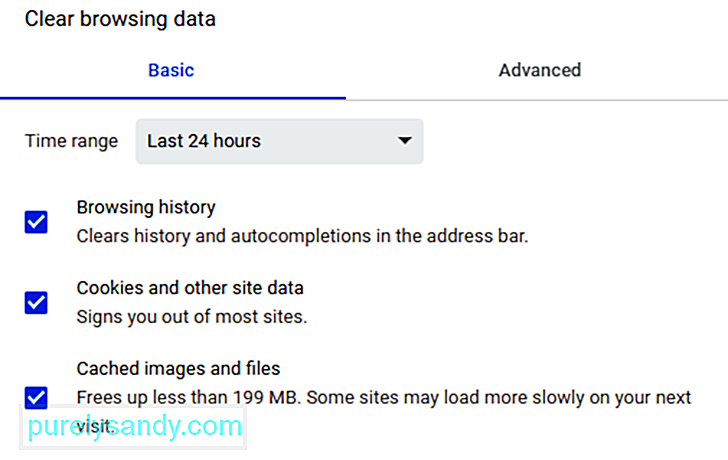 अपने ब्राउज़र का कैश साफ़ करने के लिए, यहां दिए गए चरणों का पालन करें:
अपने ब्राउज़र का कैश साफ़ करने के लिए, यहां दिए गए चरणों का पालन करें:
कैश साफ़ करने का एक अन्य तरीका निम्न URL को अपने पता बार में कॉपी और पेस्ट करना है: chrome://settings/clearBrowserData
अगली स्क्रीन आपको उन्हीं विकल्पों तक पहुंच प्रदान करेगी जिनका हमने ऊपर उल्लेख किया है।
#4 ठीक करें। अपनी प्रॉक्सी सेटिंग संपादित करें।ऑनलाइन सुरक्षा खतरों के हमेशा बढ़ने के साथ, अधिक से अधिक उपयोगकर्ता अब अपनी संवेदनशील जानकारी की सुरक्षा के लिए व्यक्तिगत समाधानों की ओर रुख कर रहे हैं। और ऑनलाइन सुरक्षा सुनिश्चित करने का एक सामान्य तरीका प्रॉक्सी सर्वर का उपयोग है।
एक प्रॉक्सी उपयोगकर्ताओं को एक अलग आईपी पते के तहत ऑनलाइन जाने की अनुमति देता है। प्रॉक्सी आपके ब्राउज़र और आपके द्वारा देखी जाने वाली वेबसाइटों के बीच एक मध्यस्थ के रूप में कार्य करता है। यह आपके आईपी पते को भी निजी रखता है और कैशे डेटा और सर्वर संचार को फ़िल्टर करता है।
कैशिंग की तरह, प्रॉक्सी सर्वर का उपयोग करने के अपने लाभ हैं, लेकिन यह ERR_CONNECTION_REFUSED समस्या को भी ट्रिगर कर सकता है। उदाहरण के लिए, जिस वेब सर्वर को आप एक्सेस करने का प्रयास कर रहे हैं, वह प्रॉक्सी सर्वर द्वारा दिए गए आईपी पते को अस्वीकार कर सकता है, जिससे वह कनेक्शन अनुरोध को अस्वीकार कर सकता है।
प्रॉक्सी का ऑफ़लाइन होना या गलत तरीके से कॉन्फ़िगर होना भी संभव है। इसलिए, यदि विचाराधीन त्रुटि संदेश आता है, तो अपनी प्रॉक्सी सेटिंग देखना एक अच्छा विचार है।
Google Chrome अपने स्वयं के प्रॉक्सी अनुभाग के साथ आता है, जिससे यह चरण एक बहुत ही सरल प्रक्रिया बन जाता है। आखिरकार, आप अपने ब्राउज़र में सही टूल खोजने में इतना समय नहीं लगाना चाहते। 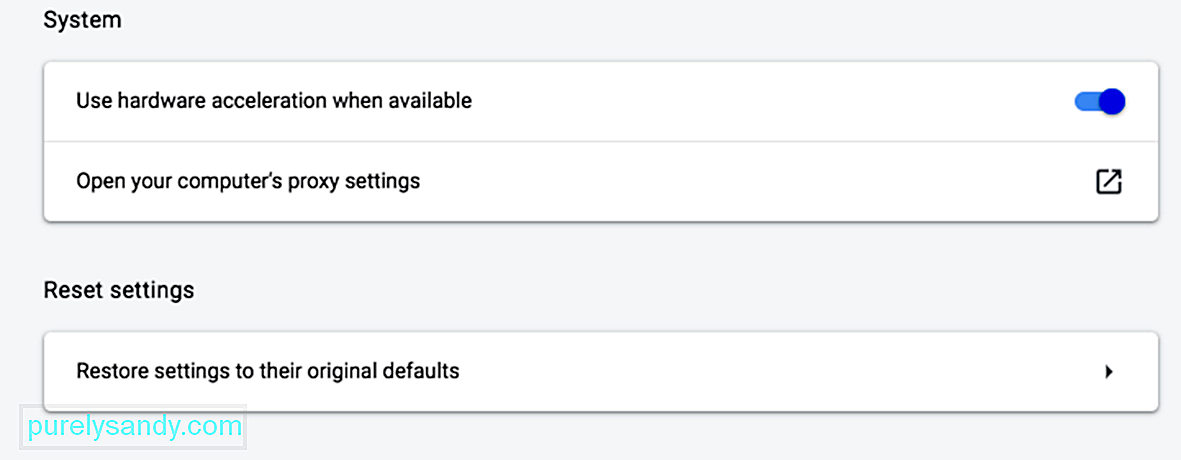
आरंभ करने के लिए, स्क्रीन के ऊपरी-दाएं कोने पर तीन लंबवत बिंदुओं पर क्लिक करके अपने क्रोम ब्राउज़र में सेटिंग मेनू खोलें। यह विकल्पों का पूरा मेनू खोलना चाहिए। सेटिंग पृष्ठ के बाएं मेनू से उन्नत क्लिक करें।
संदर्भ मेनू से सिस्टम अनुभाग पर क्लिक करें, फिर अपने कंप्यूटर की प्रॉक्सी सेटिंग खोलें पर क्लिक करें। यदि आप Mac का उपयोग कर रहे हैं, तो आपको यह विंडो खुली हुई दिखाई देगी:
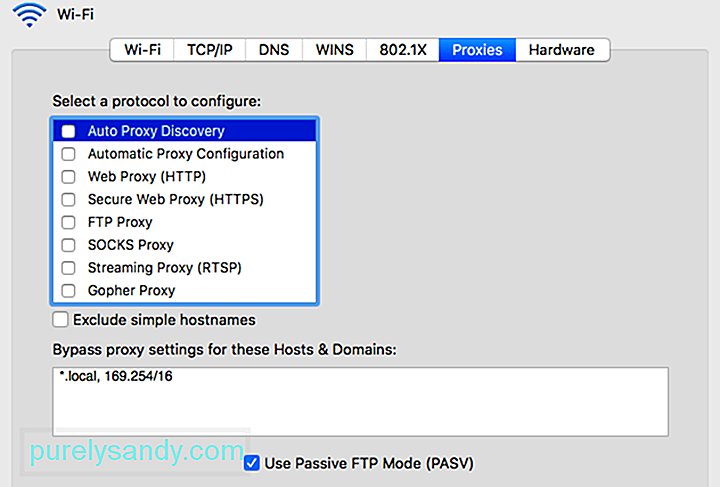 यदि आप Windows का उपयोग कर रहे हैं, तो आप यही देखेंगे:
यदि आप Windows का उपयोग कर रहे हैं, तो आप यही देखेंगे:
अगला चरण उस ऑपरेटिंग सिस्टम पर निर्भर करता है जिसे आपका कंप्यूटर वर्तमान में उपयोग कर रहा है।
Windows उपयोगकर्ताओं के लिए:
Mac उपयोगकर्ताओं के लिए, आप अपने आप को संबंधित मेनू में तुरंत ढूंढना चाहिए। इसके बाद, उपलब्ध सभी प्रॉक्सी प्रोटोकॉल को अनचेक करें, फिर अपनी नई सेटिंग्स सहेजें। फिर, यह देखने के लिए जांचें कि क्या ERR_CONNECTION_REFUSED संदेश ठीक कर दिया गया है।
#5 ठीक करें। फ़ायरवॉल और एंटीवायरस को अस्थायी रूप से अक्षम करें।फ़ायरवॉल और एंटीवायरस प्रोग्राम उपयोगकर्ताओं और उनके सिस्टम की सुरक्षा के लिए डिज़ाइन किए गए हैं। वे आपके कंप्यूटर को नियमित रूप से स्कैन करते हैं और स्वचालित रूप से संदिग्ध गतिविधियों को रोकते या ब्लॉक करते हैं। लेकिन कई बार इस प्रकार की उन्नत सुरक्षा से कनेक्शन संबंधी समस्याएं हो सकती हैं।
ऐसा इसलिए है क्योंकि फ़ायरवॉल उन पृष्ठों के कनेक्शन को अवरुद्ध करके काम करते हैं जिनकी आपको आवश्यकता नहीं है, या पूरी तरह से असुरक्षित सामग्री को अवरुद्ध करते हैं। यह पता लगाने के लिए कि क्या आपके लिए यह मामला है, समस्या को ठीक करने का प्रयास करते समय अपने फ़ायरवॉल और एंटीवायरस सॉफ़्टवेयर को अस्थायी रूप से बंद करने का प्रयास करें। बेशक, यह केवल तभी अनुशंसित है जब आप यह सुनिश्चित कर लें कि आप जिस वेबसाइट पर जाने का प्रयास कर रहे हैं वह सुरक्षित है। यदि आप उस वेबपेज की सुरक्षा के बारे में सुनिश्चित नहीं हैं जिसे आप एक्सेस करने का प्रयास कर रहे हैं, तो बेहतर होगा कि आप इस चरण को छोड़ दें और अगली विधि पर आगे बढ़ें।
और अधिक महत्वपूर्ण बात, आपको केवल अपने सुरक्षा सॉफ़्टवेयर को अस्थायी रूप से अक्षम करें। यह देखने के लिए कि क्या समस्या हल हो गई है, जाँच करने के बाद इसे वापस चालू करना न भूलें, ताकि आपका कंप्यूटर ऑनलाइन खतरों की चपेट में न आए। यदि आप अपने फ़ायरवॉल या एंटीवायरस प्रोग्राम के कारण त्रुटियों का सामना करना जारी रखते हैं, तो हो सकता है कि आप अपनी फ़ायरवॉल सेटिंग्स को संशोधित करने या किसी भिन्न सुरक्षा सॉफ़्टवेयर पर स्विच करने पर विचार करना चाहें।
#6 ठीक करें: अपना DNS कैश साफ़ करें।यह चरण कुछ हद तक पहले के समस्या निवारण चरणों का विस्तार है। यदि पिछली विधियाँ आपके लिए समस्या का समाधान नहीं करती हैं, तो आपका अगला कार्य आपके DNS कैश को साफ़ करना है। अधिकांश उपयोगकर्ता जानते हैं कि उनका ब्राउज़र कैश बनाता है, लेकिन बहुत से लोग नहीं जानते कि ऑपरेटिंग सिस्टम, जैसे कि विंडोज और मैकओएस, एक ही काम करते हैं।
उदाहरण के लिए, आपके DNS कैश में सभी अस्थायी शामिल हो सकते हैं। आपके द्वारा अपने ब्राउज़र से देखे गए पृष्ठों के लिए आपके द्वारा दर्ज की गई जानकारी। इन प्रविष्टियों में आपके द्वारा देखे गए पृष्ठों के डोमेन नाम और URL से संबंधित महत्वपूर्ण जानकारी शामिल है। इस प्रकार के कैश का उद्देश्य दूसरों के समान है। यह आपके ब्राउज़र की लोडिंग प्रक्रिया को तेज करने के लिए डिज़ाइन किया गया है, क्योंकि यह किसी साइट के DNS सर्वर से बार-बार कनेक्ट होने की आवश्यकता को समाप्त करता है। यह आपको लंबे समय में समय बचाने में मदद करता है। समस्या यह है कि आपको ERR_CONNECTION_REFUSED त्रुटि सहित कुछ अल्पकालिक समस्याओं का सामना करना पड़ सकता है।
यदि संग्रहीत प्रविष्टि उस वेबसाइट के वर्तमान संस्करण से मेल नहीं खाती जिससे वह कनेक्ट होने का प्रयास करता है, तो ERR_CONNECTION_REFUSED त्रुटि जैसी तकनीकी समस्याएं असामान्य नहीं हैं। सौभाग्य से, अपने DNS कैश को साफ़ करने से चाल चलनी चाहिए। फिर से, कैशे को साफ़ करने की प्रक्रिया आपके ऑपरेटिंग सिस्टम पर निर्भर करती है।
Windows के लिए:
li>
- ipconfig /flushdns
- ipconfig फ्लश डीएनएस
- ipconfig /flushdns
एक बार हो जाने के बाद, आपको एक पुष्टिकरण देखना चाहिए कि सिस्टम ने DNS रिज़ॉल्वर कैश को सफलतापूर्वक फ्लश कर दिया है। मैकोज़: 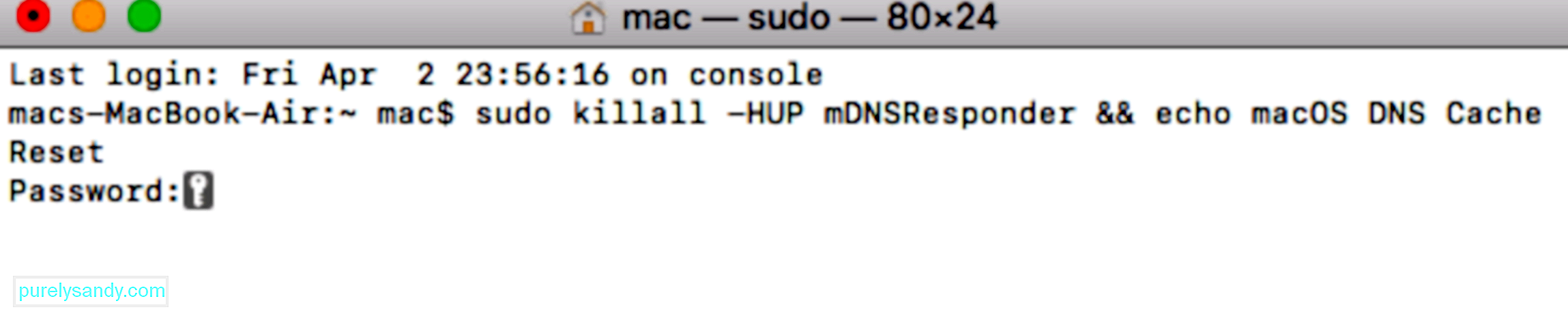
- sudo Killall -HUP mDNSRresponder && इको macOS DNS कैश रीसेट
- DNS कैश साफ़ करें Mac
- DNS कैश Mac साफ़ करें
एक बार ऐसा करने के बाद, यह देखने के लिए कि क्या यह अभी काम कर रही है, फिर से समस्याग्रस्त वेबसाइट तक पहुंचने का प्रयास करें। यदि नहीं, तो आपके DNS पर कुछ अधिक ध्यान देने की आवश्यकता हो सकती है।
#7 ठीक करें: अपना DNS पता संपादित करें।जैसा कि ऊपर बताया गया है, पुरानी DNS कैश प्रविष्टि ERR_CONNECTION_REFUSED अधिसूचना सहित विभिन्न मुद्दों का एक संभावित कारण है। लेकिन इस प्रकार की समस्याओं के पीछे स्वयं DNS पता भी अपराधी हो सकता है। ऐसा इसलिए है क्योंकि पता आसानी से ओवरलोड हो सकता है या पूरी तरह से ऑफ़लाइन भी हो सकता है।
ज्यादातर मामलों में, DNS सर्वर पता स्वचालित रूप से इंटरनेट प्रदाता द्वारा असाइन किया जाता है। लेकिन, यदि आवश्यक हो तो आपके पास इसे बदलने का विकल्प है। आप इसे कैसे पूरा करेंगे यह फिर से आपके कंप्यूटर के OS पर निर्भर करेगा।
आइए देखें कि आप Mac पर अपने DNS पते को कैसे संपादित कर सकते हैं।
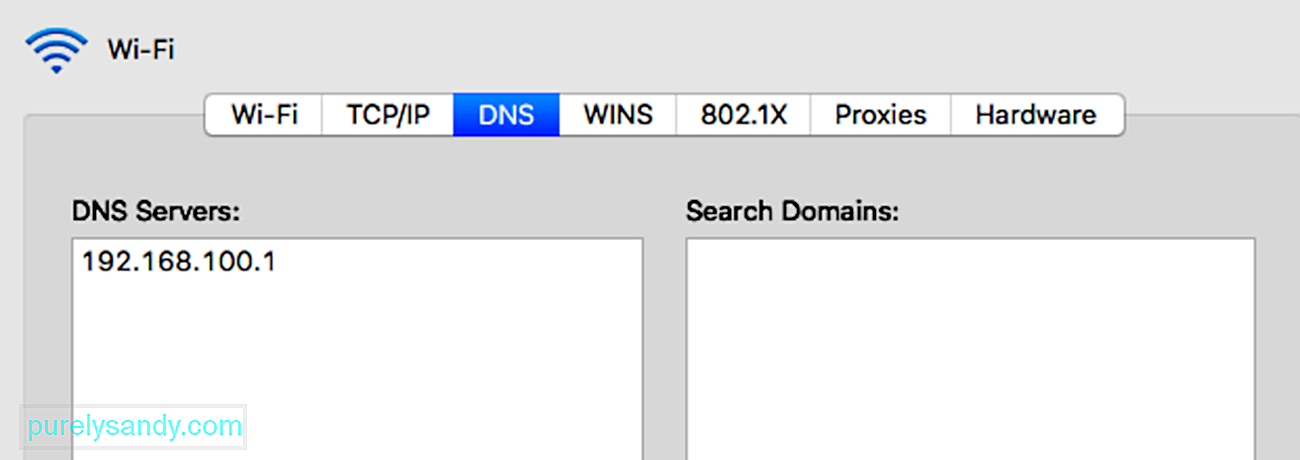
कुछ उपयोगकर्ता Google के सार्वजनिक DNS (8.8.8.8 और 8.8.8.8) का उपयोग करना पसंद करते हैं। ४.४) स्थायी रूप से क्योंकि वे अधिक विश्वसनीय हैं। अन्य विकल्पों में Cloudflare का सुरक्षित और मुफ़्त DNS (1.1.1.1 और 1.0.0.1) शामिल है।
यदि आप Windows का उपयोग कर रहे हैं, तो DNS सेटिंग्स को बदलने के तीन तरीके हैं।
कंट्रोल पैनल का उपयोग करनाआप इन पतों को दर्ज करके Cloudflare, Google Public DNS, या Cisco OpenDNS का भी उपयोग कर सकते हैं:
- Cloudflare: 1.1. 1.1 और 1.0.0.1
- Google सार्वजनिक डीएनएस: 8.8.8.8 और 8.8.4.4
- ओपनडीएनएस: 208.67.222.222 और 208.67.220.220
एक बार जब आप चरणों को पूरा कर लेते हैं, तो आपका पीसी आपके द्वारा निर्दिष्ट नई DNS सेटिंग्स का उपयोग करके तुरंत पुनरारंभ हो जाएगा।
सेटिंग्स का उपयोग करकेइन चरणों को पूरा करने के बाद, आपका पीसी समस्या को हल करने के लिए नए DNS सर्वर पतों का उपयोग करके पुनः आरंभ करेगा।
लेकिन अगर आप इन समस्याओं का सामना करने पर पहले से ही एक मुफ़्त DNS सर्वर का उपयोग कर रहे हैं, तो उन्हें हटाकर और अपने ISP के DNS सर्वर पर वापस जाने से कभी-कभी चीजें ठीक हो सकती हैं। नि: शुल्क DNS सर्वर हमेशा सही नहीं होते हैं और वापस स्विच करने से समस्या हल हो सकती है। फिर आप फिर से वेबसाइट तक पहुंचने का प्रयास कर सकते हैं।
#8 ठीक करें: अपने क्रोम ब्राउज़र एक्सटेंशन अक्षम करें।एक्सटेंशन इंस्टॉल करने से Google Chrome का अधिक आरामदायक और संपूर्ण अनुभव प्राप्त हो सकता है। विभिन्न एक्सटेंशन मुख्य विशेषताएं जोड़ सकते हैं और जटिल प्रक्रियाओं को स्वचालित करने में मदद कर सकते हैं।
हालांकि, Google क्रोम के लिए उपलब्ध अधिकांश एक्सटेंशन वास्तव में ब्राउज़र के डेवलपर्स द्वारा विकसित नहीं किए गए हैं। वे आमतौर पर क्रोम ब्राउज़र के लिए तीसरे पक्ष के डेवलपर्स द्वारा बनाए जाते हैं। इसका मतलब यह है कि इस बात की कोई गारंटी नहीं है कि वे इरादे के मुताबिक काम करेंगे या समय के साथ उन्हें नियमित रूप से अपडेट किया जाएगा। ६२६३२
दोषपूर्ण या पुराने एक्सटेंशन के कारण ERR_CONNECTION_REFUSED त्रुटि सहित कई समस्याएं होने की संभावना है। इस कारण से, आपके ब्राउज़र पर इंस्टॉल किए गए एक्सटेंशन की नियमित रूप से जांच करना महत्वपूर्ण है।
ऐसा करने के लिए, पहले क्रोम ब्राउज़र मेनू पर क्लिक करके एक्सटेंशन मेनू खोलें, फिर अधिक टूल > एक्सटेंशन। प्रत्येक इंस्टॉल किए गए एक्सटेंशन को देखें और विचार-विमर्श करना शुरू करें कि क्या आपको वास्तव में प्रत्येक की आवश्यकता है। यदि किसी एक्सटेंशन का उपयोग नहीं किया जा रहा है या अब आवश्यक नहीं है, तो आप उसे हटा सकते हैं।
इसके बाद, निर्धारित करें कि क्या प्रत्येक एक्सटेंशन जिसे आप रखना चाहते हैं, अपडेट है। आदर्श रूप से, प्रत्येक एक्सटेंशन को पिछले तीन महीनों के भीतर अपडेट किया जाना चाहिए था। यदि यह इससे अधिक लंबा है, तो इसके डेवलपर्स द्वारा एक्सटेंशन की उपेक्षा की जा सकती है। आप उन उपेक्षित एक्सटेंशन को हटाना चाहेंगे और उन्हें बेहतर विकल्पों से बदलना चाहेंगे।
यदि आपके एक्सटेंशन अपडेट होने के बावजूद समस्याएं पैदा कर रहे हैं, तो आपको यह पता लगाना होगा कि कौन-सी त्रुटि उत्पन्न कर रही है। सभी एक्सटेंशन को अक्षम करके शुरू करें और फिर उस समस्याग्रस्त वेबसाइट को लोड करें जिसे आप एक्सेस करने का प्रयास कर रहे हैं। यदि ऐसा करने के बाद लोड होता है, तो उनमें से कम से कम एक गलती पर है। एक बार में एक एक्सटेंशन को फिर से सक्रिय करें जब तक कि आप अपराधी को सीमित नहीं कर देते।
9. Chrome ब्राउज़र को फिर से स्थापित करें।किसी भी अन्य ऐप की तरह, Google Chrome स्वयं कभी भी पूर्ण नहीं होगा। ब्राउज़र की स्थापना विभिन्न मुद्दों को ट्रिगर कर सकती है, खासकर यदि ऐप को थोड़ी देर में अपडेट नहीं किया गया है। इसके अलावा, ब्राउज़र और ऑपरेटिंग सिस्टम के बीच की समस्याएं आश्चर्यजनक रूप से सामान्य हैं। 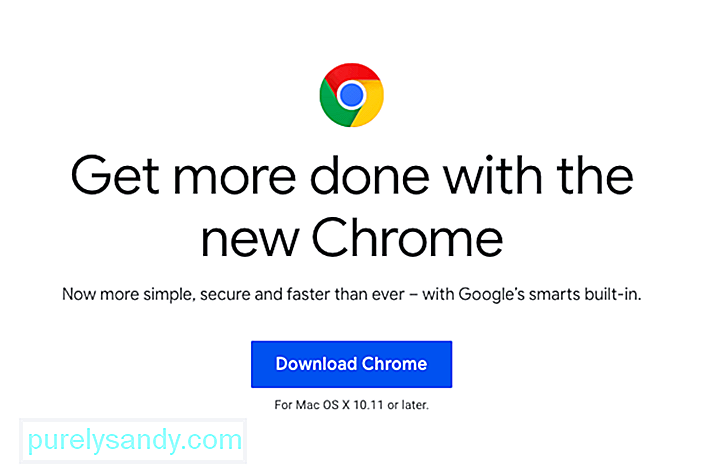
इस वजह से, कभी-कभी एकमात्र समाधान यह होता है कि आप अपने इंस्टॉलेशन को हटा दें और फिर क्रोम को फिर से इंस्टॉल करें। एक बार जब आप अपने कंप्यूटर से ऐप को पूरी तरह से हटा देते हैं, तो आप आधिकारिक क्रोम वेबसाइट पर जाकर ब्राउज़र का नवीनतम संस्करण डाउनलोड कर सकते हैं।
यदि इनमें से कोई भी समाधान काम नहीं करता है।अगर ऊपर बताए गए किसी भी सुधार ने काम नहीं किया है, तो यह इस बात का संकेत हो सकता है कि सर्वर या वेबसाइट पर ही कुछ और गंभीर गड़बड़ी हुई है। यदि ऐसा है, तो केवल एक चीज जो आप कर सकते हैं, वह है धैर्य रखना। हो सकता है कि वेबसाइट के व्यवस्थापक पहले से ही समस्या को हल करने के लिए काम कर रहे हों।
सारांशकनेक्शन त्रुटियां अंतहीन रूप से निराशाजनक हो सकती हैं, लेकिन यह याद रखना महत्वपूर्ण है कि उपरोक्त चरणों का उपयोग करके उन्हें आसानी से हल किया जा सकता है। कॉल का आपका पहला पोर्ट यह निर्धारित करने के लिए होना चाहिए कि समस्या वेब पेज या आपके कनेक्शन के साथ है या नहीं। यदि यह बाद की बात है, तो प्रतीक्षा के अलावा आप कुछ नहीं कर सकते। लेकिन अगर समस्या आपके अपने कनेक्शन के साथ है, तो आपको बस इतना करना है कि चीजों को वापस लाने और चलाने के लिए थोड़ा सा काम करना है।
यूट्यूब वीडियो: क्रोम में ERR_CONNECTION_REFUSED त्रुटि के बारे में क्या करें?
09, 2025

