स्मार्ट स्टेटस क्या है और इसे अपने मैक पर कैसे चेक करें? (08.23.25)
क्या आपका Mac किसी हार्डवेयर समस्या का सामना कर रहा है? क्या यह अभी भी अच्छी स्थिति में चल रहा है? इन सवालों के जवाब देने का एकमात्र तरीका है कि आप अपने आंतरिक डिस्क भंडारण और हार्ड ड्राइव की स्मार्ट स्थिति की जांच करें। लेकिन रुकिए, स्मार्ट स्टेटस क्या है?
स्मार्ट का मतलब सेल्फ-मॉनिटरिंग एनालिसिस एंड रिपोर्टिंग टेक्नोलॉजी सिस्टम है, यह ऑपरेटिंग सिस्टम को किसी भी डिस्क समस्या या डिस्क स्वास्थ्य समस्या की रिपोर्ट करने के लिए इस्तेमाल किया जाने वाला तंत्र है। हालांकि इसका कार्य काफी सरल लग सकता है, यह सुविधाजनक है। यदि Mac पर SMART स्थिति कहती है कि ड्राइव विफल हो रही है या डिस्क हार्डवेयर में एक घातक त्रुटि आई है, तो इसका मतलब केवल यह है कि सभी महत्वपूर्ण फ़ाइलों और डेटा को दूषित होने से बचाने के लिए बैकअप की तत्काल आवश्यकता है। उसके बाद, ड्राइव को बदलना होगा।
अब जब आप जानते हैं कि एक स्मार्ट एचडीडी की स्थिति आपके कंप्यूटर को बनाए रखने में महत्वपूर्ण भूमिका निभाती है, तो इसके बारे में अधिक जानने के लिए भुगतान करना पड़ता है, खासकर मैक पर इसकी जांच कैसे करें। इसी कारण से, हमने आपके लिए यह चरण-दर-चरण मार्गदर्शिका बनाई है।
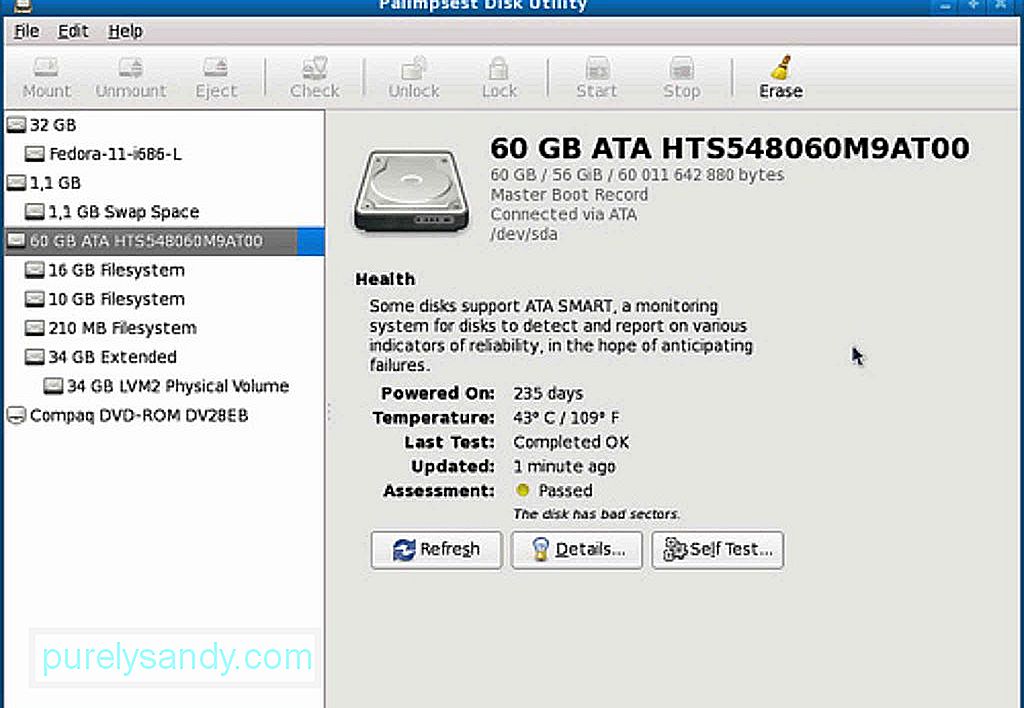
नीचे दिए गए चरण macOS के सभी संस्करणों पर काम करते हैं जिनमें डिस्क उपयोगिता अनुप्रयोग है। चरण-दर-चरण उन पर जाएं:
- अनुप्रयोगों > उपयोगिताएं > डिस्क उपयोगिता।
- सूची से एक डिस्क चुनें जिसे आप जांचना चाहते हैं। सुनिश्चित करें कि आप एक वास्तविक डिस्क चुनते हैं, न कि केवल एक विभाजन।
- अपनी हार्ड डिस्क की स्मार्ट स्थिति की जाँच करें। यदि यह "सत्यापित" कहता है, तो इसका मतलब है कि आपकी ड्राइव अच्छी स्थिति में है। यदि यह "विफल" कहता है, तो इसका मतलब केवल यह है कि आपकी ड्राइव का बैकअप लेना और उसे बदलना है। और अगर यह एक संदेश दिखाता है कि एक घातक हार्डवेयर समस्या है, तो इसका मतलब है कि आपकी हार्ड ड्राइव विफल होने के लिए बर्बाद है और बैकअप और प्रतिस्थापन की आवश्यकता हो सकती है।
- एक बार जब आप स्थिति की जांच कर लेते हैं, तो बंद करें डिस्क उपयोगिता.
आपकी हार्ड ड्राइव विफल हो रही है या नहीं, नियमित रूप से अपने मैक का बैकअप लेना एक अच्छी बात है। बैकअप लेने में कोई समस्या नहीं होनी चाहिए क्योंकि वहाँ बहुत सारे टूल और ऐप हैं, जिनका उपयोग आप नियमित रूप से अपनी महत्वपूर्ण फ़ाइलों का बैकअप लेने के लिए कर सकते हैं। टाइम मशीन एक है। क्षतिग्रस्त ड्राइव को ठीक करने के लिए आप डिस्क उपयोगिता पर प्राथमिक चिकित्सा भी चला सकते हैं। हालांकि, ध्यान दें कि प्राथमिक चिकित्सा जिन मुद्दों को ठीक कर सकती है वे वे हैं जो स्मार्ट विफलताओं और न ही अन्य हार्डवेयर समस्याओं से संबंधित नहीं हैं।
अन्य समस्याओं को ठीक करता हैअब, यदि आपकी स्मार्ट स्थिति कहती है कि कोई त्रुटि नहीं है, लेकिन आपकी हार्ड ड्राइव में अभी भी समस्या आ रही है, तो आप पुनर्प्राप्ति मोड पर डिस्क उपयोगिता चलाकर अपनी डिस्क को सत्यापित और सुधारने का प्रयास कर सकते हैं। बस नीचे दिए गए चरणों का पालन करें:
- CMD + R बटन दबाए रखते हुए अपने Mac को रीबूट करें।
- इन बूट मेनू में, रिकवरी एचडी चुनें।
- Mac OS X यूटिलिटीज के अंतर्गत, डिस्क यूटिलिटी चुनें।
- वह ड्राइव या पार्टीशन चुनें जिसे आप सुधारना चाहते हैं।
- पर जाएं मरम्मत टैब।
- डिस्क या विभाजन को ठीक करना प्रारंभ करने के लिए डिस्क की मरम्मत करें क्लिक करें।
यदि आपकी ड्राइव अभी भी नहीं दिख रही है डिस्क उपयोगिता में, इसका केवल दो अर्थ हो सकता है। यह हो सकता है कि ड्राइव पहले ही विफल हो चुकी है, या यह शारीरिक रूप से कनेक्ट नहीं है।
अन्य उपयोगी टिप्सजबकि आपके मैक की ड्राइव अभी भी कुशलता से चल रही है, सुनिश्चित करें कि आप इसकी अच्छी देखभाल करते हैं। समय-समय पर इसकी स्थिति की जांच करें ताकि आप सबसे खराब स्थिति के लिए तैयारी कर सकें। बेहतर अभी तक, अपनी फ़ाइलों का नियमित रूप से बैकअप लें, ताकि आपके ड्राइव के अचानक विफल होने पर भी आपके पास उन तक पहुंच हो। अंतिम लेकिन कम से कम, मैक रिपेयर ऐप जैसे टूल डाउनलोड और इंस्टॉल करें। हालांकि इसे अपने मैक पर इंस्टॉल करने से आपकी हार्ड ड्राइव पर कोई सीधा प्रभाव नहीं पड़ेगा, यह निश्चित रूप से यह सुनिश्चित करने में मदद करेगा कि आपके डिवाइस का उपयोग करते समय कुशलतापूर्वक चलता रहे।
यूट्यूब वीडियो: स्मार्ट स्टेटस क्या है और इसे अपने मैक पर कैसे चेक करें?
08, 2025

