वेबसहायक खोज (09.15.25)
मैक से WebAssistSearch को 3 चरणों में कैसे हटाएंजब आप किसी वेबसाइट पर जाने के लिए अपना ब्राउज़र खोलते हैं या कुछ खोज करते हैं, तो आप विज्ञापनों से भरे एक अज्ञात वेब पेज पर रीडायरेक्ट हो जाते हैं। यदि आपके साथ ऐसा हर बार होता है, तो संभवतः आपके कंप्यूटर पर एक ब्राउज़र अपहरणकर्ता है।
ब्राउज़र अपहर्ताओं को भी एडवेयर के रूप में वर्गीकृत किया जाता है क्योंकि अंतिम परिणाम यह है कि आप कष्टप्रद विज्ञापनों के साथ बमबारी करते हैं। उन ग्राहकों के लिए ट्रैफ़िक और क्लिक उत्पन्न करने के लिए बनाए गए थे जो प्रायोजित सामग्री देने के लिए उन्हें भुगतान कर रहे हैं। आपको सभी प्रकार के पॉप-अप, टेक्स्ट विज्ञापन, बैनर और अन्य प्रकार के विज्ञापन दिखाई देंगे।
कई प्रकार के एडवेयर/ब्राउज़र अपहरणकर्ता हैं, और उनका नाम आमतौर पर वेबसाइट के नाम पर रखा जाता है। पुनर्निर्देशन या ब्राउज़र पर स्थापित टूलबार। Mac पर WebAssistSearch के मामले में, प्रभावित कंप्यूटर के ब्राउज़र पर एक्सटेंशन जोड़ा जाता है और संभावित अवांछित प्रोग्राम के संचालन की सुविधा प्रदान करता है।
इसलिए यदि आप अपने Mac पर WebAssistSearch देखते हैं, तो आपको गंभीर गोपनीयता और सुरक्षा समस्याओं से बचने के लिए इसे तुरंत अपने डिवाइस से निकालना होगा।
Mac पर WebAssistSearch क्या है?WebAssistSearch एक सामान्य श्रेणीबद्ध खतरा है एडवेयर के रूप में, इसके द्वारा प्रदान की जाने वाली छायादार व्यावसायिक सामग्री और अन्य संदिग्ध गतिविधियों के लिए धन्यवाद, जो मैलवेयर पृष्ठभूमि में करता है। PUA) जो मुख्य रूप से macOS डिवाइस को प्रभावित करता है। सबसे स्पष्ट संकेत जो आपको इस मैलवेयर की उपस्थिति के बारे में सचेत करेंगे, वे हैं बार-बार होने वाले रीडायरेक्ट और विज्ञापन सामग्री की अप्राकृतिक संख्या। इसलिए एडवेयर और एक PUP/PUA माने जाने के अलावा, WebAssistSearch को इसके संचालन के तरीके के कारण ब्राउज़र अपहरणकर्ता के रूप में भी वर्गीकृत किया गया है।
यह दुर्भावनापूर्ण ऐप घुसपैठ प्रायोजित सामग्री प्रदर्शित करता है, रीडायरेक्ट को ट्रिगर करता है, और आपका व्यक्तिगत डेटा एकत्र करता है, इसलिए आपको गति और प्रदर्शन में गिरावट का अनुभव होगा। WebAssistSearch आपके मैक के ऑपरेटिंग सिस्टम के लिए पूरी तरह से दुर्भावनापूर्ण या हानिकारक नहीं है क्योंकि इसके संचालन में केवल विज्ञापन दिखाना और आपके ट्रैफ़िक को अन्य वेबसाइटों पर पुनर्निर्देशित करना शामिल है। अपने ग्राहकों के लिए अधिक यातायात उत्पन्न करने के लिए। यह आपको NSFW सामग्री वाले पृष्ठ पर या किसी अन्य, अधिक खतरनाक मैलवेयर की स्थापना को ट्रिगर करने वाली वेबसाइट पर पुनर्निर्देशित कर सकता है। इसलिए यदि आपके Mac में WebAssistSearch एडवेयर है, तो आपको इसे जितनी जल्दी हो सके अपने सिस्टम से निकालना होगा।
Mac पर WebAssistSearch कैसे वितरित होता हैब्राउज़र अपहर्ताओं, जैसे WebAssistSearch, को विभिन्न माध्यमों से वितरित किया जा सकता है। वितरण के अधिक लोकप्रिय तरीकों में से एक ऐप बंडलिंग के माध्यम से है। यदि आपने हाल ही में एक YouTube डाउनलोडर, फ़ाइल प्रबंधक, वीडियो कनवर्टर, या अन्य मुफ्त उपयोगिताओं जैसे फ्रीवेयर को ऑनलाइन स्थापित किया है, तो संभवत: आपको मैलवेयर मिला है। ये मुफ़्त उपयोगिताएँ अपने इंस्टॉलर पैकेज में अन्य सॉफ़्टवेयर शामिल करके कमाती हैं, और यदि आप अपने इंस्टॉलेशन से सावधान नहीं हैं, तो आप आसानी से अपने कंप्यूटर पर फ्रीवेयर के साथ दुर्भावनापूर्ण सॉफ़्टवेयर इंस्टॉल कर सकते हैं।
यदि आपको हाल ही में कुछ भी इंस्टॉल करना याद नहीं है, तो मैलवेयर को अन्य माध्यमों से चुपके से इंस्टॉल किया जाना चाहिए था। पॉप अप संदेश जो आपको अपने फ्लैश या अन्य सॉफ़्टवेयर को अपडेट करने के लिए प्रेरित करते हैं, वे भी इस ब्राउज़र अपहरणकर्ता के वाहक हो सकते हैं। जब आप अधिसूचना पर क्लिक करते हैं, तो यह आपके ब्राउज़र के कोड में डाली गई दुर्भावनापूर्ण स्क्रिप्ट के डाउनलोड को ट्रिगर करता है। WebAssistSearch लिंक पर क्लिक करने या स्पैम ईमेल से रहस्यमय अटैचमेंट को पहले स्कैन किए बिना डाउनलोड करने से भी आ सकता है। यह भी संभव है कि आप अनजाने में ऐसी वेबसाइट पर आ गए हों जो मालवेयर को होस्ट करती है, और दुर्भावनापूर्ण स्क्रिप्ट चुपके से आपके डिवाइस पर डाउनलोड हो गई थी।
कोई फर्क नहीं पड़ता कि WebAssistSearch एडवेयर आपके Mac में घुसपैठ करने के लिए किस विधि का उपयोग करता है, यह नहीं बदलता है तथ्य यह है कि यह मैलवेयर आपको नुकसान पहुंचा सकता है और इससे तुरंत निपटा जाना चाहिए। आइए देखें कि यह मैलवेयर अगले भाग में क्या कर सकता है।
Mac पर WebAssistSearch क्या करता है?WebAssistSearch मुख्य रूप से दखल देने वाले विज्ञापन अभियान प्रदान करता है। आप विभिन्न पॉप-अप, कूपन, बैनर, सर्वेक्षण, और अन्य विज्ञापन देखेंगे जो WebAssistSearch द्वारा विज्ञापनों के साथ चिह्नित हैं। इसलिए यदि आप विज्ञापनों पर यह नोट देखते हैं, तो यह एक निश्चित संकेत है कि आपके सिस्टम में मैलवेयर है। ये गतिविधियां ब्राउज़िंग अनुभव को गंभीर रूप से प्रभावित करती हैं, क्योंकि वे वेबपृष्ठ सामग्री को ओवरले करती हैं, आपके कंप्यूटर के रिम्स का उपयोग करती हैं और ब्राउज़िंग गति को सीमित करती हैं।
इसके अलावा, इन विज्ञापनों पर क्लिक करने से आप अविश्वसनीय या दुर्भावनापूर्ण वेबसाइटों पर पुनर्निर्देशित हो जाएंगे जो अन्य मैलवेयर को चुपके से डाउनलोड/इंस्टॉल करने के लिए स्क्रिप्ट निष्पादित करती हैं। ब्राउज़र अपहर्ता, जैसे WebAssistSearch, नकली वेब खोजकर्ताओं के URL को ब्राउज़र के होमपेज, डिफ़ॉल्ट खोज इंजन और नए टैब या विंडो URL के रूप में सेट करके भी काम करते हैं। WebAssistSearch के मामले में, होमपेज और नए टैब पेज को safefinder.com में बदल दिया जाता है। जब आप कोई खोज क्वेरी करते हैं, तो Yahoo खोज इंजन से परिणाम प्राप्त करने से पहले अनुरोध को पहले safefinder.com पर पुनर्निर्देशित किया जाता है। प्रत्येक ब्राउज़र गतिविधि को उक्त वेबसाइट पर पुनः निर्देशित किया जाएगा।
इस वजह से, safefinder.com को एक नकली खोज इंजन माना जाता है जो उपयोगकर्ताओं को कोई वास्तविक मूल्य प्रदान नहीं करता है। यह वास्तविक खोज परिणाम प्रदान करने में असमर्थ है, इसलिए यह केवल पुनर्निर्देशित करता है या पुनर्निर्देशन श्रृंखला का कारण बनता है जो एक वैध खोज इंजन, जो कि Yahoo है।
अधिक निराशा की बात यह है कि पहले ब्राउज़र अपहरणकर्ता से छुटकारा पाए बिना प्रभावित ब्राउज़र में परिवर्तनों को पूर्ववत करना असंभव है। कोई फर्क नहीं पड़ता कि आप कितनी बार मुखपृष्ठ को बदलने या डिफ़ॉल्ट खोज इंजन को रीसेट करने का प्रयास करते हैं, सब कुछ उसी URL पर वापस चला जाता है जिसे मैलवेयर ने असाइन किया था। आपके द्वारा ब्राउज़र की सेटिंग में किए गए किसी भी परिवर्तन को स्वचालित रूप से रीसेट करने के लिए मैलवेयर एक स्क्रिप्ट का उपयोग करता है।
अधिकांश ब्राउज़र अपहर्ताओं के पास डेटा ट्रैकिंग क्षमताएं भी होती हैं जो उन्हें उपयोगकर्ता की प्राथमिकताओं को बेहतर ढंग से समझने और अधिक लक्षित विज्ञापन देने की अनुमति देती हैं। Mac पर WebAssistSearch आपके द्वारा देखी गई वेबसाइटों और आपके द्वारा की गई क्वेरी सहित आपकी सभी ब्राउज़िंग गतिविधियों की निगरानी कर सकता है। यह आपका व्यक्तिगत डेटा भी एकत्र कर सकता है, जैसे आपका आईपी पता, ईमेल पता, भौगोलिक स्थान, क्रेडिट कार्ड की जानकारी, आपका जन्मदिन, पासवर्ड, और आपके द्वारा ऑनलाइन टाइप की गई अन्य जानकारी। आमतौर पर, एकत्रित डेटा का उपयोग आपकी स्क्रीन पर प्रदर्शित होने वाले विज्ञापनों को वैयक्तिकृत करने के लिए किया जाता है। हालांकि, यह भी संभव है कि एकत्र किए गए डेटा को तीसरे पक्ष के साथ साझा किया जाता है, जो इसे लाभ के लिए उपयोग करना चाहते हैं। एक्सटेंशन, और CreativeSearch ब्राउज़र अपहरणकर्ता।
आखिरकार, आपके Mac पर WebAssistSearch की उपस्थिति से आगे सिस्टम संक्रमण, कुछ गंभीर गोपनीयता समस्याएं, वित्तीय समस्याएं और यहां तक कि पहचान की चोरी भी हो सकती है। अपने डेटा और गोपनीयता की रक्षा के लिए, सभी दुर्भावनापूर्ण एप्लिकेशन और ब्राउज़र एक्सटेंशन को बिना किसी देरी के हटा दिया जाना चाहिए।
Mac पर WebAssistSearch से कैसे छुटकारा पाएंअपने Mac से WebAssistSearch को हटाने का पहला चरण है इसे चलने से रोकना प्रथम स्थान। आपको पहले इसकी सभी प्रक्रियाओं को एक्टिविटी मॉनिटर के तहत अक्षम करना होगा, अन्यथा, आप इसके बारे में कुछ नहीं कर पाएंगे। आप पीयूपी की स्थापना रद्द करने या अपने ब्राउज़र में परिवर्तनों को पूर्ववत करने का कितना भी प्रयास क्यों न करें, आप या तो एक त्रुटि में भाग लेंगे या कुछ समय बाद परिवर्तन स्वतः रीसेट हो जाएंगे।
WebAssistSearch से संबंधित प्रक्रियाओं को अक्षम करके, आप इसकी स्क्रिप्ट को चलने से रोकने में सक्षम होंगे और आप नीचे हटाने की प्रक्रिया के साथ सुरक्षित रूप से आगे बढ़ सकते हैं। यदि सभी WebAssistSearch प्रक्रियाओं को मारने से काम नहीं चलता है, तो आपको पुनरारंभ करते समय Shift कुंजी दबाकर सुरक्षित मोड में बूट करने की आवश्यकता है। सुरक्षित मोड सभी तृतीय पक्ष प्रक्रियाओं को चलने से अक्षम कर देता है, इसलिए इस परिवेश में मैलवेयर निकालना सफल हो जाएगा।
Mac से WebAssistSearch को निकालने के लिए, नीचे दिए गए निर्देशों का पालन करें:
चरण 1: WebAssistSearch को अनइंस्टॉल करें PUP. macOS से WebAssistSearch को कैसे डिलीट करेंमैकोज़ विंडोज से ज्यादा सुरक्षित है, लेकिन मैक पर मैलवेयर का मौजूद होना असंभव नहीं है। अन्य ऑपरेटिंग सिस्टम की तरह, macOS भी दुर्भावनापूर्ण सॉफ़्टवेयर की चपेट में है। वास्तव में, मैक उपयोगकर्ताओं को लक्षित करने वाले पिछले कई मैलवेयर हमले हुए हैं।
Mac से WebAssistSearch को हटाना अन्य OS की तुलना में बहुत आसान है। ये रही पूरी गाइड:
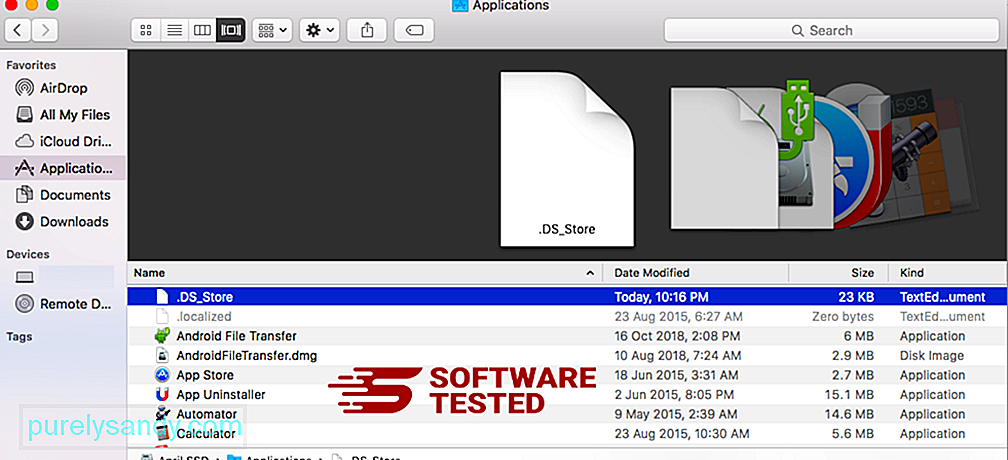
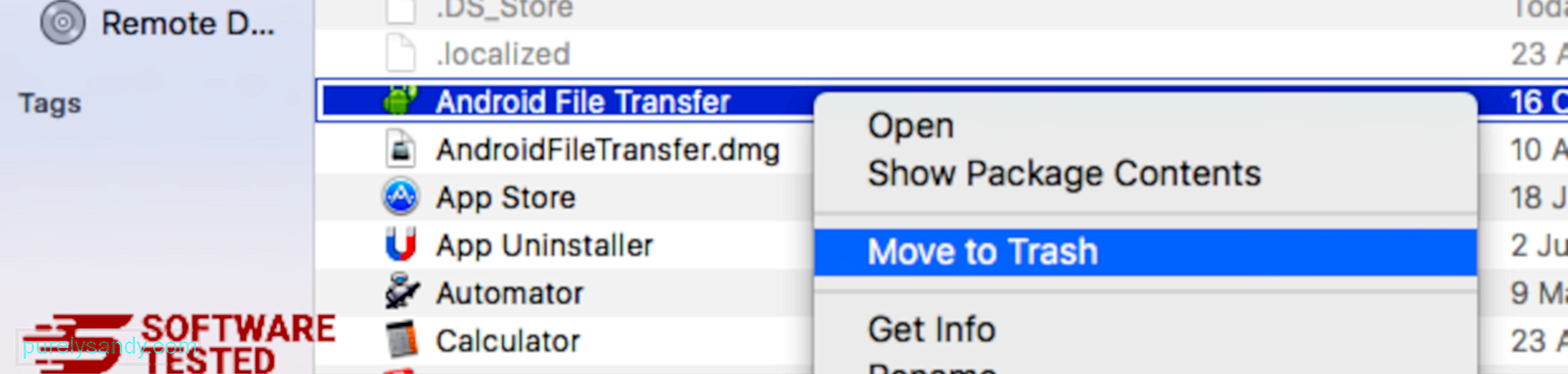
WebAssistSearch से पूरी तरह छुटकारा पाने के लिए, अपना ट्रैश खाली करें।
चरण 2: सभी WebAssistSearch फ़ाइलें हटाएं।आपको अपने Mac पर WebAssistSearch के सभी घटकों से पूरी तरह छुटकारा पाने के लिए अपने सभी Mac के फ़ोल्डरों को खोजने की आवश्यकता है। आपको विशेष फ़ोल्डरों की सामग्री को देखने की जरूरत है जहां मैलवेयर अक्सर अपनी फाइलों को संग्रहीत करता है।
- com.pcv.hlpramc.plist
- com.updater.mcy.plist
- com.avickUpd.plist
- UtilityParze
- ProgressSite
- IdeaShared
- com.pplauncher.plist
- com.startup.plist
- com.ExpertModuleSearchDaemon.plist
एक बार जब आप WebAssistSearch मैलवेयर के सभी घटकों को हटा देते हैं, तो अब आप अपनी ब्राउज़र सेटिंग्स को उसके डिफ़ॉल्ट मानों पर पुनर्स्थापित कर सकते हैं। ऐसा करने के लिए, आपको WebAssistSearch टूलबार की स्थापना रद्द करनी होगी, डिफ़ॉल्ट खोज इंजन बदलना होगा, और मुखपृष्ठ और नया टैब पृष्ठ URL संपादित करना होगा। आप नीचे दिए गए प्रत्येक ब्राउज़र के चरणों का पालन करके ऐसा कर सकते हैं:
Google Chrome से WebAssistSearch को कैसे निकालेंअपने कंप्यूटर से WebAssistSearch को पूरी तरह से हटाने के लिए, आपको Google Chrome पर सभी परिवर्तनों को उलटने की आवश्यकता है, संदिग्ध एक्सटेंशन की स्थापना रद्द करें , प्लग-इन और ऐड-ऑन जो आपकी अनुमति के बिना जोड़े गए थे।
Google Chrome से WebAssistSearch को निकालने के लिए नीचे दिए गए निर्देशों का पालन करें:
1. दुर्भावनापूर्ण प्लगइन्स हटाएं।Google Chrome ऐप लॉन्च करें, फिर ऊपरी दाएं कोने में मेनू आइकन पर क्लिक करें। अधिक टूल > एक्सटेंशन. WebAssistSearch और अन्य दुर्भावनापूर्ण एक्सटेंशन देखें। इन एक्सटेंशन को हाइलाइट करें जिन्हें आप अनइंस्टॉल करना चाहते हैं, फिर उन्हें हटाने के लिए निकालें क्लिक करें। ९८९३४
२. परिवर्तनों को अपने मुखपृष्ठ और डिफ़ॉल्ट खोज इंजन में वापस लाएं।Chrome के मेनू आइकन पर क्लिक करें और सेटिंग चुनें। क्लिक करें स्टार्टअप पर, फिर टिक करें एक विशिष्ट पृष्ठ या पृष्ठों का सेट खोलें। आप या तो एक नया पेज सेट कर सकते हैं या मौजूदा पेजों को अपने होमपेज के रूप में इस्तेमाल कर सकते हैं। ९७९४५
Google Chrome के मेनू आइकन पर वापस जाएं और सेटिंग > खोज इंजन, फिर खोज इंजन प्रबंधित करें क्लिक करें। आपको डिफ़ॉल्ट खोज इंजनों की एक सूची दिखाई देगी जो क्रोम के लिए उपलब्ध हैं। किसी भी खोज इंजन को हटा दें जो आपको लगता है कि संदिग्ध है। खोज इंजन के बगल में तीन-बिंदु वाले मेनू पर क्लिक करें और सूची से निकालें पर क्लिक करें। ८१२०१
३. Google Chrome रीसेट करें।अपने ब्राउज़र के शीर्ष दाईं ओर स्थित मेनू आइकन पर क्लिक करें, और सेटिंग चुनें। पृष्ठ के नीचे तक स्क्रॉल करें, फिर रीसेट करें और साफ़ करें के अंतर्गत सेटिंग्स को उनके मूल डिफ़ॉल्ट पर पुनर्स्थापित करें पर क्लिक करें। कार्रवाई की पुष्टि करने के लिए सेटिंग्स रीसेट करें बटन पर क्लिक करें। 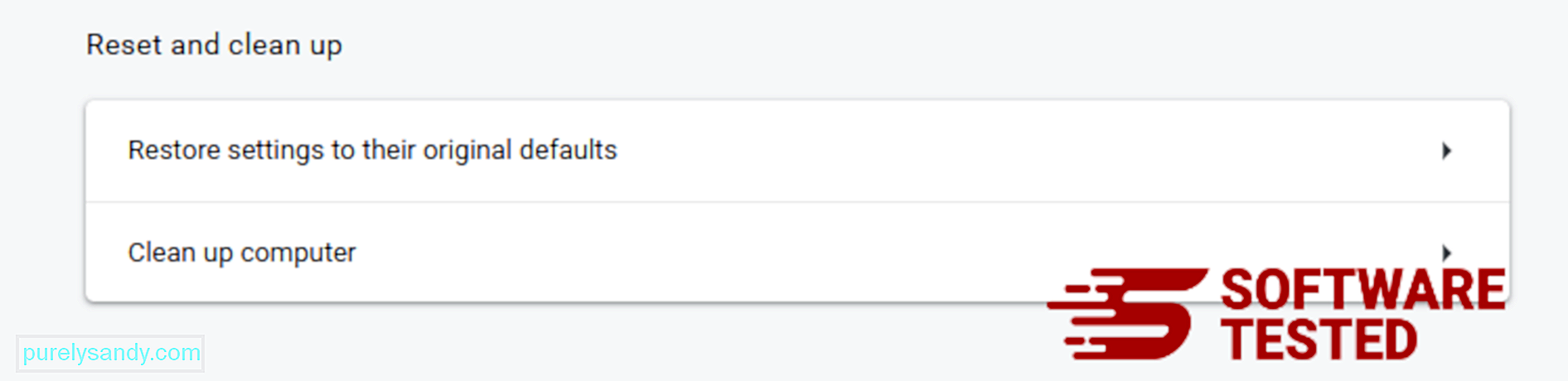
यह चरण आपके स्टार्टअप पृष्ठ, नए टैब, खोज इंजन, पिन किए गए टैब और एक्सटेंशन को रीसेट कर देगा। हालांकि, आपके बुकमार्क, ब्राउज़र इतिहास और सहेजे गए पासवर्ड सहेजे जाएंगे।
Mozilla Firefox से WebAssistSearch को कैसे हटाएंअन्य ब्राउज़रों की तरह, मैलवेयर मोज़िला फ़ायरफ़ॉक्स की सेटिंग्स को बदलने की कोशिश करता है। WebAssistSearch के सभी निशान हटाने के लिए आपको इन परिवर्तनों को पूर्ववत करना होगा। फ़ायरफ़ॉक्स से WebAssistSearch को पूरी तरह से हटाने के लिए नीचे दिए गए चरणों का पालन करें:
1. खतरनाक या अपरिचित एक्सटेंशन अनइंस्टॉल करें।किसी भी अपरिचित एक्सटेंशन के लिए Firefox की जांच करें जिसे इंस्टॉल करना आपको याद नहीं है। इस बात की बहुत अधिक संभावना है कि ये एक्सटेंशन मैलवेयर द्वारा इंस्टॉल किए गए थे। ऐसा करने के लिए, मोज़िला फ़ायरफ़ॉक्स लॉन्च करें, ऊपरी-दाएँ कोने में मेनू आइकन पर क्लिक करें, फिर ऐड-ऑन > एक्सटेंशन.
एक्सटेंशन विंडो में, WebAssistSearch और अन्य संदिग्ध प्लग इन चुनें। एक्सटेंशन के बगल में तीन-बिंदु वाले मेनू पर क्लिक करें, फिर इन एक्सटेंशन को हटाने के लिए निकालें चुनें। ११०४४२
२. यदि आपका मुखपृष्ठ मैलवेयर से प्रभावित था, तो उसे वापस डिफ़ॉल्ट में बदलें। 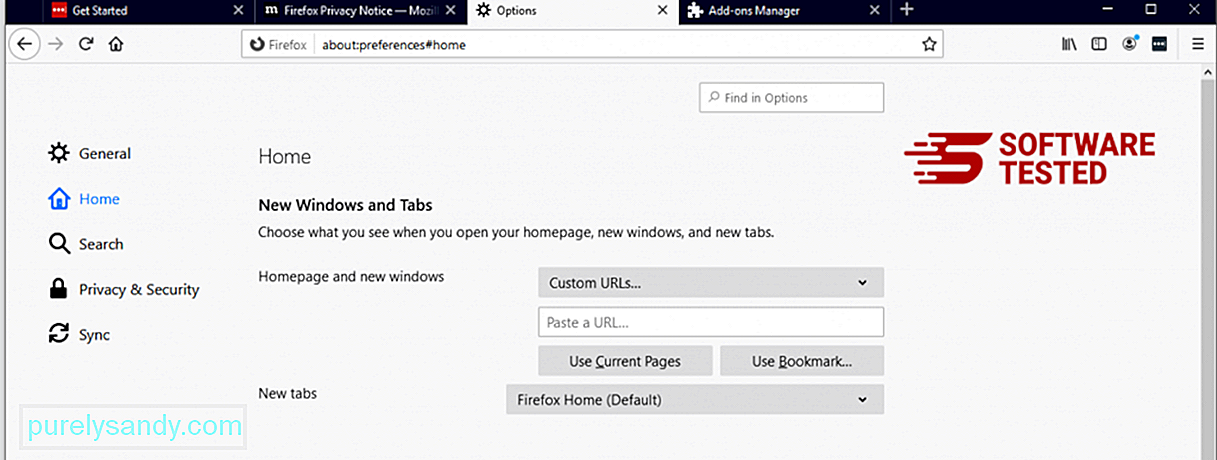
ब्राउज़र के ऊपरी-दाएँ कोने में फ़ायरफ़ॉक्स मेनू पर क्लिक करें, फिर विकल्प > सामान्य। दुर्भावनापूर्ण मुखपृष्ठ हटाएं और अपना पसंदीदा URL टाइप करें। या आप डिफ़ॉल्ट होमपेज में बदलने के लिए पुनर्स्थापित क्लिक कर सकते हैं। नई सेटिंग सहेजने के लिए ठीकक्लिक करें।
3. मोज़िला फ़ायरफ़ॉक्स रीसेट करें।फ़ायरफ़ॉक्स मेनू पर जाएँ, फिर प्रश्न चिह्न (सहायता) पर क्लिक करें। समस्या निवारण जानकारी चुनें। अपने ब्राउज़र को एक नई शुरुआत देने के लिए फ़ायरफ़ॉक्स रीफ़्रेश करें बटन दबाएं. 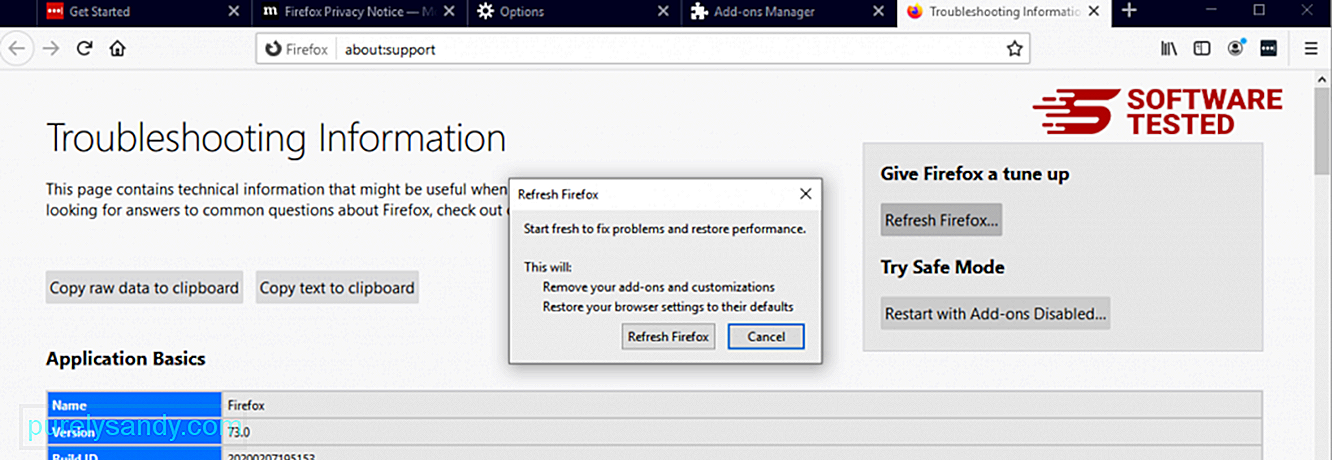
एक बार जब आप उपरोक्त चरणों को पूरा कर लेते हैं, तो WebAssistSearch आपके Mozilla Firefox ब्राउज़र से पूरी तरह से हट जाएगा। हैक किया गया आपका ब्राउज़र पूरी तरह से चला गया है और सभी अनधिकृत परिवर्तन इंटरनेट एक्सप्लोरर पर उलट दिए गए हैं, नीचे दिए गए चरणों का पालन करें:
1। खतरनाक ऐड-ऑन से छुटकारा पाएं।जब मैलवेयर आपके ब्राउज़र को हाईजैक कर लेता है, तो स्पष्ट संकेतों में से एक तब होता है जब आप ऐसे ऐड-ऑन या टूलबार देखते हैं जो आपकी जानकारी के बिना अचानक इंटरनेट एक्सप्लोरर पर दिखाई देते हैं। इन ऐड-ऑन को अनइंस्टॉल करने के लिए, इंटरनेट एक्सप्लोरर लॉन्च करें, मेनू खोलने के लिए ब्राउज़र के ऊपरी-दाएं कोने में गियर आइकन पर क्लिक करें, फिर ऐड-ऑन प्रबंधित करें चुनें। 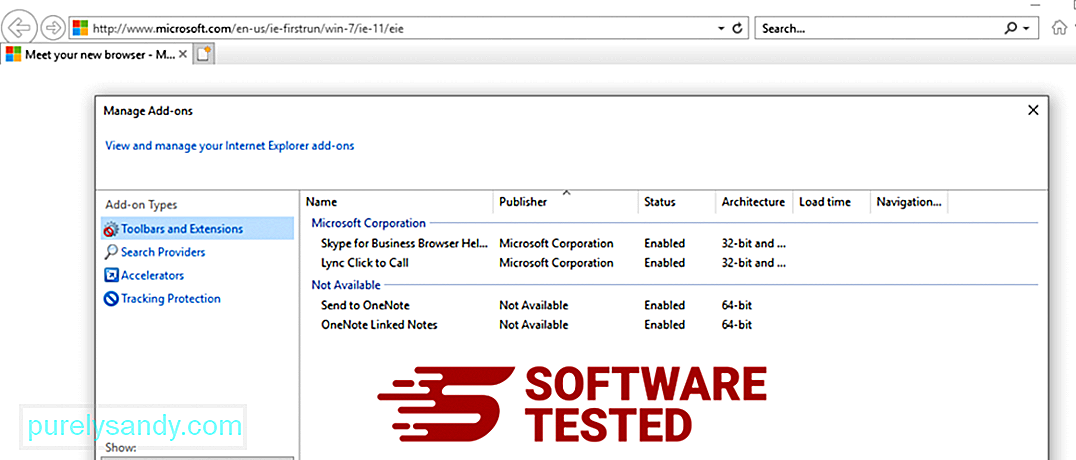
जब आप ऐड-ऑन प्रबंधित करें विंडो देखें, तो (मैलवेयर का नाम) और अन्य संदिग्ध प्लग-इन/ऐड-ऑन देखें। आप अक्षम करें क्लिक करके इन प्लग इन/ऐड-ऑन को अक्षम कर सकते हैं। ९६२८७
२. मैलवेयर के कारण अपने होमपेज में किसी भी परिवर्तन को उलट दें।यदि आपके पास अचानक एक अलग प्रारंभ पृष्ठ है या आपका डिफ़ॉल्ट खोज इंजन बदल दिया गया है, तो आप इसे इंटरनेट एक्सप्लोरर की सेटिंग के माध्यम से वापस बदल सकते हैं। ऐसा करने के लिए, ब्राउज़र के ऊपरी-दाएँ कोने में स्थित गियर आइकन पर क्लिक करें, फिर इंटरनेट विकल्प चुनें। १०९९४९
सामान्य टैब के अंतर्गत, मुखपृष्ठ URL हटाएं और अपना पसंदीदा मुखपृष्ठ दर्ज करें। नई सेटिंग सहेजने के लिए लागू करेंक्लिक करें। ८४४४८
३. Internet Explorer को रीसेट करें।इंटरनेट एक्सप्लोरर मेनू (शीर्ष पर गियर आइकन) से, इंटरनेट विकल्प चुनें। उन्नत टैब पर क्लिक करें, फिर रीसेट करें चुनें। 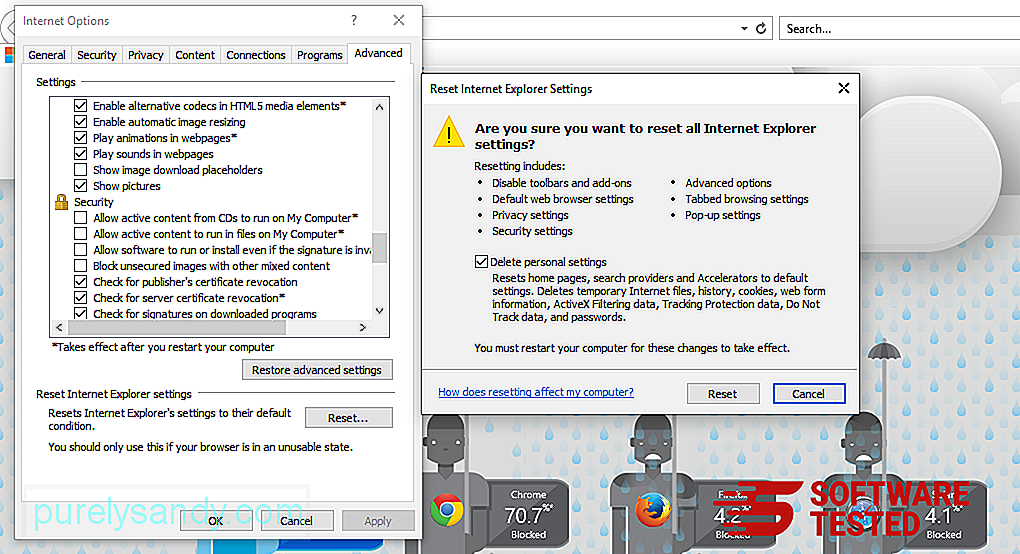
रीसेट विंडो में, व्यक्तिगत सेटिंग हटाएं पर टिक करें और कार्रवाई की पुष्टि करने के लिए एक बार फिर रीसेट करें बटन क्लिक करें।
कैसे करें Microsoft Edge पर WebAssistSearch को अनइंस्टॉल करेंयदि आपको संदेह है कि आपका कंप्यूटर मैलवेयर से संक्रमित हो गया है और आपको लगता है कि आपका Microsoft Edge ब्राउज़र प्रभावित हुआ है, तो सबसे अच्छी बात यह है कि अपने ब्राउज़र को रीसेट करना है।
वहाँ आपके कंप्यूटर पर मैलवेयर के सभी निशान पूरी तरह से हटाने के लिए आपकी Microsoft एज सेटिंग्स को रीसेट करने के दो तरीके हैं। अधिक जानकारी के लिए नीचे दिए गए निर्देशों का संदर्भ लें।
विधि 1: एज सेटिंग्स के माध्यम से रीसेट करना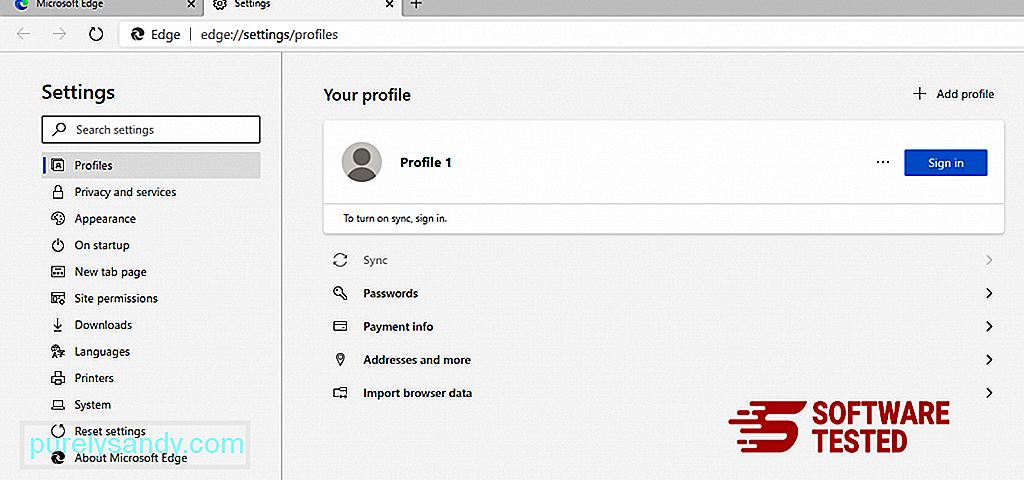
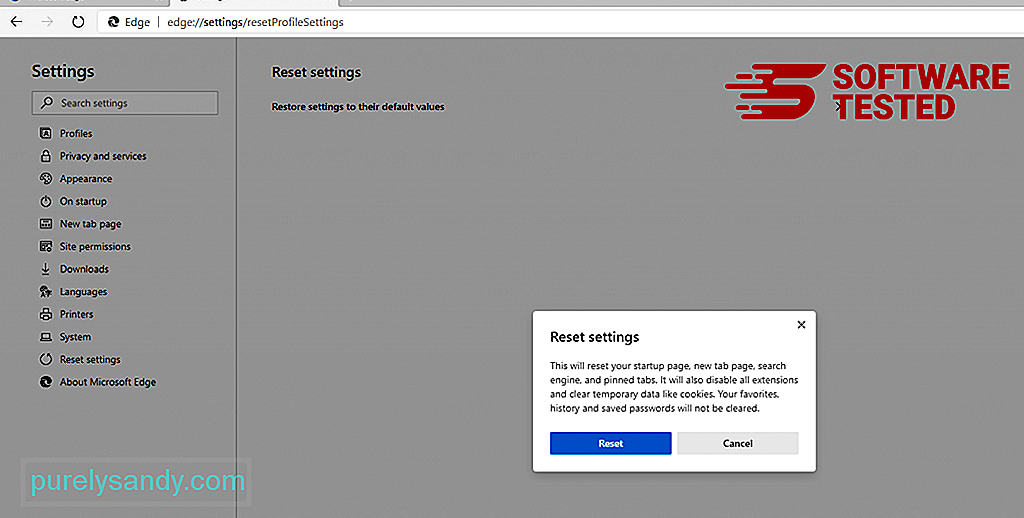
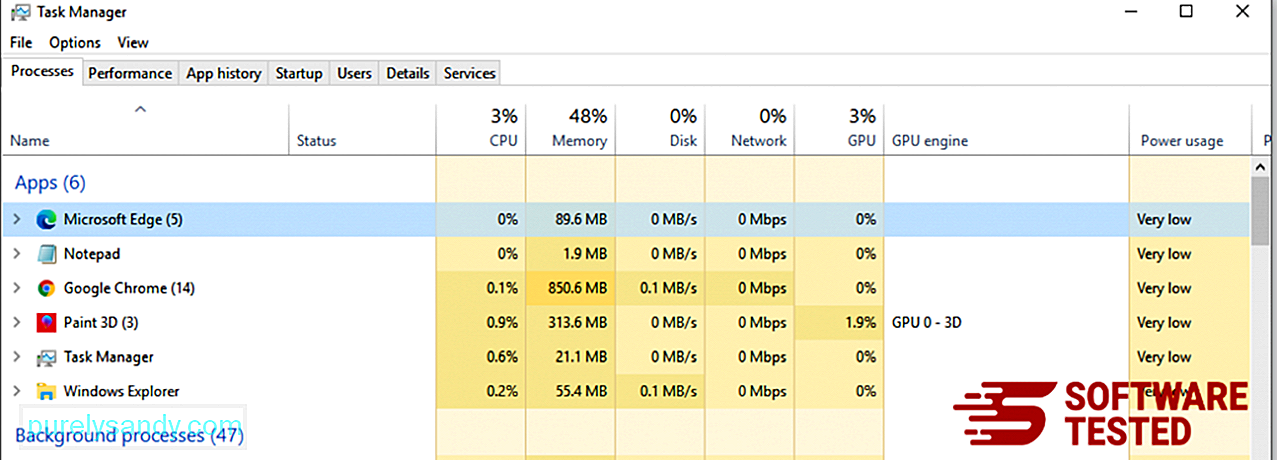
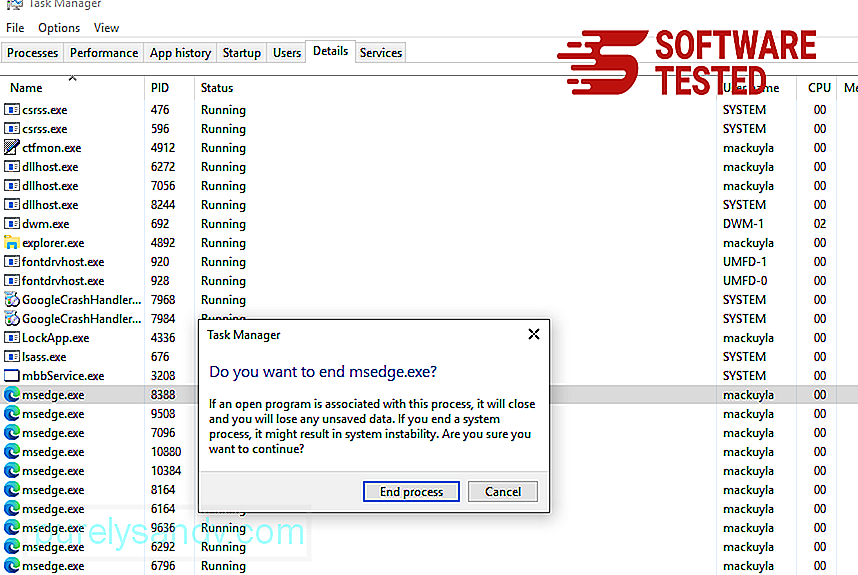
दूसरा तरीका माइक्रोसॉफ्ट एज को रीसेट करने के लिए कमांड का उपयोग करना है। यह एक उन्नत तरीका है जो बेहद उपयोगी है यदि आपका माइक्रोसॉफ्ट एज ऐप क्रैश होता रहता है या बिल्कुल नहीं खुलता है। इस पद्धति का उपयोग करने से पहले अपने महत्वपूर्ण डेटा का बैकअप लेना सुनिश्चित करें।
ऐसा करने के लिए यहां चरण दिए गए हैं:
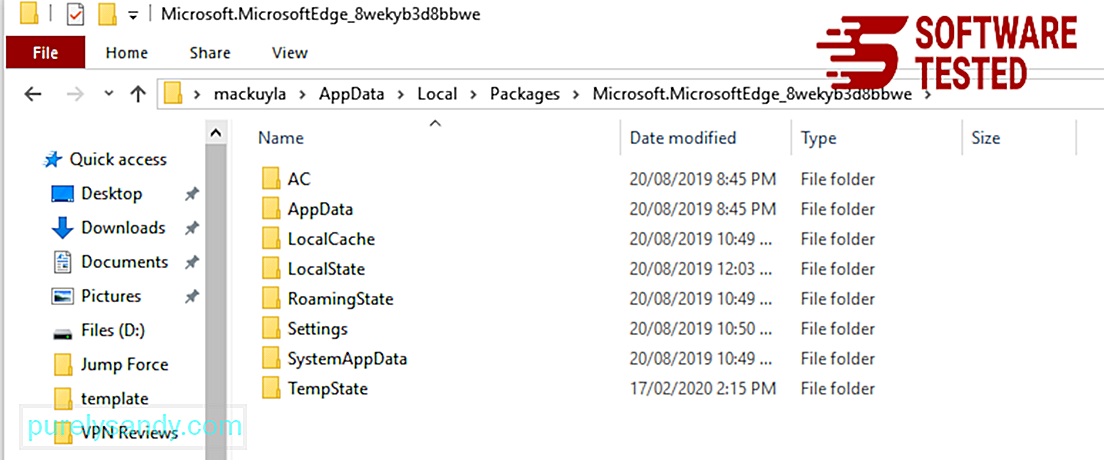
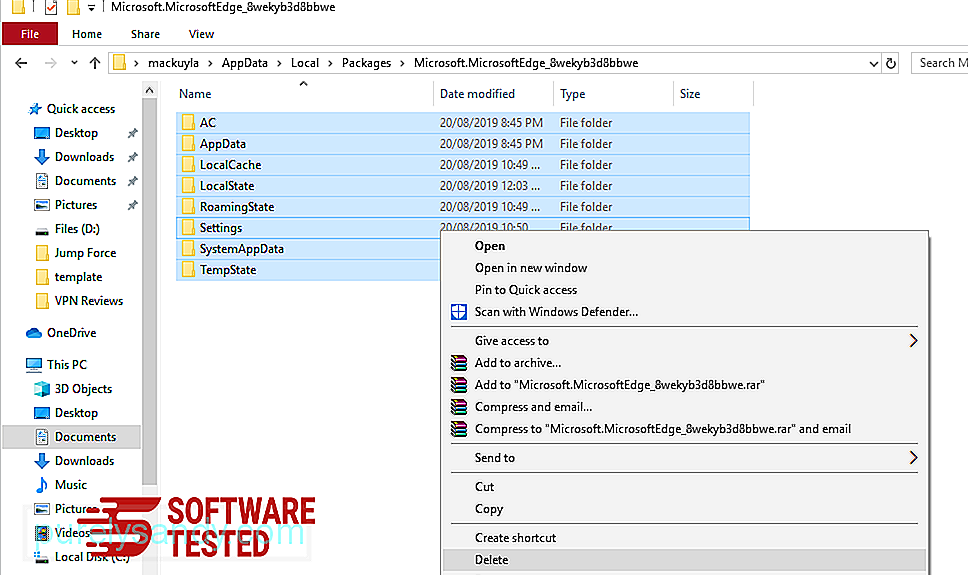
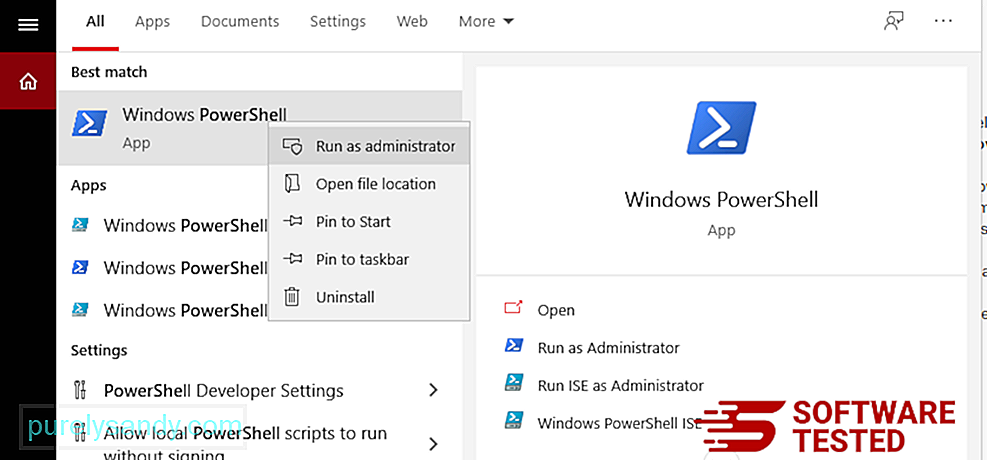
Get-AppXPackage -AllUsers -Name Microsoft.MicrosoftEdge | Foreach {Add-AppxPackage -DisableDevelopmentMode -Register $($_.InstallLocation)\AppXManifest.xml -Verbose} 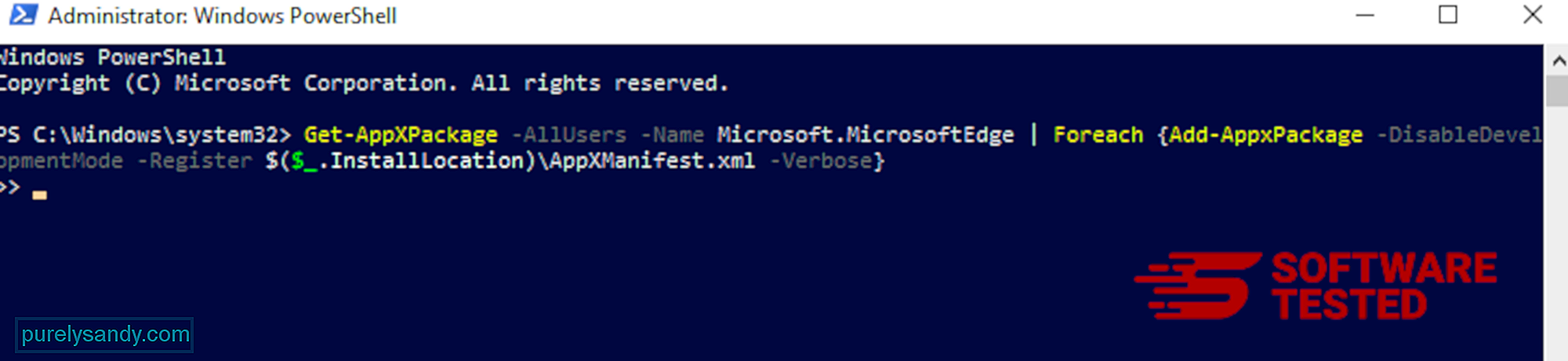
कंप्यूटर का ब्राउज़र मैलवेयर के प्रमुख लक्ष्यों में से एक है — सेटिंग बदलना, नए एक्सटेंशन जोड़ना और डिफ़ॉल्ट खोज इंजन बदलना। इसलिए यदि आपको संदेह है कि आपकी Safari WebAssistSearch से संक्रमित है, तो आप ये कदम उठा सकते हैं:
1. संदिग्ध एक्सटेंशन हटाएंSafari वेब ब्राउज़र लॉन्च करें और शीर्ष मेनू से Safari पर क्लिक करें। ड्रॉप-डाउन मेनू से प्राथमिकताएंक्लिक करें। 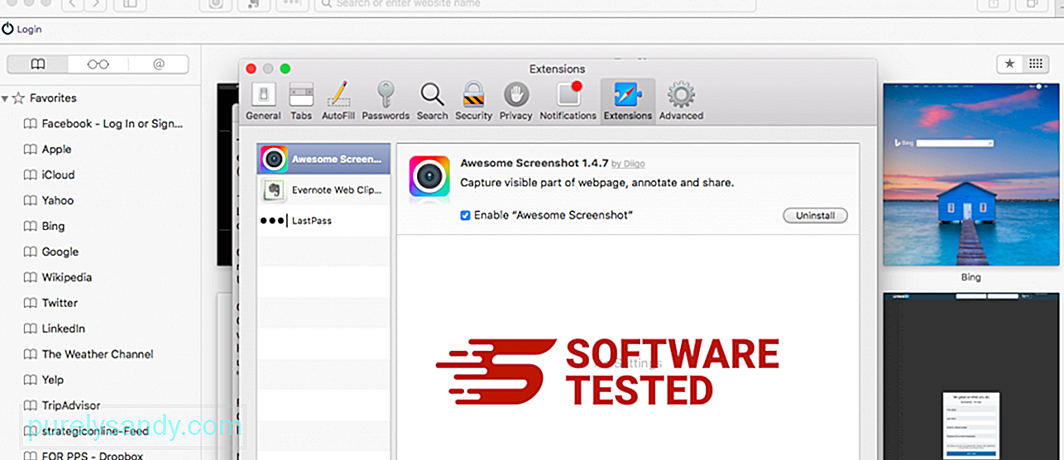
शीर्ष पर एक्सटेंशन टैब पर क्लिक करें, फिर बाएं मेनू पर वर्तमान में स्थापित एक्सटेंशन की सूची देखें। WebAssistSearch या अन्य एक्सटेंशन देखें जिन्हें इंस्टॉल करना आपको याद नहीं है। एक्सटेंशन को निकालने के लिए अनइंस्टॉल करें बटन क्लिक करें। अपने सभी संदिग्ध दुर्भावनापूर्ण एक्सटेंशन के लिए ऐसा करें।
2. परिवर्तनों को अपने मुखपृष्ठ पर वापस लाएंSafari खोलें, फिर Safari > पसंद। सामान्य पर क्लिक करें। मुखपृष्ठ फ़ील्ड देखें और देखें कि क्या इसे संपादित किया गया है। यदि आपका मुखपृष्ठ WebAssistSearch द्वारा बदला गया था, तो URL हटाएं और उस मुखपृष्ठ में टाइप करें जिसका आप उपयोग करना चाहते हैं। वेबपेज के पते से पहले http:// को शामिल करना सुनिश्चित करें।
3. सफ़ारी रीसेट करें 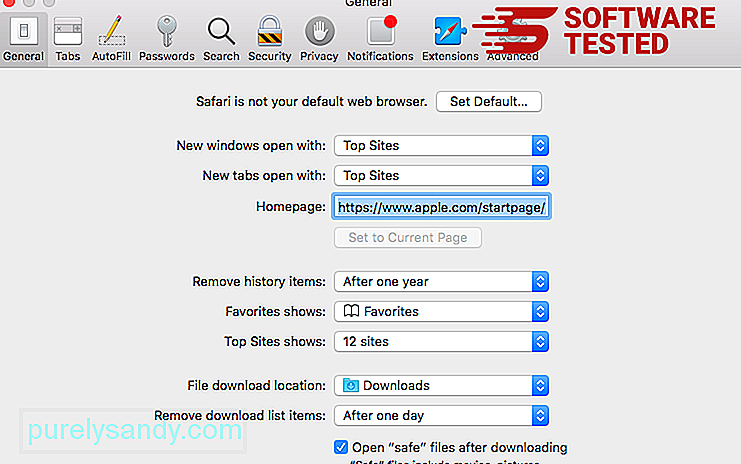
सफ़ारी ऐप खोलें और स्क्रीन के ऊपरी-बाएँ मेनू से सफ़ारी पर क्लिक करें। सफारी रीसेट करें पर क्लिक करें। एक डायलॉग विंडो खुलेगी जहां आप चुन सकते हैं कि आप किन तत्वों को रीसेट करना चाहते हैं। इसके बाद, कार्रवाई को पूरा करने के लिए रीसेट करें बटन क्लिक करें।
सारांशWebAssistSearch एक वास्तविक खतरे की तुलना में अधिक सिरदर्द हो सकता है, लेकिन आपको इसके ब्राउज़र पुनर्निर्देशन क्षमताओं के कारण होने वाले जोखिम को कम करके नहीं आंकना चाहिए। यदि आपको लगता है कि आपके Mac में WebAssistSearch एडवेयर है, तो इसे अपने कंप्यूटर से प्रभावी ढंग से निकालने के लिए निष्कासन निर्देशों का पालन करें।
यूट्यूब वीडियो: वेबसहायक खोज
09, 2025

