उसम रैनसमवेयर (09.15.25)
Usam Ransomware क्या है?उसम रैंसमवेयर एक घातक क्रिप्टोवायरस है जो Djvu रैंसमवेयर परिवार के अंतर्गत आता है। वायरस का खतरा अधिक है क्योंकि यह और भी घातक ट्रोजन खतरों को शुरू कर सकता है। यह दुर्भावनापूर्ण प्रोग्राम कंप्यूटर में घुसपैठ करने पर पीड़ित की फाइलों को लॉक कर देता है। फिर ऑर्केस्ट्रेटर डिक्रिप्शन कुंजी के बदले पैसे की मांग करते हैं। इस वायरस के पीछे साइबर अपराधी विभिन्न दुर्भावनापूर्ण सॉफ़्टवेयर का उपयोग करके हमले शुरू करने के लिए बदनाम हैं जो कि Djvu परिवार के अंतर्गत आता है। अपराधियों ने 230 से अधिक वायरस संस्करण जारी किए हैं, जिसमें उसम नवीनतम संस्करण है।
उसम रैंसमवेयर को पहली बार जून 2020 के मध्य में रिपोर्ट किया गया था और मैलवेयर ने विंडोज प्लेटफॉर्म उपयोगकर्ताओं के बीच अपनी लोकप्रियता बढ़ाना जारी रखा है। इस दुर्भावनापूर्ण प्रोग्राम का वितरण अक्सर सॉफ्टवेयर क्रैक, असुरक्षित आरडीपी, साथ ही कीजेन जैसी डोडी तकनीकों के माध्यम से किया जाता है। जब कोई व्यक्ति रैंसमवेयर पेलोड शुरू करता है, तो दुर्भावनापूर्ण प्रोग्राम तुरंत काम करना शुरू कर देते हैं, फाइलों को एन्क्रिप्ट करना, मुख्य रूप से संगीत, वीडियो, फोटो, साथ ही दस्तावेजों और कई अन्य को लक्षित करना। जब फ़ाइल एन्क्रिप्ट की जाती है, तो एक .usam एक्सटेंशन जोड़ा जाता है, जिससे पीड़ितों की फ़ाइलों तक पहुँचने के प्रतिबंध को पूरा किया जाता है।
उसम रैनसमवेयर कैसे निकालेंदुखद सच्चाई यह है कि इस समय, उसम को डिक्रिप्ट करने का कोई तरीका नहीं है भुगतान किए बिना एन्क्रिप्टेड फ़ाइलें। यहां तक कि प्रसिद्ध STOPडिक्रिप्टर, जो किसी के लिए भी ऑनलाइन उपलब्ध है, उसम द्वारा लॉक की गई फ़ाइलों को डिक्रिप्ट करने में सक्षम नहीं है। STOPdecryptor एक तरह से पुराना है क्योंकि यह केवल Djvu संस्करणों को डिक्रिप्ट कर सकता है जो 2019 की शरद ऋतु के बाद जारी नहीं किए गए थे।
व्यक्तिगत फाइलों का एन्क्रिप्शन पूरा होने के बाद पीड़ित के कंप्यूटर पर छोड़ी गई रीडमी टेक्स्ट फ़ाइल के अनुसार, उपयोगकर्ता को 72 घंटों के भीतर $490 के बराबर बिटकॉइन शुल्क हस्तांतरित करना होगा। क्रिप्टो शुल्क को स्थानांतरित करने के पते का विवरण ईमेल [ईमेल संरक्षित] या [ईमेल संरक्षित] पर साइबर अपराधियों के प्रतिनिधियों में से एक के साथ चैट करके प्राप्त किया जा सकता है यदि शुल्क का भुगतान निर्धारित समय सीमा के भीतर नहीं किया जाता है, तो पीड़ित को भुगतान करने के लिए मजबूर किया जाएगा $९८० की संशोधित छुड़ौती राशि।
यद्यपि रैंसमवेयर शुल्क का भुगतान करना आपकी फ़ाइलों तक फिर से पहुंचने का एकमात्र तरीका प्रतीत हो सकता है, हम इसके खिलाफ सलाह देते हैं। क्यों? शुरुआत के लिए, ये अपराधी हैं जो जीवित रहने के लिए निर्दोष लोगों को जबरन वसूली पर भरोसा करते हैं। इसलिए, उनमें कोई सम्मान नहीं है, जिसका अर्थ है कि इस बात की कोई गारंटी नहीं है कि आप अपनी फाइलों को डिक्रिप्ट कर देंगे। अगर आप ऐसा करते भी हैं तो इस बात की भी कोई गारंटी नहीं है कि वे आपको हमेशा के लिए अकेला छोड़ देंगे। एक बार जब आप हार मान लेते हैं, तो आप उनके लिए आसान लक्ष्य बन जाते हैं। बल्कि बिना किसी वित्तीय नुकसान के फाइलों को खो दें।
उसम रैनसमवेयर क्या कर सकता है?जैसे ही आपको पता चलता है कि उसम रैंसमवेयर ने आप पर हमला किया है, वायरस को तुरंत हटाना आपकी तत्काल कार्रवाई होनी चाहिए। आपके सिस्टम में वायरस को लंबे समय तक रखने से आपकी कुछ सिस्टम फाइलें भ्रष्ट हो सकती हैं, जिससे समस्या की जड़ें और डूब जाती हैं। इसके अलावा, उसम एक गिरोह का हिस्सा है, जिसका अर्थ है कि उसके दोस्तों को स्थायी यात्रा के लिए आमंत्रित करने की संभावना अधिक है। हालाँकि, उस समय सीमा की परवाह किए बिना कि उसम वायरस ने आपके सिस्टम में खर्च किया हो, आपको एक गहरी सिस्टम सफाई उपकरण की आवश्यकता होगी। शुरुआत के लिए, वायरस का पता लगाने से बचने के लिए, इसे पहले सिस्टम में कुछ बदलाव करने होंगे। उसके बाद, उसके लिए बिना डिटेक्शन के एन्क्रिप्शन टूल लॉन्च करना संभव होगा।
शुरुआत में, Usam ransomware %AppData%, %User% या %Temp% निर्देशिकाओं में दुर्भावनापूर्ण प्रविष्टियां करता है। यह तब प्रशासक विशेषाधिकारों के साथ कमांड लॉन्च करता है, फिर शैडो वॉल्यूम कॉपी हटाता है और सिस्टम के एंटीवायरस सॉफ़्टवेयर को निष्क्रिय करता है। अंत में, यह ट्रोजन एज़ोरुल्ट को डाउनलोड करता है, जो डेटा-चोरी करने वाला द्वितीयक पेलोड है। परिवर्तन यहीं समाप्त नहीं होते क्योंकि वे निश्चित नहीं हैं। इसलिए, वायरस जितना अधिक समय तक रहेगा, उससे स्थायी रूप से छुटकारा पाना उतना ही कठिन होगा।
जब उसम ने आपके कंप्यूटर में सफलतापूर्वक घुसपैठ कर ली, तो फाइलों का पूरा सिस्टम लॉकडाउन हो जाएगा। इसके बाद सूचना नोट को _readme.txt फ़ाइल के अंतर्गत प्रस्तुत किया जाएगा और इसे इस प्रकार पढ़ा जाएगा:
ध्यान दें!
चिंता न करें, आप अपनी सभी फ़ाइलें वापस कर सकते हैं!
p>
फ़ोटो, डेटाबेस, दस्तावेज़ और अन्य महत्वपूर्ण जैसी आपकी सभी फ़ाइलें मजबूत एन्क्रिप्शन और अद्वितीय कुंजी के साथ एन्क्रिप्ट की गई हैं।
फ़ाइलों को पुनर्प्राप्त करने का एकमात्र तरीका आपके लिए डिक्रिप्ट टूल और अद्वितीय कुंजी खरीदना है।
यह सॉफ़्टवेयर आपकी सभी एन्क्रिप्टेड फ़ाइलों को डिक्रिप्ट करेगा।
आपके पास क्या गारंटी है?
आप अपने पीसी से अपनी एक एन्क्रिप्टेड फ़ाइल भेज सकते हैं और हम इसे मुफ्त में डिक्रिप्ट करते हैं।
लेकिन हम केवल 1 फाइल को मुफ्त में डिक्रिप्ट कर सकते हैं। फ़ाइल में मूल्यवान जानकारी नहीं होनी चाहिए।
आप वीडियो अवलोकन डिक्रिप्ट टूल प्राप्त कर सकते हैं और देख सकते हैं:
https://we.tl/t-WJa63R98Ku
कीमत निजी कुंजी और डिक्रिप्ट सॉफ़्टवेयर का मूल्य $980 है।
यदि आप पहले 72 घंटों में हमसे संपर्क करते हैं तो 50% छूट उपलब्ध है, यह आपके लिए $490 है।
कृपया ध्यान दें कि आप कभी भी पुनर्स्थापित नहीं करेंगे। भुगतान के बिना आपका डेटा।
यदि आपको 6 घंटे से अधिक समय तक उत्तर नहीं मिलता है तो अपना ई-मेल "स्पैम" या "जंक" फ़ोल्डर जांचें।
इस सॉफ़्टवेयर को प्राप्त करने के लिए आपको आवश्यकता होगी हमारे ई-मेल पर लिखें:
[ईमेल संरक्षित]
हमसे संपर्क करने के लिए आरक्षित ई-मेल पता:
[ईमेल संरक्षित]
आपकी व्यक्तिगत आईडी:
हालांकि पत्र आश्वस्त और राहत देने वाला लग सकता है, फिरौती शुल्क का भुगतान करने से एक और जालसाजी हो सकती है, यह देखते हुए कि साइबर अपराधी अपने वादे का सम्मान नहीं करने का फैसला कर सकते हैं। मूल रूप से, भुगतान करके, आप अपने आप को अपने हमलावरों की दया पर रख रहे होंगे, जिसका अर्थ है कि आप स्थिति के नियंत्रण में नहीं होंगे। एक विश्वसनीय सुरक्षा उपकरण। सुरक्षा उपकरण में एक अप-टू-डेट वायरस डेटाबेस होना चाहिए ताकि यह सुनिश्चित हो सके कि यह पूरे सिस्टम में लगाए गए नवीनतम उसम फाइलों को याद नहीं करता है। स्वत: हटाने की प्रक्रिया करने के लिए, आपको विश्वसनीय उपकरणों पर विचार करना चाहिए। अन्यथा, आप दुर्भावनापूर्ण सॉफ़्टवेयर को निकालने के लिए नीचे दिए गए चरणों का पालन कर सकते हैं:
उसम रैनसमवेयर को अपने डिवाइस से हटाने के लिए, नीचे दिए गए चरणों का पालन करें:
चरण 1 . उसम रैंसमवेयर को विंडोज़ से निकालें
चरण 2. मैक ओएस एक्स से उसम रैनसमवेयर को हटाएं
चरण 3. इंटरनेट एक्सप्लोरर से उसम रैंसमवेयर से छुटकारा पाएं
चरण 4. Microsoft Edge से Usam Ransomware अनइंस्टॉल करें
चरण 5. Mozilla Firefox से Usam Ransomware हटाएं
चरण 6. Google Chrome से Usam Ransomware निकालें
चरण 7. सफारी से उसम रैनसमवेयर से छुटकारा पाएं
विंडोज से उसम रैनसमवेयर को कैसे हटाएंउसम रैंसमवेयर की एक सामान्य विशेषता यह है कि वे वैध कार्यक्रमों के रूप में प्रस्तुत करना पसंद करते हैं या आपके कंप्यूटर को संक्रमित करने के लिए वैध कार्यक्रमों के साथ बंडल किया जा सकता है। Usam Ransomware के जोखिम का सामना करने पर आपको सबसे पहले जो करने की आवश्यकता है, वह है इसके साथ आए प्रोग्राम को अनइंस्टॉल करना।
विंडोज से संभावित दुर्भावनापूर्ण और अवांछित प्रोग्राम को हटाने के लिए और Usam Ransomware से स्थायी रूप से छुटकारा पाने के लिए , इन निर्देशों का पालन करें:
1. दुर्भावनापूर्ण प्रोग्राम अनइंस्टॉल करें।प्रारंभ पर क्लिक करें, फिर खोज बॉक्स में नियंत्रण कक्ष टाइप करें। खोज परिणामों से कंट्रोल पैनल क्लिक करें, फिर प्रोग्राम के अंतर्गत एक प्रोग्राम अनइंस्टॉल करें लिंक पर क्लिक करें। विंडोज 7 कंप्यूटर के लिए कंट्रोल पैनल समान दिखता है, लेकिन विंडोज एक्सपी यूजर्स के लिए, इसके बजाय प्रोग्राम जोड़ें/निकालें पर क्लिक करें।
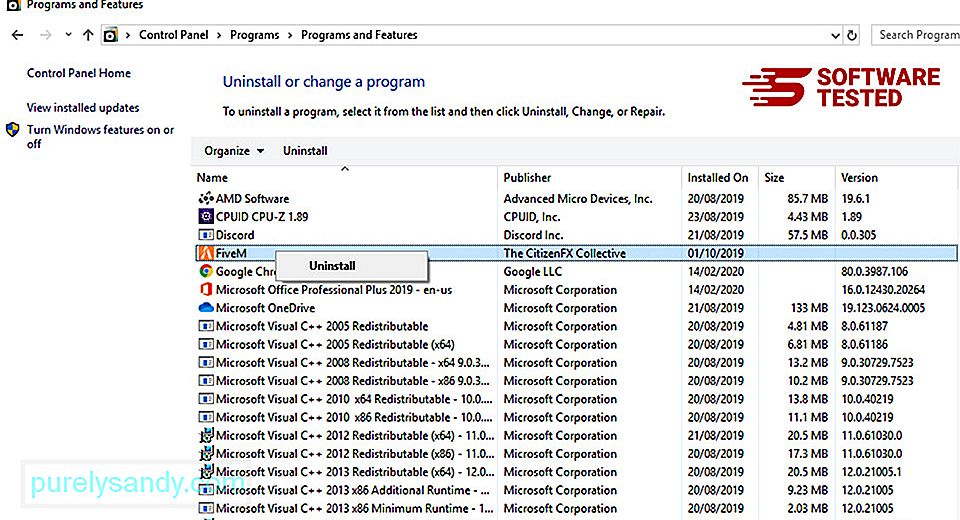
विंडोज 10 के लिए उपयोगकर्ता, आप प्रारंभ करें > सेटिंग्स > ऐप्स > ऐप्स & विशेषताएं.
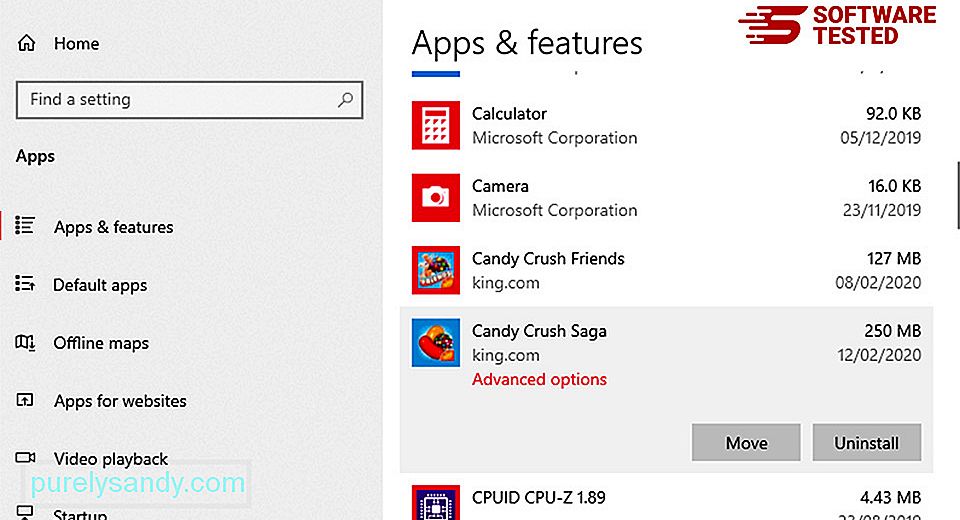
अपने कंप्यूटर पर प्रोग्राम की सूची में, हाल ही में इंस्टॉल किए गए या संदिग्ध प्रोग्राम देखें, जिनके बारे में आपको मैलवेयर होने का संदेह है।
उन्हें क्लिक करके अनइंस्टॉल करें (या राइट- क्लिक करें यदि आप नियंत्रण कक्ष में हैं), तो अनइंस्टॉल करें चुनें। कार्रवाई की पुष्टि करने के लिए एक बार फिर अनइंस्टॉल क्लिक करें। स्थापना रद्द करने की प्रक्रिया पूरी होने तक प्रतीक्षा करें।
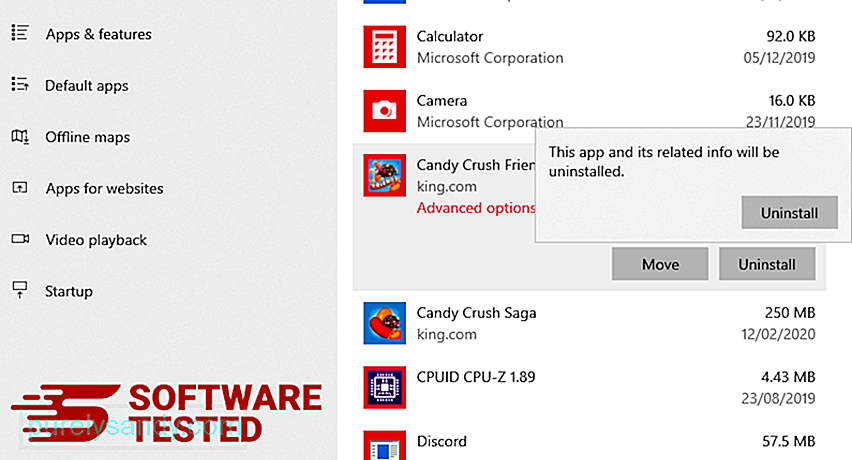
ऐसा करने के लिए, उस प्रोग्राम के शॉर्टकट पर राइट-क्लिक करें जिसे आपने अनइंस्टॉल किया है, फिर गुण चुनें।

इसे स्वचालित रूप से शॉर्टकट टैब खोलना चाहिए। लक्ष्य फ़ील्ड देखें और उस लक्ष्य URL को हटा दें जो मैलवेयर से संबंधित है। यह URL आपके द्वारा अनइंस्टॉल किए गए दुर्भावनापूर्ण प्रोग्राम के इंस्टॉलेशन फ़ोल्डर की ओर इशारा करता है।
4. प्रोग्राम के सभी शॉर्टकट के लिए ऊपर सूचीबद्ध सभी चरणों को दोहराएं।डेस्कटॉप, स्टार्ट मेनू और टास्कबार सहित, उन सभी स्थानों की जाँच करें जहाँ ये शॉर्टकट सहेजे जा सकते हैं।
5। रीसायकल बिन को खाली करें।एक बार जब आप विंडोज से सभी अवांछित प्रोग्राम और फाइलों को हटा दें, तो उसम रैनसमवेयर से पूरी तरह से छुटकारा पाने के लिए अपने रीसायकल बिन को साफ करें। अपने डेस्कटॉप पर रीसायकल बिन पर राइट-क्लिक करें, फिर रिसायकल बिन खाली करें चुनें। पुष्टि करने के लिए ठीक क्लिक करें।
१५३१४
MacOS से Usam Ransomware कैसे डिलीट करेंमैकोज़ विंडोज से ज्यादा सुरक्षित है, लेकिन मैक पर मैलवेयर का मौजूद होना असंभव नहीं है। अन्य ऑपरेटिंग सिस्टम की तरह, macOS भी दुर्भावनापूर्ण सॉफ़्टवेयर की चपेट में है। वास्तव में, मैक उपयोगकर्ताओं को लक्षित करने वाले पिछले कई मैलवेयर हमले हुए हैं।
मैक से उसम रैनसमवेयर को हटाना अन्य ओएस की तुलना में बहुत आसान है। यहां पूरी गाइड है:
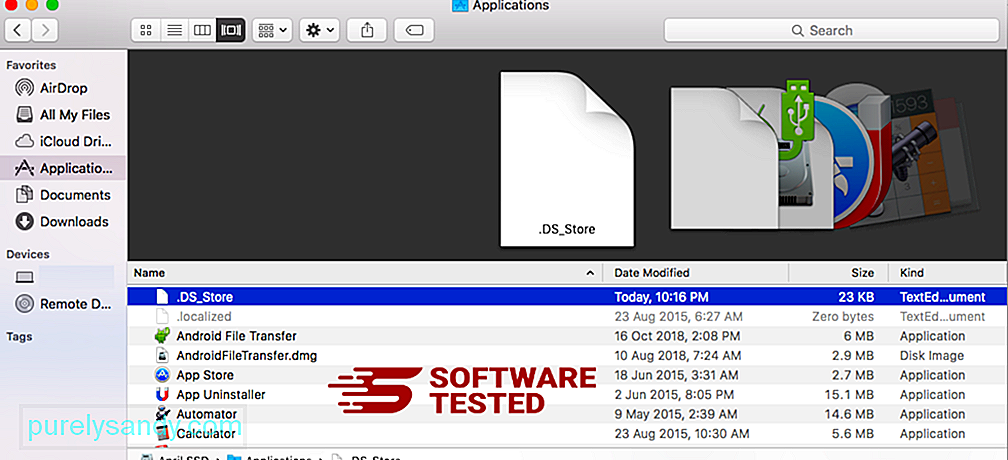
यह सुनिश्चित करने के लिए कि आपके ब्राउज़र को हैक करने वाला मैलवेयर पूरी तरह से चला गया है और इंटरनेट एक्सप्लोरर पर सभी अनधिकृत परिवर्तन उलट दिए गए हैं, नीचे दिए गए चरणों का पालन करें:
1. खतरनाक ऐड-ऑन से छुटकारा पाएं।जब मैलवेयर आपके ब्राउज़र को हाईजैक कर लेता है, तो एक स्पष्ट संकेत यह होता है कि जब आप ऐड-ऑन या टूलबार देखते हैं जो आपकी जानकारी के बिना अचानक इंटरनेट एक्सप्लोरर पर दिखाई देते हैं। इन ऐड-ऑन को अनइंस्टॉल करने के लिए, इंटरनेट एक्सप्लोरर लॉन्च करें, मेनू खोलने के लिए ब्राउज़र के ऊपरी-दाएं कोने में गियर आइकन पर क्लिक करें, फिर ऐड-ऑन प्रबंधित करें चुनें। 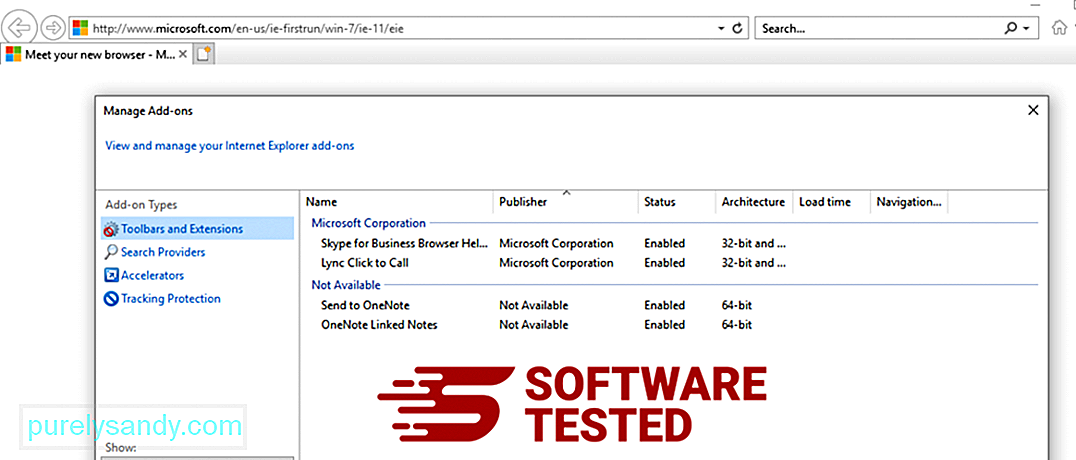
जब आप ऐड-ऑन प्रबंधित करें विंडो देखते हैं, तो (मैलवेयर का नाम) और अन्य संदिग्ध प्लग-इन/ऐड-ऑन देखें। आप अक्षम करें क्लिक करके इन प्लग इन/ऐड-ऑन को अक्षम कर सकते हैं। ६७६४४
२. मैलवेयर के कारण अपने होमपेज पर किसी भी बदलाव को उलट दें।यदि आपके पास अचानक एक अलग प्रारंभ पृष्ठ है या आपका डिफ़ॉल्ट खोज इंजन बदल दिया गया है, तो आप इसे इंटरनेट एक्सप्लोरर की सेटिंग के माध्यम से वापस बदल सकते हैं। ऐसा करने के लिए, ब्राउज़र के ऊपरी-दाएँ कोने में स्थित गियर आइकन पर क्लिक करें, फिर इंटरनेट विकल्प चुनें। ५४७३१
सामान्य टैब के अंतर्गत, मुखपृष्ठ URL हटाएं और अपना पसंदीदा मुखपृष्ठ दर्ज करें। नई सेटिंग सहेजने के लिए लागू करेंक्लिक करें। 
इंटरनेट एक्सप्लोरर मेनू (शीर्ष पर गियर आइकन) से, इंटरनेट विकल्प चुनें। उन्नत टैब पर क्लिक करें, फिर रीसेट करें चुनें। 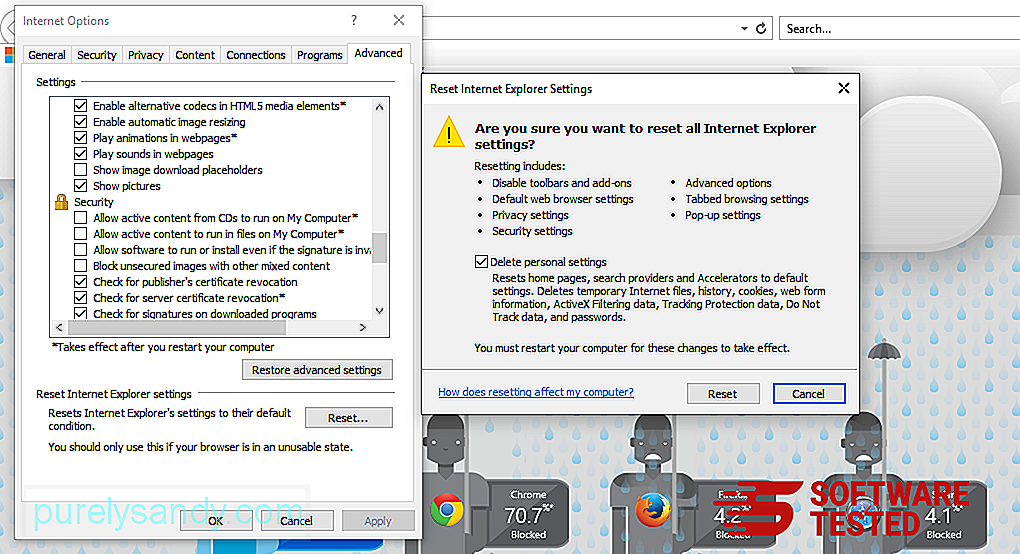
रीसेट विंडो में, व्यक्तिगत सेटिंग हटाएं पर टिक करें और कार्रवाई की पुष्टि करने के लिए एक बार फिर रीसेट करें बटन क्लिक करें।
Microsoft Edge पर Usam Ransomware को अनइंस्टॉल कैसे करें
यदि आपको संदेह है कि आपका कंप्यूटर मैलवेयर से संक्रमित हो गया है और आपको लगता है कि आपका Microsoft Edge ब्राउज़र प्रभावित हुआ है, तो सबसे अच्छा काम यह है कि आप अपने ब्राउज़र को रीसेट करें।
रीसेट करने के दो तरीके हैं आपके कंप्यूटर पर मैलवेयर के सभी निशानों को पूरी तरह से हटाने के लिए आपकी Microsoft एज सेटिंग्स। अधिक जानकारी के लिए नीचे दिए गए निर्देश देखें।
विधि 1: एज सेटिंग्स के माध्यम से रीसेट करना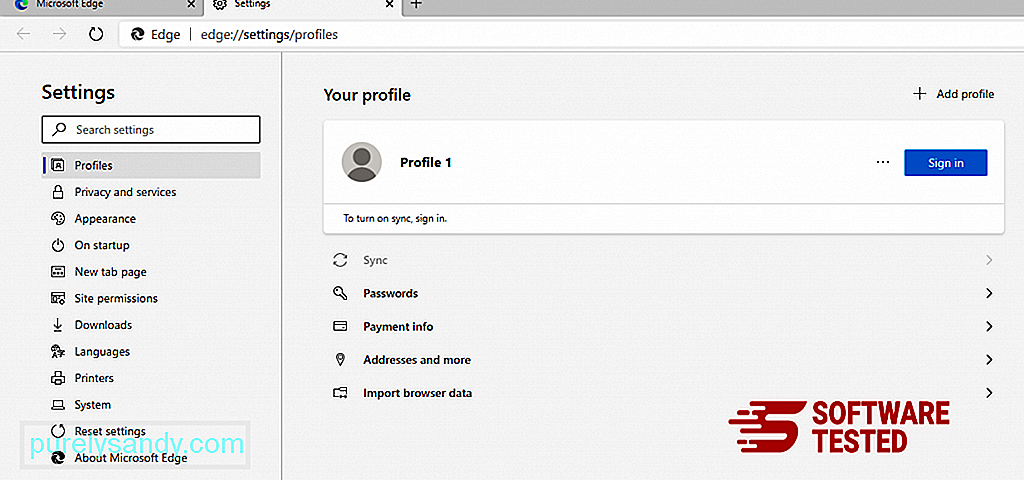
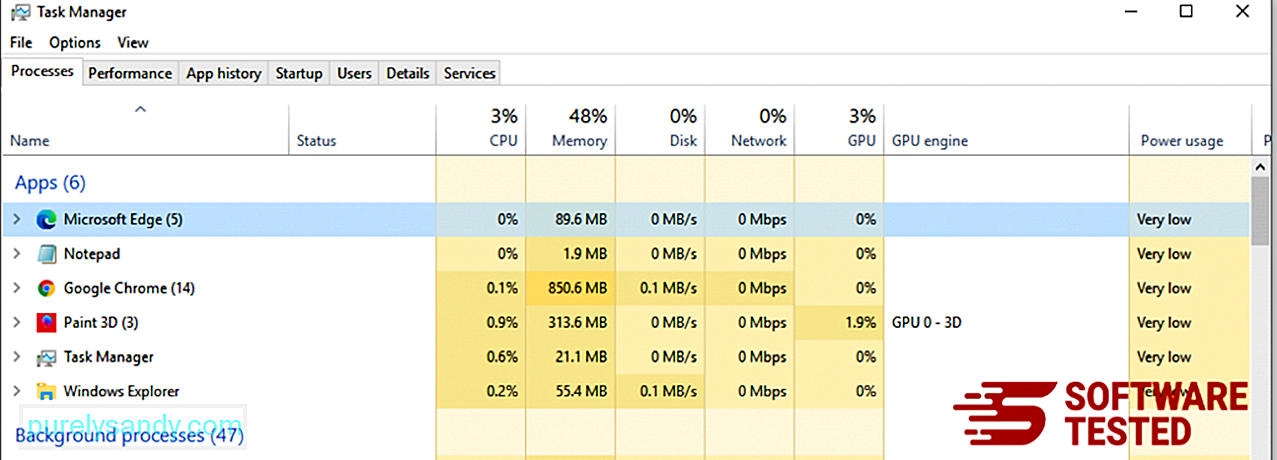
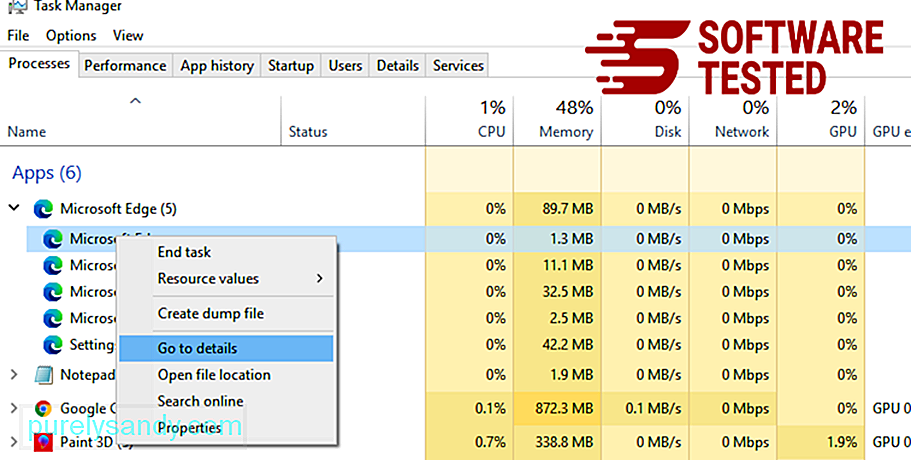
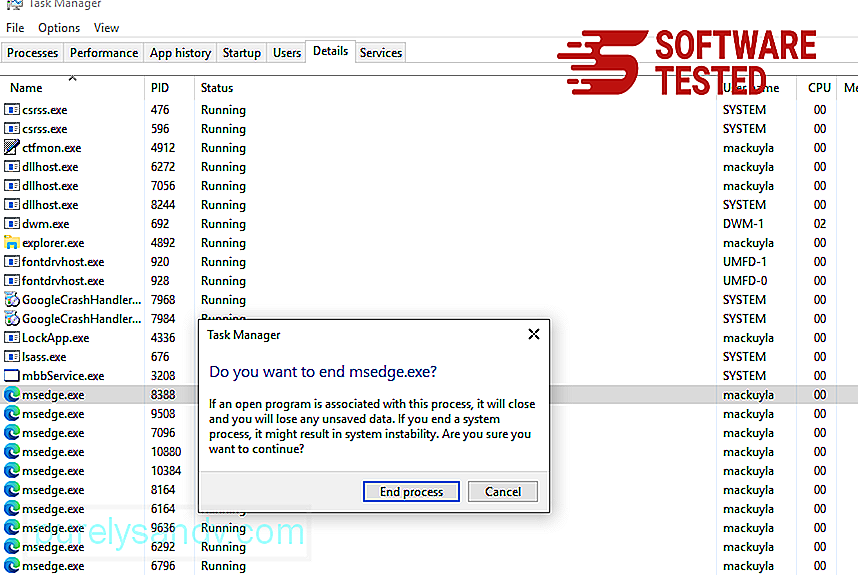
Microsoft Edge को रीसेट करने का दूसरा तरीका कमांड का उपयोग करना है। यह एक उन्नत तरीका है जो बेहद उपयोगी है यदि आपका माइक्रोसॉफ्ट एज ऐप क्रैश होता रहता है या बिल्कुल नहीं खुलता है। इस पद्धति का उपयोग करने से पहले अपने महत्वपूर्ण डेटा का बैकअप लेना सुनिश्चित करें।
ऐसा करने के लिए यहां चरण दिए गए हैं:
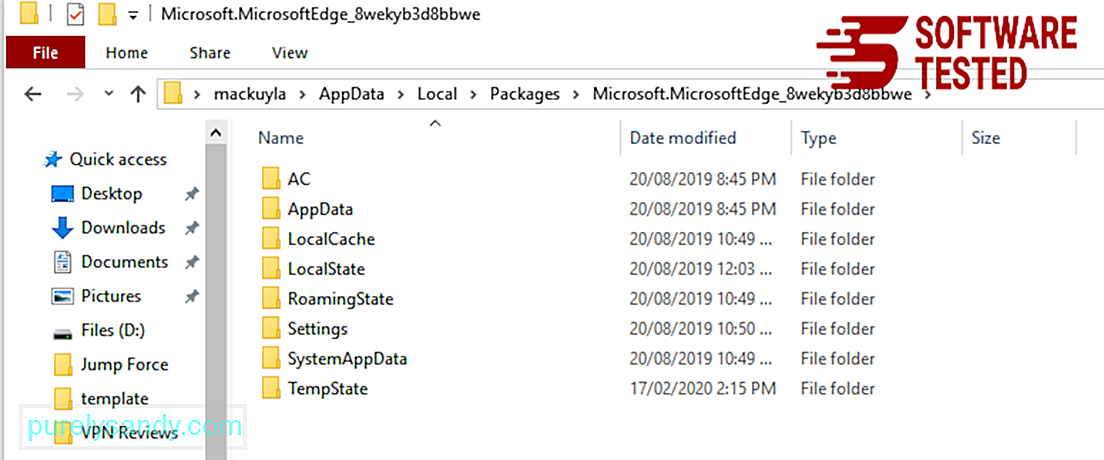
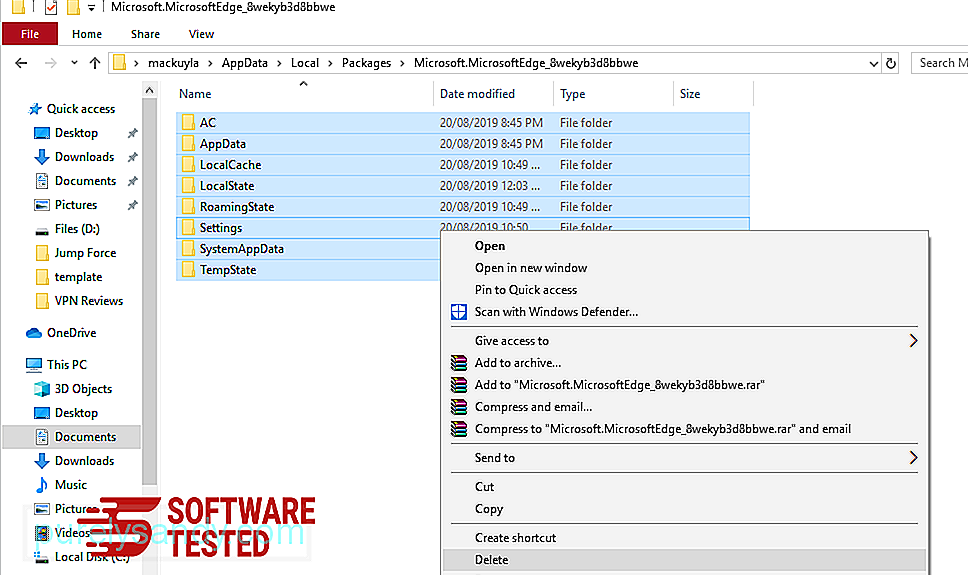
Get-AppXPackage -AllUsers -Name Microsoft.MicrosoftEdge | Foreach {Add-AppxPackage -DisableDevelopmentMode -Register $($_.InstallLocation)\AppXManifest.xml -Verbose} १९९५३
अन्य ब्राउज़रों की तरह, मैलवेयर मोज़िला फ़ायरफ़ॉक्स की सेटिंग्स को बदलने की कोशिश करता है। Usam Ransomware के सभी निशान हटाने के लिए आपको इन परिवर्तनों को पूर्ववत करने की आवश्यकता है। फ़ायरफ़ॉक्स से Usam Ransomware को पूरी तरह से हटाने के लिए नीचे दिए गए चरणों का पालन करें:
1। खतरनाक या अपरिचित एक्सटेंशन अनइंस्टॉल करें।किसी भी अपरिचित एक्सटेंशन के लिए Firefox की जाँच करें जिसे इंस्टॉल करना आपको याद नहीं है। इस बात की बहुत अधिक संभावना है कि ये एक्सटेंशन मैलवेयर द्वारा इंस्टॉल किए गए थे। ऐसा करने के लिए, मोज़िला फ़ायरफ़ॉक्स लॉन्च करें, ऊपरी-दाएँ कोने में मेनू आइकन पर क्लिक करें, फिर ऐड-ऑन > एक्सटेंशन.
एक्सटेंशन विंडो में, Usam Ransomware और अन्य संदिग्ध प्लग इन चुनें। एक्सटेंशन के बगल में तीन-बिंदु वाले मेनू पर क्लिक करें, फिर इन एक्सटेंशन को हटाने के लिए निकालें चुनें। ५७०२५
२. यदि आपका मुखपृष्ठ मैलवेयर से प्रभावित था, तो उसे वापस डिफ़ॉल्ट में बदलें। 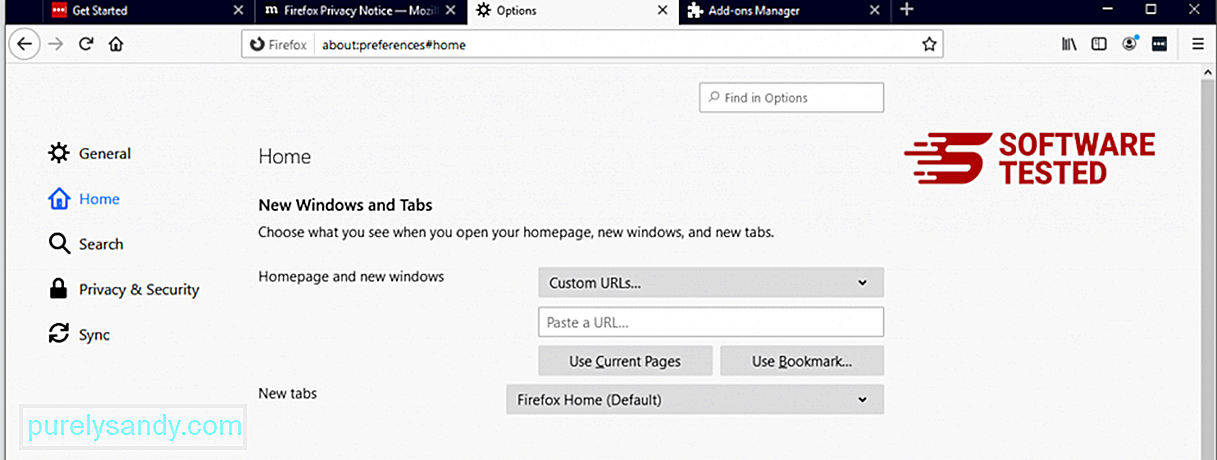
ब्राउज़र के ऊपरी-दाएँ कोने में फ़ायरफ़ॉक्स मेनू पर क्लिक करें, फिर विकल्प > सामान्य। दुर्भावनापूर्ण मुखपृष्ठ हटाएं और अपना पसंदीदा URL टाइप करें। या आप डिफ़ॉल्ट होमपेज में बदलने के लिए पुनर्स्थापित क्लिक कर सकते हैं। नई सेटिंग सहेजने के लिए ठीकक्लिक करें।
3. मोज़िला फ़ायरफ़ॉक्स रीसेट करें।फ़ायरफ़ॉक्स मेनू पर जाएँ, फिर प्रश्न चिह्न (सहायता) पर क्लिक करें। समस्या निवारण जानकारी चुनें। अपने ब्राउज़र को एक नई शुरुआत देने के लिए फ़ायरफ़ॉक्स रीफ़्रेश करें बटन दबाएं. 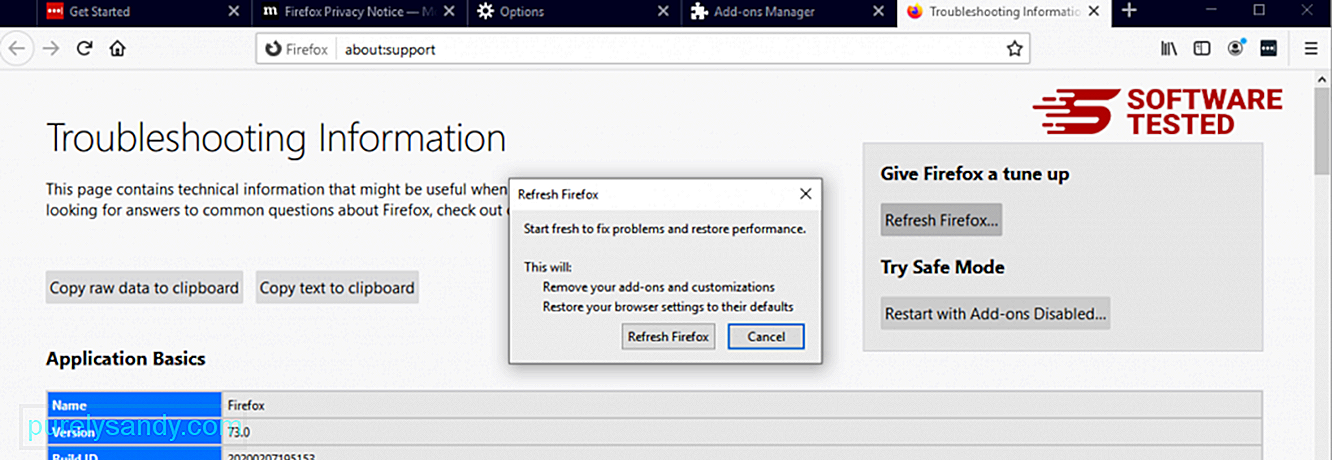
उपरोक्त चरणों को पूरा करने के बाद, Usam Ransomware आपके Mozilla Firefox ब्राउज़र से पूरी तरह से हट जाएगा।
Google Chrome से Usam Ransomware कैसे निकालेंउसम रैनसमवेयर को अपने कंप्यूटर से पूरी तरह से हटाने के लिए, आपको Google क्रोम पर सभी परिवर्तनों को उलटने की जरूरत है, संदिग्ध एक्सटेंशन, प्लग-इन और ऐड-ऑन अनइंस्टॉल करें जो आपकी अनुमति के बिना जोड़े गए थे। उसम रैनसमवेयर को Google क्रोम से हटाने के लिए नीचे दिए गए निर्देश:
1. दुर्भावनापूर्ण प्लगइन्स हटाएं।Google Chrome ऐप लॉन्च करें, फिर ऊपरी दाएं कोने में मेनू आइकन पर क्लिक करें। अधिक टूल > एक्सटेंशन. Usam Ransomware और अन्य दुर्भावनापूर्ण एक्सटेंशन देखें। इन एक्सटेंशन को हाइलाइट करें जिन्हें आप अनइंस्टॉल करना चाहते हैं, फिर उन्हें हटाने के लिए निकालें क्लिक करें। ६३३३७
२. परिवर्तनों को अपने मुखपृष्ठ और डिफ़ॉल्ट खोज इंजन में वापस लाएं।Chrome के मेनू आइकन पर क्लिक करें और सेटिंग चुनें। क्लिक करें स्टार्टअप पर, फिर टिक करें एक विशिष्ट पृष्ठ या पृष्ठों का सेट खोलें। आप या तो एक नया पेज सेट कर सकते हैं या मौजूदा पेजों को अपने होमपेज के रूप में इस्तेमाल कर सकते हैं। 
Google Chrome के मेनू आइकन पर वापस जाएं और सेटिंग > खोज इंजन, फिर खोज इंजन प्रबंधित करें क्लिक करें। आपको डिफ़ॉल्ट खोज इंजनों की एक सूची दिखाई देगी जो क्रोम के लिए उपलब्ध हैं। किसी भी खोज इंजन को हटा दें जो आपको लगता है कि संदिग्ध है। खोज इंजन के बगल में तीन-बिंदु वाले मेनू पर क्लिक करें और सूची से निकालें पर क्लिक करें। १०४३३४
३. Google Chrome रीसेट करें।अपने ब्राउज़र के शीर्ष दाईं ओर स्थित मेनू आइकन पर क्लिक करें, और सेटिंग चुनें। पृष्ठ के नीचे तक स्क्रॉल करें, फिर रीसेट करें और साफ़ करें के अंतर्गत सेटिंग्स को उनके मूल डिफ़ॉल्ट पर पुनर्स्थापित करें पर क्लिक करें। कार्रवाई की पुष्टि करने के लिए सेटिंग्स रीसेट करें बटन पर क्लिक करें। 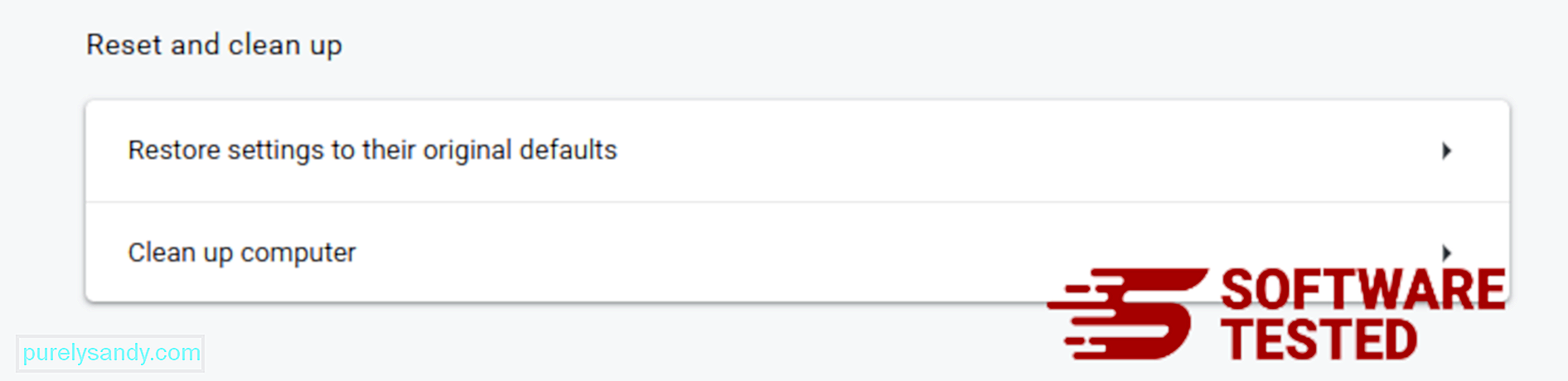
यह चरण आपके स्टार्टअप पृष्ठ, नए टैब, खोज इंजन, पिन किए गए टैब और एक्सटेंशन को रीसेट कर देगा। हालांकि, आपके बुकमार्क, ब्राउज़र इतिहास और सहेजे गए पासवर्ड सहेजे जाएंगे।
Safari से Usam Ransomware से कैसे छुटकारा पाएंकंप्यूटर का ब्राउज़र मैलवेयर के प्रमुख लक्ष्यों में से एक है — सेटिंग बदलना, नए एक्सटेंशन जोड़ना और डिफ़ॉल्ट खोज इंजन बदलना। इसलिए यदि आपको संदेह है कि आपकी सफारी उसम रैनसमवेयर से संक्रमित है, तो आप ये कदम उठा सकते हैं:
1. संदिग्ध एक्सटेंशन हटाएंSafari वेब ब्राउज़र लॉन्च करें और शीर्ष मेनू से Safari पर क्लिक करें। ड्रॉप-डाउन मेनू से प्राथमिकताएंक्लिक करें। 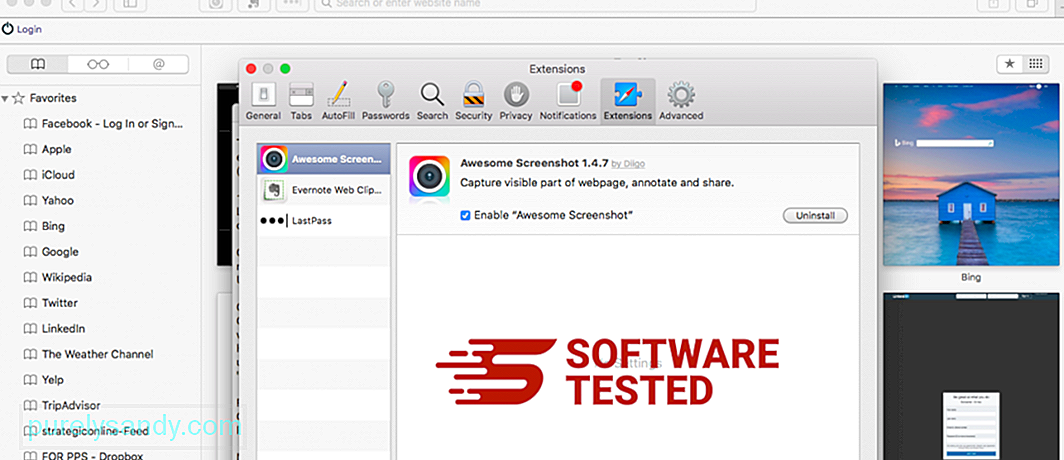
शीर्ष पर एक्सटेंशन टैब पर क्लिक करें, फिर बाएं मेनू पर वर्तमान में स्थापित एक्सटेंशन की सूची देखें। Usam Ransomware या अन्य एक्सटेंशन देखें जिन्हें इंस्टॉल करना आपको याद नहीं है। एक्सटेंशन को निकालने के लिए अनइंस्टॉल करें बटन क्लिक करें। अपने सभी संदिग्ध दुर्भावनापूर्ण एक्सटेंशन के लिए ऐसा करें।
2. परिवर्तनों को अपने मुखपृष्ठ पर वापस लाएंSafari खोलें, फिर Safari > पसंद। सामान्य पर क्लिक करें। मुखपृष्ठ फ़ील्ड देखें और देखें कि क्या इसे संपादित किया गया है। यदि आपका होमपेज Usam Ransomware द्वारा बदल दिया गया था, तो URL हटाएं और उस होमपेज में टाइप करें जिसका आप उपयोग करना चाहते हैं। वेबपेज के पते से पहले http:// को शामिल करना सुनिश्चित करें।
3. सफारी को रीसेट करें 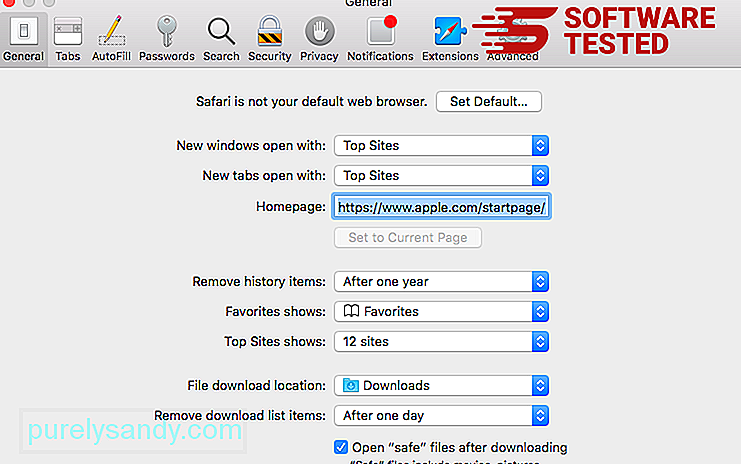
सफारी ऐप खोलें और स्क्रीन के ऊपरी-बाएं मेनू से सफारी पर क्लिक करें। सफारी रीसेट करें पर क्लिक करें। एक डायलॉग विंडो खुलेगी जहां आप चुन सकते हैं कि आप किन तत्वों को रीसेट करना चाहते हैं। इसके बाद, कार्रवाई को पूरा करने के लिए रीसेट करें बटन क्लिक करें।
यूट्यूब वीडियो: उसम रैनसमवेयर
09, 2025

