विंडोज अपडेट त्रुटि को कैसे ठीक करें 0x800f0805 (09.15.25)
आजकल अरबों डिवाइस विंडोज 10 ऑपरेटिंग सिस्टम चलाते हैं, और इस संख्या में से लाखों लोग पुराने संस्करण को चलाते हैं। यह सुनिश्चित करने के लिए कि विंडोज 10 डिवाइस इष्टतम दरों पर प्रदर्शन करें, माइक्रोसॉफ्ट ने बग्स को ठीक करने, नई सुविधाओं को पेश करने और दुर्भावनापूर्ण व्यक्तियों द्वारा जारी खतरों के खिलाफ कंप्यूटर की रक्षा करने वाले अपडेट को रोल आउट किया। शायद उपयोगकर्ता संगतता समस्याओं से बचना चाहते हैं। या हो सकता है कि वे अपने मौजूदा सॉफ़्टवेयर सेटअप को बनाए रखना चाहते हों। कारण जो भी हो, विंडोज अपडेट इंस्टॉल नहीं करने के नुकसान हैं, और नई सुविधाओं और सुरक्षा उपायों का लाभ न उठा पाना शायद सबसे स्पष्ट है।
मई 2021 अपडेटविंडोज का सबसे हालिया संस्करण 10 को मई में रोल आउट किया गया था। इसे 21H1 नाम दिया गया था। यह केवल एक मामूली अपडेट है जिसका उद्देश्य बग्स को हल करना है। यह कुछ अन्य परिवर्तनों के साथ भी आया, जैसे कि विंडोज हैलो के लिए बेहतर मल्टीकैमरा समर्थन।
यह जांचने के लिए कि क्या आपके पास नवीनतम Windows 10 संस्करण है, प्रारंभ मेनू पर जाएं और सेटिंग चुनें। सिस्टम पर नेविगेट करें और इसके बारे में क्लिक करें। आप कौन सा संस्करण चला रहे हैं, यह जानने के लिए Windows Specifications अनुभाग तक स्क्रॉल करें। यदि आप 21H1 संस्करण नहीं देखते हैं, तो आप एक पुराना संस्करण चला रहे हैं।
प्रो युक्ति: प्रदर्शन समस्याओं, जंक फ़ाइलों, हानिकारक ऐप्स और सुरक्षा खतरों के लिए अपने पीसी को स्कैन करें
कि सिस्टम की समस्या या धीमा प्रदर्शन हो सकता है।
विशेष ऑफर। आउटबाइट के बारे में, निर्देशों की स्थापना रद्द करें, EULA, गोपनीयता नीति।
अब, आप इस अद्यतन को कैसे स्थापित करते हैं? उत्तर आपके डिवाइस में पहले से ही अंतर्निहित है। Windows अद्यतन स्थापित करना संभव है Windows अद्यतन के लिए धन्यवाद।
Windows अद्यतन उपयोगिता: आपको क्या पता होना चाहिएविंडोज अपडेट एक माइक्रोसॉफ्ट सेवा है जो उपयोगकर्ताओं को सर्विस पैक और सुरक्षा पैच स्थापित करने की अनुमति देती है। यह डिवाइस ड्राइवरों और अन्य Microsoft सॉफ़्टवेयर के लिए अद्यतन भी प्रदान करता है।
इसका उपयोग करने और उपलब्ध Windows अद्यतनों को स्थापित करने के लिए, प्रारंभ बटन क्लिक करें। और फिर, सेटिंग चुनें। अपडेट और सुरक्षा पर जाएं और Windows Update बटन क्लिक करें। 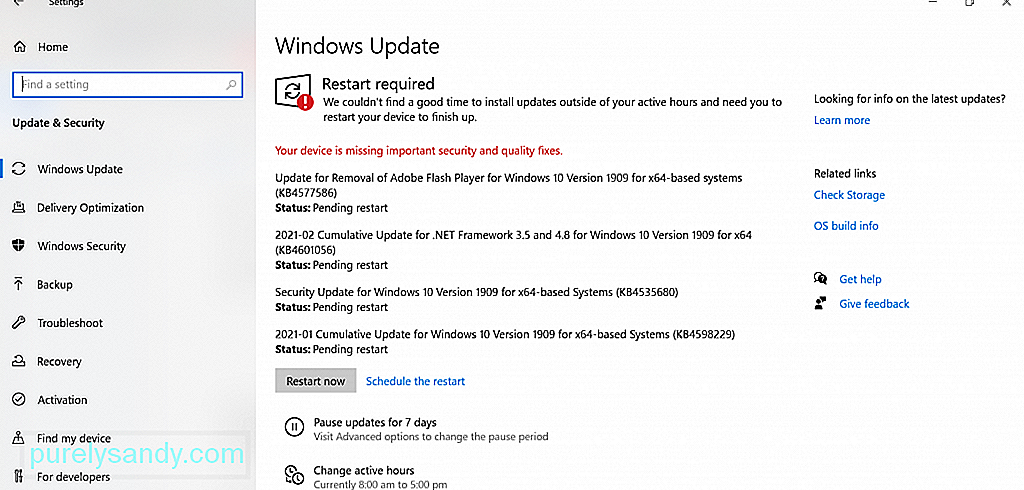
यदि इस प्रक्रिया में आप अपडेट को अस्थायी रूप से रोकने का निर्णय लेते हैं, तो बस प्रारंभ > सेटिंग > अपडेट और सुरक्षा > Windows अपडेट. यहां, आपको 7 दिनों के लिए अपडेट रोकें का विकल्प मिलेगा। उस पर क्लिक करें।
आप पूछ सकते हैं, इन Windows अद्यतनों को डाउनलोड करने में कितना समय लगता है? यह कुछ कारकों पर निर्भर करता है: आपके इंटरनेट कनेक्शन की गति, अपडेट का आकार और आपकी नेटवर्क सेटिंग्स। डाउनलोड को तेज़ बनाने के लिए, तेज़ और स्थिर नेटवर्क से कनेक्ट करें और सुनिश्चित करें कि पर्याप्त डिस्क स्थान है।
यदि आप सभी इंस्टॉल किए गए अपडेट देखना चाहते हैं, तो बस पर क्लिक करके अपडेट इतिहास की जांच करें। अपडेट इतिहास देखें बटन।
हालांकि ये अपडेट फायदेमंद होते हैं, लेकिन कई बार इन्हें डाउनलोड करने में समस्या आती है। इन त्रुटियों में से निम्नलिखित हैं:
- 0x8024402F - ऐसा कहा जाता है कि यह लाइटस्पीड रॉकेट सॉफ़्टवेयर के डिज़ाइन से संबद्ध है जिसे वेब फ़िल्टरिंग के लिए डिज़ाइन किया गया है।
- 0x80070BC9 - यह उन नीतियों के कारण होता है जो Windows मॉड्यूल इंस्टालर के प्रारंभ व्यवहार को नियंत्रित करती हैं।
- 0x80200053 - यह फ़ायरवॉल के कारण होता है वह फ़िल्टर डाउनलोड हो जाता है।
- 0x8024A10A - यह लंबे समय तक निष्क्रियता के कारण हो सकता है। परिणामस्वरूप, सिस्टम उचित प्रतिक्रिया देने में विफल रहता है।
- 0x800b0003 - यह एक बीएसओडी त्रुटि है जिसे पुराने ड्राइवरों, मैलवेयर संक्रमण, या अनुपलब्ध रजिस्ट्री प्रविष्टियों द्वारा ट्रिगर किया जा सकता है। li>
इस लेख में, हम एक और Windows अद्यतन त्रुटि के बारे में चर्चा करेंगे जिसने कई Windows उपयोगकर्ताओं को परेशान किया है। यह विंडोज अपडेट एरर 0x800f0805 है। यह क्या है और इसके प्रकट होने का क्या कारण है? क्या इसे ठीक किया जा सकता है? जवाब खोजने के लिए पढ़ें।
विंडोज अपडेट एरर 0x800f0805 क्या है?रिपोर्ट्स के अनुसार, विंडोज होम से एजुकेशन या प्रोफेशनल में अपग्रेड करने का प्रयास करते समय विंडोज अपडेट एरर 0x800f0805 दिखाई देता है। हालाँकि, यह किसी भी Windows अद्यतन को स्थापित करने का प्रयास करते समय भी सामने आ सकता है।
लेकिन Windows अद्यतन त्रुटि 0x800f0805 का क्या कारण है, आप पूछ सकते हैं? इस त्रुटि के लिए कई संभावित ट्रिगर हैं। नीचे उनमें से कुछ ही हैं:
- भ्रष्ट Windows रजिस्ट्री प्रविष्टियाँ - दूषित Windows रजिस्ट्री प्रविष्टियाँ Windows अद्यतन त्रुटि 0x800f0805 को ट्रिगर कर सकती हैं। ऐसा इसलिए है क्योंकि यदि विंडोज अपडेट के लिए आवश्यक फाइलों को खोजने में असमर्थ है, तो यह ठीक से बूट नहीं हो पाएगा। इसके परिणामस्वरूप एक त्रुटि होगी।
- क्षतिग्रस्त Windows फ़ाइल सिस्टम - यदि महत्वपूर्ण Windows फ़ाइलें क्षतिग्रस्त हो जाती हैं, तो इसका परिणाम Windows अद्यतन त्रुटि 0x800f0805 हो सकता है।
- अस्थिर इंटरनेट एक्सेस - Windows अद्यतन स्थापित करने के लिए एक स्थिर इंटरनेट कनेक्शन की आवश्यकता होती है। यदि आपका कनेक्शन अस्थिर है, तो आप एक Windows अद्यतन त्रुटि का सामना कर सकते हैं।
- अक्षम Windows अद्यतन सेवा - आपको Windows अद्यतन सेवा को डाउनलोड और स्थापित करने में सक्षम होने के लिए सक्षम करने की आवश्यकता है एक विंडोज अपडेट। अन्यथा, एक त्रुटि संदेश दिया जाएगा।
- गलत कॉन्फिगरेशन - अगर आपकी विंडोज अपडेट सेटिंग्स ठीक से कॉन्फ़िगर नहीं हैं, तो एक मौका है कि आप विंडोज अपडेट एरर 0x800f0805 का सामना करेंगे।
- दुर्भावनापूर्ण एंटिटीज - वायरस, मैलवेयर और एडवेयर जैसी दुर्भावनापूर्ण संस्थाएं विभिन्न विंडोज़ त्रुटियों के लिए कुख्यात अपराधी हैं, और Windows अद्यतन त्रुटि 0x800f0805 कोई छूट नहीं है।
के बारे में क्या करें नीचे दिए गए समाधानों के साथ आगे बढ़ने से पहले, मूल Windows अद्यतन समस्या निवारण चरण पहले करें। एक बार जब आप उन्हें पूरा कर लें, तो विंडोज अपडेट इंस्टॉल करें। उम्मीद है, आप बिना किसी समस्या के आगे बढ़ सकते हैं।
हाँ, Windows अद्यतन त्रुटि 0x800f0805 को संभालना मुश्किल हो सकता है। हालाँकि, नीचे दिए गए समाधान आपको उन्हें हल करने में मदद करेंगे। आपको उन सभी को आजमाने की जरूरत नहीं है। बस एक कोशिश करें जो आपको लगता है कि आपकी स्थिति पर सबसे अच्छा लागू होता है।
समाधान # 1: विंडोज अपडेट समस्या निवारक चलाएँविंडोज 10 ऑपरेटिंग सिस्टम को अपडेट त्रुटियों की अधिकता से ग्रस्त माना जाता है। लेकिन अच्छी खबर यह है कि माइक्रोसॉफ्ट को इसकी जानकारी है। यही कारण है कि वे कुछ ही क्लिक में इन त्रुटियों को दूर करने में आपकी मदद करने के लिए Windows अद्यतन समस्या निवारक बनाते हैं।
Windows अद्यतन समस्यानिवारक को चलाने के लिए इन चरणों का पालन करें और आशा है कि त्रुटि का समाधान करें:
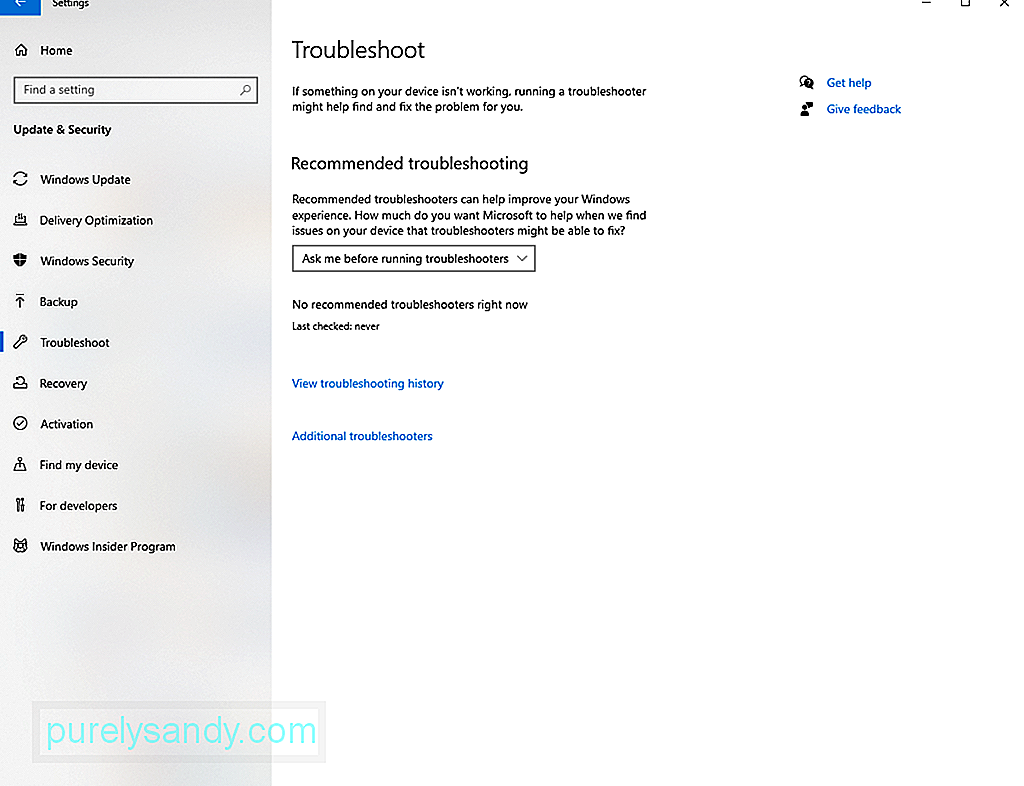
यदि Windows अद्यतन समस्या निवारक समस्या को हल करने में विफल रहता है, तो अधिक उन्नत समाधान के साथ आगे बढ़ें। यानी SFC और DISM कमांड का उपयोग करना।
कई बार, हम सिस्टम फ़ाइल भ्रष्टाचार का सामना करते हैं, और यह सामान्य है। हालाँकि, जब अपडेट इंस्टॉल करते समय ये भ्रष्ट सिस्टम फाइलें रास्ते में आ जाती हैं, तो यह पूरी तरह से अलग कहानी है। जब ऐसा होता है, तो आपको SFC और DISM कमांड की आवश्यकता होगी।
सिस्टम फाइल चेकर या SFC विंडोज 10 में एक टूल है जो आपकी सिस्टम फाइलों के साथ समस्याओं की जांच करता है और उनका समाधान करता है। इसे लॉन्च करने के लिए, इन चरणों का पालन करें:
दूसरी ओर, परिनियोजन छवि सर्विसिंग और प्रबंधन या DISM, एक अन्य कमांड-लाइन है विंडोज इमेज को ठीक करने और सर्विस करने के लिए उपयोग किया जाने वाला टूल। इसे चलाने के लिए, आपको यह करना चाहिए:
विंडोज 10 पर किसी भी अन्य सेवाओं की तरह, विंडोज अपडेट उपयोगिता इसके लिए कुछ सेवाओं पर निर्भर करती है। उसे जो करना है वह करो। लेकिन अगर ये सेवाएं गड़बड़ा जाती हैं, तो आप उन्हें हमेशा रीसेट कर सकते हैं और अपने सिस्टम को नए अपडेट संग्रहीत करने के लिए एक नया फ़ोल्डर बनाने के लिए मजबूर कर सकते हैं। आपके पास Windows Update सेवा को रीसेट करने के दो तरीके हैं: मैन्युअल या स्वचालित।
इन सेवाओं को मैन्युअल रूप से रीसेट करने के लिए, इन चरणों का पालन करें:
- नेट स्टॉप बिट्स
- नेट स्टॉप वूसर्व
- नेट स्टॉप appidsvc
- net stop cryptsvc
- rmdir %systemroot%\SoftwareDistribution /S /Q
- rmdir %systemroot%\system32\catroot2 /S /Q
- sc.exe sdset bit D :(A;;CCLCSWRPWPDTLOCRRC;;;SY)(A;;CCDCLCSWRPWPDTLOCRSDRCWDWO;;;BA)(A;;CCLCSWLOCRRC;;;AU)(A;;CCLCSWRPWPDTLOCRRC;;;PU)
- sc. exe sdset wuauserv D:(A;;CCLCSWRPWPDTLOCRRC;;;SY)(A;;CCDCLCSWRPWPDTLOCRSDRCWDWO;;;BA)(A;;CCLCSWLOCRRC;;;AU)(A;;CCLCSWRPWPDTLOCRRC;;;PU) < /ul>
- regsvr32.exe /s atl.dll
- regsvr32.exe /s urlmon.dll
- regsvr32.exe /s mshtml.dll
- regsvr32.exe /s shdocvw.dll
- regsvr32.exe /sbrowui.dll
- regsvr32.exe /s jscript.dll
- regsvr32.exe /s vbscript.dll
- regsvr32.exe /sscrun.dll
- regsvr32.exe /s msxml.dll
- regsvr32.exe /s msxml3.dll
- regsvr32.exe /s msxml6.dll
- regsvr32. exe /s actxprxy.dll
- regsvr32.exe /s softpub.dll
- regsvr32.exe /s wintrust.dll
- regsvr32.exe /s dssenh dll
- regsvr32.exe /s rsaenh.dll
- regsvr32.exe /s slbcsp.dll
- regsvr32.exe /s cryptdlg.dll
- regsvr32.exe /s oleaut32.dll regsvr32. exe /s ole32.dll
- netsh winock reset
- netsh winock reset proxy
- नेट स्टार्ट बिट्स
- net start wuauserv
- net start appidsvc
- net start cryptsvc
Windows अद्यतन सेवा को स्वचालित रूप से रीसेट करने के लिए, निम्न कार्य करें:
यह संभव है कि भ्रष्टाचार का कोई मुद्दा मौजूद हो जिसे क्लीन इंस्टाल जैसे उन्नत समाधानों का उपयोग करके ही हल किया जा सकता है। लेकिन इससे पहले कि आप इस समाधान के साथ आगे बढ़ें, आपके पास अपनी महत्वपूर्ण फाइलों और फ़ोल्डरों का बैकअप होना चाहिए। बैकअप फ़ाइल के साथ, आप डेटा हानि की संभावना को कम कर सकते हैं।
आपकी फ़ाइलों का बैकअप बनाने के कई तरीके हैं। सबसे लोकप्रिय विधि में क्लाउड का उपयोग करना शामिल है। ऐसा करने का तरीका यहां दिया गया है:
अब जब आपके पास अपनी फ़ाइलों का बैकअप है, तो आपको यह जांचना चाहिए कि क्या आपके पास कम से कम 4 GB का निःशुल्क संग्रहण स्थान है डिस्क इसके अलावा, अपने ऑपरेटिंग सिस्टम की उत्पाद कुंजी पर ध्यान दें। अंत में, निम्न चरणों के साथ आगे बढ़ें:
विंडोज अपडेट त्रुटि से बचने का एक अन्य तरीका आधिकारिक माइक्रोसॉफ्ट अपडेट कैटलॉग से मैन्युअल रूप से अपडेट डाउनलोड करना है। यहां Microsoft अपडेट कैटलॉग पर अपडेट डाउनलोड करने के तरीके के बारे में एक विस्तृत मार्गदर्शिका दी गई है:
यदि आपको लगता है कि त्रुटि दिखाई देती है क्योंकि आपका कंप्यूटर डिस्क स्थान में कम चल रहा है, तो आपको हार्ड डिस्क स्थान खाली करने की आवश्यकता हो सकती है। यह नई स्थापना फ़ाइलों को रास्ता देना है। विंडोज 10 पर जगह खाली करने के कुछ तरीके नीचे दिए गए हैं।
रीसायकल बिन के माध्यम सेरीसायकल बिन का उपयोग करके विंडोज 10 पर जगह खाली करने के लिए, इन चरणों का पालन करें:
डिस्क क्लीनअप का उपयोग करके अस्थायी फ़ाइलों को निकालने के लिए, इन चरणों का पालन करें:
मैन्युअल विधि के माध्यम से
महत्वपूर्ण सिस्टम स्थान को पुनः प्राप्त करने का दूसरा तरीका उन ऐप्स को अनइंस्टॉल करना है जिनकी अब आपको आवश्यकता नहीं है। ऐसा करने के लिए, इन चरणों का उपयोग करें:
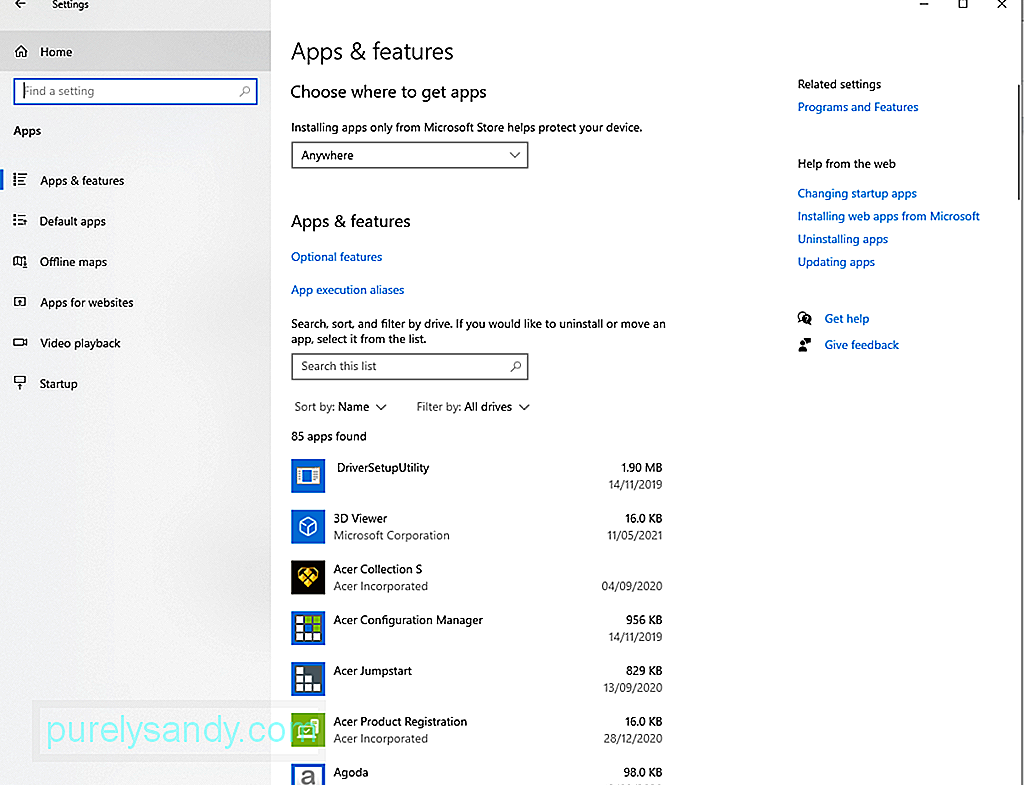
यदि आपको संदेह है कि किसी दुर्भावनापूर्ण इकाई ने आपके द्वारा अनुभव की जा रही Windows अपडेट त्रुटि को ट्रिगर किया है, तो हमारा सुझाव है कि आप एक संपूर्ण सिस्टम स्कैन करें . इस तरह, आप उन्हें हमेशा के लिए पहचान सकते हैं और उनसे छुटकारा पा सकते हैं।
अपने सिस्टम को स्कैन करने और खतरों की पहचान करने के लिए, आप अंतर्निहित विंडोज डिफेंडर टूल का उपयोग कर सकते हैं। इस प्रकार:
विंडोज डिफेंडर का उपयोग करने के अलावा, आपके पास एक तृतीय-पक्ष एंटीवायरस सॉफ़्टवेयर प्रोग्राम स्थापित करने का विकल्प है। डिफेंडर के साथ स्कैन करने के बाद भी आप इसका इस्तेमाल कर सकते हैं। आपकी प्राथमिकता जो भी हो, सुनिश्चित करें कि आपने अपने सिस्टम को खतरों से मुक्त करने के लिए सुझाई गई क्रियाओं को लागू किया है।
समाधान #8: किसी भी बाहरी घटक को डिस्कनेक्ट करेंक्या आपने त्रुटि प्रकट होने से पहले एक नया प्रिंटर या हेडसेट स्थापित किया था? तब आपको एक संभावित अपराधी मिल गया है। एक बाहरी घटक Windows अद्यतन त्रुटि 0x800f0805 प्रकट होने का कारण बन सकता है, खासकर यदि यह ठीक से कनेक्ट नहीं है या यदि कोई असंगति समस्या बनी रहती है।
इसे ठीक करने के लिए, आपको अपने सभी गैर-आवश्यक हार्डवेयर घटकों जैसे प्रिंटर, सेकेंडरी मॉनिटर और स्पीकर को डिस्कनेक्ट करना होगा। उसके बाद, उन्हें एक-एक करके फिर से कनेक्ट करें जब तक कि आपको पता न चल जाए कि समस्या का कारण क्या है।
यदि आपको लगता है कि त्रुटि असंगति समस्याओं का परिणाम है, तो आपको एक डिवाइस ड्राइवर स्थापित करने की आवश्यकता हो सकती है जो काम करता है आपके विंडोज ऑपरेटिंग सिस्टम संस्करण के लिए। आपके लिए इस कार्य को आसान बनाने के लिए, डिवाइस ड्राइवर को खोजने के लिए डिवाइस ड्राइवर अपडेटर टूल का उपयोग करें जो आपके सिस्टम के अनुकूल हो। Windows अद्यतन त्रुटि 0x800f0805 ट्रिगर करें। यदि आपको लगता है कि यह आपकी समस्या है, तो उन्हें अक्षम करने का प्रयास करें, विशेष रूप से वे जो महत्वपूर्ण नहीं हैं।
स्टार्टअप आइटम को अक्षम करने के लिए आगे बढ़ने के लिए, आपको एक व्यवस्थापक खाते का उपयोग करके लॉग इन करना होगा। और फिर, इन निर्देशों का पालन करें:
जब आप Windows अद्यतन स्थापित करते हैं तो क्या आप किसी VPN नेटवर्क से कनेक्ट होते हैं? तब आपको एक और संभावित ट्रिगर मिल गया है। एक सक्रिय वीपीएन कनेक्शन विंडोज अपडेट उपयोगिता को भ्रमित कर सकता है। यह Microsoft के सर्वर और आपके डिवाइस के बीच सूचनाओं के आदान-प्रदान के तरीके में भी हस्तक्षेप कर सकता है। इसलिए, विंडोज अपडेट से संबंधित त्रुटियों से बचने के लिए, अपडेट स्थापित करने से पहले किसी भी सक्रिय वीपीएन कनेक्शन को अक्षम कर दें। मजबूत>प्रारंभ मेनू और सेटिंग पर जाएं।
क्या आपको अभी भी Windows अद्यतन स्थापित करने में समस्या आ रही है? फिर विंडोज पेशेवरों से मदद या सहायता लेने में कोई दिक्कत नहीं होती है। आप Microsoft के आधिकारिक सहायता पृष्ठ पर जा सकते हैं। लेकिन अगर आप तत्काल कार्रवाई चाहते हैं, तो अपने डिवाइस को निकटतम अधिकृत सेवा केंद्र पर ले जाएं।
आप आधिकारिक मंचों पर भी जा सकते हैं और अपने अनुभव से संबंधित खतरों को पढ़ सकते हैं। आप अपना खुद का धागा भी बना सकते हैं और अपना अनुभव साझा कर सकते हैं। यदि आप भाग्यशाली हैं, तो एक प्रमाणित Windows कर्मी उत्तर दे सकता है और आपको अधिक विशिष्ट समाधान प्रदान कर सकता है। और अगले के रिलीज होने की प्रतीक्षा करें। ऐसा इसलिए है क्योंकि Microsoft कभी-कभी समस्यात्मक अद्यतन जारी करता है। बाहर।
सारांश मेंअधिकांश विंडोज अपडेट त्रुटियों की तरह, हमें यह स्वीकार करना होगा कि विंडोज अपडेट त्रुटि 0x800f0805 भी एक मुश्किल और चुनौतीपूर्ण है। यह भ्रष्ट रजिस्ट्री प्रविष्टियों, क्षतिग्रस्त सिस्टम फ़ाइलों, एक अस्थिर इंटरनेट कनेक्शन, गलत सिस्टम सेटिंग्स, या दुर्भावनापूर्ण संस्थाओं के कारण हो सकता है। हालांकि, इसे ठीक किया जा सकता है।
अधिक उन्नत चरणों के साथ आगे बढ़ने से पहले, हमारा सुझाव है कि आप पहले जांच लें कि क्या आपके पास पर्याप्त डिस्क स्थान है। किसी अद्यतन को सफलतापूर्वक स्थापित करने के लिए आपको कम से कम 32 GB मुक्त डिस्क स्थान की आवश्यकता होगी। और फिर, किसी तृतीय-पक्ष एंटीवायरस प्रोग्राम को अस्थायी रूप से अक्षम करें। यदि इस बिंदु पर त्रुटि का समाधान हो जाता है, तो आप रीयल-टाइम सुरक्षा का लाभ उठाने के लिए अपने एंटीवायरस प्रोग्राम को पुनः सक्षम कर सकते हैं।
यदि मूल समस्या निवारण विधियां काम नहीं करती हैं, तो आप अधिक उन्नत विधियों के साथ आगे बढ़ सकते हैं। आप विंडोज अपडेट ट्रबलशूटर टूल का उपयोग करके शुरू कर सकते हैं। यदि यह समस्या का समाधान नहीं करता है, तो SFC और DISM कमांड का उपयोग करें या Windows अद्यतन सेवा को रीसेट करें। आप जिन अन्य समाधानों को आजमा सकते हैं उनमें क्लीन इंस्टाल करना, मैन्युअल रूप से विंडोज अपडेट डाउनलोड करना, ट्रैश और अवांछित फाइलों से छुटकारा पाना, वायरस स्कैन करना और किसी भी सक्रिय वीपीएन कनेक्शन को अक्षम करना शामिल है।
अब, अगर आपको ऐसा लगता है कि समस्या को विशेषज्ञ हाथों की आवश्यकता है, फिर उन पेशेवरों तक पहुंचने में संकोच न करें जो विंडोज 10 पर्यावरण से अधिक परिचित हैं। बेहतर अभी तक, अद्यतन को एक बार और सभी के लिए छोड़ दें जब तक कि Microsoft अधिक स्थिर संस्करण जारी न करे।
हमें Windows अद्यतन त्रुटि 0x800f0805 के बारे में अपने विचार बताएं। उन पर नीचे टिप्पणी करें।
यूट्यूब वीडियो: विंडोज अपडेट त्रुटि को कैसे ठीक करें 0x800f0805
09, 2025

