टॉप हिडन ट्रिक्स जो आपका एंड्रॉइड फोन कर सकता है (09.15.25)
यदि इस प्रश्न का एक ही और सीधा उत्तर है, तो Android को iPhone से बेहतर क्या बनाता है?, इसका कुछ लेना-देना होगा कि Android कितना बहुमुखी और अनुकूलन योग्य है। और हम यहां केवल होम स्क्रीन पर विजेट जोड़ने और फोंट बदलने की क्षमता के बारे में बात नहीं कर रहे हैं। एक एंड्रॉइड फोन के साथ सतही रूप से इसकी उपस्थिति को बदलने के अलावा आप और भी बहुत कुछ कर सकते हैं। आगे की हलचल के बिना, यहां कुछ शीर्ष Android युक्तियां दी गई हैं जो आपके डिवाइस का अधिकतम लाभ उठा सकती हैं।
अपनी Android स्क्रीन को एक बड़ी स्क्रीन पर कास्ट करेंयदि आप Android के नवीनतम संस्करणों में से किसी एक का उपयोग कर रहे हैं, तो हो सकता है कि आपके उपकरण में Chromecast समर्थन अंतर्निहित हो। Chromecast एक ऐसा उपकरण है जो आपके नियमित टीवी को तुरंत इंटरनेट टीवी में बदल देता है। इसे यूएसबी केबल के जरिए टीवी के एचडीएमआई पोर्ट में प्लग किया जाता है। फिर, अपने एंड्रॉइड फोन को रिमोट कंट्रोल के रूप में उपयोग करके, आप नेटफ्लिक्स, हुलु और यूट्यूब जैसी वीडियो स्ट्रीमिंग सेवाओं से सामग्री तक पहुंच सकते हैं। क्रोमकास्ट का उपयोग आपके टीवी पर आपके डेस्कटॉप के क्रोम से किसी भी सामग्री को देखने के लिए भी किया जा सकता है। अपने Chromecast-संचालित टीवी पर अपने फ़ोन की स्क्रीन को प्रतिबिंबित करना प्रारंभ करने के लिए:
- दो अंगुलियों का उपयोग करके अपने फ़ोन की स्क्रीन के शीर्ष से नीचे खींचें।
- यह त्वरित सेटिंग फलक लॉन्च करेगा जहां आपको कास्ट विकल्प मिलेगा।
- अपने फोन की स्क्रीन कास्ट करना शुरू करने के लिए उस पर टैप करें।
अगर यह काम नहीं करता है, तो जांच लें कि क्या Google होम ऐप इंस्टॉल है। आपके फोन पर। यदि नहीं, तो इसे डाउनलोड और इंस्टॉल करें।
- इंस्टॉल होने के बाद, ऐप खोलें, "स्क्रीन/ऑडियो कास्ट करें" पर टैप करें, फिर क्रोमकास्ट चुनें।
सबसे उल्लेखनीय एंड्रॉइड फोन ट्रिक्स में से एक जो कि एंड्रॉइड 7.0 नौगट के साथ आया है, ऐप को एक साथ या एक दूसरे पर चलाने की क्षमता है। यह तब काम आता है जब आप एक ही समय में अलग-अलग ऐप की सामग्री देखना चाहते हैं - उदाहरण के लिए, जब आपको Google मानचित्र पर किसी रेस्तरां के प्रकाशित पते को Google मानचित्र पर खोजते समय दोबारा जांचना पड़ता है। इस सुविधा का उपयोग करने के लिए, इन चरणों का पालन करें:
- अवलोकन बटन पर टैप करें (आपके डिवाइस की स्क्रीन के नीचे एक वर्गाकार आइकन के रूप में दिखाई देता है)।
- चुनें कि आप किस ऐप को साइड दिखाना चाहते हैं -बाय-साइड एक और ऐप। उस ऐप को पकड़कर स्क्रीन के ऊपर या बाईं ओर खींचें।
- वह दूसरा ऐप चुनें जिसे आप देखना चाहते हैं और उसे नीचे या अपने द्वारा चुने गए पहले ऐप के पास खींचें। p>
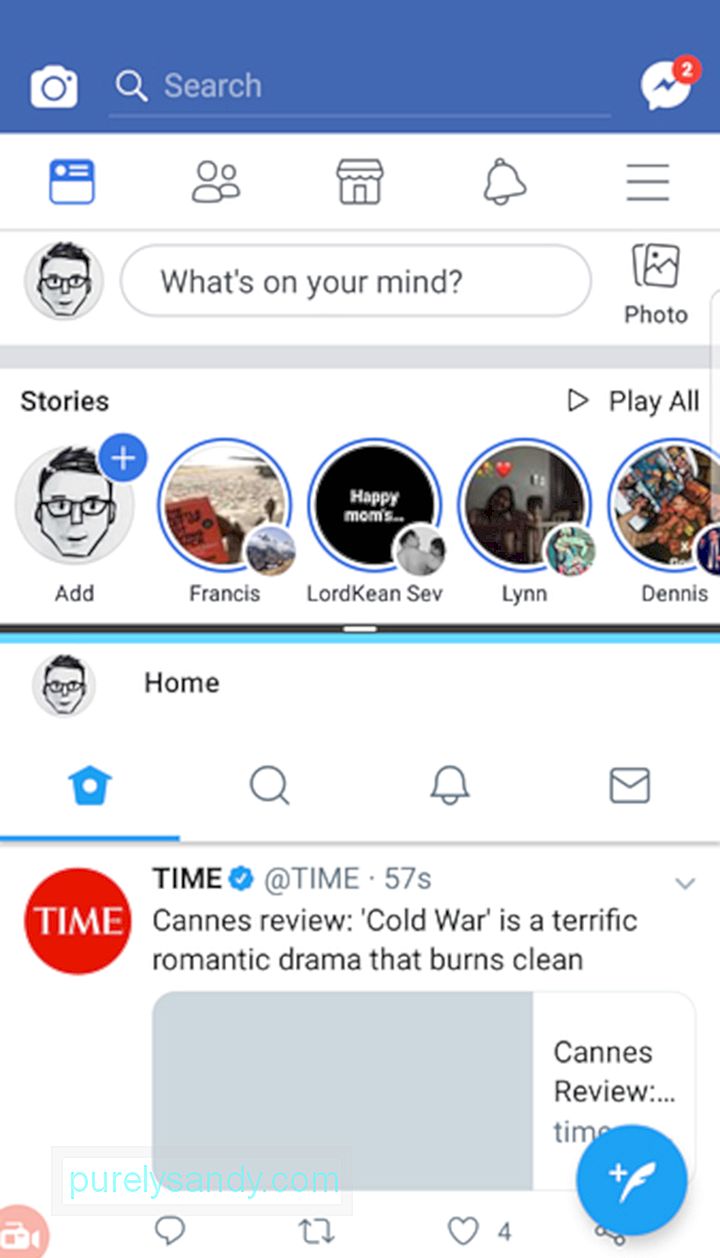
- आप हाल ही में उपयोग किए गए दो ऐप्स के बीच शीघ्रता से स्विच करने के लिए ओवरव्यू बटन पर डबल-टैप करने का प्रयास कर सकते हैं।
यदि आपको अपने फ़ोन पर टेक्स्ट और अन्य सामग्री पढ़ने में कठिनाई हो रही है, तो आप उन्हें बड़ा करना चुन सकते हैं। इसके विपरीत, यदि आपको यह विचार पसंद नहीं है कि अन्य लोग आपकी स्क्रीन पर आसानी से देख सकते हैं, तो आप फ़ॉन्ट और सामग्री का आकार भी कम कर सकते हैं। फ़ॉन्ट और प्रदर्शन सेटिंग बदलने के लिए:
- सेटिंग > प्रदर्शन > फ़ॉन्ट।
- आप छोटे से विशाल में चुन सकते हैं।
- फ़ॉन्ट शैली भी बदली जा सकती है।
- कुछ उपकरणों पर, आप बनाने के लिए प्रदर्शन आकार भी चुन सकते हैं ऑन-स्क्रीन ऑब्जेक्ट बड़े या छोटे होते हैं।
ध्यान दें, हालांकि, सभी ऐप्स आपकी नई डिस्प्ले सेटिंग्स पर प्रतिक्रिया नहीं देंगे, लेकिन अधिकांश करेंगे। अलग-अलग वॉल्यूम सेटिंग्स को स्वतंत्र रूप से बदलें
स्मार्टफ़ोन को अलग-अलग आवाज़ और ऑडियो चलाने के लिए डिज़ाइन किया गया है ताकि आप यह जान सकें कि उनमें से प्रत्येक किस ऐप के लिए है। इनमें संदेश सूचनाएं, रिंगटोन, अलार्म, ऐप सूचनाएं और मीडिया शामिल हैं।
आमतौर पर, इनमें से प्रत्येक के लिए वॉल्यूम सेट करने के लिए, आप सेटिंग, फिर ध्वनि पर जाएंगे। आप यहां व्यक्तिगत रूप से वॉल्यूम समायोजित करने में सक्षम होंगे। हालांकि, एक शॉर्टकट है जिसे आप शायद नहीं जानते होंगे।
- अपने डिवाइस पर कोई भी भौतिक वॉल्यूम बटन दबाएं।
- फिर एक छोटा बॉक्स पॉप अप होगा, जो वॉल्यूम दिखाएगा उस ऐप के लिए सेटिंग जिस पर आप वर्तमान में हैं। लेकिन अगर आप बॉक्स के दाईं ओर स्थित आइकन, गियर आइकन या तीर दबाते हैं, तो बॉक्स विस्तृत हो जाएगा और विभिन्न ऐप्स या सुविधाओं के लिए कई स्लाइडर दिखाएगा।
- अब आप अपने लिए वॉल्यूम सेट कर सकते हैं सेटिंग्स में जाने के बिना अलार्म, सूचनाएं आदि।
आपका फ़ोन उधार लेने वाले मित्रों या परिवार को ना नहीं कह सकते? अगर उन्हें केवल एक ऐप का उपयोग करने की ज़रूरत है, तो शायद उन्हें इसमें लॉक होने पर कोई फर्क नहीं पड़ता। स्क्रीन पिनिंग के साथ, आप अब भी किसी और को इस चिंता के बिना अपने फ़ोन का उपयोग करने दे सकते हैं कि वे चुपके से आपके डिवाइस पर अन्य ऐप्स और आइटम एक्सेस कर सकते हैं। उदाहरण के लिए, यदि आपका भाई गेम खेलने के लिए आपका फोन उधार लेता है, तो आप अपने लॉक स्क्रीन कोड का उपयोग करके ऐप को स्क्रीन पर पिन कर सकते हैं, और जब आप कोड दोबारा दर्ज करते हैं तो ऐप को केवल बंद या पिन होने से हटाया जा सकता है। स्क्रीन पिनिंग सेट करने के चरण यहां दिए गए हैं:
- सेटिंग > लॉक स्क्रीन और सुरक्षा > अन्य सुरक्षा सेटिंग.
- उन्नत विकल्पों के अंतर्गत "विंडो पिन करें" ढूंढें।
- स्विच को चालू करें।
- "स्क्रीन लॉक प्रकार का उपयोग करें" के बगल में स्थित स्विच को टॉगल करें अनपिन करें"। अगर आपने अभी तक पिन सेट अप नहीं किया है, तो आपको पिन बनाने के लिए कहा जा सकता है।
- स्क्रीन पर ऐप पिन किए जाने के दौरान नोटिफिकेशन के लिए डिस्प्ले विकल्पों में से चुनें।
- जिस ऐप को आपको पिन करना है उसे खोलें।
- हाल के ऐप्स की दबाएं।
- जिस ऐप को आप चाहते हैं उसकी विंडो के निचले दाएं कोने में पिन आइकन पर टैप करें। स्क्रीन पर पिन करें।
- प्रारंभ करें टैप करें।
- पिन की गई स्क्रीन से बाहर निकलने के लिए, आपको एक ही समय में वापस जाएं और हाल के ऐप्स कुंजी दबाने के लिए कहा जाएगा। यह कीपैड लॉन्च करेगा ताकि आप स्क्रीन लॉक कोड दर्ज कर सकें।
हमारे उपकरणों को सुरक्षित रखने के लिए हम आमतौर पर पिन, पैटर्न या फ़िंगरप्रिंट लॉक सेट करते हैं। हालांकि, यह कई बार असुविधाजनक हो सकता है। Google की स्मार्ट लॉक सुविधा के साथ, जब आप सुरक्षित रूप से घर पर हों तो आप स्क्रीन लॉक को अक्षम कर सकते हैं। इसे सेट करने के लिए:
- सेटिंग में जाएं और स्मार्ट लॉक ढूंढें।
- यदि आपने अपनी स्थान सेवाएं चालू कर रखी हैं और आपके घर का पता सेट है, तो आपका फ़ोन अपने आप पता लगाएं कि आप पहले से ही घर पर हैं और यह अस्थायी रूप से स्क्रीन लॉक को अक्षम कर देगा।
स्थिति पट्टी वह अनुभाग है जो आपके स्क्रीन के शीर्ष से नीचे की ओर स्लाइड करने पर दिखाई देता है। यह सूचनाएं दिखाता है, साथ ही आपके फोन की स्थिति: सिग्नल की शक्ति, बैटरी जीवन, और वाई-फाई, मोबाइल डेटा और ब्लूटूथ के लिए कनेक्शन की स्थिति, दूसरों के बीच में। सिस्टम यूआई ट्यूनर नामक सुविधा के साथ, आप चुन सकते हैं कि आप कौन से आइकन या तत्व स्टेटस बार में आसानी से उपलब्ध होना चाहते हैं। सिस्टम UI ट्यूनर तक पहुंचने के लिए, इन चरणों का पालन करें:
- त्वरित सेटिंग्स लॉन्च करने के लिए अपनी स्क्रीन के शीर्ष से नीचे की ओर स्वाइप करें।
- सेटिंग गियर आइकन को दबाकर रखें। कुछ सेकंड के लिए ऊपर दाईं ओर।
- आपको एक पुष्टिकरण संदेश देखना चाहिए जिसमें लिखा हो कि आपने सेटिंग UI सक्षम किया है।
- सेटिंग मेनू पर जाएं जहां आपको सिस्टम UI ट्यूनर मिलेगा।
- स्थिति पट्टी में प्रदर्शित होने वाले चिह्नों को नियंत्रित और अनुकूलित करने के लिए स्थिति पट्टी चुनें।
ध्यान दें कि सिस्टम UI ट्यूनर केवल नए Android संस्करणों में उपलब्ध है। लेकिन अगर आपके पास पुराना Android फ़ोन है, तब भी आप यह कस्टमाइज़ कर सकते हैं कि कौन से आइकन स्टेटस बार में दिखाई दें। जब आप स्थिति बार दिखाने के लिए स्क्रीन के शीर्ष से नीचे की ओर स्लाइड करते हैं, तो संपादित करें पर टैप करें. फिर आप आइकनों को उन स्थानों पर खींच सकते हैं जहां आप उन्हें चाहते हैं।
डिफ़ॉल्ट ऐप्स बदलेंiOS और Android के बीच अंतर यह है कि बाद वाला आपको वेब ब्राउज़िंग जैसे कार्यों के लिए अपने पसंदीदा डिफ़ॉल्ट ऐप्स चुनने की अनुमति देता है, संदेश भेजने, और मीडिया देखने, दूसरों के बीच में। डिफ़ॉल्ट ऐप्स वे होते हैं जो आपके फ़ोन पर कुछ करने पर अपने आप खुल जाते हैं। उदाहरण के लिए, जब आप कोई लिंक खोलते हैं, तो वह सेट डिफ़ॉल्ट ब्राउज़र में खुल जाएगा। डिफ़ॉल्ट ऐप्स बदलने के लिए:
- सेटिंग पर जाएं, फिर एप्लिकेशन पर जाएं।
- ऊपरी दाएं कोने में गियर आइकन पर टैप करें, फिर सूचीबद्ध श्रेणियों में से कोई भी चुनें।
- फिर आप उन ऐप्स को देखेंगे जिन्हें उस विशेष श्रेणी के लिए डिफ़ॉल्ट ऐप के रूप में सेट किया जा सकता है। उदाहरण के लिए, आप अपने फ़ोन के अंतर्निहित SMS ऐप के बजाय Facebook Messenger को अपने डिफ़ॉल्ट मैसेजिंग ऐप के रूप में चुन सकते हैं।
अक्सर, हम स्वाइप करते हैं सूचनाओं को आदत से हटा दें और बाद में पछताएं। यह आपके पसंदीदा ऑनलाइन शॉपिंग ऐप या अन्य ऐप-विशिष्ट अधिसूचना में से एक विशेष छूट कोड हो सकता है जिसे आपने महसूस किया, बहुत देर हो चुकी है, आप और अधिक पढ़ने के इच्छुक हैं। सौभाग्य से, आप अभी भी अपने Android पर सभी सूचनाओं की समीक्षा कर सकते हैं। यहां बताए गए तरीके हैं:
- अपनी होम स्क्रीन के किसी खाली या खाली हिस्से पर टैप करके रखें। स्क्रीन-समायोजन मोड लॉन्च होगा।
- विजेट चुनें, फिर सेटिंग शॉर्टकट खोजें।
- सेटिंग शॉर्टकट को अपनी किसी एक होम स्क्रीन पर खींचें। इसे जगह पर गिराएं। एक सूची पॉप अप होगी।
- सूची से अधिसूचना लॉग का चयन करें।
- सूचना इतिहास खोलने के लिए आइकन पर टैप करें।
अपने फोन पर जगह खाली करने के लिए, आपको फाइलों को हटाना या स्थानांतरित करना होगा। इस बीच, आपकी रैम को कम करने के लिए, पृष्ठभूमि और अप्रयुक्त ऐप्स को बंद या अक्षम किया जाना चाहिए। हालाँकि, इन क्रियाओं को करना थोड़ा मुश्किल हो सकता है। एक के लिए, ऐसी फाइलें हैं जिन्हें आप नहीं जानते कि वास्तव में मौजूद हैं और भंडारण स्थान ले रहे हैं - आपको यह भी पता नहीं होगा कि वे कहां स्थित हैं।
अनावश्यक फ़ाइलों को स्वचालित रूप से हटाने और अपनी रैम को बढ़ावा देने के लिए, आप ऐप्स का उपयोग कर सकते हैं जैसे एंड्रॉइड क्लीनर टूल। एक बटन के एक क्लिक के साथ, आप अप्रयुक्त कैश फ़ाइलों और अन्य जंक, और बंद पृष्ठभूमि ऐप्स और कार्यों से छुटकारा पा सकते हैं जिनकी आपकी वर्तमान गतिविधियों के लिए आवश्यकता नहीं है।
हम आशा करते हैं कि इन Android फ़ोन युक्तियों के साथ, आप अपने डिवाइस का बेहतर लाभ उठा सकते हैं। ध्यान दें, हालांकि, एंड्रॉइड विभिन्न संस्करणों में आता है, जो डिवाइस-दर-डिवाइस में भी भिन्न होता है। यदि आप पाते हैं कि ऊपर दिए गए कुछ सुझाव और चरण विशेष रूप से आपके फ़ोन की सेटिंग के अनुरूप नहीं हैं, तो या तो आपके पास Android का पुराना संस्करण है या आपके फ़ोन में एक अलग लेकिन समान सेटिंग्स और विकल्प हैं, इसलिए आगे बढ़ें और थोड़ा और अन्वेषण करें।
यूट्यूब वीडियो: टॉप हिडन ट्रिक्स जो आपका एंड्रॉइड फोन कर सकता है
09, 2025

