विंडोज 10 पर SETUP_FAILURE ब्लू स्क्रीन एरर 0x00000085 (09.15.25)
उपयोगकर्ताओं की मांगों को पूरा करने और किसी भी मौजूदा समस्या को ठीक करने के लिए, Microsoft नियमित रूप से अपने विंडोज उत्पादों के लिए अपडेट रोल आउट करता है। हालाँकि, भले ही उनका उद्देश्य अच्छा हो, लेकिन कई बार वे अच्छे से अधिक समस्याएँ पैदा करते हैं। Windows अद्यतन स्थापित करते समय, कुछ उपयोगकर्ताओं को Windows 10 पर SETUP_FAILURE ब्लू स्क्रीन त्रुटि 0x00000085 जैसी त्रुटियों का अनुभव होता है।
यह त्रुटि क्या है और आप इसे कैसे ठीक करते हैं? इससे पहले कि हम SETUP_FAILURE BSOD के बारे में सब कुछ जानने के लिए चर्चा करें, हमें पहले BSOD को परिभाषित करने की अनुमति दें। विंडोज़ में एक गंभीर त्रुटि। यह दिखाता है कि जब Windows किसी त्रुटि से उबर नहीं पाता है, जो आमतौर पर किसी दोषपूर्ण हार्डवेयर घटक या निम्न-स्तरीय सॉफ़्टवेयर समस्या के कारण होता है।
आपके द्वारा चलाए जा रहे विंडोज के संस्करण के आधार पर ये बीएसओडी एक दूसरे से अलग दिखते हैं। पिछले विंडोज संस्करणों में, नीली स्क्रीन एक टर्मिनल स्क्रीन की तरह दिखाई देती थी जो बहुत सारी जानकारी प्रदर्शित करती है। विंडोज 8 और 10 पर, एक बीएसओडी एक सीधा संदेश के साथ सरल दिखता है।
प्रो टिप: प्रदर्शन समस्याओं, जंक फ़ाइलों, हानिकारक ऐप्स और सुरक्षा खतरों के लिए अपने पीसी को स्कैन करें
जो सिस्टम की समस्याएं पैदा कर सकता है या धीमा प्रदर्शन।
विशेष ऑफर। आउटबाइट के बारे में, निर्देशों की स्थापना रद्द करें, EULA, गोपनीयता नीति।
Windows 10 पर SETUP_FAILURE ब्लू स्क्रीन त्रुटि 0x00000085 क्या है?SETUP_FAILURE BSOD त्रुटि के कारण कोर अपडेट सेवाएं बंद हो जाती हैं और उपयोगकर्ताओं को पीसी की बुनियादी कार्यक्षमताओं का उपयोग करने से रोकती हैं। यह प्रकट हो सकता है यदि बूट मीडिया को नुकसान हुआ है या कुछ सिस्टम फ़ाइलें जो उस पर सहेजी गई हैं दूषित हैं। और क्योंकि यह एक बीएसओडी त्रुटि है, यह संभावना है कि प्रभावित उपयोगकर्ता अपने विंडोज खातों में साइन इन नहीं कर सकते हैं जैसे वे सामान्य रूप से करते हैं।
क्या कारण है SETUP_FAILURE ब्लू स्क्रीन त्रुटि 0x00000085? इस बीएसओडी समस्या के कई कारण हैं। हालांकि, सबसे आम में निम्नलिखित शामिल हैं:
- हार्ड डिस्क में पर्याप्त खाली जगह नहीं है। Windows 10 को ठीक से स्थापित करने के लिए, आपके पास अपनी हार्ड डिस्क पर कम से कम 10 GB खाली स्थान होना चाहिए।
- आपके पास एक असंगत BIOS संस्करण है।
- आपके डिवाइस ड्राइवर असंगत हैं या पुराना।
- Windows रजिस्ट्री क्षतिग्रस्त है।
- एंटीवायरस प्रोग्राम महत्वपूर्ण सिस्टम फ़ाइलों को अवरुद्ध कर रहे हैं या महत्वपूर्ण रजिस्ट्री कुंजियों को हटा दिया है।
- आपने एक दोषपूर्ण विंडोज अपडेट स्थापित किया है।
- भ्रष्ट सिस्टम फ़ाइलें हैं।
इसे ठीक करने के लिए, प्रभावित उपयोगकर्ता अपने एंटीवायरस सॉफ़्टवेयर को अक्षम करने का प्रयास कर सकते हैं और अन्य गैर -आवश्यक स्टार्टअप कार्यक्रम। वे SFC, CHKDSK, या अन्य उन्नत टूल का भी उपयोग कर सकते हैं। हम इन समाधानों पर निम्नलिखित अनुभाग में विस्तार से चर्चा करेंगे।
SETUP_FAILURE ब्लू स्क्रीन त्रुटि 0x00000085 को कैसे ठीक करेंहम जानते हैं कि बीएसओडी त्रुटि का सामना करना कितना निराशाजनक है। इसलिए हमने यह गाइड बनाया है। आपके Windows 10 डिवाइस पर SETUP_FAILURE ब्लू स्क्रीन त्रुटि को ठीक करने के लिए यहां कुछ प्रभावी समाधान दिए गए हैं:
समाधान #1: दूषित सिस्टम फ़ाइलों को सुधारेंक्षतिग्रस्त और दूषित सिस्टम फ़ाइलें बीएसओडी त्रुटियों का एक सामान्य कारण हैं। क्योंकि वे वही हैं जो आपके ऑपरेटिंग सिस्टम को बनाते हैं, यदि कोई क्षतिग्रस्त हो जाता है, तो हो सकता है कि बहुत सारी प्रक्रियाएं ठीक से काम न करें। ज्यादातर मामलों में, तृतीय-पक्ष एप्लिकेशन की स्थापना, मैलवेयर हमलों और रजिस्ट्री में परिवर्तन के कारण सिस्टम फ़ाइलें दूषित हो जाती हैं जो सिस्टम में विरोध पैदा करती हैं। 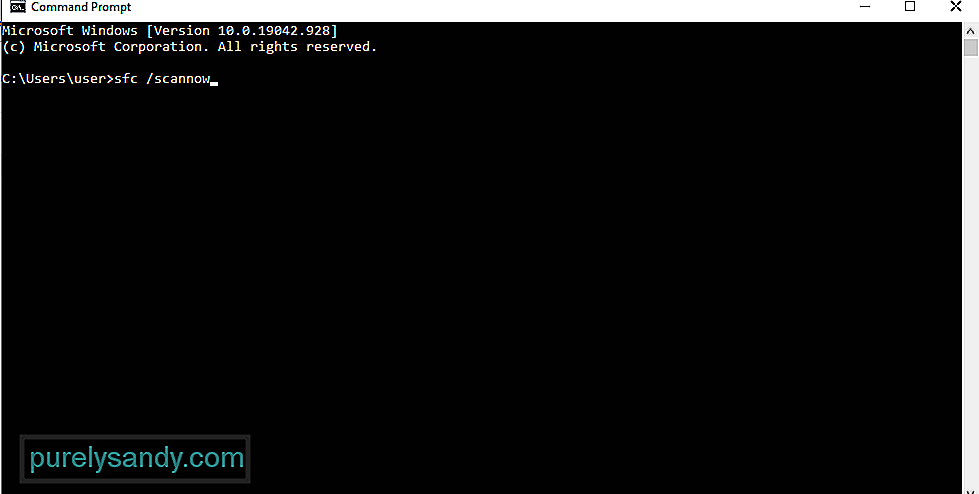
खराब सिस्टम फाइलों को ठीक करने के लिए, सिस्टम फाइल चेकर सुविधा का उपयोग किया जाता है। यह कैश्ड विंडोज फ़ोल्डर से दूषित सिस्टम फाइलों का पता लगाता है और पुनर्स्थापित करता है।
यहां सिस्टम फाइल चेकर का उपयोग करने का तरीका बताया गया है:
यदि आप ध्यान दें, तो ऐसे कई प्रोग्राम हैं जो स्टार्टअप पर लॉन्च होते हैं। दुर्भाग्य से, इनमें से कुछ ऐप्स पूरी तरह से अनावश्यक हैं और केवल समस्याएं पैदा करते हैं। अन्य लोग OS अपडेट की स्थापना को भी रोक सकते हैं या रोक सकते हैं।
इन स्टार्टअप ऐप्स को महत्वपूर्ण अपडेट प्रक्रियाओं में हस्तक्षेप करने से रोकने के लिए, सुनिश्चित करें कि आपने उन्हें अक्षम कर दिया है। यहां बताया गया है:
कभी-कभी, एक साफ बूट करने से चाल चल सकती है। इस प्रक्रिया में, विंडोज़ स्वचालित रूप से अतिरिक्त विभाजन बनाएगा। यदि आपको संदेह है कि अपर्याप्त डिस्क स्थान समस्या का कारण बन रहा है तो यह समाधान अवश्य ही आजमाया जाना चाहिए।
अपने डिवाइस को क्लीन बूटिंग के साथ आगे बढ़ने से पहले, आपको कुछ बातों का ध्यान रखना चाहिए। सबसे पहले, आपको यह सुनिश्चित करना होगा कि आप एक व्यवस्थापक खाते का उपयोग कर रहे हैं ताकि आप क्लीन बूट सेटिंग्स तक पहुंच सकें। यदि यह आपका उपकरण है जिसका आप उपयोग कर रहे हैं तो यह कोई समस्या नहीं होनी चाहिए। लेकिन अगर आप काम पर हैं, तो अपने नेटवर्क व्यवस्थापक से मदद लें।
अब जब आप अपने विंडोज डिवाइस को क्लीन बूट करने के लिए तैयार हैं, तो निम्नलिखित कदम उठाएं:
एक अन्य विश्वसनीय उपकरण जिसका उपयोग आप SETUP_FAILURE BSOD को हल करने के लिए कर सकते हैं। आप जिस त्रुटि का सामना कर रहे हैं वह DISM टूल है। इसे Windows छवि फ़ाइलों की समस्याओं को ठीक करने के लिए डिज़ाइन किया गया है।
यहां DISM टूल को परिनियोजित करने का तरीका बताया गया है:
- डिस्सम /ऑनलाइन /क्लीनअप-इमेज /चेकहेल्थ
- डिस्म /ऑनलाइन /क्लीनअप-इमेज /स्कैनहेल्थ
- डिस्म /ऑनलाइन /क्लीनअप-इमेज /रिस्टोरहेल्थ
ऐसे मामले हैं जब SETUP_FAILURE समस्या के पीछे एक खराब मेमोरी मॉड्यूल एक अपराधी है। यदि आप सुनिश्चित नहीं हैं कि यह आपके मामले पर भी लागू होता है या नहीं, तो स्मृति परीक्षण करें। यहां से आप आवश्यक कार्रवाई कर सकते हैं। 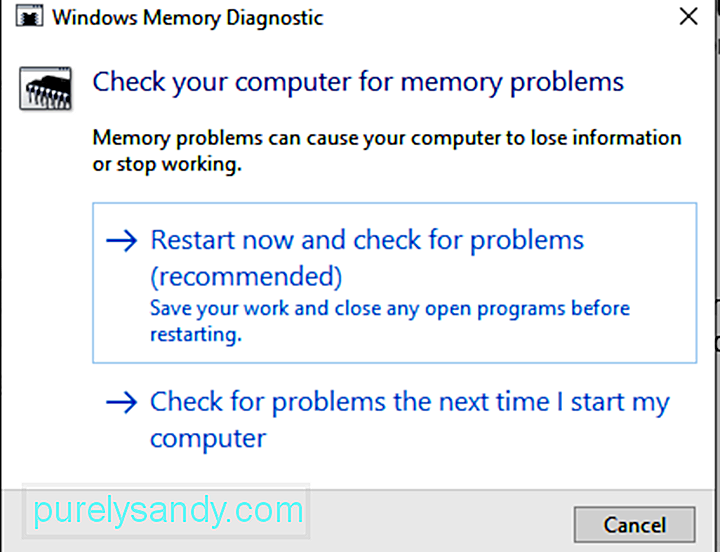
स्मृति परीक्षण करने का तरीका यहां दिया गया है:
क्या आप एक से अधिक हार्ड डिस्क का उपयोग कर रहे हैं? यदि ऐसा है, तो संभव है कि आप पूरी अपग्रेड प्रक्रिया को भ्रमित कर रहे हैं जिसके परिणामस्वरूप SETUP_FAILURE BSOD हो गया है। इस प्रकार, यदि आपने एक अतिरिक्त हार्ड ड्राइव स्थापित किया है, तो पहले इसे अक्षम या डिस्कनेक्ट करने का प्रयास करें। हालांकि, सुनिश्चित करें कि आप उस ड्राइव को नहीं हटाते हैं जहां आप विंडोज 10 अपडेट इंस्टॉल करेंगे।
इस मामले में भी भ्रम पैदा हो सकता है जब आपके डिवाइस में बाहरी यूएसबी ड्राइव संलग्न हो। इसलिए, समस्याओं से बचने के लिए इसे पहले डिस्कनेक्ट करें।
समाधान #7: पर्याप्त डिस्क स्थान आवंटित करेंविंडोज 10 को सफलतापूर्वक स्थापित करने के लिए, एक निश्चित डिस्क स्थान की आवश्यकता को पूरा किया जाना चाहिए। आम तौर पर, 32-बिट आर्किटेक्चर पर चलने वाले उपकरणों के लिए इसे न्यूनतम 16 जीबी की आवश्यकता होती है, जबकि 64-बिट के लिए 20 जीबी की आवश्यकता होती है।
अब, यदि आपकी हार्ड डिस्क भर गई है, तो संभावना है कि आपको SETUP_FAILURE BSOD त्रुटि दिखाई देगी। तो, आपको डिस्क स्थान खाली करने के लिए कुछ करना होगा। आप पुरानी फ़ाइलों को बाहरी ड्राइव में स्थानांतरित करके या अनावश्यक प्रोग्रामों को अनइंस्टॉल करके शुरू कर सकते हैं जिनकी अब आपको आवश्यकता नहीं है।
सबसे महत्वपूर्ण बात यह है कि आप डिस्क क्लीनअप टूल चला सकते हैं। यहां इसे परिनियोजित करने का तरीका बताया गया है:
यदि आपके डिवाइस पर अभी भी अपर्याप्त डिस्क स्थान है, तो आप बाहरी पीसी मरम्मत उपकरण का उपयोग कर सकते हैं। आपके पास वहां बहुत सारे विकल्प हैं। एक विकल्प चुनें क्योंकि यह मुफ़्त है, बल्कि इसलिए कि यह प्रभावी और कई लोगों द्वारा अनुशंसित है।
समाधान #8: अपने फ़ोल्डरों को उनके मूल स्थानों पर पुनर्स्थापित करेंहम सभी अपने संग्रहण स्थान को अधिकतम करने के लिए अपने फ़ोल्डरों को अनुकूलित करना चाहते हैं। लेकिन कुछ दुर्लभ मामलों में, ऐसा करने से विंडोज ठीक से इंस्टॉल नहीं हो पाता है। इसलिए, कार्रवाई का सबसे अच्छा तरीका यह होना चाहिए कि फ़ोल्डरों, विशेष रूप से सिस्टम फ़ोल्डरों को उनके डिफ़ॉल्ट स्थान पर पुनर्स्थापित किया जाए।
इसे करने के तरीके के बारे में यहां एक गाइड है:
विंडोज मीडिया क्रिएशन टूल का उपयोग करके विंडोज को इंस्टाल करने का सबसे आम तरीका है। अब, यदि आपने इसका उपयोग किसी संस्थापन डिस्क को जलाने के लिए किया है, तो मीडिया के क्षतिग्रस्त होने, टूटने या भ्रष्ट होने की संभावना है। इसके परिणामस्वरूप SETUP_FAILURE BSOD समस्या के साथ विफल स्थापना हो सकती है।
दुख की बात यह है कि डिस्क पर लिखे जाने के बाद भ्रष्ट फ़ाइलों को संशोधित करना मुश्किल है। इसलिए, आपको किसी अन्य डिवाइस का उपयोग करके शुरू से ही टूल को फिर से चलाना पड़ सकता है।
यदि समस्या अभी भी बनी रहती है, तो यह भी संभावना है कि आपको हार्डवेयर समस्या है। यह दोषपूर्ण फ्लैश ड्राइव या सीडी बर्नर का मामला हो सकता है। इसे हल करने के लिए, किसी अन्य USB ड्राइव या बाहरी डिस्क बर्नर का उपयोग करें। समाधान #10: किसी भी अनावश्यक बाहरी उपकरणों को डिस्कनेक्ट करें
यदि आपके कंप्यूटर (प्रिंटर, स्कैनर, कैमरा, आदि) से अनावश्यक बाहरी उपकरण जुड़े हुए हैं, तो यह प्रकट होने के लिए बीएसओडी त्रुटि को ट्रिगर कर सकता है। इन उपकरणों को निकालने का प्रयास करें और अपनी जरूरत के उपकरण रखें, जैसे कि माउस और कीबोर्ड।
इन उपकरणों को हटाने के बाद, जांचें कि क्या SETUP_FAILURE BSOD त्रुटि अभी भी दिखाई दे रही है।
समाधान #11: स्थापना रद्द करें कोई भी तृतीय-पक्ष सुरक्षा उपयोगिताएँSETUP_FAILURE BSOD त्रुटि आपके द्वारा अपने डिवाइस पर इंस्टॉल किए गए कुछ सुरक्षा प्रोग्रामों द्वारा भी ट्रिगर की जा सकती है। यह सामान्य रूप से होता है क्योंकि सिस्टम और प्रोग्राम के बीच एक संगतता विरोध उत्पन्न होता है।
इसे हल करने के लिए, सुरक्षा उपयोगिता को तुरंत अनइंस्टॉल करें। यहां बताया गया है:
विंडोज 10 की उचित स्थापना के लिए, आप केवल डिस्क स्थान की आवश्यकताओं को पूरा नहीं करते हैं। आपको माइक्रोसॉफ्ट के लिए आवश्यक सभी बुनियादी स्पेक्स को भी पूरा करना होगा। इनमें शामिल हैं:
- 1 GHz प्रोसेसर या तेज़
- 32-बिट के लिए 1 GB RAM और 64-BIT के लिए 2 GB
- Microsoft DirectX 9 ग्राफ़िक्स ड्राइवर
- 16 जीबी मुक्त हार्ड डिस्क स्थान
- 800 x 600 डिस्प्ले
- स्थिर इंटरनेट कनेक्शन
- एक मान्य Microsoft खाता
दुर्भावनापूर्ण निकाय और वायरस SETUP_FAILURE BSOD के प्रकट होने के अन्य कारण हैं। अच्छी बात यह है कि माइक्रोसॉफ्ट ने पहले से ही एक इन-बिल्ट एंटीवायरस प्रोग्राम प्रदान किया है जो नियमित रूप से अपडेट प्राप्त करता है। इसे Windows Defender कहा जाता है। 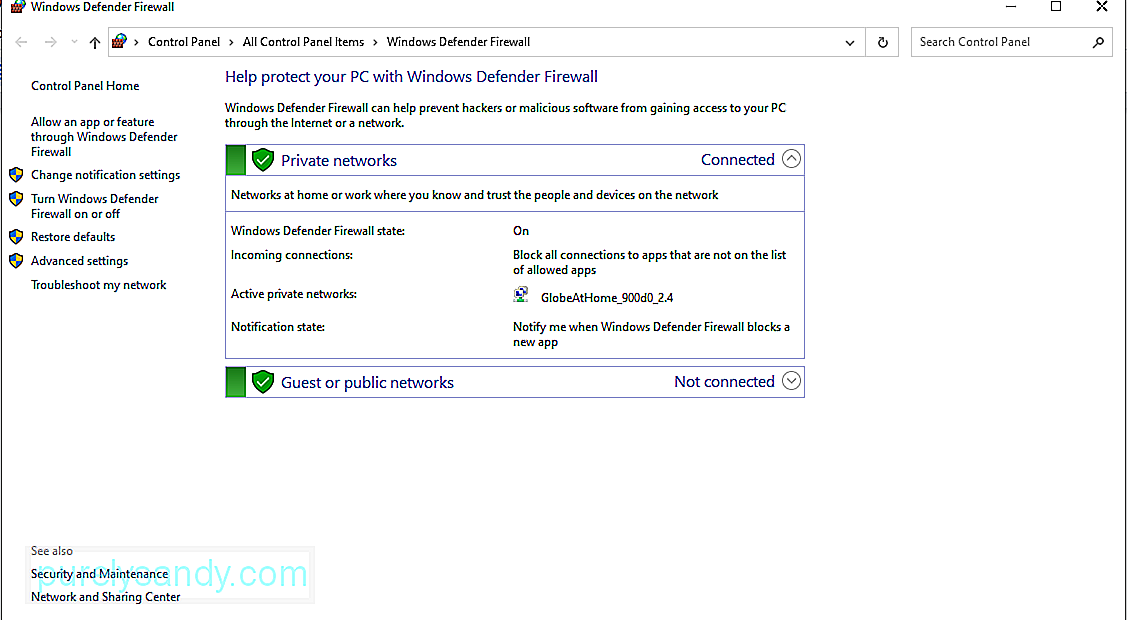
Windows Defender का उपयोग करके अपने कंप्यूटर को स्कैन करने के लिए, इन चरणों का पालन करें:
खैर, यदि आप परिणामों से संतुष्ट नहीं हैं, तो आप हमेशा किसी तृतीय-पक्ष एंटीवायरस का उपयोग कर सकते हैं अपने पीसी को स्कैन करने के लिए उपकरण। विंडोज डिफेंडर की तरह, आपको बस उस प्रकार का स्कैन चुनना होगा जिसे आप करना चाहते हैं और परिणाम दिखने की प्रतीक्षा करें। एक बार हो जाने के बाद, अनुशंसित क्रियाएँ लागू करें।
समाधान #14: पुराने ड्राइवर अपडेट करेंपुराने डिवाइस ड्राइवर भी SETUP_FAILURE BSOD जैसी BSOD त्रुटियों के कारण कुख्यात हैं। इसलिए, यदि आपको संदेह है कि पुराने ड्राइवर के कारण आपको बीएसओडी समस्या हो रही है, तो इसे अपडेट करने के लिए नीचे दिए गए चरणों का पालन करें:
वैकल्पिक रूप से, आप किसी तृतीय-पक्ष डिवाइस ड्राइवर अपडेटर टूल का उपयोग कर सकते हैं। पहले अपना पसंदीदा ड्राइवर अपडेटर टूल इंस्टॉल करें। और फिर, इसे आपके कंप्यूटर पर पुराने डिवाइस ड्राइवरों को अपडेट करने का काम करने दें।
डिवाइस ड्राइवरों को अपडेट करते समय हम तृतीय-पक्ष टूल का उपयोग करने की अत्यधिक अनुशंसा करते हैं। यह लंबे समय में संगतता समस्याओं को रोकने के लिए है।
समाधान #15: ब्लू स्क्रीन समस्या निवारक का उपयोग करेंयदि उपरोक्त सभी विधियां विफल हो जाती हैं, तो अधिक उन्नत समाधान का उपयोग करने का प्रयास करें। इसमें ब्लू स्क्रीन ट्रबलशूटर का उपयोग करना शामिल है। इस टूल का उपयोग करने के लिए, इन सरल चरणों का पालन करें: 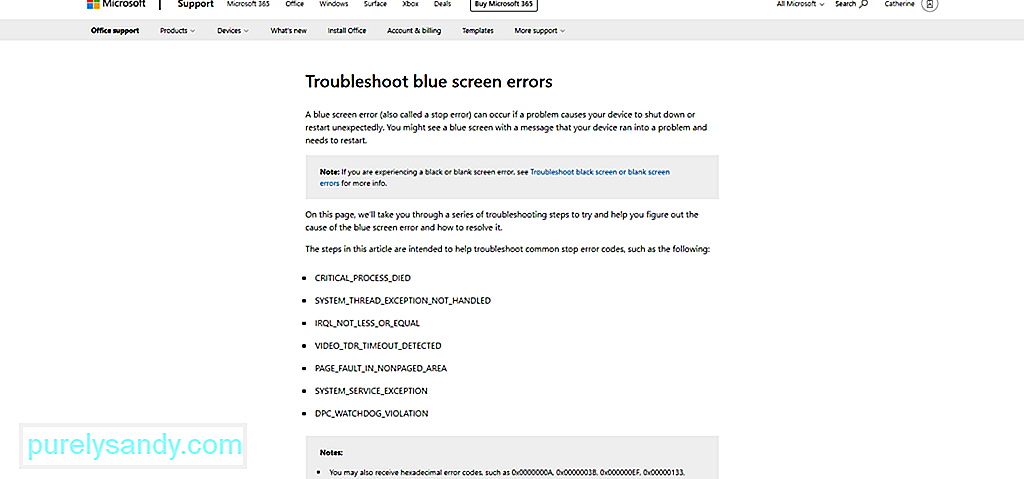
ब्लू स्क्रीन समस्या निवारक का एक ऑनलाइन संस्करण भी है। इसका उपयोग करने के लिए, ब्लू स्क्रीन समस्या निवारक के आधिकारिक लिंक पर जाएं। और फिर, क्रम में चरणों का पालन करें। फिर आपको कुछ ही समय में ट्रैक पर वापस आना चाहिए।
समाधान #16: नवीनतम संचयी अपडेट इंस्टॉल करेंजैसा कि ऊपर बताया गया है, Microsoft पहले से रिपोर्ट की गई समस्याओं को ठीक करने के लिए अपडेट जारी करता रहता है। इसलिए, समस्याओं से बचने और मौजूदा समस्याओं को हल करने के लिए अपने OS और उसके सभी ऐप्स को अपडेट करने की आदत डालें।
ऐसा करने का तरीका यहां बताया गया है:
यह ध्यान देने योग्य है कि Microsoft भी पूर्ण नहीं है। कई बार वे ऐसे अपडेट रोल आउट करते हैं जो बग और त्रुटियों से भरे होते हैं। उस स्थिति में, बस पिछले Windows संस्करण पर वापस लौटें जिसका आप उपयोग कर रहे हैं। और फिर, Windows के अधिक स्थिर संस्करण के रिलीज़ होने की प्रतीक्षा करें।
समाधान #17: एक दूषित RAM को ठीक करेंक्या आपकी RAM दोषपूर्ण है? तब यह SETUP_FAILURE BSOD त्रुटि का कारण भी बन सकता है। इस प्रकार, निम्न कार्य करके जांचें कि क्या आपकी मेमोरी खराब है:
यदि आप निदान रिपोर्ट नहीं देख सकते हैं, तो इन चरणों का पालन करके इसे मैन्युअल रूप से एक्सेस करें:
क्या आपने पहले एक पुनर्स्थापना बिंदु बनाया है? अगर हाँ, तो अच्छा। आप इसका उपयोग अपने ओएस को उस स्थिति में वापस लाने के लिए कर सकते हैं जब यह अभी भी ठीक काम कर रहा था। अन्यथा, आप इस समाधान को छोड़ना चाह सकते हैं।
यहां सिस्टम पुनर्स्थापना करने का तरीका बताया गया है:
कुछ बीएसओडी त्रुटियां महत्वपूर्ण फाइलों के खो जाने के कारण उत्पन्न होती हैं। बैकअप सॉफ़्टवेयर त्रुटियों, कंप्यूटर वायरस, या अधिलेखित सिस्टम फ़ाइलों के कारण उन्हें हटाया जा सकता था। उन्हें पुनर्स्थापित करने से, सब कुछ सामान्य संचालन के लिए बहाल हो जाएगा।
हटाई गई फ़ाइलों को पुनर्स्थापित करने के लिए, आप रीसायकल बिन में जा सकते हैं और वहां से फ़ाइलों को पुनर्स्थापित कर सकते हैं। यह इतना आसान है!
समाधान #20: अपने कंप्यूटर को सुरक्षित मोड में चलाएंयदि विंडोज़ लोड करने का प्रयास करते समय बीएसओडी त्रुटि होती है, तो अपने कंप्यूटर को सुरक्षित मोड में चलाने का प्रयास करें। यह मोड निदान उद्देश्यों के लिए डिज़ाइन किया गया है, जिसका अर्थ है कि यहां कार्य बहुत सीमित हैं।
Windows को सुरक्षित मोड में प्रारंभ करने के लिए, निम्न कार्य करें:
एक बार जब आपका कंप्यूटर सेफ मोड में हो जाए, तो किसी भी संभावित समस्या या खतरों की पहचान करना आसान हो जाएगा। आप इस मोड में समस्या का आसानी से निवारण कर सकते हैं।
समाधान #21: Microsoft से मदद लेंयदि आपने सब कुछ किया है, लेकिन फिर भी कोई फायदा नहीं हुआ है, तो Microsoft से मदद लें। आप उनकी वेबसाइट के माध्यम से उनकी ग्राहक सहायता टीम तक पहुंच सकते हैं और उन्हें सहायता करने में खुशी होगी।
लेकिन यदि आवश्यकता अत्यावश्यक है, तो अपने डिवाइस को निकटतम अधिकृत सेवा केंद्र पर लाएं। किसी आईटी पेशेवर से अपने कंप्यूटर की जांच करवाएं और अपनी ओर से समस्या को ठीक करें।
रैप-अपSETUP_FAILURE BSOD त्रुटि हमें हमारे कार्यों को पूरा करने से रोक सकती है। यह कई चीजों के कारण हो सकता है जैसे कि एक पुराना डिवाइस ड्राइवर, एक समस्याग्रस्त विंडोज अपडेट, एक अपर्याप्त सिस्टम स्थान, दूषित सिस्टम फाइलें, और बहुत कुछ।
जब यह त्रुटि सामने आती है, तो महत्वपूर्ण सिस्टम प्रक्रियाएं ठीक से प्रदर्शन नहीं कर सकती हैं। . इससे भी बदतर, आप विंडोज अपडेट स्थापित करने के साथ आगे नहीं बढ़ सकते। इसलिए, आपको जल्द से जल्द कार्रवाई करनी होगी।
SETUP_FAILURE BSOD त्रुटि को हल करने के कई तरीके हैं। आप दूषित सिस्टम फ़ाइलों या मैलवेयर के लिए अपने सिस्टम को स्कैन कर सकते हैं। आप विंडोज को सेफ मोड में भी चला सकते हैं, किसी भी अनावश्यक ऐप और सुरक्षा प्रोग्राम को अनइंस्टॉल कर सकते हैं, साथ ही किसी भी बाहरी बाह्य उपकरणों को हटा सकते हैं जिनकी आपको आवश्यकता नहीं है। और यदि आप तकनीक-प्रेमी नहीं हैं, तो आप हमेशा अधिक अनुभवी पेशेवरों जैसे कि Microsoft की टीम या किसी अधिकृत सेवा केंद्र से मदद ले सकते हैं।
आपने SETUP_FAILURE BSOD त्रुटि का समाधान कैसे किया? आपने पहले किन अन्य बीएसओडी त्रुटियों का सामना किया है? हम जानना चाहेंगे। अपने समाधान नीचे साझा करें।
यूट्यूब वीडियो: विंडोज 10 पर SETUP_FAILURE ब्लू स्क्रीन एरर 0x00000085
09, 2025

