ऑनलाइन मैपफाइंडर टूलबार (09.15.25)
OnlineMapFinder टूलबार को कैसे निकालेंआपको शायद यह लेख इसलिए मिला क्योंकि आप एक ही समस्या का सामना कर रहे हैं:
मेरे ब्राउज़र में "ऑनलाइन मैप फ़ाइंडर" नामक एक नया टूलबार है। यह रुक-रुक कर (हमेशा मेरी अनुमति के बिना) पॉप अप होता है। क्या यह एक वायरस मैलवेयर है? यदि यह मैलवेयर है, तो मेरे पिछले वायरस स्कैन ने इसे क्यों नहीं ढूंढा या मुझे इसके बारे में सूचित क्यों नहीं किया?
यदि आप इस समस्या वाले लोगों में से एक हैं, तो संभवतः आपके सिस्टम में OnlineMapFinder टूलबार स्थापित है। चिंता मत करो। इस लेख में हमारे पास आपके लिए एक समाधान है।
OnlineMapFinder क्या है?OnlineMapFinder एक ब्राउज़र अपहरणकर्ता या संभावित रूप से अवांछित एप्लिकेशन (PUA) है जो ब्राउज़र एक्सटेंशन या टूलबार के रूप में कार्य करता है। हालांकि, यह वास्तविक उत्पादक टूलबार से अलग है। OnlineMapFinder एक दुष्ट टूलबार है जो माइंडस्पार्क इंक द्वारा बनाया गया है। जब इसे सिस्टम में स्थापित किया जाता है, तो यह कष्टप्रद तकनीकों का उपयोग करके पीसी पर आक्रामक विज्ञापन करता है।
ऑनलाइन मैपफाइंडर क्या करता है?ऑनलाइन मैपफाइंडर टूलबार सबसे ज्यादा परेशान करने वाला है। पीसी पर स्थापित होने पर, OnlineMapFinder ब्राउज़र के होमपेज, सर्च इंजन और नई टैब सेटिंग्स को http://search.myway.com में बदल देगा।
यह आगे आक्रामक विज्ञापन तकनीकों का संचालन करता है, जैसे:
- विज्ञापन पॉप-अप या बर्नर
- ब्राउज़र रीडायरेक्ट
सकारात्मक पक्ष पर, OnlineMapFinder एक दुर्भावनापूर्ण प्रोग्राम नहीं है और ऐसा नहीं करता है आपके पीसी पर कुछ भी गंभीर, जैसे जानकारी चोरी करना या फाइलों को नुकसान पहुंचाना।
ऑनलाइन मैपफाइंडर कैसे वितरित किया जाता है?कभी-कभी ऑनलाइन मैपफाइंडर को उपयोगकर्ताओं द्वारा अनजाने में विभिन्न कार्यों जैसे त्वरित खोज टूल के लिए ब्राउज़र ऐड-ऑन के रूप में स्थापित किया जाता है। हालाँकि, ज्यादातर मामलों में, OnlineMapFinder कुछ फ्रीमियम सॉफ़्टवेयर के साथ एक बंडल उत्पाद के रूप में स्थापित है। इसके बाद इसे उपयोगकर्ताओं की अनुमति के बिना चुपके से स्थापित किया जाता है और उपयोगकर्ता के ब्राउज़र की जानकारी को search.myway.com में बदल देता है।
ऑनलाइन मैपफाइंडर को वितरित करने के अन्य तरीके हो सकते हैं:
- भ्रामक पॉप-अप विज्ञापन
- फ़्लैश प्लेयर इंस्टॉलर
- संदिग्ध वेबसाइट और ईमेल लिंक
भले ही OnlineMapFinder एक दुर्भावनापूर्ण प्रोग्राम नहीं है, आपके पास इसे चालू रखने का कोई कारण नहीं है आपका पीसी सिस्टम।
महत्वपूर्ण!सॉफ्टवेयर इंस्टॉल करते समय आपको हमेशा ध्यान देने की जरूरत है, खासकर मुफ्त सॉफ्टवेयर। अक्सर, सॉफ़्टवेयर इंस्टॉलर इस OnlineMapFinder टूलबार जैसे वैकल्पिक इंस्टॉल को शामिल कर सकते हैं। यदि आप अनुशंसित इंस्टॉलेशन के बजाय कस्टम इंस्टॉलेशन का विकल्प चुनते हैं, तो आप अपने पीसी फ़ंक्शन को प्रभावित करने के लिए ऐसे प्रोग्राम इंस्टॉल करने के लिए सहमत नहीं होंगे। मुफ़्त सॉफ़्टवेयर इंस्टॉल न करें, लेकिन अगर आपको करना है, तो उन्हें न जोड़ें जिन पर आपको भरोसा नहीं है।
ऑनलाइन मैपफाइंडर टूलबार से कैसे छुटकारा पाएंआप निम्न विधियों का उपयोग करके ऑनलाइन मैपफाइंडर टूलबार को हटा सकते हैं। :
हम OnlineMapFinder को हटाने के लिए एक विश्वसनीय एंटी-मैलवेयर टूल (क्वालिटी टूल) का उपयोग करने की सलाह देते हैं। यह आपके पीसी की पृष्ठभूमि पर चल रहे अन्य संभावित अवांछित कार्यक्रमों (पीयूपी) को हटाने में आपकी मदद करेगा और आपके डिवाइस के साथ समस्याओं को ट्रिगर कर सकता है।
यदि आप ऑनलाइन मैपफाइंडर को मैन्युअल रूप से हटाने का विकल्प चुनते हैं, तो आपको यह जानने के लिए एक गाइड की आवश्यकता हो सकती है कि कैसे टूलबार को हटाने के लिए।
ऑनलाइनमैपफाइंडर हटाने के निर्देश (निकालने की गाइड)ऑनलाइन मैपफाइंडर टूलबार या ब्राउज़र एक्सटेंशन को हटाने के लिए इन चरणों का पालन करें:
अपने डिवाइस से ऑनलाइन मैपफाइंडर टूलबार को हटाने के लिए, निम्नलिखित का पालन करें नीचे दिए गए चरण:
चरण 1. Windows से OnlineMapFinder टूलबार निकालें
चरण 2. Mac OS X से OnlineMapFinder टूलबार हटाएं
चरण 3. प्राप्त करें Internet Explorer से OnlineMapFinder टूलबार से छुटकारा
चरण 4. Microsoft Edge से OnlineMapFinder टूलबार को अनइंस्टॉल करें
चरण 5. Mozilla Firefox से OnlineMapFinder टूलबार हटाएं
चरण 6. निकालें Google क्रोम से ऑनलाइन मैपफाइंडर टूलबार
चरण 7. सफारी से ऑनलाइन मैपफाइंडर टूलबार से छुटकारा पाएं
विंडोज से ऑनलाइन मैपफाइंडर टूलबार कैसे निकालेंऑनलाइन मैपफाइंडर टूलबार के सामान्य लक्षणों में से एक यह है कि वे वैध के रूप में दिखना पसंद करते हैं आपके कंप्यूटर को संक्रमित करने के लिए प्रोग्राम या वैध प्रोग्राम के साथ बंडल किया जा सकता है। किसी OnlineMapFinder टूलबार के जोखिम का सामना करने पर आपको सबसे पहले जो करने की आवश्यकता होती है, वह है इसके साथ आए प्रोग्राम को अनइंस्टॉल करना।
विंडोज से संभावित दुर्भावनापूर्ण और अवांछित प्रोग्रामों को हटाने के लिए और OnlineMapFinder टूलबार से स्थायी रूप से छुटकारा पाने के लिए , इन निर्देशों का पालन करें:
1. दुर्भावनापूर्ण प्रोग्राम अनइंस्टॉल करें।प्रारंभ पर क्लिक करें, फिर खोज बॉक्स में नियंत्रण कक्ष टाइप करें। खोज परिणामों से कंट्रोल पैनल क्लिक करें, फिर प्रोग्राम के अंतर्गत एक प्रोग्राम अनइंस्टॉल करें लिंक पर क्लिक करें। विंडोज 7 कंप्यूटर के लिए कंट्रोल पैनल एक जैसा दिखता है, लेकिन विंडोज एक्सपी यूजर्स के लिए, इसके बजाय प्रोग्राम जोड़ें/निकालें पर क्लिक करें।
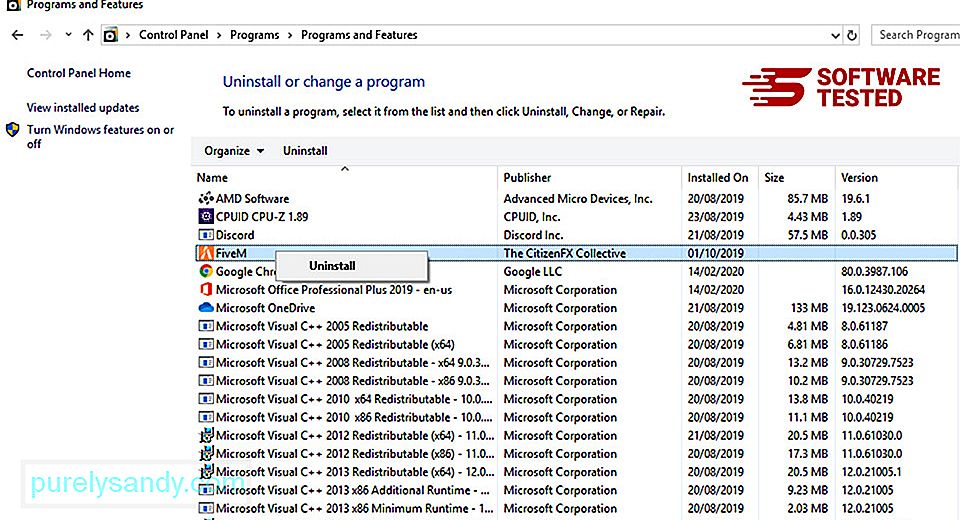
विंडोज 10 के लिए उपयोगकर्ता, आप प्रारंभ करें > सेटिंग्स > ऐप्स > ऐप्स & विशेषताएं.
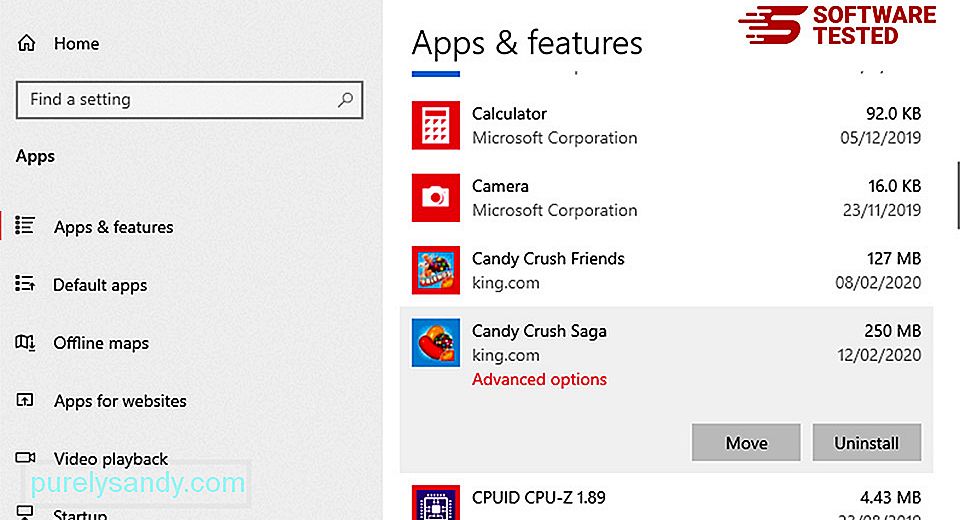
अपने कंप्यूटर पर प्रोग्राम की सूची में, हाल ही में इंस्टॉल किए गए या संदिग्ध प्रोग्राम देखें, जिनके बारे में आपको संदेह है कि वे मैलवेयर हैं।
क्लिक करके (या यदि आप कंट्रोल पैनल में हैं तो राइट-क्लिक करके) उन्हें अनइंस्टॉल करें, फिर अनइंस्टॉल करें चुनें। कार्रवाई की पुष्टि करने के लिए एक बार फिर अनइंस्टॉल क्लिक करें। स्थापना रद्द करने की प्रक्रिया पूरी होने तक प्रतीक्षा करें।
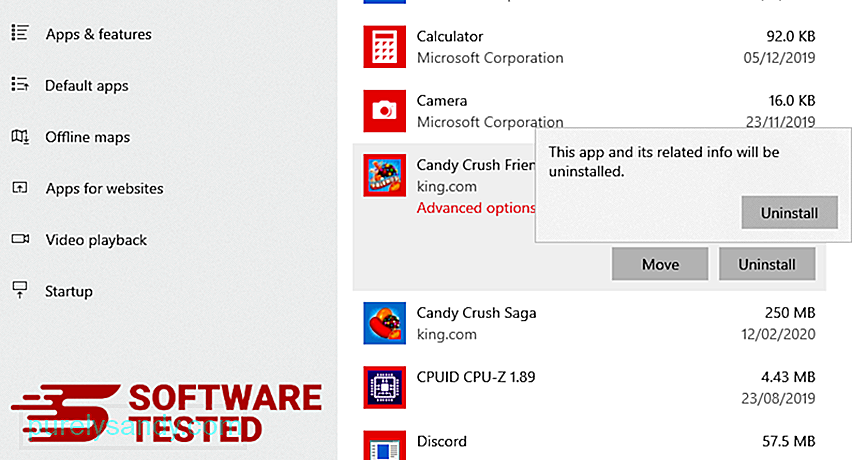
ऐसा करने के लिए, उस प्रोग्राम के शॉर्टकट पर राइट-क्लिक करें जिसे आपने अनइंस्टॉल किया है, फिर गुण चुनें।
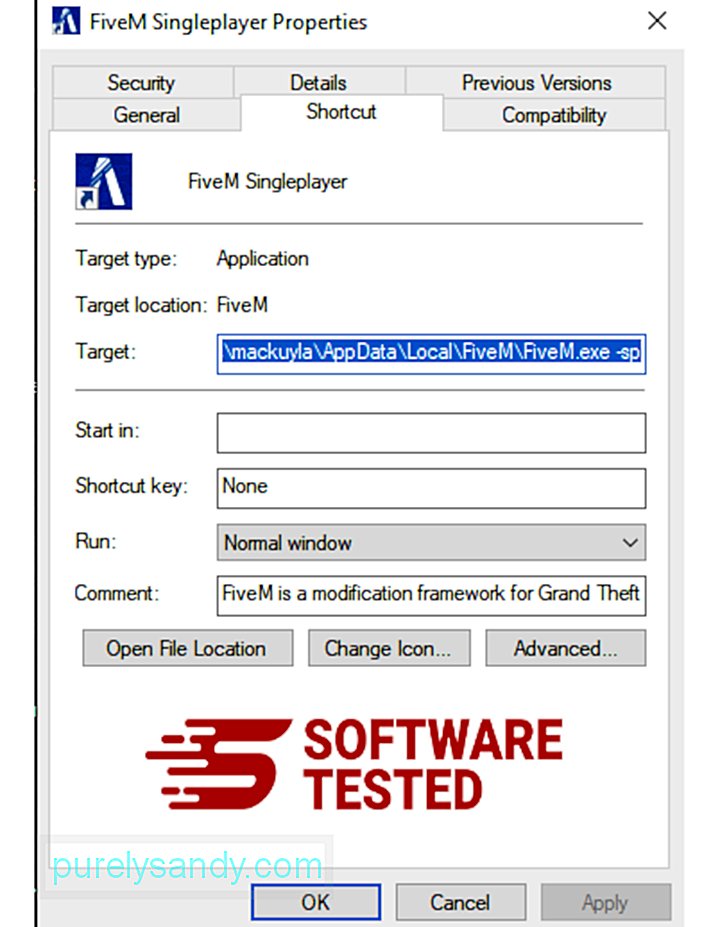
इसे स्वचालित रूप से शॉर्टकट टैब खोलना चाहिए। लक्ष्य फ़ील्ड देखें और उस लक्ष्य URL को हटा दें जो मैलवेयर से संबंधित है। यह URL आपके द्वारा अनइंस्टॉल किए गए दुर्भावनापूर्ण प्रोग्राम के इंस्टॉलेशन फ़ोल्डर की ओर इशारा करता है।
4. प्रोग्राम के सभी शॉर्टकट के लिए ऊपर सूचीबद्ध सभी चरणों को दोहराएं।डेस्कटॉप, स्टार्ट मेनू और टास्कबार सहित, उन सभी स्थानों की जाँच करें जहाँ ये शॉर्टकट सहेजे जा सकते हैं।
5। रीसाइकल बिन खाली करें।एक बार जब आप विंडोज़ से सभी अवांछित प्रोग्राम और फ़ाइलें हटा देते हैं, तो अपने रीसायकल बिन को पूरी तरह से ऑनलाइन मैपफाइंडर टूलबार से छुटकारा पाने के लिए साफ़ करें। अपने डेस्कटॉप पर रीसायकल बिन पर राइट-क्लिक करें, फिर रिसायकल बिन खाली करें चुनें। पुष्टि करने के लिए ठीक क्लिक करें।
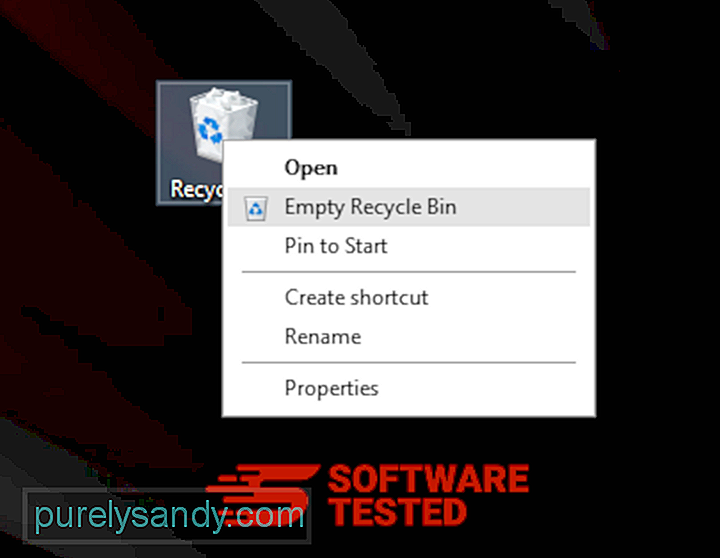
मैकओएस विंडोज से ज्यादा सुरक्षित है, लेकिन Mac पर मैलवेयर का उपस्थित होना असंभव नहीं है। अन्य ऑपरेटिंग सिस्टम की तरह, macOS भी दुर्भावनापूर्ण सॉफ़्टवेयर की चपेट में है। वास्तव में, मैक उपयोगकर्ताओं को लक्षित करने वाले पिछले कई मैलवेयर हमले हुए हैं।
मैक से ऑनलाइन मैपफाइंडर टूलबार को हटाना अन्य ओएस की तुलना में बहुत आसान है। ये रही पूरी गाइड:
यह सुनिश्चित करने के लिए कि आपके ब्राउज़र को हैक करने वाला मैलवेयर पूरी तरह से चला गया है और इंटरनेट एक्सप्लोरर पर सभी अनधिकृत परिवर्तन उलट दिए गए हैं, नीचे दिए चरणों का पालन करें:
1. खतरनाक ऐड-ऑन से छुटकारा पाएं।जब मैलवेयर आपके ब्राउज़र को हाईजैक कर लेता है, तो स्पष्ट संकेतों में से एक तब होता है जब आप ऐसे ऐड-ऑन या टूलबार देखते हैं जो आपकी जानकारी के बिना अचानक इंटरनेट एक्सप्लोरर पर दिखाई देते हैं। इन ऐड-ऑन को अनइंस्टॉल करने के लिए, इंटरनेट एक्सप्लोरर लॉन्च करें, मेनू खोलने के लिए ब्राउज़र के ऊपरी-दाएं कोने में गियर आइकन पर क्लिक करें, फिर ऐड-ऑन प्रबंधित करें चुनें। 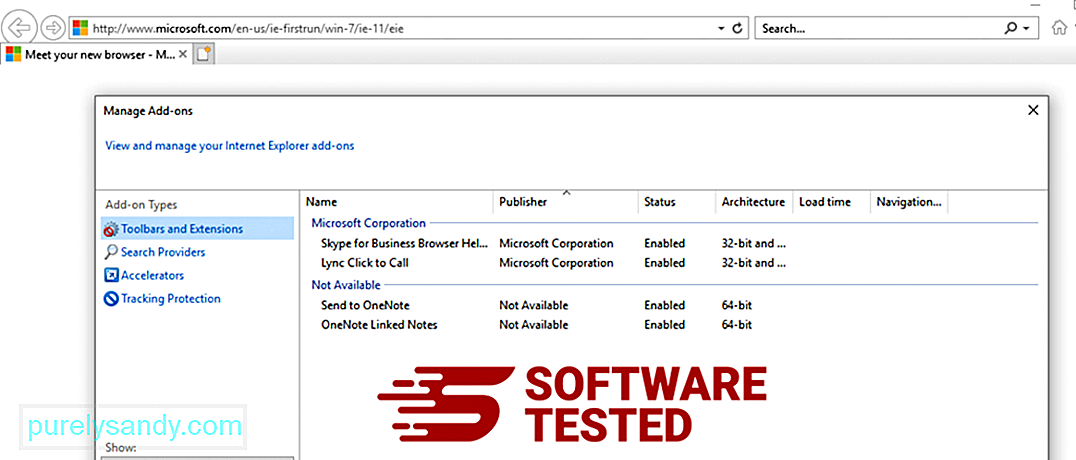
जब आप ऐड-ऑन प्रबंधित करें विंडो देखते हैं, तो (मैलवेयर का नाम) और अन्य संदिग्ध प्लग-इन/ऐड-ऑन देखें। आप अक्षम करें क्लिक करके इन प्लग इन/ऐड-ऑन को अक्षम कर सकते हैं। 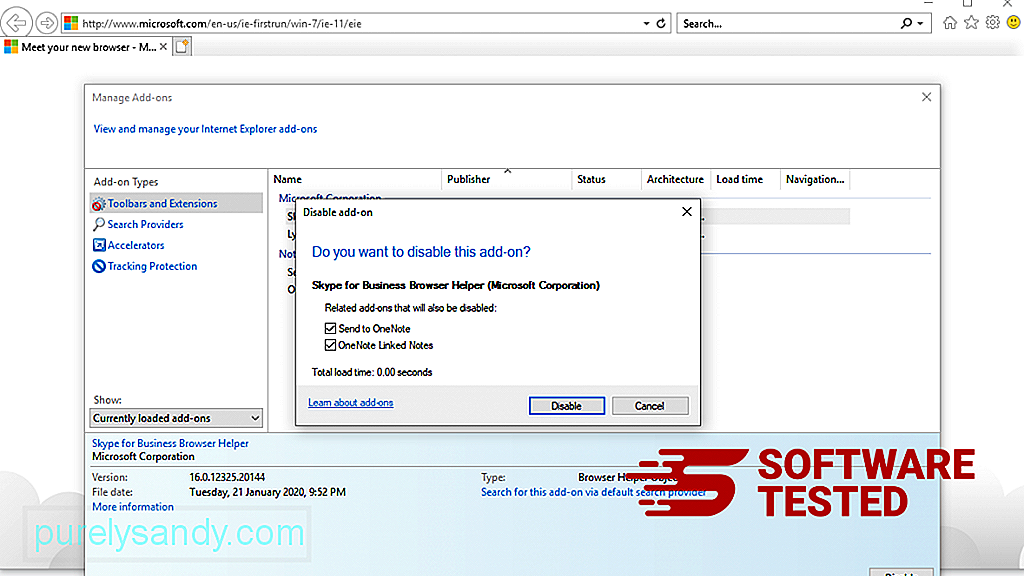
यदि आपके पास अचानक एक अलग प्रारंभ पृष्ठ है या आपका डिफ़ॉल्ट खोज इंजन बदल दिया गया है, तो आप इसे इंटरनेट एक्सप्लोरर की सेटिंग के माध्यम से वापस बदल सकते हैं। ऐसा करने के लिए, ब्राउज़र के ऊपरी-दाएँ कोने में स्थित गियर आइकन पर क्लिक करें, फिर इंटरनेट विकल्प चुनें। ६८३८६
सामान्य टैब के अंतर्गत, मुखपृष्ठ URL हटाएं और अपना पसंदीदा मुखपृष्ठ दर्ज करें। नई सेटिंग सहेजने के लिए लागू करेंक्लिक करें। 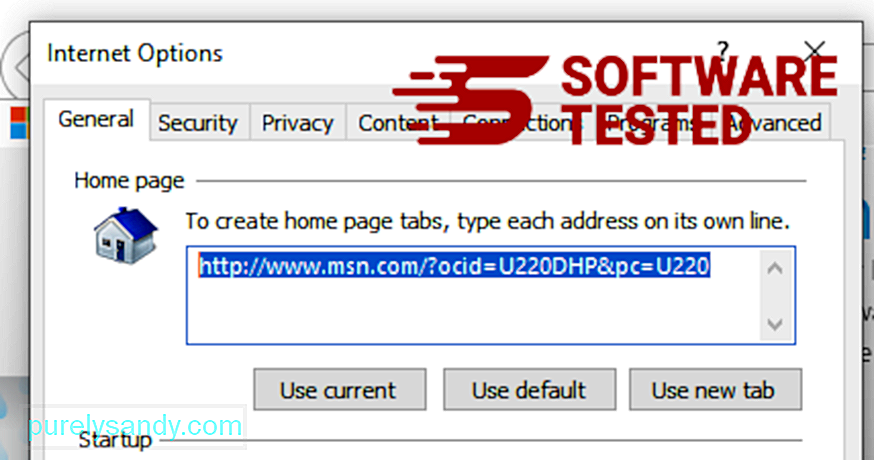
इंटरनेट एक्सप्लोरर मेनू (शीर्ष पर गियर आइकन) से, इंटरनेट विकल्प चुनें। उन्नत टैब पर क्लिक करें, फिर रीसेट करें चुनें। 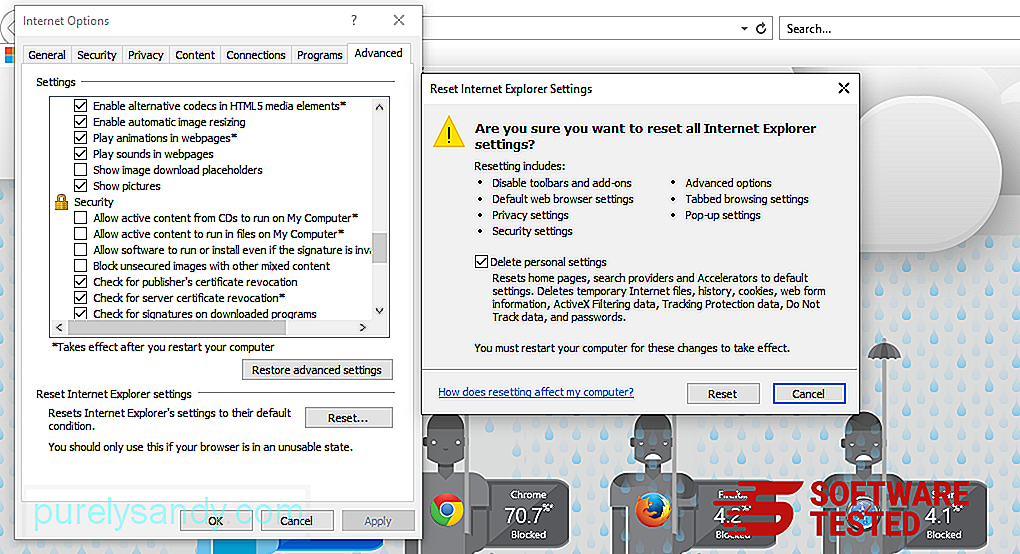
रीसेट विंडो में, व्यक्तिगत सेटिंग हटाएं पर टिक करें और कार्रवाई की पुष्टि करने के लिए एक बार फिर रीसेट करें बटन क्लिक करें।
Microsoft Edge पर OnlineMapFinder टूलबार को अनइंस्टॉल कैसे करेंयदि आपको संदेह है कि आपका कंप्यूटर मैलवेयर से संक्रमित हो गया है और आपको लगता है कि आपका Microsoft Edge ब्राउज़र प्रभावित हुआ है, तो सबसे अच्छी बात यह है कि अपने ब्राउज़र को रीसेट करना है।
आपके कंप्यूटर पर मैलवेयर के सभी निशान पूरी तरह से हटाने के लिए आपकी Microsoft Edge सेटिंग को रीसेट करने के दो तरीके हैं। अधिक जानकारी के लिए नीचे दिए गए निर्देशों का संदर्भ लें।
विधि 1: एज सेटिंग्स के माध्यम से रीसेट करना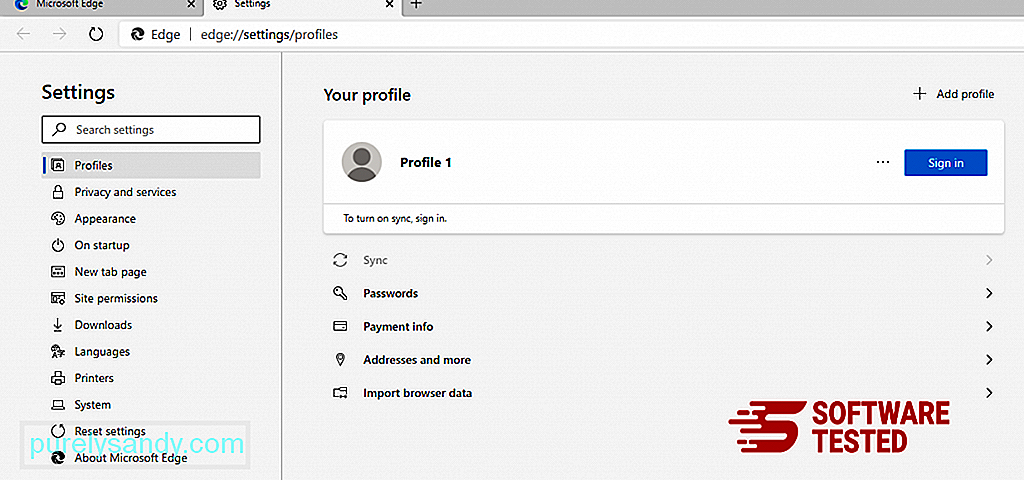
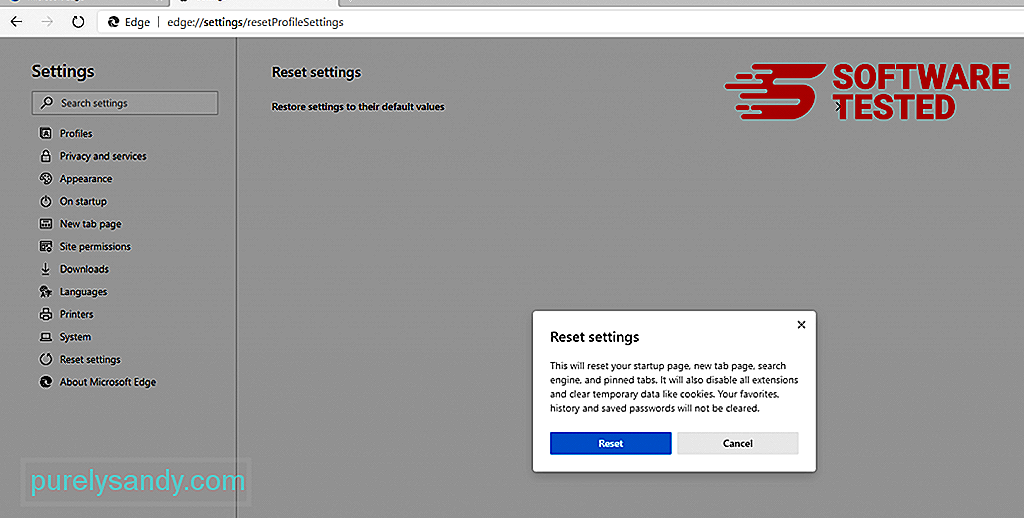
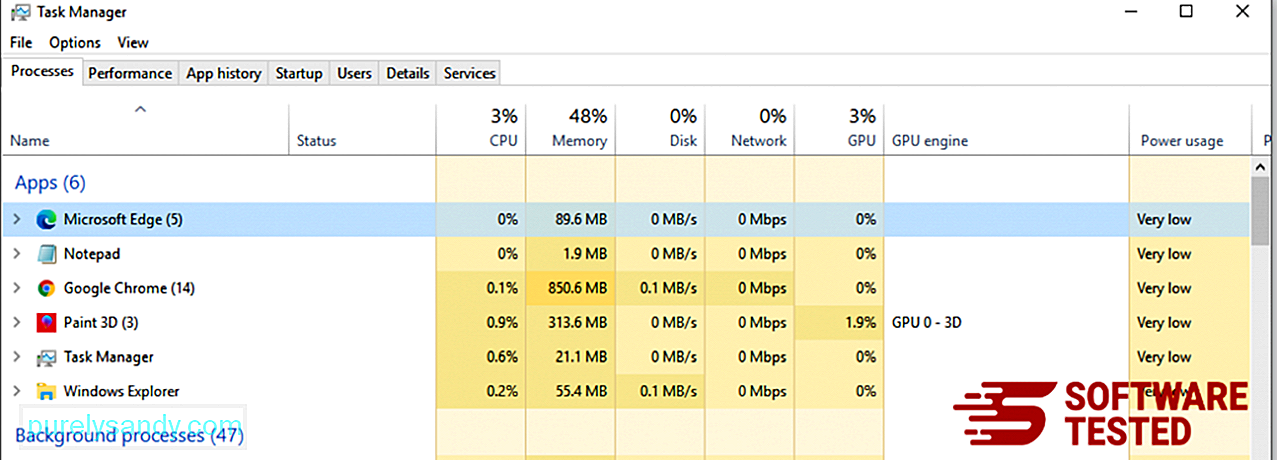
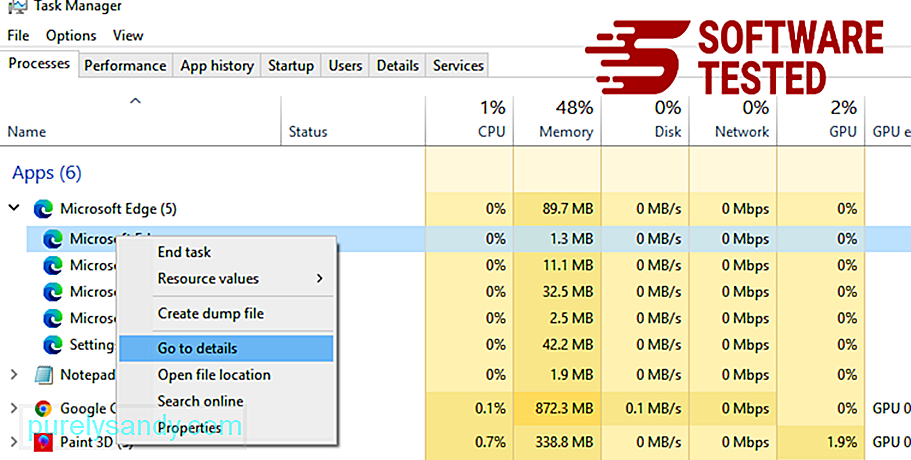
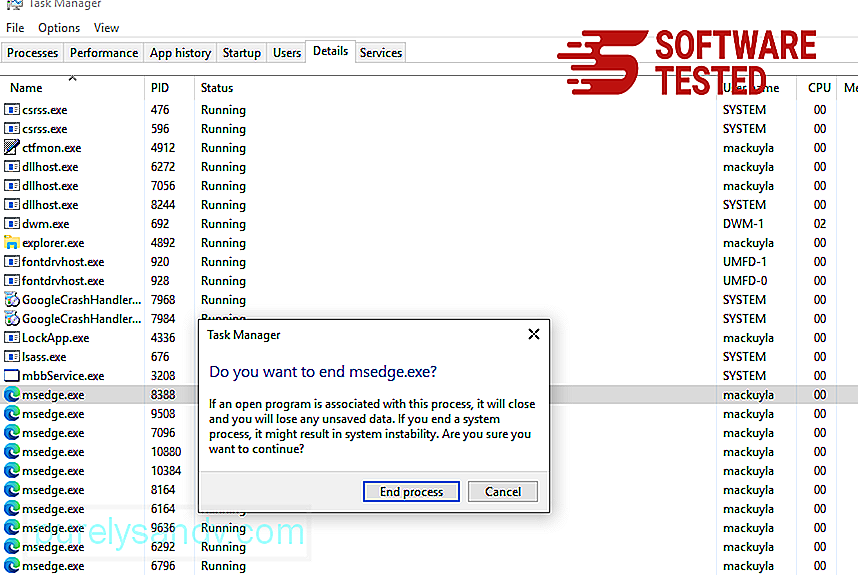
ऐसा करने के लिए यहां चरण दिए गए हैं:
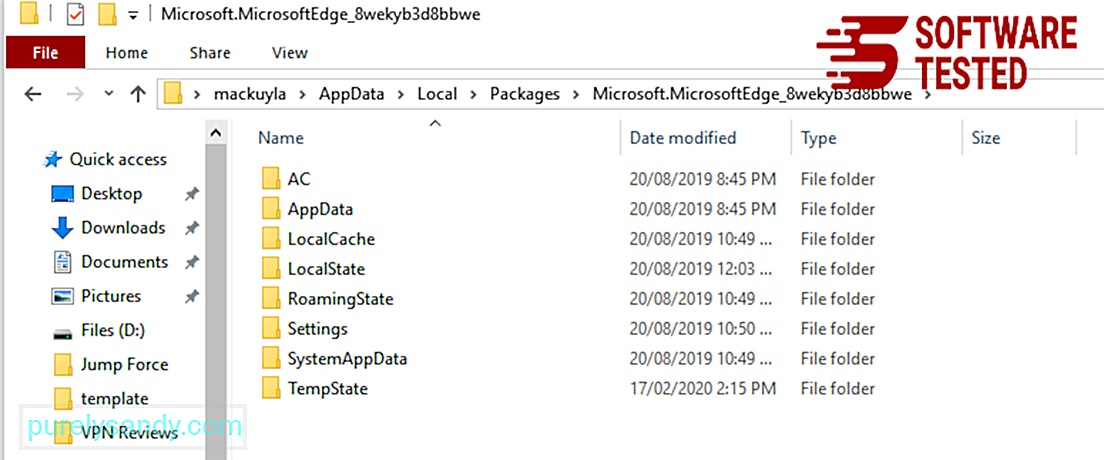
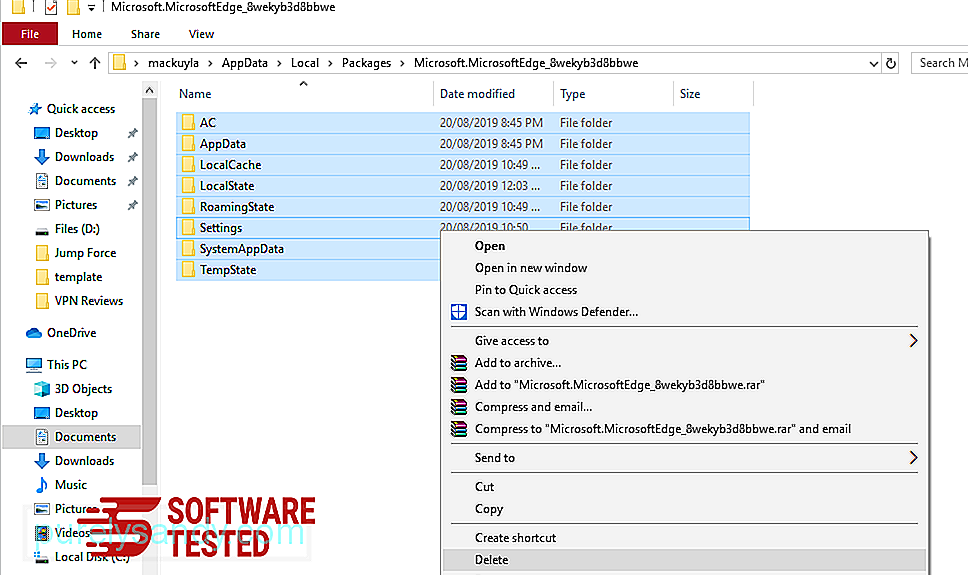
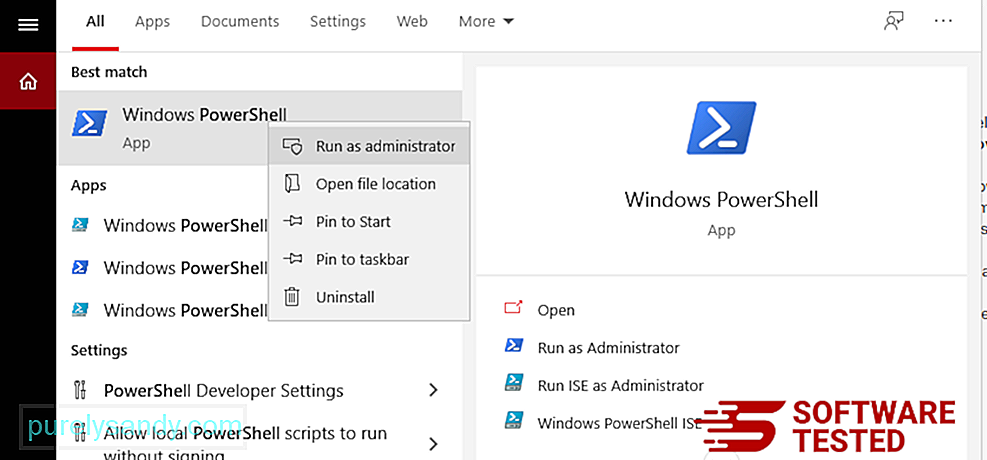
Get-AppXPackage -AllUsers -Name Microsoft.MicrosoftEdge | Foreach {Add-AppxPackage -DisableDevelopmentMode -Register $($_.InstallLocation)\AppXManifest.xml -Verbose} 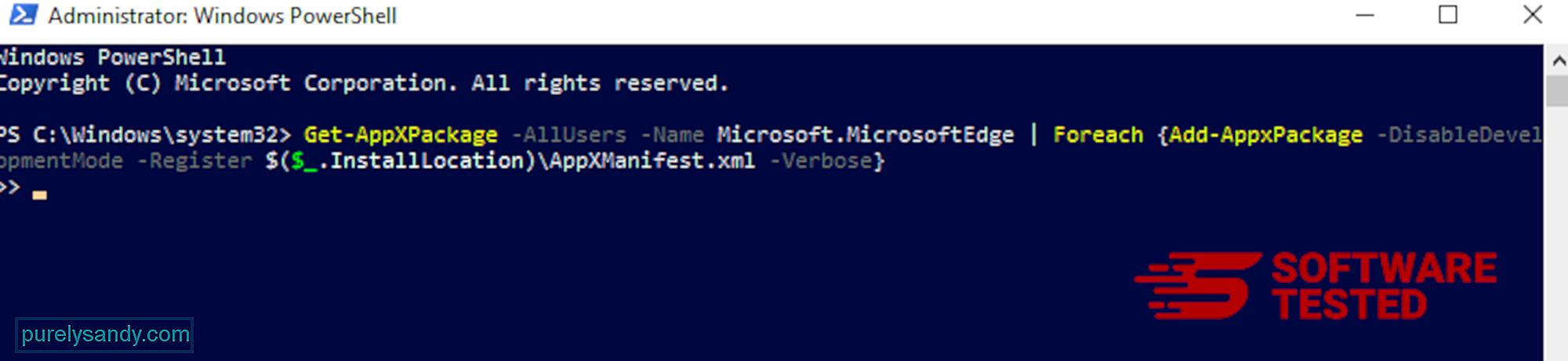
अन्य ब्राउज़रों की तरह, मैलवेयर मोज़िला फ़ायरफ़ॉक्स की सेटिंग्स को बदलने की कोशिश करता है। OnlineMapFinder टूलबार के सभी निशान हटाने के लिए आपको इन परिवर्तनों को पूर्ववत करने की आवश्यकता है। Firefox से OnlineMapFinder टूलबार को पूरी तरह से हटाने के लिए नीचे दिए गए चरणों का पालन करें:
1. खतरनाक या अपरिचित एक्सटेंशन अनइंस्टॉल करें।किसी भी अपरिचित एक्सटेंशन के लिए Firefox की जांच करें जिसे इंस्टॉल करना आपको याद नहीं है। इस बात की बहुत अधिक संभावना है कि ये एक्सटेंशन मैलवेयर द्वारा इंस्टॉल किए गए थे। ऐसा करने के लिए, मोज़िला फ़ायरफ़ॉक्स लॉन्च करें, ऊपरी-दाएँ कोने में मेनू आइकन पर क्लिक करें, फिर ऐड-ऑन > एक्सटेंशन.
एक्सटेंशन विंडो में, OnlineMapFinder टूलबार और अन्य संदिग्ध प्लग इन चुनें। एक्सटेंशन के बगल में तीन-बिंदु वाले मेनू पर क्लिक करें, फिर इन एक्सटेंशन को हटाने के लिए निकालें चुनें। ७८२४२
२. यदि आपका मुखपृष्ठ मैलवेयर से प्रभावित था, तो उसे वापस डिफ़ॉल्ट में बदलें। 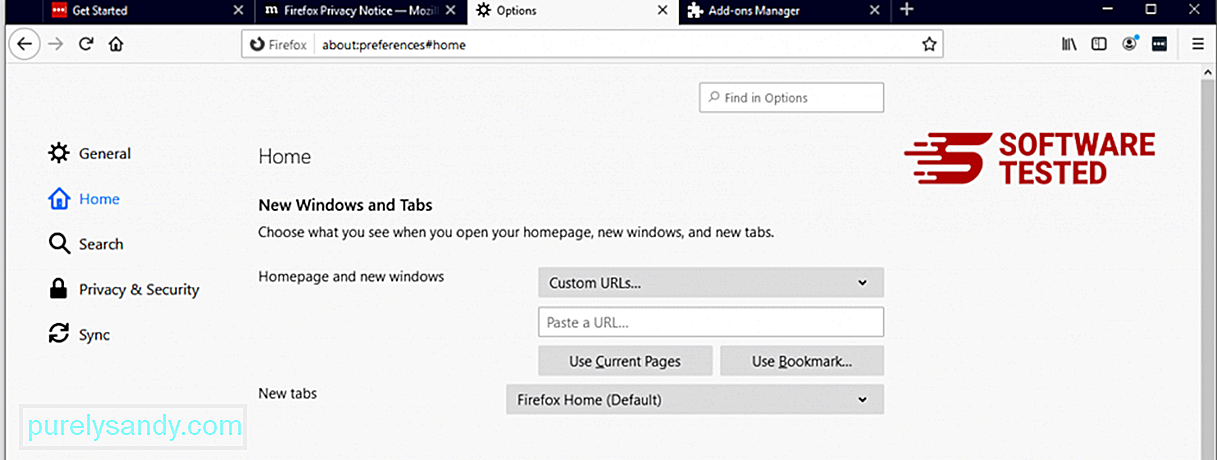
ब्राउज़र के ऊपरी-दाएँ कोने में फ़ायरफ़ॉक्स मेनू पर क्लिक करें, फिर विकल्प > सामान्य। दुर्भावनापूर्ण मुखपृष्ठ हटाएं और अपना पसंदीदा URL टाइप करें। या आप डिफ़ॉल्ट होमपेज में बदलने के लिए पुनर्स्थापित क्लिक कर सकते हैं। नई सेटिंग सहेजने के लिए ठीकक्लिक करें।
3. मोज़िला फ़ायरफ़ॉक्स रीसेट करें।फ़ायरफ़ॉक्स मेनू पर जाएँ, फिर प्रश्न चिह्न (सहायता) पर क्लिक करें। समस्या निवारण जानकारी चुनें। अपने ब्राउज़र को एक नई शुरुआत देने के लिए फ़ायरफ़ॉक्स रीफ़्रेश करें बटन दबाएं. 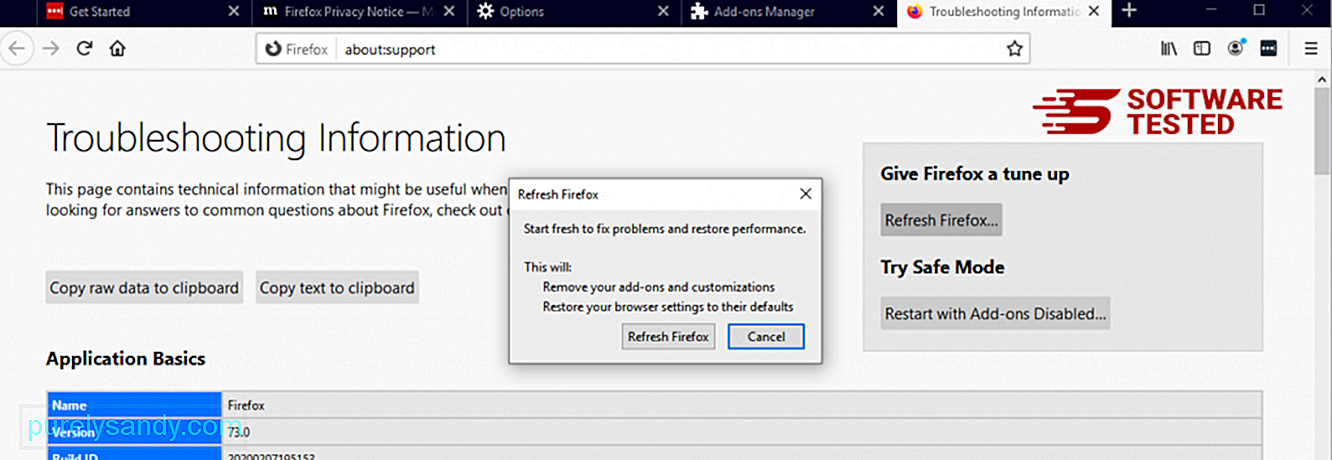
उपरोक्त चरणों को पूरा करने के बाद, OnlineMapFinder टूलबार आपके Mozilla Firefox ब्राउज़र से पूरी तरह से हट जाएगा।
Google Chrome से OnlineMapFinder टूलबार कैसे निकालेंअपने कंप्यूटर से ऑनलाइन मैपफाइंडर टूलबार को पूरी तरह से हटाने के लिए, आपको Google क्रोम पर सभी परिवर्तनों को उलटने की जरूरत है, आपकी अनुमति के बिना जोड़े गए संदिग्ध एक्सटेंशन, प्लग-इन और ऐड-ऑन अनइंस्टॉल करें।
Google Chrome से OnlineMapFinder Toolbar को हटाने के लिए नीचे दिए गए निर्देशों का पालन करें:
1. दुर्भावनापूर्ण प्लग इन हटाएं।Google Chrome ऐप लॉन्च करें, फिर ऊपरी-दाएं कोने में मेनू आइकन पर क्लिक करें। अधिक टूल > एक्सटेंशन। OnlineMapFinder टूलबार और अन्य दुर्भावनापूर्ण एक्सटेंशन देखें। इन एक्सटेंशन को हाइलाइट करें जिन्हें आप अनइंस्टॉल करना चाहते हैं, फिर उन्हें हटाने के लिए निकालें क्लिक करें। ९२१५१
२. परिवर्तनों को अपने मुखपृष्ठ और डिफ़ॉल्ट खोज इंजन में वापस लाएं।Chrome के मेनू आइकन पर क्लिक करें और सेटिंग चुनें। क्लिक करें स्टार्टअप पर, फिर टिक करें एक विशिष्ट पृष्ठ या पृष्ठों का सेट खोलें। आप या तो एक नया पेज सेट कर सकते हैं या मौजूदा पेजों को अपने होमपेज के रूप में इस्तेमाल कर सकते हैं। 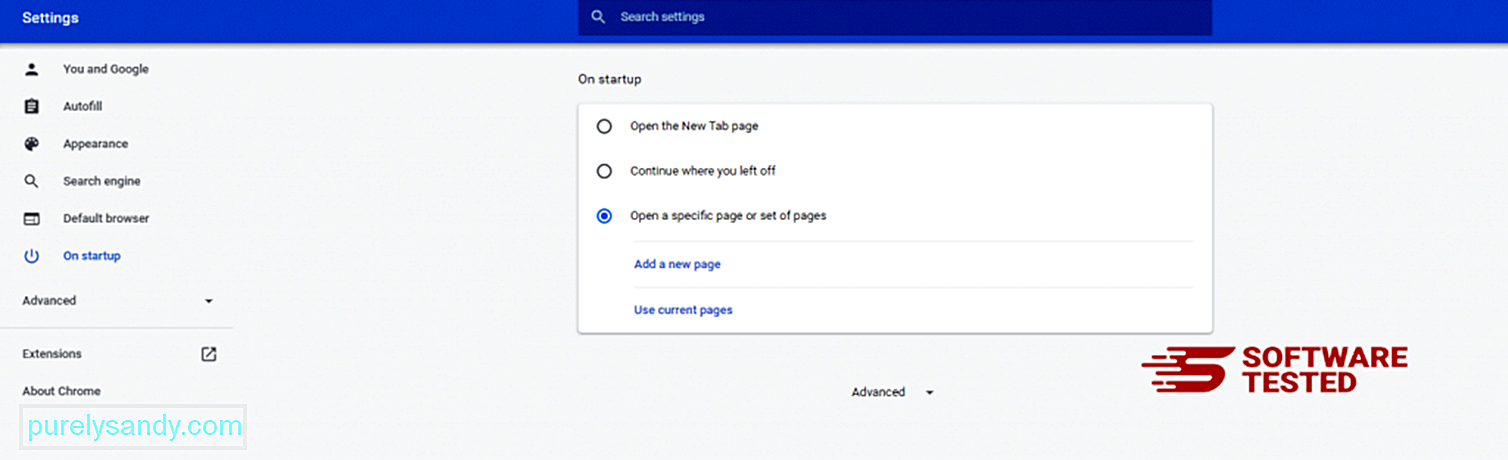
Google Chrome के मेनू आइकन पर वापस जाएं और सेटिंग > खोज इंजन, फिर खोज इंजन प्रबंधित करें क्लिक करें। आपको डिफ़ॉल्ट खोज इंजनों की एक सूची दिखाई देगी जो क्रोम के लिए उपलब्ध हैं। किसी भी खोज इंजन को हटा दें जो आपको लगता है कि संदिग्ध है। खोज इंजन के बगल में तीन-बिंदु वाले मेनू पर क्लिक करें और सूची से निकालें पर क्लिक करें। 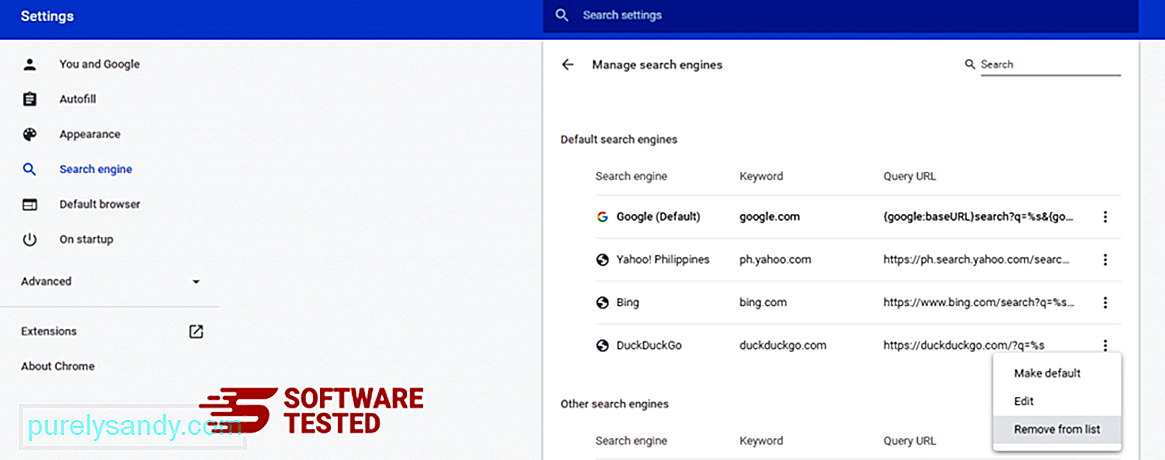
अपने ब्राउज़र के शीर्ष दाईं ओर स्थित मेनू आइकन पर क्लिक करें, और सेटिंग चुनें। पृष्ठ के नीचे तक स्क्रॉल करें, फिर रीसेट करें और साफ़ करें के अंतर्गत सेटिंग्स को उनके मूल डिफ़ॉल्ट पर पुनर्स्थापित करें पर क्लिक करें। कार्रवाई की पुष्टि करने के लिए सेटिंग्स रीसेट करें बटन पर क्लिक करें। 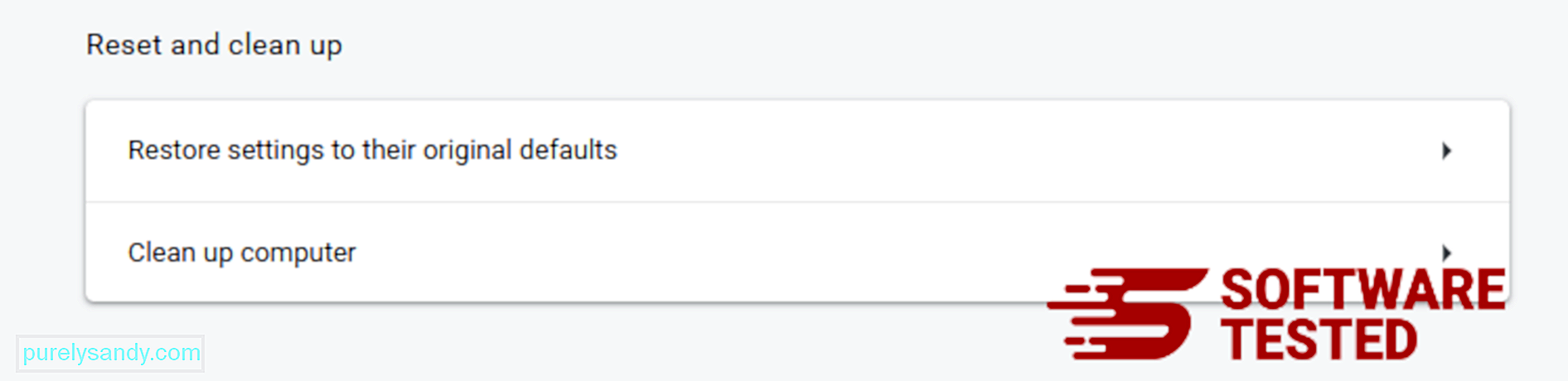
यह चरण आपके स्टार्टअप पृष्ठ, नए टैब, खोज इंजन, पिन किए गए टैब और एक्सटेंशन को रीसेट कर देगा। हालांकि, आपके बुकमार्क, ब्राउज़र इतिहास और सहेजे गए पासवर्ड सहेजे जाएंगे।
सफ़ारी से OnlineMapFinder टूलबार से कैसे छुटकारा पाएंकंप्यूटर का ब्राउज़र मैलवेयर के प्रमुख लक्ष्यों में से एक है — सेटिंग बदलना, नए एक्सटेंशन जोड़ना और डिफ़ॉल्ट खोज इंजन बदलना। इसलिए यदि आपको संदेह है कि आपकी Safari OnlineMapFinder टूलबार से संक्रमित है, तो आप ये कदम उठा सकते हैं:
1. संदिग्ध एक्सटेंशन हटाएंSafari वेब ब्राउज़र लॉन्च करें और शीर्ष मेनू से Safari पर क्लिक करें। ड्रॉप-डाउन मेनू से प्राथमिकताएंक्लिक करें। 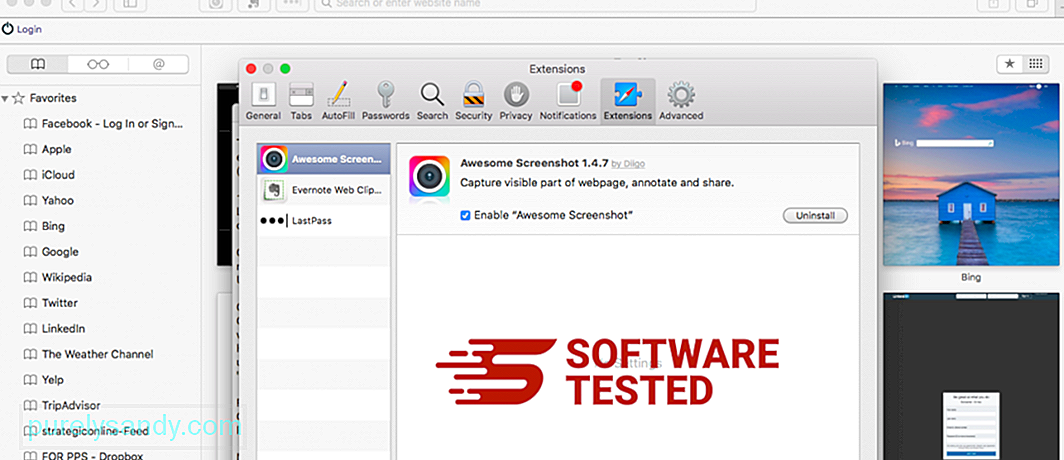
शीर्ष पर एक्सटेंशन टैब पर क्लिक करें, फिर बाएं मेनू पर वर्तमान में स्थापित एक्सटेंशन की सूची देखें। OnlineMapFinder टूलबार या अन्य एक्सटेंशन देखें जिन्हें इंस्टॉल करना आपको याद नहीं है। एक्सटेंशन को निकालने के लिए अनइंस्टॉल करें बटन क्लिक करें। अपने सभी संदिग्ध दुर्भावनापूर्ण एक्सटेंशन के लिए ऐसा करें।
2. परिवर्तनों को अपने मुखपृष्ठ पर वापस लाएंSafari खोलें, फिर Safari > पसंद। सामान्य पर क्लिक करें। मुखपृष्ठ फ़ील्ड देखें और देखें कि क्या इसे संपादित किया गया है। यदि आपके होमपेज को ऑनलाइन मैपफाइंडर टूलबार द्वारा बदल दिया गया था, तो यूआरएल हटाएं और उस होमपेज में टाइप करें जिसका आप उपयोग करना चाहते हैं। वेबपेज के पते से पहले http:// को शामिल करना सुनिश्चित करें।
3. सफ़ारी रीसेट करें 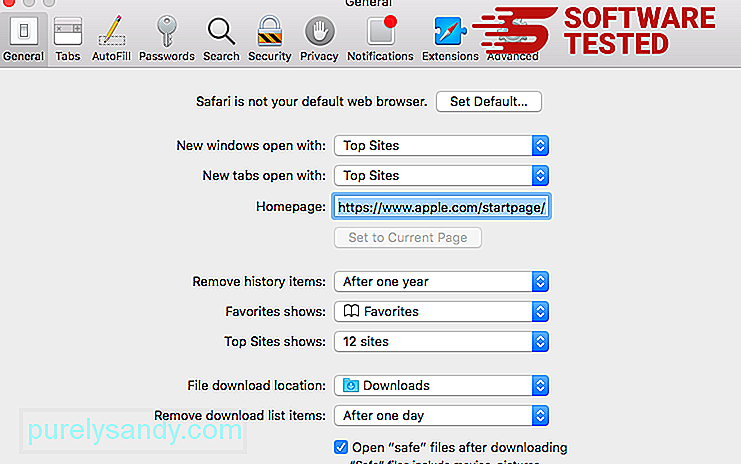
सफ़ारी ऐप खोलें और स्क्रीन के ऊपरी-बाएँ मेनू से सफ़ारी पर क्लिक करें। सफारी रीसेट करें पर क्लिक करें। एक डायलॉग विंडो खुलेगी जहां आप चुन सकते हैं कि आप किन तत्वों को रीसेट करना चाहते हैं। इसके बाद, कार्रवाई को पूरा करने के लिए रीसेट करें बटन क्लिक करें।
नोट:
सभी प्रक्रियाएं पूरी करने के बाद, अपने ब्राउज़र को रीफ़्रेश करें , और परिवर्तनों को प्रभावी होने देने के लिए अपने पीसी को पुनरारंभ करें।
अंतिम विचारऑनलाइन मैपफाइंडर एक्सटेंशन या टूलबार को हटाने के अलावा, आपको अपने कंप्यूटर को ऑनलाइन खतरों से बचाना होगा। सुनिश्चित करें कि आपने अपने पीसी में एंटी-मैलवेयर स्थापित किया है, और यह मैलवेयर और अन्य पीयूपी की स्थापना को रोकने के लिए अद्यतन और हमेशा सक्रिय है। साथ ही, अपने कंप्यूटर के फायरवॉल को हमेशा सक्षम रखें। फ्रीवेयर इंस्टॉल करते समय, बंडल किए गए प्रोग्राम को जोड़ने से बचने के लिए अनुशंसित सेटअप पर उन्नत या कस्टम इंस्टॉलेशन चुनें।
हम मानते हैं कि इस लेख ने आपको OnlineMapFinder एक्सटेंशन या टूलबार क्या है और इसे कैसे निकालना है, इस बारे में आवश्यक जानकारी दी है। /पी>
यूट्यूब वीडियो: ऑनलाइन मैपफाइंडर टूलबार
09, 2025

