एक अनुत्तरदायी मैक को पुनर्स्थापित करने के लिए एक और ऐप्पल लैपटॉप का उपयोग कैसे करें (09.15.25)
कई बार हमारे सर्वोत्तम प्रयासों के बावजूद, हमारे मैक को कुछ अप्रत्याशित परिस्थितियों के कारण त्रुटियों का सामना करना पड़ता है। यह एक सिस्टम अपडेट हो सकता है जो प्रक्रिया के बीच में बिजली जाने या मैकोज़ को लक्षित करने वाले वायरस हमले के कारण गलत हो गया है। अन्य गड़बड़ियां भी हो सकती हैं, जिनमें ऐसे बग भी शामिल हैं जिनका निदान नहीं किया जा सकता है।
यदि आपका Intel Mac T2 सुरक्षा चिप या M1-संचालित Mac के साथ सामान्य रूप से बूट नहीं होगा, तब भी जब आप पुनर्प्राप्तिOS का उपयोग कर रहे हों, तो आप कर सकते हैं अपने सभी डेटा को संरक्षित करते हुए सुरक्षा और स्टार्टअप कार्यों के पहलुओं का प्रबंधन करने वाले इन चिप्स के अंदर फर्मवेयर को बदलकर इसे पुनर्जीवित करने का विकल्प चुनें। यदि वह काम नहीं करता है, तो आप इसे पुनर्स्थापित करना चुन सकते हैं। यह आपके मैक को फिर से काम करेगा, लेकिन ध्यान दें कि यह प्रक्रिया मशीन को साफ कर देती है। दोनों प्रक्रियाएं सिस्टम व्यवस्थापकों के लिए बनाई गई हैं लेकिन किसी भी उपयोगकर्ता द्वारा उपयोग की जा सकती हैं।
आप Command + R को दबाए रखते हुए अपने Mac को बूट या रीस्टार्ट करके रिकवरीओएस वातावरण लॉन्च कर सकते हैं। या आप अपने M1 Mac को पूरी तरह से बंद कर सकते हैं, फिर विकल्प गियर दिखाई देने तक लगभग 10 सेकंड के लिए पावर बटन को दबाए रखें।
ध्यान रखें कि रिवाइव या रिस्टोर प्रक्रिया केवल इंटेल मैक के लिए काम करती है जो निम्न से लैस है T2 चिप, जिसमें 2018 में जारी सभी मैक इंटेल मॉडल शामिल हैं, 2017 आईमैक प्रो, और तीन एम 1-आधारित मैक 2020 में भेजे गए। उन सभी मॉडलों में से, केवल 2019 मैक प्रो कुछ गलत होने पर एक दृश्य संकेत दिखाता है। इसकी फर्मवेयर या स्टार्टअप प्रक्रिया के साथ। यदि आप इसे पुनर्जीवित करना चाहते हैं तो आप इसकी स्थिति लाइट टर्न एम्बर और एक एसओएस मोर्स कोड में फ्लैश देखेंगे।
Apple प्रभावित Intel Mac और सभी M1-आधारित Mac के लिए निर्देशों का एक जटिल सेट प्रदान करता है, लेकिन ये स्कूल और कंप्यूटर विशेषज्ञों के उद्देश्य से हैं। नियमित मैक उपयोगकर्ताओं के लिए इसे संसाधित करने के लिए बहुत कुछ है, इसलिए हमने इसे प्राप्त करने में आपकी सहायता करने के लिए मार्गदर्शिका को सरल बना दिया है। हमने आपके लिए इसे आसान बनाने के लिए ऐप्पल के थंडरबोल्ट पोर्ट लोकेटर को भी सूचीबद्ध किया है। कि यह बिल्कुल भी बूट नहीं होगा। ऐसा तब होता है जब macOS के अपग्रेड के दौरान पावर कट होता है या किसी गड़बड़ ने Apple के फर्मवेयर में कुछ तोड़ दिया है। ऐप्पल ने उपयोगकर्ताओं को प्रभावित मैक को पुनर्जीवित करने में सक्षम बनाने के लिए निर्देश दिए हैं, जिससे यह सामान्य रूप से बूट और काम कर सके। प्रो को उसी प्रक्रिया के बाद समस्याओं का सामना करना पड़ा, जिसमें Apple विन्यासकर्ता 2 कुछ स्थितियों में त्रुटियाँ दिखा रहा था।
Apple ने Mac को पुनर्स्थापित करने के लिए अद्यतन निर्देश दिए हैं, जिसमें M1 Mac के लिए विशिष्ट विवरण दिए गए हैं। Intel संस्करण की तरह, Mac Apple Silicon संस्करण को अभी भी द्वितीयक Mac पर Apple Configurator 2 स्थापित करने की आवश्यकता है। उन्हें चार्जिंग और डेटा ट्रांसफर के लिए समर्थित USB-C और USB-A केबल की भी आवश्यकता होती है, और सभी नेटवर्क ट्रैफ़िक को Apple के नेटवर्क के साथ काम करने के लिए उनके प्रॉक्सी और फ़ायरवॉल पोर्ट को कॉन्फ़िगर करने के लिए।
निर्देशों में मुख्य रूप से शामिल हैं:
मैक को पूरी तरह से मिटाने और ऑपरेटिंग सिस्टम को खरोंच से पुनर्स्थापित करने के विकल्प भी उपलब्ध हैं। लेकिन इससे पहले कि हम आगे बढ़ें, आइए रिवाइव और रिस्टोर प्रक्रिया के बारे में अधिक समझने के लिए संपूर्ण निर्देशों को देखें।
रिवाइव बनाम रिस्टोरहम पहले भी रिवाइव और रिस्टोर प्रोसेस के बारे में बात करते रहे हैं, लेकिन इन टर्म्स का वास्तव में क्या मतलब है? सीधे शब्दों में कहें, एक रिवाइव आपके मैक के फर्मवेयर के साथ-साथ रिकवरीओएस को नवीनतम संस्करण में अपडेट करता है। यह तब किया जाता है जब आपका मैक अनुत्तरदायी हो जाता है और सामान्य रूप से बूट नहीं हो पाता है। उदाहरण के लिए, यदि आपका macOS अपग्रेड बिजली की विफलता या कुछ बहुत ही दुर्लभ परिस्थितियों में दूषित फ़ाइलों के कारण बाधित हुआ था, तो आपका Mac फ़्रीज़ हो सकता है और उसे पुनर्जीवित किया जाना चाहिए। आपको डेटा हानि के बारे में चिंता करने की ज़रूरत नहीं है क्योंकि इसे आपके स्टार्टअप वॉल्यूम, उपयोगकर्ता के डेटा वॉल्यूम या आपके मैक पर किसी भी अन्य वॉल्यूम में कोई बदलाव नहीं करने के लिए डिज़ाइन किया गया है। हाथ, बहुत अधिक जटिल है। फर्मवेयर को पुनर्स्थापित करना और आंतरिक फ्लैश स्टोरेज को मिटाना आवश्यक है यदि कंप्यूटर स्टार्टअप वॉल्यूम या रिकवरीओएस से शुरू नहीं होता है या फर्मवेयर को पुनर्जीवित करते समय काम नहीं करता है।
अपने डेटा का बैकअप लेना सुनिश्चित करें। अपने मैक को पुनर्स्थापित करें। मैक को पुनर्स्थापित करने में शामिल है:
- फर्मवेयर को पुनर्स्थापित करना
- RecoveryOS को नवीनतम संस्करण में अपडेट करना
- अपने आंतरिक संग्रहण पर macOS के नवीनतम संस्करण को मिटाना और स्थापित करना
एक बार पूरा हो जाने पर, आपके सभी आंतरिक संस्करणों का कोई भी डेटा चले जाओ।
Apple सिलिकॉन के साथ निम्नलिखित मैक कंप्यूटरों के लिए पुनर्स्थापना कार्य:
- Mac Mini (M1, 2020)
- मैकबुक प्रो (13- इंच, एम1, 2020)
- मैकबुक एयर (एम1, 2020)
रिवाइव या रिस्टोर प्रोसेस करने के लिए आपको निम्नलिखित तैयार करने की आवश्यकता है:
Apple Configurator 2 का नवीनतम संस्करण आपके किसी Mac पर स्थापित है
- एक स्थिर इंटरनेट एक्सेस (आपको अपने Mac को कॉन्फ़िगर करने की आवश्यकता हो सकती है) Apple डिवाइस से सभी नेटवर्क ट्रैफ़िक को Apple के नेटवर्क 17.0.0.0/8 पर रूट करने के लिए वेब प्रॉक्सी या फ़ायरवॉल पोर्ट।)
- एक समर्थित USB-C से USB-C चार्ज केबल
- एक समर्थित यूएसबी-ए से यूएसबी-सी केबल
USB-C केबल पावर और डेटा दोनों को सपोर्ट करने में सक्षम होना चाहिए। थंडरबोल्ट 3 केबल भी समर्थित नहीं हैं।
पुनरुत्थान या पुनर्स्थापना प्रक्रियाओं में आम तौर पर निम्नलिखित चरण शामिल होते हैं:
- फर्मवेयर को फिर से चालू करें और पुनर्प्राप्तिOS के नवीनतम संस्करण को फिर से स्थापित करें।
- फर्मवेयर को पुनर्स्थापित करें, सभी डेटा मिटाएं, और पुनर्प्राप्तिOS और macOS के नवीनतम संस्करण को फिर से इंस्टॉल करें।
यहां अपने को पुनर्जीवित करने या पुनर्स्थापित करने के लिए पूर्ण चरण दिए गए हैं Mac M1 का फ़र्मवेयर:
चरण 1: Apple Configurator 2 सेट करें। 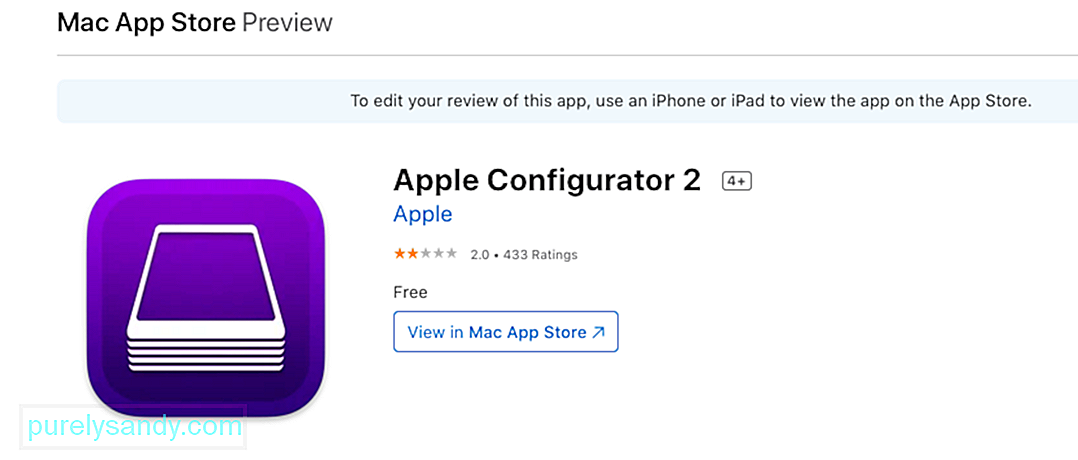 आगे बढ़ने से पहले, आपको यह सत्यापित करना होगा कि:
आगे बढ़ने से पहले, आपको यह सत्यापित करना होगा कि:
- आपके पास Apple Configurator 2 का अद्यतन संस्करण है इंस्टॉल हो गया है
- आपका मैक एक पावर img में प्लग किया गया है
- आपके पास स्थिर इंटरनेट कनेक्शन है
एक बार तैयार हो जाने पर, दो Mac को कनेक्ट करने के लिए USB-C केबल प्लग इन करें। इसके बाद, Apple Configurator 2 को उस कंप्यूटर पर लॉन्च करें जहां इसे स्थापित किया गया है। अपने मैक मिनी को कम से कम 10 सेकंड के लिए पावर से अनप्लग करें।
आपको अपने मैक मिनी से कोई स्क्रीन गतिविधि नहीं देखनी चाहिए। अगर आप ऐसा करते हैं, तो ऊपर दिए गए चरणों को दोहराएं।
अपना Apple नोटबुक कंप्यूटर तैयार करने के लिए, नीचे दिए गए चरणों का पालन करें:
- दायां शिफ़्ट कुंजी
- बाएं विकल्प कुंजी
- बाएं नियंत्रण कुंजी
आपको अपने Apple नोटबुक कंप्यूटर से कोई स्क्रीन गतिविधि नहीं दिखनी चाहिए। अगर आप ऐसा करते हैं, तो ऊपर दिए गए चरणों को दोहराएं। नवीनतम संस्करण में अपडेट करना चाहते हैं।
निम्न में से कोई भी कार्य करें:
- कार्रवाइयां > उन्नत > डिवाइस को पुनर्जीवित करें, फिर पुनर्जीवित क्लिक करें।
- चयनित डिवाइस पर कंट्रोल-क्लिक करें, फिर उन्नत > डिवाइस को रिवाइव करें, फिर रिवाइव करें क्लिक करें।
अगर इस प्रोसेस के दौरान आपका मैक शट डाउन हो जाता है, तो रिवाइव प्रोसेस दोबारा शुरू करें।
प्रक्रिया पूरी होने की प्रतीक्षा करें। यदि इस प्रक्रिया के दौरान Apple लोगो दिखाई देगा और गायब हो जाएगा, तो चिंता न करें, यह सामान्य है। एक बार पूरा हो जाने पर, आपका मैक रीबूट हो जाएगा। Apple Configurator 2 से बाहर निकलें, फिर किसी भी एडेप्टर और केबल को अनप्लग करें।
ध्यान रखें कि जब आप फर्मवेयर को पुनर्जीवित करते हैं, तो आपको पुष्टि करनी चाहिए कि प्रक्रिया सफल रही क्योंकि Apple Configurator 2 आपको सूचित नहीं करेगा।
चरण 4: फ़र्मवेयर को पुनर्स्थापित करें।यदि पुनर्जीवित करना काम नहीं करता है, तो आपका अगला विकल्प सभी डेटा को मिटाना और पुनर्प्राप्तिओएस और मैकओएस के नवीनतम संस्करण को पुनर्स्थापित करना है। ऐसा करने के लिए, नीचे दिए गए निर्देशों का पालन करें:
Apple Configurator 2 डिवाइस विंडो में, पुनर्स्थापित करने के लिए Mac चुनें।
निम्न में से कोई भी कार्य करें:
- कार्रवाइयां > पुनर्स्थापित करें, फिर पुनर्स्थापित करें चुनें।
- चयनित डिवाइस पर कंट्रोल-क्लिक करें, फिर कार्रवाइयां > पुनर्स्थापित करें, फिर पुनर्स्थापित करें चुनें।
यदि आपका मैक इस प्रक्रिया के दौरान बंद हो जाता है, तो पुनर्स्थापना प्रक्रिया फिर से शुरू करें।
प्रक्रिया पूरी होने की प्रतीक्षा करें। यदि इस प्रक्रिया के दौरान Apple लोगो दिखाई देगा और गायब हो जाएगा, तो चिंता न करें, यह सामान्य है। एक बार पूरा हो जाने पर, आपका मैक रीबूट हो जाएगा। Apple Configurator 2 से बाहर निकलें, फिर किसी भी एडेप्टर और केबल को अनप्लग करें।
ध्यान रखें कि जब आप फर्मवेयर को पुनर्स्थापित करते हैं, तो आपको पुष्टि करनी चाहिए कि प्रक्रिया सफल रही क्योंकि Apple Configurator 2 आपको सूचित नहीं करेगा।
अगर पुनर्स्थापना प्रक्रिया सफल रही, तो आप macOS सेटअप सहायक विंडो देखेंगे।
यद्यपि उपरोक्त मुख्य निर्देश अधिकांश M1 Mac उपयोगकर्ताओं के लिए काम करते हैं, प्रक्रिया के दौरान दिखाई देने वाली एक विशेष वैयक्तिकरण त्रुटि से निपटने के लिए निर्देशों के एक विशेष सेट की आवश्यकता होती है। Apple के अनुसार, यह विशिष्ट त्रुटि तब होती है जब आप macOS Big Sur 11.0.1 में अपग्रेड करने से पहले M1 Mac को मिटा देते हैं, जिससे निम्न संदेश प्रकट होता है:
“अपडेट तैयार करते समय एक त्रुटि हुई। सॉफ़्टवेयर अद्यतन को वैयक्तिकृत करने में विफल। कृपया पुन: प्रयास करें।"
जब ऐसा होता है, तो Apple बूट करने योग्य इंस्टॉलर बनाने के लिए द्वितीयक Mac और बाहरी हार्ड ड्राइव का उपयोग करने की अनुशंसा करता है। निर्देशों का एक द्वितीयक सेट उन उपयोगकर्ताओं के लिए उपलब्ध है जो पहले विकल्प का उपयोग नहीं कर सकते। उन्हें टर्मिनल के माध्यम से। ९६६०९
यदि आप अपने Mac को Apple M1 चिप से मिटाते समय उपरोक्त संदेश प्राप्त करते हैं, तो आप macOS को फिर से स्थापित करने के लिए इनमें से किसी भी समाधान का उपयोग कर सकते हैं।
विकल्प 1: Apple Configurator का उपयोग करेंयदि आपके पास निम्नलिखित आइटम हैं, आप अपने Mac के फ़र्मवेयर को पुनर्जीवित या पुनर्स्थापित करके समस्या को शीघ्रता से ठीक कर सकते हैं:
- macOS Catalina 10.15.6 या बाद के संस्करण वाला एक अन्य Mac
- Apple Configurator 2 का नवीनतम संस्करण स्थापित किया गया है आपके Mac में से एक
- एक स्थिर इंटरनेट एक्सेस (आपको Apple डिवाइस से सभी नेटवर्क ट्रैफ़िक को Apple के नेटवर्क 17.0.0.0/8 पर रूट करने के लिए अपने Mac के वेब प्रॉक्सी या फ़ायरवॉल पोर्ट को कॉन्फ़िगर करने की आवश्यकता हो सकती है।)
- एक समर्थित USB-C से USB-C चार्ज केबल
- एक समर्थित USB-A से USB-C केबल
यदि आपके पास ये सभी नहीं हैं आइटम, आप इसके बजाय अगले भाग में दिए गए चरणों को आज़मा सकते हैं।
विकल्प 2: अपना मैक मिटाएं और पुनः इंस्टॉल करेंआप अपने मैक को मिटाने के लिए रिकवरी असिस्टेंट का उपयोग कर सकते हैं, और फिर ऑपरेटिंग सिस्टम को फिर से इंस्टॉल कर सकते हैं। लेकिन आगे बढ़ने से पहले, सुनिश्चित करें कि आपके पास सभी चरणों को पूरा करने के लिए पर्याप्त समय है।
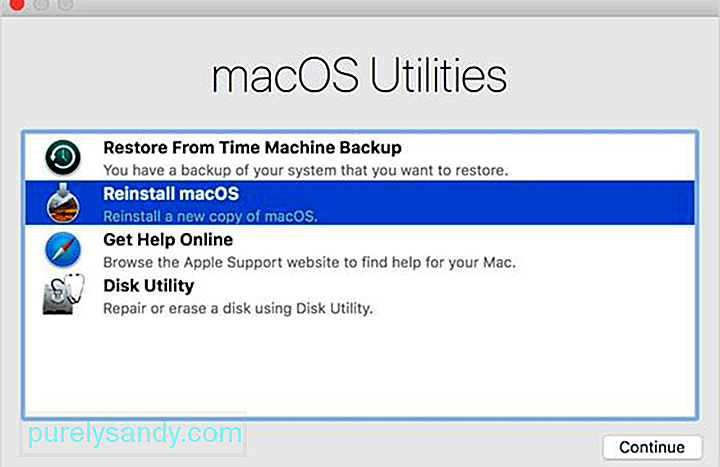 1. MacOS बिग सुर उपयोगिता को पुनर्स्थापित करें का उपयोग करें
1. MacOS बिग सुर उपयोगिता को पुनर्स्थापित करें का उपयोग करेंयदि आपका मैक मिटाने से पहले मैकोज़ बिग सुर 11.0.1 चला रहा था, तो आप यूटिलिटीज विंडो में मैकोज़ बिग सुर को पुनर्स्थापित करें क्लिक कर सकते हैं। प्रक्रिया को पूरा करने के लिए ऑनस्क्रीन निर्देशों का पालन करें। यदि आप सुनिश्चित नहीं हैं कि आप किस macOS संस्करण का उपयोग कर रहे हैं, तो इसके बजाय अन्य विधियों में से एक चुनें।
2. बूट करने योग्य इंस्टॉलर का उपयोग करेंयदि आपके पास एक अतिरिक्त मैक और एक बाहरी फ्लैश ड्राइव है जिसमें मैकओएस इंस्टॉलर को स्टोर करने के लिए पर्याप्त स्टोरेज है, तो आप मैकोज़ बिग सुर या अन्य मैकोज़ संस्करण के लिए बूट करने योग्य इंस्टॉलर बना और उपयोग कर सकते हैं जिसे आप इंस्टॉल करना चाहते हैं।< /पी>3. पुनर्स्थापित करने के लिए टर्मिनल का उपयोग करें
यदि उपरोक्त में से कोई भी विकल्प आपके लिए काम नहीं करता है या आप नहीं जानते हैं कि आपका मैक macOS का कौन सा संस्करण चला रहा है, तो आप इसके बजाय पुनः स्थापित करने के लिए कमांड का उपयोग कर सकते हैं। प्रक्रिया को पूरा करने के लिए इन चरणों का पालन करें।
mkdir -p Private/tmp
cp -R '/macOS Big Sur.app' Private/tmp
cd 'private इंस्टॉल करें /tmp/macOS Big Sur.app' स्थापित करें
mkdir सामग्री/SharedSupport
कर्ल -L -o सामग्री/SharedSupport/SharedSupport.dmg
http://swcdn.apple.com/content/ डाउनलोड/12/32/071-14766-A_Q2H6ELXGVG/zx8saim8tei7fezrmvu4vuab80m0e8a5ll/InstallAssistant.pkg
यदि आपको अधिक सहायता की आवश्यकता है या ये चरण सफल नहीं होते हैं, तो आप Apple सहायता से संपर्क कर सकते हैं।
किस पोर्ट का उपयोग करेंएक अन्य महत्वपूर्ण विशेषता जो Mac उपयोगकर्ताओं को चाहिए वज्र बंदरगाहों के स्थान से अवगत रहें जिनका उपयोग इस पुनरुद्धार और बहाली सुविधा के लिए किया जा सकता है। यहाँ Intel Mac और M1 Mac के लिए पोर्ट का विस्तृत विवरण दिया गया है। याद रखें कि पोर्ट सीधे आपके सामने हैं, इसलिए जब हम बाएँ और दाएँ कहते हैं, तो वह आपका बाएँ और दाएँ होगा।
- Intel Mac mini: दाएँ-सबसे वज्र पोर्ट
- Intel Mac लैपटॉप: लैपटॉप के बाईं ओर देखें और थंडरबोल्ट पोर्ट दाईं ओर होना चाहिए
- Intel 2020 iMac या iMac Pro: डिवाइस के पिछले हिस्से में सबसे दाईं ओर थंडरबोल्ट पोर्ट यह iMac Pro के लिए चार या iMac के लिए दो है
- Intel 2019 iMac Pro Tower: कंप्यूटर के शीर्ष पर पावर बटन से अधिक दूर स्थित थंडरबोल्ट पोर्ट
- Intel 2019 iMac Pro रैक-माउंटेड: थंडरबोल्ट पोर्ट जो पावर बटन के करीब है
- M1 Mac मिनी: बाईं ओर थंडरबोल्ट पोर्ट, HDMI पोर्ट से सबसे दूर स्थित है
- M1 Mac लैपटॉप: लैपटॉप के बाईं ओर, बाईं ओर थंडरबोल्ट पोर्ट की जाँच करें ( वास्तव में इन उपकरणों के दूसरी तरफ कोई थंडरबोल्ट पोर्ट नहीं हैं)
अपने M1 Mac को पुनर्जीवित या पुनर्स्थापित करना एक बहुत ही सरल प्रक्रिया है, सिवाय इसके कि जब आप "तैयारी करते समय एक त्रुटि हुई नया। सॉफ़्टवेयर अद्यतन को वैयक्तिकृत करने में विफल। कृपया पुन: प्रयास करें।" त्रुटि। जब ऐसा होता है, तो आप पुनर्जीवन या पुनर्स्थापना प्रक्रिया को सफलतापूर्वक पूरा करने के लिए निर्देशों के दूसरे सेट का उल्लेख कर सकते हैं। क्या प्रक्रिया आपके लिए बहुत जटिल होनी चाहिए या आपको रास्ते में अन्य समस्याएं आती हैं, तो आपको अधिक सहायता के लिए Apple सहायता से संपर्क करने की आवश्यकता है।
यूट्यूब वीडियो: एक अनुत्तरदायी मैक को पुनर्स्थापित करने के लिए एक और ऐप्पल लैपटॉप का उपयोग कैसे करें
09, 2025

