विंडोज 10 अपडेट एरर कोड 0x80073712 को कैसे ठीक करें? (09.15.25)
Microsoft नियमित रूप से अपडेट जारी करता है, और यह एक कारण से है। Microsoft इंजीनियर पुरानी और नई त्रुटियों को ठीक करते हैं, नए अद्यतन पेश करते हैं, और इन अद्यतनों के माध्यम से सुरक्षा खामियों को सुधारते हैं। यही कारण है कि विंडोज उपयोगकर्ताओं को हर उपलब्ध विंडोज अपडेट को इंस्टॉल करना चाहिए।
दुर्भाग्य से, विंडोज 10 अपडेट आमतौर पर गंभीर मुद्दों का कारण बनते हैं। उदाहरण के लिए, विंडोज अपडेट सेवा लंबित अपडेट नहीं ढूंढ सकती है, भले ही माइक्रोसॉफ्ट ने घोषणा की है कि एक पहले ही शुरू हो चुका है। परिणामस्वरूप, अपडेट इंस्टॉलेशन फ़्रीज हो जाता है या इसे तुरंत वापस रोल कर दिया जाता है।
खैर, यह केवल एक प्रकार की विंडोज अपडेट त्रुटि है। बहुत सी अन्य Windows अद्यतन त्रुटियाँ हैं जिनका आप सामना कर सकते हैं; एक है विंडोज अपडेट एरर 0x80073712। यह क्या है, इसे सतह पर क्या ट्रिगर करता है, और आप इसे कैसे ठीक करते हैं? हम इन सवालों के जवाब नीचे देंगे।
विंडोज अपडेट एरर 0x80073712 क्या है? 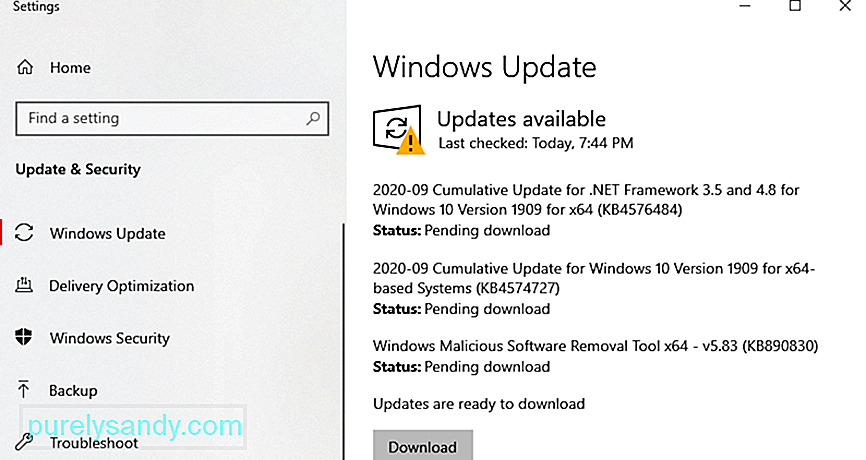 त्रुटि 0x80073712 एक त्रुटि है जो विंडोज अपडेट से जुड़ी है। इसके साथ चेक कोड ERROR_SXS_COMPONENT_STORE_CORRUPT होता है और इसमें निम्न में से कोई भी त्रुटि संदेश आ सकता है:
त्रुटि 0x80073712 एक त्रुटि है जो विंडोज अपडेट से जुड़ी है। इसके साथ चेक कोड ERROR_SXS_COMPONENT_STORE_CORRUPT होता है और इसमें निम्न में से कोई भी त्रुटि संदेश आ सकता है:
प्रो टिप: प्रदर्शन समस्याओं, जंक फ़ाइलों, हानिकारक ऐप्स और सुरक्षा खतरों के लिए अपने पीसी को स्कैन करें
कि सिस्टम की समस्या या धीमा प्रदर्शन हो सकता है।
विशेष ऑफर। आउटबाइट के बारे में, निर्देशों की स्थापना रद्द करें, EULA, गोपनीयता नीति।
- कुछ अद्यतन फ़ाइलें अनुपलब्ध हैं या उनमें समस्याएँ हैं। हम बाद में अपडेट को फिर से डाउनलोड करने का प्रयास करेंगे।
- कुछ अपडेट इंस्टॉल नहीं किए गए थे। त्रुटियां मिलीं: कोड 80073712 विंडोज अपडेट में एक अज्ञात त्रुटि आई।
- कोड 80073712: विंडोज अपडेट में कोई समस्या आई।
लेकिन विंडोज अपडेट त्रुटि 0x80073712 क्यों दिखाई देती है? यह त्रुटि आमतौर पर प्रकट होती है क्योंकि कोई गुम या क्षतिग्रस्त Windows अद्यतन या सेटअप फ़ाइल है। हालाँकि, यह कुछ सिस्टम समस्याओं का भी मामला हो सकता है, जैसे कि दूषित सिस्टम फ़ाइलें या क्षतिग्रस्त रजिस्ट्री कुंजियाँ। अन्य उपयोगकर्ताओं ने रिपोर्ट किया है कि मैलवेयर संस्थाओं ने महत्वपूर्ण सिस्टम प्रक्रियाओं में हस्तक्षेप किया है। इसकी वजह से, विंडोज़ को एक अद्यतन स्थापित करने या दूसरी तरह से करने के लिए मजबूर किया जाता है, जो कि स्थापना को रोकना है।
कुछ उपयोगकर्ताओं के अनुसार, आप विंडोज को अपडेट करने का प्रयास करते समय त्रुटि संदेश का सामना कर सकते हैं। दूसरों ने इसे यादृच्छिक समय पर सामना किया। इसका कारण क्या है और यह कब दिखाई दिया, अच्छी खबर यह है कि इसे हल किया जा सकता है।
विंडोज अपडेट त्रुटि 0x80073712 के बारे में क्या करेंदुर्भाग्य से, माइक्रोसॉफ्ट द्वारा विंडोज अपडेट त्रुटि 0x80073712 को हल करने के तरीके पर कोई आधिकारिक समाधान प्रदान नहीं किया गया है। हालाँकि, Microsoft पहले से ही इस मुद्दे से अवगत है और इसे हल करने के लिए काम कर रहा है। नया अपडेट या पैच जारी होने तक, आप नीचे दिए गए समस्या निवारण समाधानों को आज़मा सकते हैं। इन समाधानों ने कुछ विंडोज़ उपयोगकर्ताओं के लिए काम किया है, इसलिए हो सकता है कि आप उन्हें भी आज़माना चाहें।
समाधान #1: DISM टूल चलाएँDISM एक अंतर्निहित उपयोगिता है जिसे उपयोगकर्ताओं को एक्सेस करने की अनुमति देने के लिए डिज़ाइन किया गया है। ऑपरेटिंग सिस्टम के मूल में ही। इसका उपयोग तब किया जाता है जब कंप्यूटर प्रदर्शन और स्टार्ट-अप से संबंधित समस्याओं का सामना कर रहा हो।
विंडोज अपडेट त्रुटि कोड 0x80073712 को ठीक करने के लिए इसका उपयोग करने के लिए, निम्न कार्य करें: 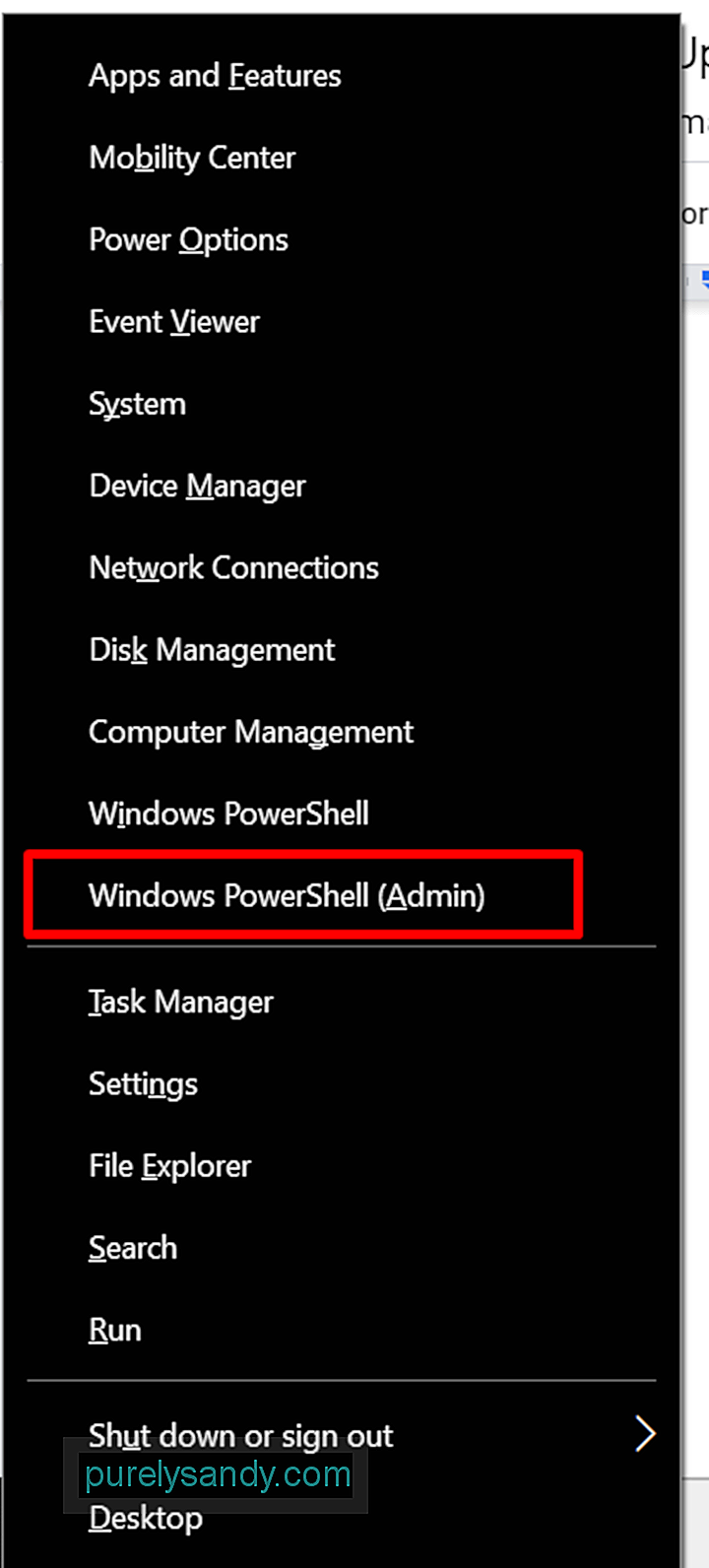
- DISM /Online /Cleanup-Image /CheckHealth
- DISM /Online /Cleanup-Image /ScanHealth
- DISM /Online /Cleanup-Image /RestoreHealth
यदि आप विंडोज अपडेट को डाउनलोड या इंस्टॉल करते समय विंडोज अपडेट एरर 0x80073712 देख रहे हैं, तो विंडोज अपडेट ट्रबलशूटर समस्या को हल करने में मदद कर सकता है। समस्या।
यहां इसका उपयोग करने का तरीका बताया गया है:
सिस्टम फाइल चेकर या एसएफसी एक अन्य अंतर्निहित विंडोज उपयोगिता है जो उपयोगकर्ताओं को दूषित विंडोज सिस्टम फाइलों को खोजने और पुनर्स्थापित करने की अनुमति देती है। क्योंकि 0x80073712 त्रुटि दूषित या क्षतिग्रस्त सिस्टम फ़ाइलों द्वारा ट्रिगर की जा सकती है, आप इसे ठीक करने के लिए SFC उपयोगिता का उपयोग कर सकते हैं।
नीचे विस्तृत मार्गदर्शिका दी गई है कि क्या करना है:
विंडोज अपडेट सेवा आपके पीसी पर माइक्रोसॉफ्ट द्वारा बनाए गए किसी भी सॉफ्टवेयर या प्रोग्राम को डाउनलोड और इंस्टॉल करने के लिए जिम्मेदार है। इसका मतलब है कि यह एक महत्वपूर्ण घटक है जो आपके डिवाइस को नवीनतम सुरक्षा पैच के साथ अद्यतित रखने के लिए आवश्यक है।
Windows अपडेट से संबंधित समस्याओं को ठीक करने के लिए, आपको कभी-कभी इस सेवा को अपडेट करने की आवश्यकता हो सकती है। ऐसा करने का तरीका यहां दिया गया है: 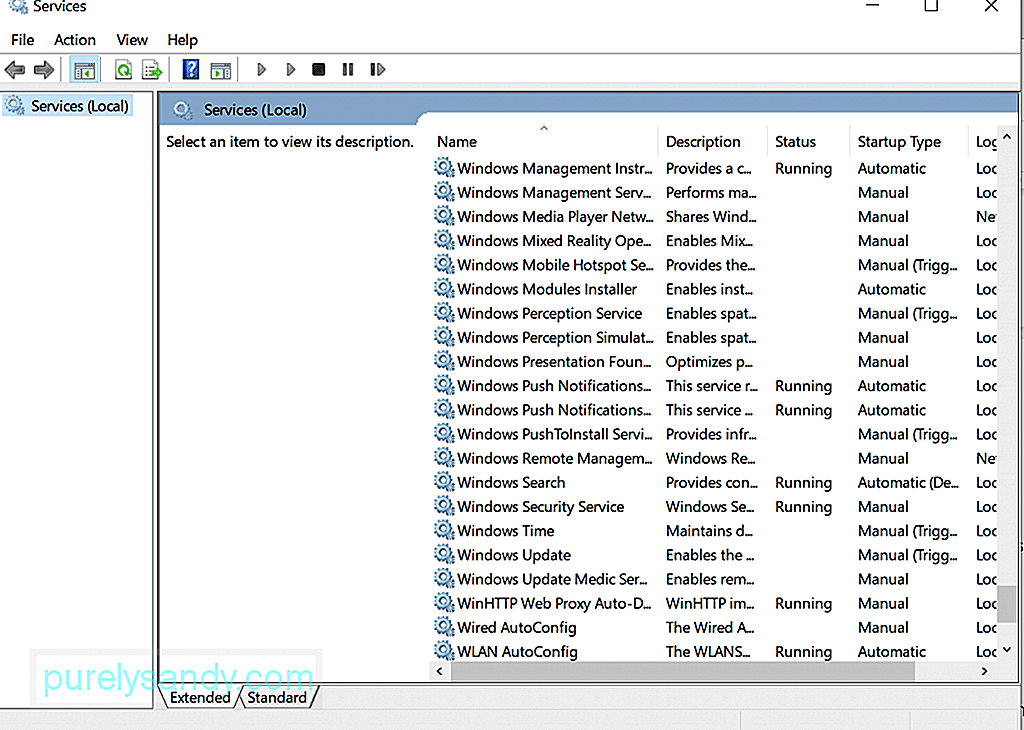
संबंधित त्रुटियों को हल करने का दूसरा तरीका Windows अद्यतन सुविधा Catroot2 फ़ोल्डर का नाम बदलने के लिए है। यह समाधान कुछ विंडोज 10 उपयोगकर्ताओं के लिए काम करता है, इसलिए यह भी कोशिश करने लायक है।
यहां बताया गया है:
- नेट स्टॉप वूसर्व
- नेट स्टॉप cryptSvc
- नेट स्टॉप बिट्स
- नेट स्टॉप msiserver
- ren C:\\Windows\\SoftwareDistribution SoftwareDistribution Old
- ren C:\\Windows\\System32\\catroot2 Catroot2.old
- नेट स्टार्ट wuauserv
- नेट स्टार्ट cryptSvc
- नेट स्टार्ट बिट्स
- नेट स्टार्ट msiserver
यदि आप अभी भी विंडोज अपडेट स्थापित नहीं कर सकते हैं, तो आप ऐसा करने का प्रयास कर सकते हैं विंडोज मीडिया क्रिएशन टूल का उपयोग करना।
मीडिया क्रिएशन टूल एक उपयोगिता है जो एक हटाने योग्य ड्राइव पर विंडोज इंस्टाल फाइल को डाउनलोड करने में सहायता करता है, जिसका उपयोग आप विंडोज 10 को फिर से स्थापित करने के लिए कर सकते हैं। इसे एक महत्वपूर्ण बैकअप विकल्प माना जाता है क्योंकि आप इसका उपयोग बाहरी उपकरणों के लिए कर सकते हैं। , आपके ऑपरेटिंग सिस्टम की हार्ड कॉपी और अन्य महत्वपूर्ण सेटिंग्स।
विंडोज मीडिया क्रिएशन टूल का उपयोग करने के तरीके के बारे में विस्तृत गाइड के लिए, इन चरणों का पालन करें:
यदि आपको अभी भी अपने डिवाइस पर त्रुटि कोड 0x80073712 मिल रहा है, तो अपनी रजिस्ट्री की जाँच करने पर विचार करें।
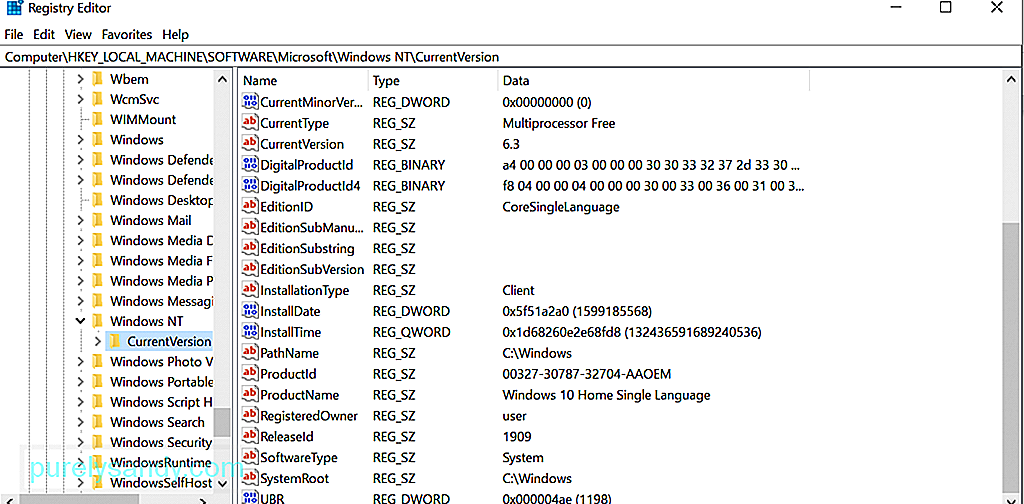 यदि आप नहीं जानते हैं, तो Windows रजिस्ट्री सेटिंग्स, जानकारी, विकल्पों का एक डेटाबेस है। , और अन्य प्रासंगिक सॉफ़्टवेयर और हार्डवेयर मान। जब कोई नया प्रोग्राम स्थापित किया जाता है, तो रजिस्ट्री में एक नई उपकुंजी उत्पन्न होती है। यह उपकुंजी संस्करण, स्थान, साथ ही इसके प्राथमिक निष्पादन योग्य सहित उस विशेष प्रोग्राम की सेटिंग्स रखती है।
यदि आप नहीं जानते हैं, तो Windows रजिस्ट्री सेटिंग्स, जानकारी, विकल्पों का एक डेटाबेस है। , और अन्य प्रासंगिक सॉफ़्टवेयर और हार्डवेयर मान। जब कोई नया प्रोग्राम स्थापित किया जाता है, तो रजिस्ट्री में एक नई उपकुंजी उत्पन्न होती है। यह उपकुंजी संस्करण, स्थान, साथ ही इसके प्राथमिक निष्पादन योग्य सहित उस विशेष प्रोग्राम की सेटिंग्स रखती है।
यदि आप अपने विंडोज 10 डिवाइस पर त्रुटि 0x80073712 का सामना करते हैं, तो संभावना है कि कुछ रजिस्ट्री प्रविष्टियां हैं क्षतिग्रस्त या भ्रष्ट; इसलिए उन्हें संशोधित या ठीक करने की आवश्यकता है। फिर से, हम टूटी हुई रजिस्ट्री प्रविष्टियों को मैन्युअल रूप से ठीक करने की अनुशंसा नहीं करते हैं। एक गलत अल्पविराम या एक अनुपस्थित अक्षर पहले से ही आपके सिस्टम को अपरिवर्तनीय क्षति पहुंचा सकता है।
इस मामले के लिए, आपको एक भरोसेमंद रजिस्ट्री क्लीनर टूल का उपयोग करने की आवश्यकता है। किसी तृतीय-पक्ष रजिस्ट्री क्लीनर के साथ, आप अपने सिस्टम को नुकसान पहुंचाने की चिंता किए बिना अपनी रजिस्ट्री को कुछ ही समय में वापस उसके शीर्ष आकार में प्राप्त कर सकते हैं।
समाधान #8: मैलवेयर के लिए अपने डिवाइस को स्कैन करेंआइए स्वीकार करते हैं यह, मैलवेयर इकाइयां और वायरस विंडोज अपडेट त्रुटियों के कारण कुख्यात हैं। ऐसा कहने के बाद, हमारा सुझाव है कि आप संपूर्ण सिस्टम स्कैन करने के लिए किसी तृतीय-पक्ष एंटीवायरस सॉफ़्टवेयर प्रोग्राम या Windows Defender का उपयोग करें। 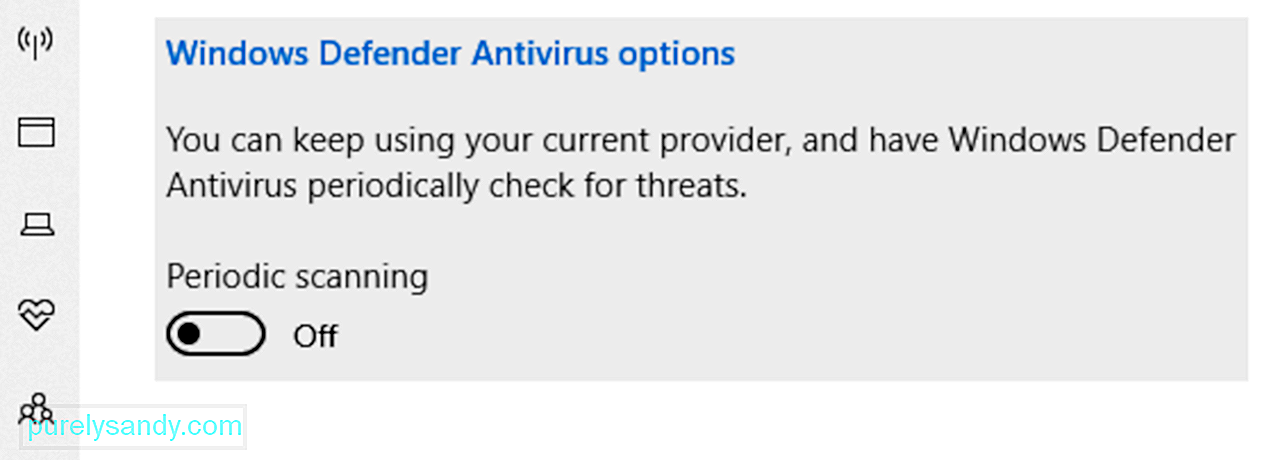
वायरस को स्कैन करने के लिए विंडोज 10 में विंडोज डिफेंडर का उपयोग करने के लिए, इन चरणों का पालन करें:
यह सच है कि विंडोज डिफेंडर आपके डिवाइस से मैलवेयर इकाइयों को हटा सकता है और रीयल-टाइम में आपके सिस्टम को सुरक्षित और सुरक्षित रख सकता है। हालाँकि, यदि आप सुरक्षा की एक अतिरिक्त परत चाहते हैं, तो किसी तृतीय-पक्ष एंटीवायरस सॉफ़्टवेयर प्रोग्राम का उपयोग करने पर विचार करें।
आज बहुत सारे एंटीवायरस प्रोग्राम उपलब्ध हैं, लेकिन हम सशक्त एंटी-मैलवेयर सॉफ़्टवेयर का उपयोग करने का सुझाव देते हैं। यह विश्वसनीय उपकरण प्रभावी रूप से सभी प्रकार की दुर्भावनापूर्ण संस्थाओं से छुटकारा पा सकता है और किसी भी अवांछित सॉफ़्टवेयर को दूर रख सकता है। समाधान #9: लंबित निकालें।Xml फ़ाइल
अक्सर, एक अटकी हुई लंबित.xml फ़ाइल हो सकती है विंडोज अपडेट त्रुटि कोड 0x80073712 के पीछे अपराधी। इसलिए, हो सकता है कि आप इसे हटाना चाहें।
यहां अपने विंडोज 10 डिवाइस पर लंबित .xml फ़ाइल को निकालने का तरीका बताया गया है:
आप डिवाइस प्रबंधक का उपयोग करने के लिए भी कर सकते हैं विंडोज अपडेट यूटिलिटी से जुड़ी त्रुटियों का निवारण और समाधान करें। क्या करना है इस पर विस्तृत मार्गदर्शिका के लिए नीचे दिए गए निर्देशों का पालन करें:
हालांकि यह समाधान बहुत सरल है, कई विंडोज 10 उपयोगकर्ता इसे यह सोचकर अनदेखा कर देते हैं कि यह कुछ भी नहीं करता है। हालाँकि, ऐसे उदाहरण हैं जब कोई बाहरी संग्रहण उपकरण Windows अद्यतन त्रुटि के पीछे अपराधी बन जाता है। हो सकता है कि प्लग किया गया डिवाइस आपकी बुनियादी कार्यक्षमता के साथ खिलवाड़ कर रहा हो; इसलिए त्रुटि।
यदि Windows अद्यतन स्थापित करते समय आपके उपकरण से बाहरी बाह्य उपकरण जुड़े हुए हैं, तो उन्हें निकालने का प्रयास करें। अगर यह काम करता है, तो आपको अपराधी मिल गया है। अन्यथा, अन्य समाधानों के लिए आगे बढ़ें।
समाधान #12: अपने पीसी को पुनर्स्थापित करें, रीसेट करें, या ताज़ा करेंयदि उपरोक्त समाधान काम नहीं करते हैं तो यह समाधान आपका अंतिम उपाय होना चाहिए। ऐसा इसलिए है क्योंकि यह आपकी व्यक्तिगत फाइलों को सुरक्षित रखेगा लेकिन किसी भी इंस्टॉल किए गए सॉफ़्टवेयर या एप्लिकेशन को हटा देगा। यह विंडोज़ को भी पुनर्स्थापित करेगा। इसलिए, अपने पीसी को रीसेट या रीफ़्रेश करने से पहले, सुनिश्चित करें कि आपने अपनी महत्वपूर्ण फ़ाइलों का बैकअप सहेज लिया है।
Windows 10 रीफ़्रेश करें
Windows 10 रीसेट करें
Windows 10 को पहले वाले बिंदु पर पुनर्स्थापित करें मजबूत>
यह भी ध्यान देने योग्य है कि कभी-कभी, Microsoft ऐसे अपडेट जारी करता है जो समस्याग्रस्त और छोटी हैं। और उसके लिए, आप बस इसे छोड़ना चाह सकते हैं। हां, हम समझते हैं कि आप कितनी कठिन प्रक्रियाओं से गुजरे हैं, लेकिन ऐसा होता है। इसलिए, आगे बढ़ें और अधिक स्थिर रिलीज़ की प्रतीक्षा करें।
सारांशयदि आपको अभी भी Windows अद्यतन त्रुटि कोड 0x80073712 मिल रहा है, तो बेझिझक उपरोक्त समाधानों को आज़माएँ। उनमें से एक को इस मुद्दे को ठीक करना चाहिए। आपको उन सभी को आजमाने की जरूरत नहीं है। बस समाधान देखें और एक चुनें जो आपको लगता है कि आपके मामले के लिए काम करता है।
आखिरकार, यदि आपके पास इस लेख में जोड़ने के लिए कुछ है, तो बेझिझक टिप्पणी बॉक्स के माध्यम से संपर्क में रहें!
यूट्यूब वीडियो: विंडोज 10 अपडेट एरर कोड 0x80073712 को कैसे ठीक करें?
09, 2025

