एसडी कार्ड में फाइल्स, पिक्चर्स और ऐप्स को कैसे मूव करें? (09.15.25)
Android उपकरणों के साथ एक आम समस्या यह है कि वे समय के साथ धीमे हो जाते हैं। जब वे सीधे बॉक्स से उपयोग किए जाते हैं, तो आप निश्चित रूप से इसके सर्वश्रेष्ठ प्रदर्शन का आनंद लेंगे। लेकिन जैसे-जैसे दिन बीतते हैं, फ़ाइलें, फ़ोटो, ऐप्स और वीडियो आपके डिवाइस के रिम्स का संचय और उपयोग करना शुरू कर देते हैं, जिसके परिणामस्वरूप धीमी गति से प्रदर्शन होता है। हम इसी से बचने की कोशिश कर रहे हैं।
हालांकि एंड्रॉइड क्लीनर टूल जैसे ऐप्स बैकग्राउंड में बिना अनुमति के चलने वाले ऐप्स और प्रोग्राम से छुटकारा पाकर और ऐप कैशे और जंक को क्लियर करके एंड्रॉइड डिवाइस पर धीमे होने की समस्या को हल कर सकते हैं फ़ाइलें, संग्रहण स्थान खाली करने से आपके Android डिवाइस के प्रदर्शन पर पड़ने वाले प्रभावों की तुलना में कुछ भी नहीं है।
आपके Android डिवाइस के संग्रहण स्थान को खाली करने और बढ़ाने के तीन सामान्य तरीके हैं। सबसे पहले, फ़ाइलों को एसडी कार्ड में ले जाएं। दूसरा, ऐप्स को एसडी कार्ड में ले जाएं। अंतिम लेकिन कम से कम, कैमरे के डिफ़ॉल्ट संग्रहण को एसडी कार्ड में बदलें।
इससे पहले कि हम आपको इन तीन विधियों को निष्पादित करना सिखाएं, हम इस बात पर जोर देना चाहेंगे कि आपके एंड्रॉइड डिवाइस पर आंतरिक संग्रहण स्थान की कोई निश्चित या निर्धारित मात्रा उपलब्ध नहीं होनी चाहिए ताकि यह तेज़ प्रदर्शन कर सके। हालाँकि, आप अधिक स्थान रखने के साथ कभी भी गलत नहीं हो सकते। आखिरकार, अधिक बेहतर है।
फ़ाइलों को एसडी कार्ड में कैसे स्थानांतरित करेंफ़ाइलों को उन कारणों में से एक माना जाता है जिनके कारण आपके डिवाइस पर पर्याप्त संग्रहण स्थान नहीं है। ये फाइलें दस्तावेजों, पीडीएफ, छवियों और इसी तरह के रूप लेती हैं। उन्हें अपने डिवाइस स्टोरेज में सहेजने के बजाय, उन्हें एसडी कार्ड में स्थानांतरित क्यों न करें?
त्वरित और प्रभावी विधि 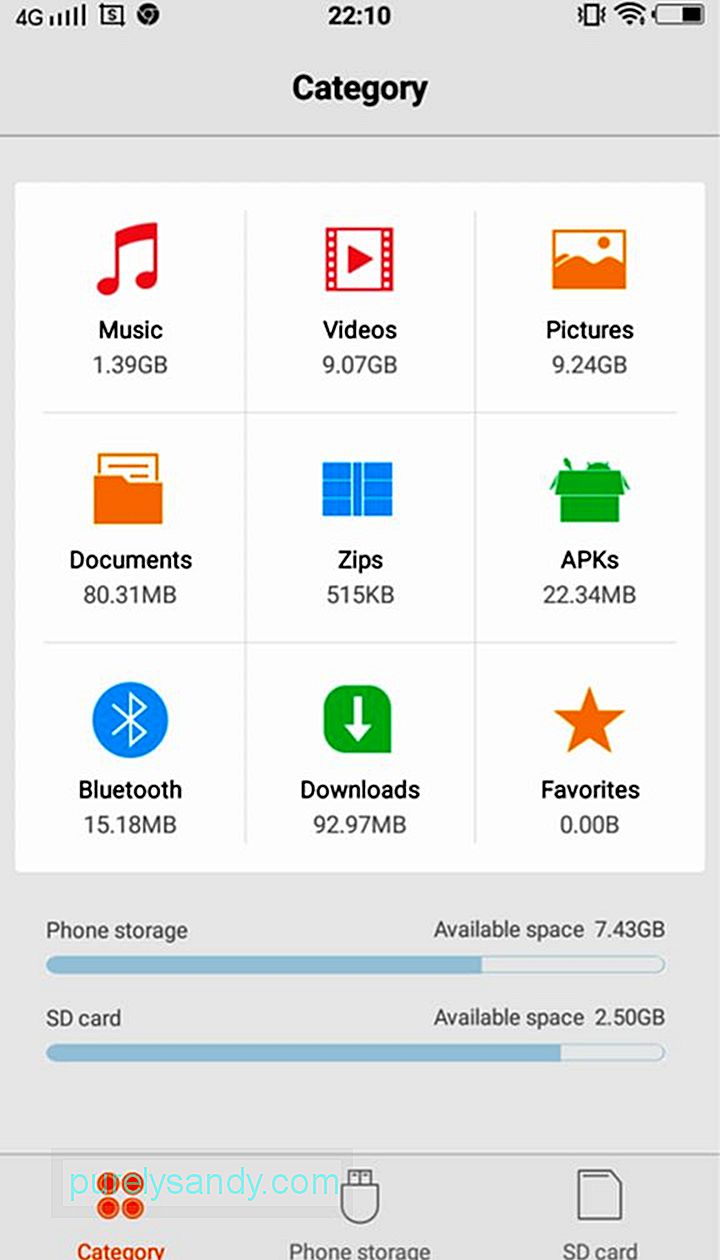
इस विधि में, आप अपने सभी चयनित फ़ाइल प्रकारों को स्थानांतरित कर सकते हैं अपने चुने हुए गंतव्य फ़ोल्डर में। यह सभी Android उपकरणों पर लागू होता है। यहां बताया गया है कि आप इसे कैसे करते हैं:
- ऐप ड्रॉअर खोलने के लिए लॉन्चर बटन पर टैप करें। आपके Android डिवाइस पर उपलब्ध सभी ऐप्स की एक सूची प्रदर्शित होनी चाहिए।
- सूची को नीचे स्क्रॉल करें और फ़ाइल प्रबंधक चुनें। आपके डिवाइस के मॉडल और ब्रांड के आधार पर, इसे फाइल एक्सप्लोरर, फाइल्स, एक्सप्लोरर, माई फाइल्स या ऐसा ही कुछ कहा जा सकता है। यदि आपके पास फ़ाइल प्रबंधक नहीं है, तो आप Google Play Store से इसे डाउनलोड कर सकते हैं।
- श्रेणी के अंतर्गत, उस फ़ाइल प्रकार के फ़ोल्डर को टैप करें जिसे आप स्थानांतरित करना चाहते हैं। आप संगीत, वीडियो, चित्र, दस्तावेज़, ज़िप, APK, ब्लूटूथ, डाउनलोड और पसंदीदा को स्थानांतरित करने के लिए चुन सकते हैं।
- मेनू आइकन दबाएं, जो आमतौर पर स्क्रीन के ऊपरी दाएं कोने में उन कार्यों की सूची देखें जिन्हें आप कर सकते हैं।
- सभी का चयन करें या कार्यों की सूची से चयन करें पर टैप करें। इसे टैप करने के बाद सबसे ऊपर एक खाली चेकबॉक्स दिखाई देगा। इसे अक्सर सभी का चयन करें या 0 चयनित का लेबल दिया जाता है।
- सभी का चयन करने के लिए चेकबॉक्स पर टिक करें।
- फिर से, आप जो कार्य कर सकते हैं उनकी सूची प्रदर्शित करने के लिए मेनू आइकन पर टैप करें। > हटो चुनें।
- फ़ोल्डरों के माध्यम से नेविगेट करें और अपने एसडी कार्ड में एक गंतव्य फ़ोल्डर चुनें। यदि फ़ोल्डर मौजूद नहीं है, तो आप अपनी स्क्रीन के नीचे या ड्रॉप-डाउन मेनू से क्रिएट फोल्डर पर टैप करके एक नया बना सकते हैं। फ़ोल्डर का चयन करने के लिए टैप करें।
- ड्रॉप-डाउन मेनू से, यहां ले जाएं दबाएं। यदि आप फ़ाइलों को स्थानांतरित करना बंद करना चाहते हैं या आपने अपना विचार बदल दिया है, तो रद्द करें टैप करें।
- जब तक आपका डिवाइस आपकी सभी फ़ाइलों को स्थानांतरित करना समाप्त नहीं कर देता तब तक प्रतीक्षा करें।
- यदि आप अन्य फ़ाइल को स्थानांतरित करना चाहते हैं टाइप करें, चरण 1 से 11 तक दोहराएं।
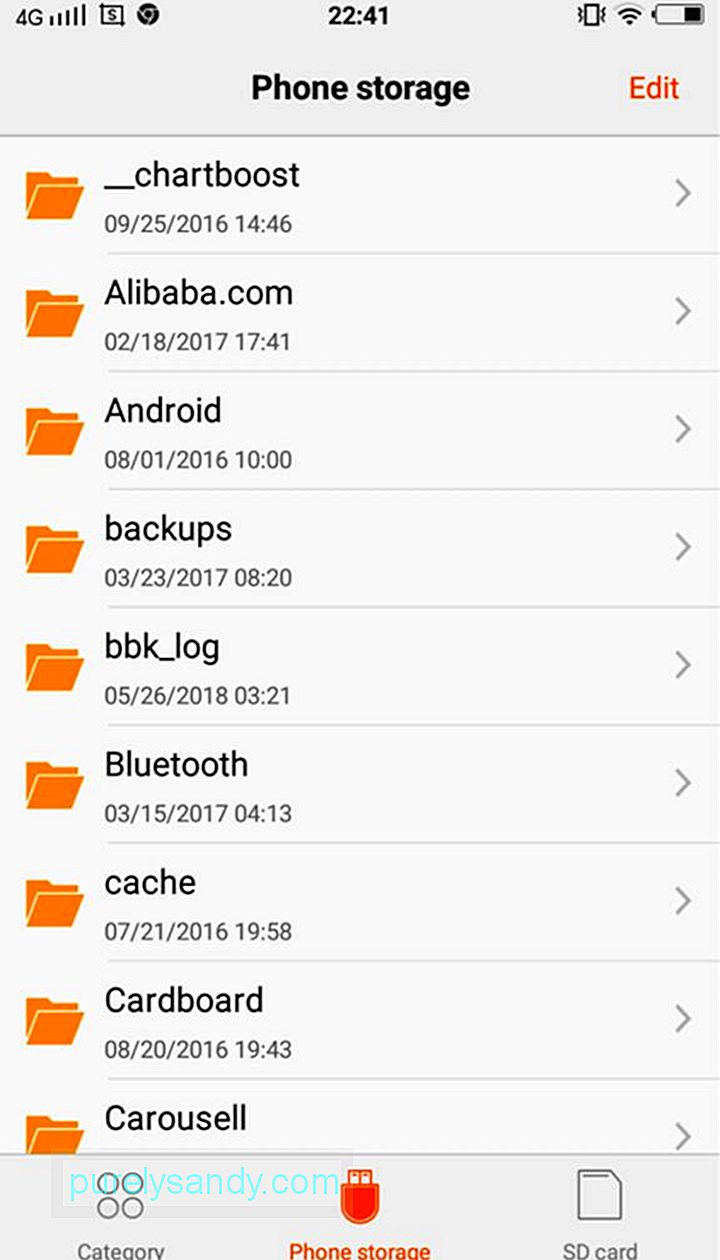
यह विधि आपके फ़ोल्डर और फ़ाइलों को यथासंभव व्यवस्थित रखने में मदद करती है। यह इस तरह से होता है:
- ऐप ड्रॉअर लॉन्च करने के लिए लॉन्चर बटन पर टैप करें।
- एप्लिकेशन सूची में स्क्रॉल करें और फ़ाइल प्रबंधक चुनें। आपके डिवाइस के मॉडल और ब्रांड के आधार पर, फ़ाइल प्रबंधक को फ़ाइल एक्सप्लोरर, फ़ाइलें, एक्सप्लोरर, मेरी फ़ाइलें, या कुछ इसी तरह के रूप में लेबल किया जा सकता है। यदि आपके डिवाइस में फ़ाइल प्रबंधक नहीं है, तो आप Google Play Store से इसे डाउनलोड कर सकते हैं।
- स्थानीय संग्रहण पर टैप करें। अन्य उपकरणों पर, इसे फ़ोन संग्रहण, आंतरिक मेमोरी या डिवाइस संग्रहण लेबल किया जाता है।
- स्क्रॉलिंग तब तक करते रहें जब तक आपको वे फ़ाइलें और फ़ोल्डर नहीं मिल जाते जिन्हें आप स्थानांतरित करना चाहते हैं।
- दिखाने के लिए मेनू आइकन दबाएं। उन कार्यों की सूची जो आप कर सकते हैं।
- सूची में से चुनें पर टैप करें। फिर आपको फ़ाइलों और फ़ोल्डरों के बगल में खाली चेक बॉक्स और शीर्ष पर एक खाली चेकबॉक्स दिखाई देना चाहिए, जिसे अक्सर सभी का चयन करें या 0 चयनित का लेबल दिया जाता है। उनके आगे खाली चेक बॉक्स को केवल टैप करें। आप अपनी स्क्रीन के शीर्ष पर स्थित सभी का चयन करें लेबल वाले चेकबॉक्स पर भी निशान लगा सकते हैं।
- कार्यों की सूची प्रदर्शित करने के लिए मेनू आइकन दबाएं। मूव का चयन करें।
- जब तक आपको अपने एसडी कार्ड पर गंतव्य फ़ोल्डर नहीं मिल जाता तब तक चारों ओर नेविगेट करें। अगर आपने अभी तक कोई फोल्डर नहीं बनाया है, तो मेनू से क्रिएट फोल्डर पर टैप करके एक फोल्डर बनाएं। गंतव्य फ़ोल्डर को चुनने के लिए उसे टैप करें।
- मेनू से, यहां ले जाएं चुनें।
- जब तक आपका डिवाइस आपकी चयनित फ़ाइलों और फ़ोल्डरों को पूरी तरह से स्थानांतरित नहीं कर देता तब तक प्रतीक्षा करें।
- अन्य फ़ाइलों और फ़ोल्डरों को अपने डिवाइस से एसडी कार्ड में स्थानांतरित करने के लिए चरण 1 से 11 दोहराएं। विशाल संग्रहण स्थान की आवश्यकता नहीं होगी, लेकिन यदि आप उनमें से बहुत से डाउनलोड करते हैं, तो संग्रहण स्थान की आवश्यकताएं बढ़ सकती हैं। सौभाग्य से, एंड्रॉइड ओएस आपको अपने डिवाइस के स्टोरेज से एसडी कार्ड में ऐप्स को स्थानांतरित या स्थानांतरित करने की अनुमति देता है और इसके विपरीत। ध्यान दें, यद्यपि। कुछ ऐप्स को सिस्टम और प्री-लोडेड ऐप्स सहित बाहरी रूप से सहेजा नहीं जा सकता। इसलिए उन्हें ऐसे ही रहना चाहिए। अपने ऐप्स को SD कार्ड में ले जाने के लिए नीचे दिए गए चरणों का पालन करें:
- ऐप ड्रॉअर खोलने के लिए लॉन्चर बटन पर टैप करें और अपने डिवाइस पर इंस्टॉल किए गए ऐप्स की सूची प्रदर्शित करें।
- सेटिंग पर जाएं। एप्लिकेशन मैनेजर या एप्लिकेशन चुनें। तब आपके डिवाइस पर उपलब्ध ऐप्स की एक सूची वर्णानुक्रम में दिखाई देगी।
- ऐप्स की सूची पर जाएं और जिसे आप स्थानांतरित करना चाहते हैं उसे चुनें। इस बिंदु पर, आपको ऐप के बारे में कार्रवाइयां और विवरण प्रस्तुत किए जाएंगे।
- मूव टू एसडी कार्ड बटन दबाएं। यदि बटन पहले से ही धूसर हो गया है, तो इसका मतलब केवल यह है कि ऐप को स्थानांतरित नहीं किया जा सकता है। अगर मूव टू डिवाइस स्टोरेज बटन के बजाय मूव टू एसडी कार्ड बटन है, तो ऐप पहले ही एसडी कार्ड में सेव है।
- दिखाई देने वाले किसी भी निर्देश का पालन करें।
- जब तक प्रतीक्षा आपका डिवाइस ऐप को स्थानांतरित करना समाप्त कर देता है।
- अन्य ऐप्स को अपने डिवाइस के स्टोरेज से एसडी कार्ड में स्थानांतरित करने के लिए चरण 1 से 6 दोहराएं।
क्या आप आमतौर पर अपने एंड्रॉइड डिवाइस का उपयोग करके बहुत सारी तस्वीरें लेते हैं जो आपको हर बार छवियों को स्थानांतरित करने के लिए थकाऊ और समय लेने वाली लगती हैं? डर नहीं। आपके लिए सबसे अच्छा उपाय है कि आप अपने कैमरे के डिफॉल्ट स्टोरेज को एसडी कार्ड में बदल दें। अपने कैमरे की डिफ़ॉल्ट मेमोरी बदलने के लिए, नीचे दिए गए चरणों का पालन करें:
- अपने डिवाइस पर डिफ़ॉल्ट कैमरा ऐप लॉन्च करें।
- कैमरा सेटिंग खोलने के लिए मेनू या सेटिंग आइकन पर टैप करें।
- भंडारण स्थान चुनें।
- मेमोरी कार्ड दबाएं। कभी-कभी, इस विकल्प को SD कार्ड या बाहरी संग्रहण कहा जाता है।
- अगली बार जब आप फ़ोटो लेते हैं, तो आप जानते हैं कि वे स्वचालित रूप से SD कार्ड में सहेजे जाएंगे।
लंबे समय में, आपके एसडी कार्ड में जगह खत्म हो जाएगी, भले ही आप इसे किस डिवाइस के लिए इस्तेमाल करें, जैसे डैश कैम के लिए एसडी कार्ड। ऐसा होने से रोकने के लिए, आप नियमित रूप से मेमोरी कार्ड रीडर का उपयोग करके अपनी फ़ाइलें और ऐप्स एसडी कार्ड से अपने कंप्यूटर में स्थानांतरित कर सकते हैं। वहां से, आप आसानी से अपनी फ़ाइलों को अधिक विश्वसनीय संग्रहण समाधान में स्थानांतरित या अपलोड कर सकते हैं, जैसे बाहरी हार्ड ड्राइव या Google ड्राइव और ड्रॉपबॉक्स जैसी ऑनलाइन संग्रहण सेवा।
ठीक है, यदि बजट अनुमति देता है या आप नहीं करते हैं 'अपना पीसी खोलने का मन नहीं कर रहा है, आप अपने एंड्रॉइड डिवाइस के लिए और एसडी कार्ड भी खरीद सकते हैं। लेकिन ध्यान दें कि यह एक व्यावहारिक और किफायती विकल्प नहीं है।
यूट्यूब वीडियो: एसडी कार्ड में फाइल्स, पिक्चर्स और ऐप्स को कैसे मूव करें?
09, 2025

