पूर्ण स्क्रीन मोड में ऐप्स कैसे खोलें (09.15.25)
कुछ ऐप्स केवल फ़ुल-स्क्रीन मोड में आनंद लेने के लिए होते हैं, जैसे मूवी प्लेयर या गेम लेकिन कुछ मैक उपयोगकर्ता अपनी व्यक्तिगत प्राथमिकताओं के कारण पूर्ण स्क्रीन में ऐप्स खोलना पसंद करते हैं। मैक में फ़ुल-स्क्रीन मोड आपको अधिकतम काम करने की जगह देता है, जबकि डॉक और स्टेटस बार छिपे हुए हैं, इसलिए मैक पर ऐप को फ़ुल-स्क्रीन मोड में स्वचालित रूप से खोलने की अनुमति देना काफी मददगार साबित हो सकता है।
लेकिन समस्या यह है कि macOS में कोई सिस्टम-वाइड सेटिंग नहीं है जो ऐप्स को डिफ़ॉल्ट रूप से फ़ुल-स्क्रीन मोड में खोलने देती है। हालाँकि, एक वर्कअराउंड है, Apple ऐप ओपनर, जो आपके ऐप्स को सीधे फ़ुल-स्क्रीन मोड में खोलने की अनुमति देता है। डिफ़ॉल्ट रूप से मैक ऐप्स को पूर्ण स्क्रीन में खोलने का सबसे आसान तरीका ऐप उपयोग व्यवहार को थोड़ा बदलना और इसे समायोजन के साथ जोड़ना है। इसके साथ, फ़ुल-स्क्रीन मोड का समर्थन करने वाले ऐप्स आपके द्वारा खोले जाने पर सीधे फ़ुल-स्क्रीन मोड में लॉन्च हो जाएंगे और यह लेख आपको मैक पर ऐप को सीधे फ़ुल-स्क्रीन मोड में खोलने के बारे में चरण-दर-चरण मार्गदर्शिका दिखाएगा।
मैक पर डिफॉल्ट फुल-स्क्रीन मोड में ऐप कैसे खोलेंMacs में एक अंतर्निहित सेटिंग होती है जो ऐप्स को बंद होने से पहले फिर से शुरू करने या अपनी स्थिति को सहेजने की अनुमति देती है। जब ऐप को फिर से लॉन्च किया जाता है, तो एप्लिकेशन पिछली सेटिंग को याद रखता है और उसी स्थिति में खुद को खोलेगा। इसका मतलब है कि आपके द्वारा पहले खोले गए किसी भी दस्तावेज़ या विंडो को कैप्चर किया जाएगा और फिर से लॉन्च किया जाएगा। यह फीचर फुल-स्क्रीन मोड जैसी विंडो सेटिंग्स को भी कैप्चर करता है, जिसे हम इस ट्यूटोरियल में हासिल करना चाहते हैं। यह प्रक्रिया दो भागों से बनी है।
सबसे पहले, आपको सिस्टम प्राथमिकता के तहत सेटिंग्स को समायोजित करने की आवश्यकता है ताकि मैक ऐप्स फिर से लॉन्च होने से पहले अपनी पूर्व स्थिति को फिर से शुरू कर सकें। ऐसा करने के लिए, इन चरणों का पालन करें:- Apple मेनू खोलें और सिस्टम वरीयताएँ > सामान्य।
- ऐप से बाहर निकलते समय विंडो बंद करें को अनचेक करें।
- सिस्टम प्राथमिकताएं बंद करें।

यह चरण महत्वपूर्ण है क्योंकि यह आपको अपना ऐप वहीं खोलने देता है जहां आपने छोड़ा था। इसलिए जब आप किसी ऐप को छोड़ते हैं, तो उस ऐप के भीतर की विंडो बंद नहीं होगी, बल्कि फिर से खुलेगी और छोड़ने से पहले अपनी स्थिति से फिर से शुरू हो जाएगी। यदि आप डिफ़ॉल्ट रूप से अपना ऐप पूर्ण स्क्रीन में खोलना चाहते हैं तो यह चरण आवश्यक है।
इस प्रक्रिया का अंतिम चरण ऐप के छोड़ने के व्यवहार को बदलना है। छोड़ने से पहले किसी ऐप की सभी विंडो बंद करने के बजाय, अब आपको फ़ुल-स्क्रीन विंडो के साथ ऐप को अभी भी खुला छोड़ना होगा। उदाहरण के लिए, यदि आप सफारी का उपयोग कर रहे हैं, तो ऐप छोड़ने पर सभी टैब बंद न करें। एक टैब खाली रहने पर भी उसे खुला छोड़ दें। किसी ऐप को बंद करने की चरण-दर-चरण प्रक्रिया यहां दी गई है ताकि वह फ़ुल-स्क्रीन मोड में पुनः लोड हो। खिड़की के ऊपरी-बाएँ कोने।
यह ऐप्पल ऐप ओपनर अधिकांश ऐप्पल ऐप जैसे सफारी, आईट्यून्स, फोटो, ऐप स्टोर और अन्य के लिए काम करता है। यह कुछ तृतीय-पक्ष ऐप जैसे स्काइप और माइक्रोसॉफ्ट ऑफिस ऐप के लिए भी काम करता है। हालाँकि, कई तृतीय-पक्ष ऐप फ़ुल-स्क्रीन मोड का समर्थन नहीं करते हैं। उदाहरण के लिए, फ़ोटोशॉप में फ़ुल-स्क्रीन मोड नहीं है। यह केवल उपलब्ध मॉनिटर स्पेस को लेकर विंडो को अधिकतम करता है। मेन्यू बार के छिपे होने पर आपको पता चल जाएगा कि ऐप फ़ुल-स्क्रीन मोड में है या नहीं।
अपने सभी ऐप्स के लिए इन चरणों का पालन करके, आप सीधे कुछ भी किए बिना उन्हें फ़ुल-स्क्रीन मोड में खोलने में सक्षम होंगे। यह प्रक्रिया थोड़ी जटिल और परेशानी भरी हो सकती है क्योंकि आपको प्रत्येक ऐप के लिए ये सब करना होता है, लेकिन यह अंत में भुगतान करता है क्योंकि आपको इसे केवल एक बार सेट करना होता है।
स्टार्टअप पर ऐप्स खोलनाजब आप लॉग इन करते हैं तो आप विशिष्ट ऐप भी खोल सकते हैं ताकि जब आप अपना मैक खोलेंगे तो वे तैयार हो जाएंगे। उदाहरण के लिए, यदि आप काम करते समय हमेशा Microsoft Office ऐप्स और Safari का उपयोग करते हैं, तो हो सकता है कि आप उन्हें लॉगिन पर लॉन्च करना चाहें, इसलिए आपको उन्हें मैन्युअल रूप से खोलने की आवश्यकता नहीं है। ध्यान दें कि स्टार्टअप एप्लिकेशन का मतलब बूट अप समय लंबा है। इसलिए यदि आप लंबे स्टार्टअप समय की प्रतीक्षा नहीं करना चाहते हैं, तो हो सकता है कि आप लॉगिन के दौरान उन ऐप्स की संख्या को सीमित करना चाहें जिन्हें आप लॉन्च करना चाहते हैं। अपने स्टार्टअप एप्लिकेशन सेट करने के लिए, इन चरणों का पालन करें:
- सिस्टम वरीयताएँ पर जाएँ > उपयोगकर्ता & समूह।
- लॉगिन आइटम टैब क्लिक करें।
उपयोगकर्ता & Groups" width="640" height="461"> 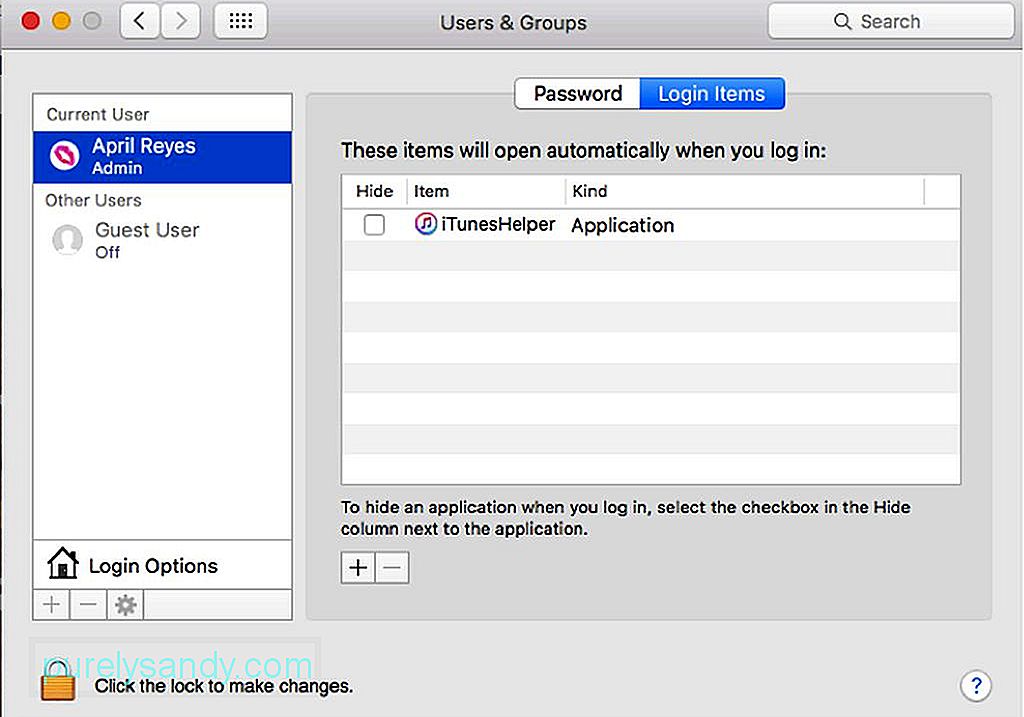 उपयोगकर्ता और समूह" width="640" height="461">
उपयोगकर्ता और समूह" width="640" height="461">
- सूची में सबसे नीचे + पर क्लिक करें अनुप्रयोगों की संख्या।
- उन अनुप्रयोगों को चुनें जिन्हें आप सूची में जोड़ना चाहते हैं।
- विंडो बंद करें।
यह सुनिश्चित करने के लिए कि ये सभी परिवर्तन लागू हैं, आपको यह सुनिश्चित करना होगा कि आप अपना कंप्यूटर बंद कर रहे हैं और अपने ऐप्स को सही तरीके से बंद कर रहे हैं। जब आप अपना मैक बंद करते हैं, तो आपके पास उन सभी ऐप्स और विंडो को फिर से खोलने का विकल्प होता है, जिन्हें आपने शटडाउन से पहले खोला था। आप जो भी काम कर रहे हैं और जो भी ऐप आपने खोले हैं, वे आपके वापस लॉग इन करने के बाद फिर से लॉन्च हो जाएंगे। ऐसा करने के लिए, शट डाउन डायलॉग में 'फिर से लॉग इन करते समय विंडोज़ को फिर से खोलें' वाले बॉक्स को चेक करें।
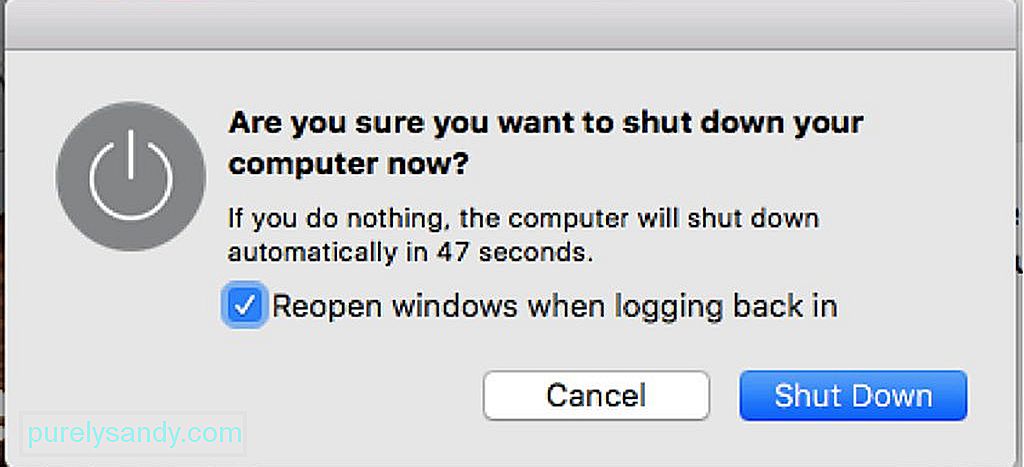
इस ऐप्पल ऐप ओपनर के साथ आपको एक और बात याद रखनी होगी कि अपने ऐप्स को सही तरीके से कैसे छोड़ें। हमने पहले उल्लेख किया है कि आपको ऐप को पूरी तरह से नहीं छोड़ना चाहिए और आपको कम से कम एक विंडो खुली छोड़ देनी चाहिए। ऐसा इसलिए है कि आपका ऐप छोड़ने के दौरान उसी स्थिति में फिर से खुलेगा, जिससे आप जल्दी से वहीं से उठा सकते हैं जहां से आपने छोड़ा था। यह मैक ऐप ओपनर ट्यूटोरियल आपको बिना कुछ किए अपने ऐप को फुल-स्क्रीन मोड में खोलने की अनुमति देता है। इस समाधान का लाभ यह है कि आप चुन सकते हैं कि आप किस ऐप पर इस सेटिंग को लागू करना चाहते हैं, और कुछ ऐप्स को वैसे ही खुला छोड़ दें।
बोनस टिप: साफ करने के लिए मैक रिपेयर ऐप का उपयोग करके अपने मैक के प्रदर्शन में सुधार करें जंक और अनावश्यक फ़ाइलें बाहर। यह ऐप आपको अपने कंप्यूटर के प्रदर्शन को अधिकतम करने की अनुमति देता है, जिससे एक आसान मैक अनुभव की अनुमति मिलती है।
यूट्यूब वीडियो: पूर्ण स्क्रीन मोड में ऐप्स कैसे खोलें
09, 2025

