विंडोज 10 में RTKVHD64.sys ब्लू स्क्रीन को कैसे ठीक करें (08.17.25)
मौत की नीली स्क्रीन, जिसे बीएसओडी भी कहा जाता है, वास्तव में एक निराशाजनक दृश्य है। वे प्रकट होते हैं क्योंकि विंडोज़ को एक गंभीर त्रुटि का सामना करना पड़ा है, जिससे वह पुनर्प्राप्त नहीं हो सकता है। अधिकांश समय, वे एक निम्न-स्तरीय सॉफ़्टवेयर प्रोग्राम का परिणाम होते हैं जो क्रैश हो जाता है या एक समस्याग्रस्त हार्डवेयर घटक होता है।
यहां कुछ सबसे सामान्य बीएसओडी त्रुटियां दी गई हैं:
- WHEA_UNCORRECTABLE_ERROR
- VIDEO_DXGKNL_FATAL_ERROR
- IRQL_NOT_LESS_OR_EQUAL BSOD
बीएसओडी के कई संभावित कारण हैं। हालाँकि, अधिकांश समय, वे ड्राइवर या हार्डवेयर घटकों के साथ समस्याओं के कारण होते हैं। लेकिन फिर, हमें इस तथ्य को नहीं भूलना चाहिए कि वे विंडोज कर्नेल स्तर पर चल रहे निम्न-स्तरीय सॉफ़्टवेयर प्रोग्रामों की समस्याओं से भी ट्रिगर हो सकते हैं।
अब, आपके द्वारा ऑनलाइन डाउनलोड किए जाने वाले नियमित ऐप्स जीत गए' बीएसओडी पैदा करने में सक्षम नहीं है। क्रैश होने की स्थिति में, वे ऑपरेटिंग सिस्टम को साथ नहीं लाएंगे।
प्रो टिप: प्रदर्शन समस्याओं, जंक फ़ाइलों, हानिकारक ऐप्स और सुरक्षा खतरों के लिए अपने पीसी को स्कैन करें
जो सिस्टम के मुद्दों या धीमी प्रदर्शन का कारण बन सकता है। 7, विंडोज 8
विशेष ऑफर। आउटबाइट के बारे में, निर्देशों की स्थापना रद्द करें, EULA, गोपनीयता नीति।
जब Windows का सामना BSOD से होता है, तो उसे STOP त्रुटि का सामना करना पड़ता है। यह एक गंभीर विफलता है जिसके परिणामस्वरूप दुर्घटना होती है। और अगर ऐसा होता है, तो विंडोज़ के लिए जो कुछ करना बाकी है, वह पुनरारंभ है। यह स्थिति तब डेटा हानि का कारण बन सकती है क्योंकि ऐप्स और प्रोग्राम के पास किसी भी सक्रिय डेटा को सहेजने का मौका नहीं था।
यह ध्यान देने योग्य है कि बीएसओडी एक विंडोज संस्करण से दूसरे में अलग दिखते हैं। लेकिन सामान्य तौर पर, वे टर्मिनल स्क्रीन के साथ एक नीली स्क्रीन की तरह दिखाई देते हैं जो क्रैश के बारे में जानकारी प्रदर्शित करती है।
इस लेख में, हम एक विशिष्ट ब्लू स्क्रीन समस्या से निपटेंगे: विंडोज 10 में RTKVHD64.sys BSOD।
विंडोज 10 में RTKVHD64.sys ब्लू स्क्रीन एरर क्या है?RTKVHD64.sys एक BSOD स्टॉप त्रुटि है जिसके परिणामस्वरूप सिस्टम क्रैश हो जाता है। जब ऐसा होता है, तो आपका सिस्टम नीला हो जाता है और तुरंत पुनरारंभ करने के लिए बाध्य करता है। यह समस्या बहुत निराशाजनक हो सकती है क्योंकि यह किसी की उत्पादकता को नकारात्मक रूप से प्रभावित कर सकती है।
इस समस्या से होने वाली सभी असुविधाओं के बावजूद, जान लें कि इस तरह की बीएसओडी त्रुटि विंडोज प्लेटफॉर्म के भीतर एक महत्वपूर्ण भूमिका निभाती है। ऐसा इसलिए है क्योंकि यह किसी भी गंभीर क्षति को रोकता है जो अन्यथा पूरे सिस्टम को खराब कर सकता है। क्योंकि बीएसओडी अक्सर सिस्टम को पुनरारंभ करने के लिए बाध्य करता है, तो एक समस्या को तुरंत हल किया जा सकता है और उपयोगकर्ता उत्पादक रूप से काम करना जारी रख सकता है।
अब, RTKVHD64.sys त्रुटि के मामले में, यह एक पूरी तरह से अलग कहानी है। यह त्रुटि इंगित करती है कि आपके सिस्टम में कुछ गड़बड़ है जिसके कारण वह बेहतर ढंग से काम नहीं कर रहा है।
तो, RTKVHD64.sys त्रुटि के प्रकट होने का क्या कारण है? यह विशेष समस्या एक समस्याग्रस्त डिवाइस ड्राइवर द्वारा ट्रिगर की जाती है, जो कि ज्यादातर समय रियलटेक हाई डेफिनिशन ऑडियो ड्राइवर से जुड़ा होता है। जब यह बीएसओडी होता है, तो आपका ऑडियो काम करना बंद कर सकता है। इससे भी बदतर, ध्वनि के साथ अन्य तकनीकी समस्याएं हो सकती हैं।
अन्य संभावित ट्रिगर हैं:
- एक अपर्याप्त डिस्क स्थान
- दोषपूर्ण डिवाइस ड्राइवर li>
- BIOS का गलत कॉन्फ़िगरेशन
- दूषित हार्ड डिस्क
- अज्ञात Windows 10 बग
- पुराना Windows OS
- गलत सिस्टम रजिस्ट्री प्रविष्टियां
इस समस्या को ठीक करने के लिए, कुछ बुनियादी समस्या निवारण चरण हैं जिन्हें आप कर सकते हैं।
मूल बीएसओडी समस्या निवारण चरणअगर आप विंडोज 10 चला रहे हैं, तो आपकी किस्मत अच्छी है। अधिकांश समय, आपका सिस्टम पुनरारंभ होने या क्रैश से उबरने के बाद स्वचालित रूप से समस्या निवारण विधियों का प्रदर्शन करेगा। लेकिन फिर भी, क्रैश के अन्य विवरणों का पता लगाने या अन्य सहायक समस्या निवारण विधियों को देखने के लिए एक्शन सेंटर की जाँच करना अभी भी लायक है।
उसके बाद, यदि आप पाते हैं कि Windows अपने आप समस्या का समाधान करने में असमर्थ था , आपका सबसे अच्छा विकल्प वेब पर खोज करना है। बेहतर अभी तक, निम्न कार्य करें:
सिस्टम रिस्टोर का उपयोग करेंयदि आप पहली बार बीएसओडी देख रहे हैं, तो सिस्टम रिस्टोर बस मदद कर सकता है। यह आपको अपने सिस्टम को पहले से काम कर रही स्थिति में वापस लाने की अनुमति देगा। यदि यह समस्या निवारण विधि काम करती है, तो इसका मतलब है कि एक निश्चित सॉफ़्टवेयर प्रोग्राम ने त्रुटि को ट्रिगर किया है। 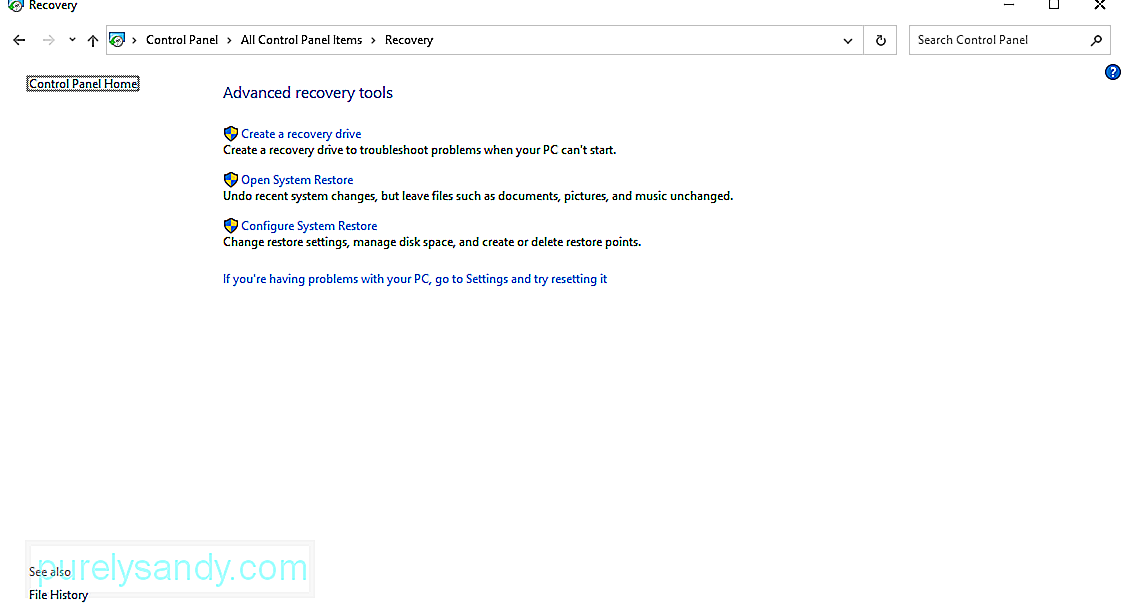
सिस्टम पुनर्स्थापना का उपयोग करने के लिए, निम्न कार्य करें:
मैलवेयर इकाइयां और वायरस हैं जो सिस्टम में गहराई तक उतरते हैं और कर्नेल स्तर से जुड़ जाते हैं, जिसके परिणामस्वरूप सिस्टम अस्थिरता। इसलिए, यदि आपको संदेह है कि किसी मैलवेयर या वायरस ने बीएसओडी को ट्रिगर किया है, तो मैलवेयर के किसी भी लक्षण के लिए अपने कंप्यूटर को स्कैन करें और उनसे हमेशा के लिए छुटकारा पाएं।
सुनिश्चित करें कि आपके ड्राइवर अद्यतित हैंएक पुराने डिवाइस ड्राइवर के कारण मृत्यु त्रुटि होने पर नीली स्क्रीन दिखाई दे सकती है। सुनिश्चित करें कि आपने ड्राइवर से संबंधित किसी भी समस्या को रोकने के लिए कोई भी उपलब्ध ड्राइवर अद्यतन स्थापित किया है।
अपने सिस्टम को सुरक्षित मोड में बूट करेंयदि आप अपने डिवाइस को चालू करने पर हर बार बीएसओडी त्रुटि देखते हैं, तो सुरक्षित मोड में बूट करने का प्रयास करें। इस मोड में, स्टार्टअप पर केवल आवश्यक ड्राइवर और प्रक्रियाएं लोड की जाती हैं। यदि हाल ही में स्थापित ड्राइवर बीएसओडी का कारण बन रहा है, तो उसे इस मोड में नहीं दिखना चाहिए।
विंडोज 10 को सेफ मोड में बूट करने के लिए, निम्न कार्य करें:
ब्लू स्क्रीन यह भी दिखा सकती है कि आपके डिवाइस में कोई दोषपूर्ण हार्डवेयर घटक है या नहीं। यह सुनिश्चित करने के लिए अपने हार्डवेयर घटकों के तापमान की जाँच करने का प्रयास करें कि वे ज़्यादा गरम तो नहीं हो रहे हैं। इसके अलावा, किसी भी त्रुटि के लिए अपने डिवाइस की मेमोरी का परीक्षण करें। यदि वह विफल हो जाता है, तो आपके पास अधिक गंभीर हार्डवेयर समस्या हो सकती है। अपने लिए समस्या का समाधान करने के लिए किसी पेशेवर को नियुक्त करें।
यह जांचने के लिए कि क्या आपके पीसी में हार्डवेयर समस्या है, इन चरणों का पालन करें:
वैकल्पिक रूप से, आप किसी तृतीय-पक्ष हार्डवेयर निदान ऐप का उपयोग कर सकते हैं। यदि आप Google पर त्वरित खोज करते हैं, तो आपको बहुत से शक्तिशाली नैदानिक ऐप्स मिल सकते हैं जो संभावित या मौजूदा हार्डवेयर समस्याओं की पहचान कर सकते हैं।
Windows को पुनर्स्थापित करेंयह अंतिम उपाय होना चाहिए। ऐसा करने से आपके द्वारा अपने सिस्टम पर सहेजी गई कोई भी चीज़ हटा दी जाएगी। अगर इसके बाद भी आपका डिवाइस बीएसओडी त्रुटि देता है, तो यह एक हार्डवेयर समस्या है जिसे जांचने की आवश्यकता है।
Windows को फिर से स्थापित करने के लिए, निम्न कार्य करें:
यदि उपरोक्त समस्या निवारण विधियों में से कोई भी नहीं है काम किया है, तो इन विधियों को इसे ठीक करना चाहिए:
समाधान #1: Windows स्टार्टअप मरम्मत उपकरण चलाएँ।Windows 10 सैकड़ों विभिन्न तत्वों और कॉन्फ़िगरेशन फ़ाइलों को संकलित करके बनाया गया है। यदि इन तत्वों और फ़ाइलों के बीच कोई समस्या उत्पन्न होती है, तो एक संभावना है कि एक त्रुटि सामने आएगी।
लेकिन इतनी सारी फाइलें होने के कारण, यह तय करना मुश्किल होगा कि कौन अपराधी है। उसके लिए, आपको एक त्वरित और अधिक प्रभावी समाधान की आवश्यकता है: विंडोज स्टार्टअप मरम्मत उपकरण।
विंडोज स्टार्टअप मरम्मत उपकरण विंडोज 10 में एक उपयोगी उपकरण है। इसका व्यापक रूप से उपयोग किया जाता है ऐसे मामले जब विंडोज ठीक से बूट नहीं होता है या जब आप उन समस्याओं का सामना कर रहे हैं जो आपके सिस्टम में किसी समस्या का संकेत देते हैं।
इसका उपयोग करने के लिए, इन चरणों का पालन करें:
जैसा कि बताया गया है, एक दूषित सिस्टम फ़ाइल बीएसओडी त्रुटियों को सतह पर ला सकती है। इसलिए, आपको यह सुनिश्चित करना चाहिए कि आपके सिस्टम में कोई भ्रष्ट सिस्टम फ़ाइल मौजूद नहीं है। इसे जांचने के लिए, नीचे दिए गए निर्देशों का संदर्भ लें:
हमने ऊपर विशेष रूप से उल्लेख किया है कि RTKVHD64.sys BSOD आमतौर पर Realtek ऑडियो ड्राइवर के साथ एक समस्या के कारण होता है। इसलिए, इसे अपडेट करना मददगार हो सकता है। ५३८३८
यहां अपने ऑडियो ड्राइवर को अपडेट और अनइंस्टॉल करने का तरीका बताया गया है:
ऑडियो ड्राइवर के बिना, आप अपने कंप्यूटर से कोई भी ध्वनि नहीं सुन सकते। तो, अपने Realtek ऑडियो ड्राइवर का नवीनतम संस्करण स्थापित करने का प्रयास करें।
यद्यपि यह डिवाइस मैनेजर के माध्यम से किया जा सकता है, हम संगतता मुद्दों से बचने के लिए ऐसा करने से अत्यधिक हतोत्साहित करते हैं। आपके अन्य विकल्प होंगे कि आप अपने डिवाइस के लिए नवीनतम ऑडियो ड्राइवर डाउनलोड करने के लिए आधिकारिक रीयलटेक वेबसाइट पर जाएं या किसी तृतीय-पक्ष डिवाइस ड्राइवर अपडेटर टूल का उपयोग करें।
डिवाइस मैनेजर के माध्यम से एक नया ड्राइवर स्थापित करें
इंस्टॉल करें Realtek वेबसाइट के माध्यम से एक नया ड्राइवर
इस विधि के लिए, आपको बस Realtek की आधिकारिक वेबसाइट पर जाना होगा और ऑडियो ड्राइवर संस्करण डाउनलोड करना होगा जो आपके डिवाइस के अनुकूल हो। एक बार जब आपके पास ड्राइवर हो, तो उसे चलाएं और ऑनस्क्रीन निर्देशों का पालन करें।
तृतीय-पक्ष ड्राइवर अपडेटर का उपयोग करके एक नया ड्राइवर स्थापित करें
सभी विधियों में, हम यही अनुशंसा करते हैं। यह न केवल तेज और आसान है, बल्कि सुरक्षित भी है। आपको बस एक थर्ड-पार्टी ड्राइवर अपडेटर टूल को डाउनलोड और इंस्टॉल करना है, इसे चलाना है, और इसे उस ड्राइवर को खोजने देना है जो आपके विंडोज वर्जन के अनुकूल हो। एक बार जब यह ड्राइवर मिल जाए, तो टूल को अपना काम करने दें। यह इतना तेज़ और आसान है!
समाधान #5: अपने एंटीवायरस सूट को अक्षम करें।क्या आप एंटीवायरस सॉफ़्टवेयर प्रोग्राम का उपयोग कर रहे हैं? यदि हाँ, तो यह RTKVHD4.sys BSOD त्रुटि का कारण भी हो सकता है। इसे सत्यापित करने के लिए, अपने वर्तमान एंटीवायरस को अक्षम या अनइंस्टॉल करने का प्रयास करें।
अपना एंटीवायरस बंद करने के लिए, निम्न कार्य करें:
अपने वर्तमान एंटीवायरस सॉफ़्टवेयर की स्थापना रद्द करने के लिए, आपको यह करना चाहिए:
अगर इस समाधान ने आपकी मदद की, तो यह केवल यह बताता है कि आपका सुरक्षा सॉफ़्टवेयर BSOD त्रुटि पैदा कर रहा है। इस प्रकार, आप किसी अन्य एंटीवायरस प्रोग्राम का उपयोग करने पर विचार कर सकते हैं।
समाधान #7: अपना BIOS अपडेट करें।इस कदम पर आगे बढ़ने से पहले, ध्यान दें कि यह थोड़ा जटिल है और अगर इसे ठीक से नहीं किया गया तो यह और भी गंभीर समस्याएं पैदा कर सकता है। यदि आपको अपने तकनीकी कौशल पर भरोसा नहीं है, तो हम इस समाधान को पूरी तरह से छोड़ देने का सुझाव देते हैं। लेकिन अगर आप इसे आज़माना चाहते हैं, तो इन चरणों का पालन करें:
यदि आपको संदेह है कि हार्ड ड्राइव की समस्याएं बीएसओडी त्रुटि का कारण बन रही हैं, तो इस समाधान को आजमाएं। शुरू करने का तरीका यहां दिया गया है:
यह एक और समाधान है जिसकी हम अनुशंसा नहीं करते हैं, खासकर यदि आप तकनीक-प्रेमी नहीं हैं। हालांकि, यदि आप इस समाधान को आजमाना चाहते हैं, तो बस नीचे दिए गए चरणों का पालन करें:
त्रुटि किसी मैलवेयर इकाई द्वारा भी ट्रिगर की जा सकती है . इसलिए, मैलवेयर संक्रमण की संभावना से इंकार करने के लिए अपने डिवाइस पर किसी भी खतरे से छुटकारा पाएं। मैलवेयर स्कैन चलाने के लिए, निम्न कार्य करें:
यदि आपने बीएसओडी त्रुटि होने से पहले एक नया उपकरण स्थापित किया है, तो पहले डिवाइस को अनप्लग करने का प्रयास करें। उसके बाद, जांचें कि क्या आपकी स्क्रीन नीली हो गई है। यदि नहीं, तो जांचें कि क्या आपका उपकरण ठीक से स्थापित है और मदरबोर्ड से सुरक्षित रूप से जुड़ा हुआ है।
समाधान #12: कोई भी लंबित विंडोज अपडेट इंस्टॉल करें।अपने ऑपरेटिंग सिस्टम को भी अपडेट रखना महत्वपूर्ण है। यदि Microsoft की ओर से कोई पैच या अद्यतन उपलब्ध है, तो उसे तुरंत स्थापित करें। ये अपडेट और पैच एक कारण से रोल आउट किए गए हैं। इसलिए, यदि आप उन्हें अनइंस्टॉल छोड़ देते हैं, तो आप अपने डिवाइस को खतरों के जोखिम में डाल सकते हैं।
Windows को अपडेट करने के लिए, आपको यह करना चाहिए:
बीएसओडी त्रुटियों को ठीक करने के लिए, आप बीएसओडी समस्या निवारक का उपयोग कर सकते हैं। यह टूल विभिन्न बग चेक कोड की व्याख्या करता है और आपको यह बताता है कि क्रैश किसी दोषपूर्ण हार्डवेयर घटक, समस्याग्रस्त डिवाइस ड्राइवर या किसी अन्य कारण से हुआ था या नहीं। 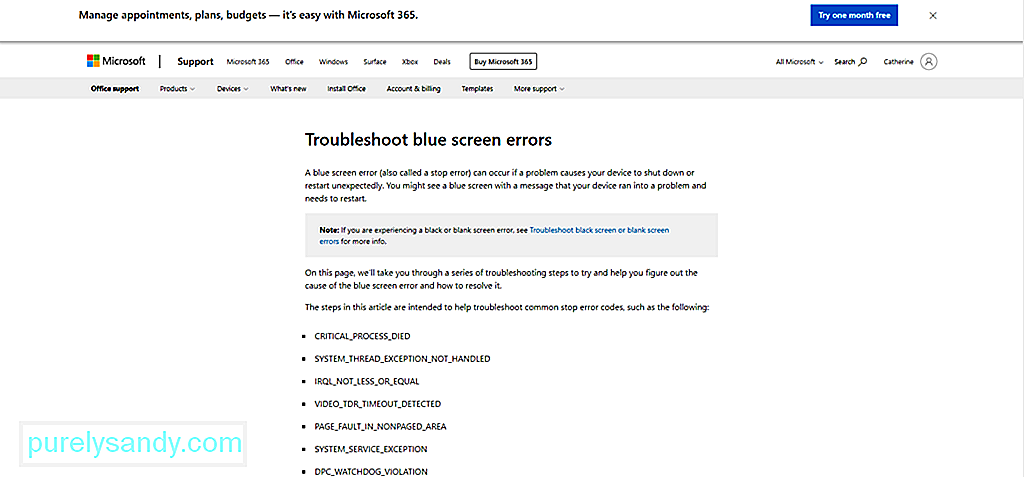
इस समस्या निवारक का उपयोग करने के दो तरीके हैं। सबसे पहले, इसे Microsoft की वेबसाइट के माध्यम से उपयोग करें। दूसरा, इसे सीधे अपने डिवाइस से उपयोग करें।
Microsoft के माध्यम से
Windows 10 के माध्यम से
यह बीएसओडी तब भी हो सकता है जब कोई कनेक्टेड हार्डवेयर घटक विंडोज 10 के साथ असंगत हो। सुनिश्चित करें कि आप एक हार्डवेयर परिधीय का उपयोग कर रहे हैं। जो कि विंडोज 10 के साथ संगत है। ऐसा करने के लिए, अपने हार्डवेयर निर्माता की वेबसाइट पर जाएं।
समाधान #15: असंगत तृतीय-पक्ष ऐप्स को अनइंस्टॉल करें।असंगत तृतीय-पक्ष ऐप्स के कारण बीएसओडी त्रुटि दिखाई दे सकती है। इन ऐप्स को अनइंस्टॉल करने के लिए, निम्न कार्य करें:
यदि आपके पास अब पर्याप्त नहीं है आपके विंडोज 10 डिवाइस पर डिस्क स्थान, तो आप संभवतः RTKVHD64.sys BSOD का सामना कर सकते हैं। इसलिए, अपर्याप्त हार्ड डिस्क ड्राइव स्थान की संभावना से इंकार करने के लिए अपने हार्ड डिस्क स्थान को खाली करने का प्रयास करें।
अपने विंडोज 10 डिवाइस पर डिस्क स्थान खाली करने के लिए, निम्न कार्य करें:
अब, आपकी हार्ड ड्राइव पर फ़ाइलों को मैन्युअल रूप से हटाने की अनुशंसा नहीं की जाती है क्योंकि आप महत्वपूर्ण सिस्टम फ़ाइलों को हटा सकते हैं, जिसके परिणामस्वरूप अधिक गंभीर समस्याएं हो सकती हैं। और हम नहीं चाहते कि ऐसा हो। एक विकल्प के रूप में, अवांछित फ़ाइलों से स्वचालित रूप से छुटकारा पाने के लिए पीसी मरम्मत उपकरण का उपयोग करने का प्रयास करें।
समाधान #17: रजिस्ट्री प्रविष्टियों के साथ समस्याओं को ठीक करें।एक दूषित रजिस्ट्री प्रविष्टि को ठीक करने के लिए, आपके पास तीन विकल्प हैं: एक स्वचालित मरम्मत चलाएँ, ताज़ा करें, या रीसेट करें।
आपको इन तीनों में से किसे चुनना चाहिए? जैसा कि नाम से पता चलता है, एक स्वचालित मरम्मत चलाएँ विकल्प स्वचालित रूप से आपकी ओर से एक मरम्मत सत्र चलाता है। ताज़ा करें विकल्प विंडोज़ में आपके द्वारा इंस्टॉल किए गए एप्लिकेशन को फिर से इंस्टॉल करेगा और आपके डेस्कटॉप पर उनकी एक प्रति बनाएगा। दूसरी ओर, रीसेट विकल्प किसी भी व्यक्तिगत फ़ाइल को हटा देगा और आपके कंप्यूटर पर सिस्टम सेटिंग्स या कॉन्फ़िगरेशन को हटा देगा।
स्वचालित मरम्मत चलाने के लिए, इन चरणों का पालन करें:
सिस्टम रीफ्रेश करने के लिए, निम्न कार्य करें:
Windows 10 को रीसेट करने के लिए, आपको यह करना चाहिए:
एक कंप्यूटर जो सही काम करने की स्थिति में है, उसे ब्लू स्क्रीन की कोई समस्या बिल्कुल नहीं दिखानी चाहिए। हालाँकि, आइए इसे मानते हैं। कोई भी हार्डवेयर या सॉफ्टवेयर बिना गलती के नहीं होता। यहां तक कि सबसे महंगे सुपरकंप्यूटर में RTKVHD64.sys ब्लू स्क्रीन जैसी BSOD त्रुटि हो सकती है।
यदि आप इस त्रुटि का सामना करते हैं, तो चिंता न करें। हमने ऊपर जो समाधान दिए हैं, वे आपको इसे हल करने में मदद करेंगे। आप सिस्टम रिस्टोर का उपयोग करने, मैलवेयर के लिए अपने डिवाइस को स्कैन करने, अपने ड्राइवरों को अपडेट करने या आपके सिस्टम को सुरक्षित मोड में बूट करने जैसे बुनियादी समस्या निवारण चरणों का पालन करके शुरू कर सकते हैं। लेकिन उनमें से कोई भी काम नहीं करता है, अपने ऑडियो ड्राइवरों को अनइंस्टॉल करने, अपने BIOS को अपडेट करने, या विंडोज को पहले से काम करने वाली स्थिति में वापस लाने जैसे अधिक जटिल समाधानों पर आगे बढ़ें।
अब, अगर आपको लगता है कि आपने वह सब कुछ किया है जो आपने किया है लेकिन कोई फायदा नहीं हुआ, तो आपका सबसे अच्छा विकल्प एक पेशेवर विंडोज तकनीशियन की मदद लेना है। आप अपने डिवाइस को अधिकृत सर्विस सेंटर में ले जा सकते हैं और इसकी जांच कर सकते हैं। और फिर, उन्हें आपकी ओर से समस्या को ठीक करने दें।
आपने RTKVHD64.sys त्रुटि का समाधान कैसे किया? क्या आप अन्य समाधान जानते हैं जिन्हें हम इस लेख में शामिल करना भूल गए हैं? हमें आपसे सुनकर अत्यंत खुशी होगी। नीचे टिप्पणी करें!
यूट्यूब वीडियो: विंडोज 10 में RTKVHD64.sys ब्लू स्क्रीन को कैसे ठीक करें
08, 2025

