RegIdleBackup त्रुटि को कैसे ठीक करें (09.14.25)
रजिस्ट्री विंडोज का पदानुक्रमित डेटाबेस है जहां आपके कंप्यूटर के ऑपरेटिंग सिस्टम और एप्लिकेशन के लिए निम्न-स्तरीय सेटिंग्स संग्रहीत की जाती हैं। रजिस्ट्री फ़ाइलें आपके ऐप्स और विंडोज़ कार्यों के सुचारू और कुशल संचालन के लिए महत्वपूर्ण हैं। रजिस्ट्री में किसी भी प्रविष्टि को बदलने से समस्याएँ हो सकती हैं, इसलिए यह महत्वपूर्ण है कि आपके पास अपनी रजिस्ट्री फ़ाइलों का बैकअप हो। और इसी के लिए RegIdleBackup फ़ाइल है।
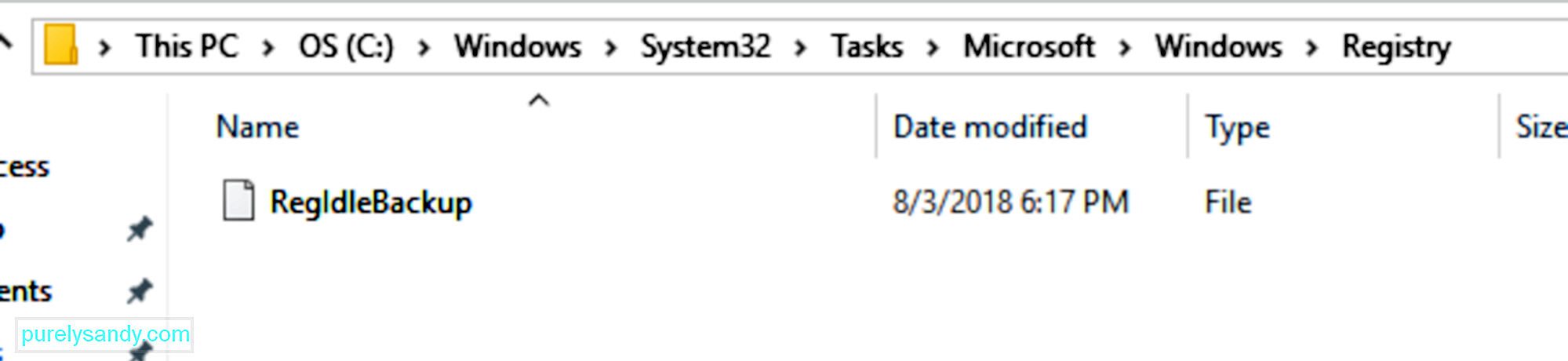
RegIdleBackup क्या है? यह एक विंडोज़ फ़ाइल है जिसे स्वचालित रजिस्ट्री बैकअप बनाने के लिए विकसित किया गया है। यह हर 10 दिनों में मध्यरात्रि में चलने के लिए निर्धारित है, और आपकी रजिस्ट्री पर सब कुछ RegIdleBackup फ़ाइल के साथ बैक अप लिया जाता है। इसका मतलब है कि आप अपने पिछले कॉन्फ़िगरेशन को वापस पा सकते हैं, भले ही आपके कंप्यूटर में कुछ गलत हो गया हो। आप अपनी रजिस्ट्री फ़ाइलों की एक प्रति प्राप्त करने के लिए RegIdleBackup फ़ाइल का उपयोग कर सकते हैं।
लेकिन क्या होता है जब आपको एक RegIdleBackup त्रुटि मिलती है? इसका मतलब है कि स्वचालित रजिस्ट्री बैकअप कार्य नहीं चल रहा है और आपकी रजिस्ट्री फ़ाइलों के लिए कोई बैकअप नहीं बनाया गया है, और यह कुछ विंडोज 10 उपयोगकर्ता अनुभव कर रहे हैं।
प्रो टिप: प्रदर्शन समस्याओं के लिए अपने पीसी को स्कैन करें, जंक फ़ाइलें, हानिकारक ऐप्स, और सुरक्षा खतरे
जो सिस्टम के मुद्दों या धीमी प्रदर्शन का कारण बन सकते हैं।
विशेष ऑफर। आउटबाइट के बारे में, निर्देशों की स्थापना रद्द करें, EULA, गोपनीयता नीति।
विंडोज इनसाइडर वादिम स्टर्किन द्वारा एक Microsoft समुदाय थ्रेड में एक पोस्ट के अनुसार:
“RegIdleBackup शेड्यूल किया गया कार्य अब बैकअप प्रतियां नहीं बनाता है रजिस्ट्री के रेगबैक फ़ोल्डर में हाइव्स। यह विंडोज की आपातकालीन पुनर्स्थापना क्षमताओं के लिए एक बड़ा झटका है। [फ़ोरम] समर्थन के बारे में सोचें जब OS बूट नहीं होगा और पुनर्स्थापना बिंदु काम नहीं करेंगे।"
एडम हैरिसन की एक पोस्ट के अनुसार, वह अपने विंडोज 10 सिस्टम पर रेगबैक डेटा की तलाश कर रहे थे, लेकिन उन्हें पता चला कि बनाए गए हाइव्स का आकार 0 बाइट्स था। इसका मतलब है कि बैकअप प्रक्रिया निष्पादित की गई थी लेकिन रजिस्ट्री हाइव्स की प्रतियां, जिन्हें रेगबैक फ़ोल्डर में सहेजा जाना था, नहीं बनाई गईं।
हैरिसन के अनुसार:
“ लेकिन निर्धारित कार्य शुरू होने के बावजूद, किसी कारण से यह तुरंत (त्रुटियों की रिपोर्ट किए बिना) पूरा हो जाता है, और बैकअप फ़ाइलें अपडेट नहीं होती हैं। हाल ही में जब 'प्लग एंड प्ले क्लीन-अप' की जांच की गई तो एक समान मूल्यह्रास देखा गया था, लेकिन उस स्थिति में जो सिस्टम अपग्रेड किए गए थे, उन्होंने अभी भी कार्य को बरकरार रखा था, लेकिन नए इंस्टॉलेशन ने इसे छोड़ दिया था। इस मामले में विंडोज 10 1803 की एक नई स्थापना में अभी भी 'RegIdleBackup' निर्धारित कार्य होगा और यह अभी भी सिस्टम रखरखाव के दौरान चलेगा, लेकिन रजिस्ट्री हाइव्स की कोई बैकअप प्रतियां नहीं बनाई गई हैं।"
RegIdleBackup समस्या की पुष्टि विंडोज 10 1803 का उपयोग करने वाले अन्य उपयोगकर्ताओं द्वारा की गई जिन्होंने बताया कि उनकी रेगबैक फाइलों में भी 0 बाइट्स हैं। Regback फ़ाइलें इस फ़ोल्डर में स्थित हैं: C:\Windows\System32\Tasks\Microsoft\Windows\Registry\RegIdleBackup।
RegIdleBackup के अलावा रजिस्ट्री प्रविष्टियों को सहेजना नहीं, अन्य त्रुटियां भी हो सकता है, जैसे:
- RegIdleBackup त्रुटि
- RegIdleBackup अनुपलब्ध है
- RegIdleBackup नहीं मिला
- RegIdleBackup लोड करने में विफल
- RegIdleBackup पंजीकृत करने में विफल
- रनटाइम त्रुटि: RegIdleBackup
- RegIdleBackup लोड करने में त्रुटि
यदि आप इनमें से किसी का अनुभव कर रहे हैं इन त्रुटियों या इनमें से कोई भी त्रुटि संदेश देखा है, तो यह महत्वपूर्ण है कि आप इस RegIdleBackup समस्या को जल्द से जल्द ठीक करें। हम आपको दिखाएंगे कि जब आपकी RegIdleBackup फ़ाइल में इनमें से कोई भी त्रुटि आती है और आप अपने रजिस्ट्री पित्ती को कैसे सहेज सकते हैं, तो आप क्या कर सकते हैं।
लेकिन कुछ भी करने से पहले, कुछ होने की स्थिति में अपनी सभी महत्वपूर्ण फाइलों का बैकअप बनाना सुनिश्चित करें। आपको अपनी Windows रजिस्ट्री का बैकअप लेने की भी आवश्यकता है ताकि जब चीजें दक्षिण में हों तो आपको कुछ वापस करना पड़े।
अपनी रजिस्ट्री का बैकअप बनाने के लिए, आपको इन चरणों का पालन करके RegIdleBackup-संबंधित फ़ाइलों को निर्यात करने की आवश्यकता है:
- प्रारंभ क्लिक करें और खोज बॉक्स में कमांड टाइप करें। Enter दबाएं नहीं.
- CTRL + Shift दबाए रखें, फिर Enter दबाएं.
- कब अनुमति संवाद बॉक्स प्रकट होता है, हां क्लिक करें।
- इससे कमांड प्रॉम्प्ट खुल जाएगा। कमांड प्रॉम्प्ट में regedit टाइप करें और Enter दबाएं।
- यह रजिस्ट्री संपादक को लॉन्च करेगा। उन सभी RegIdleBackup-संबंधित कुंजियों का चयन करें जिनका आप बैकअप लेना चाहते हैं।
- फ़ाइल > निर्यात करें।
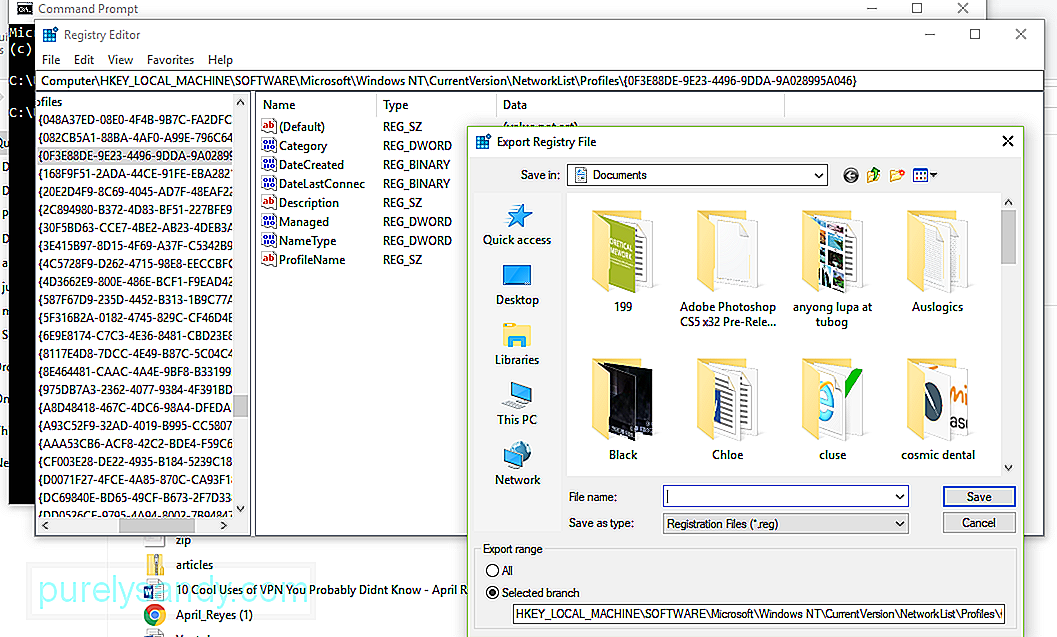
- इसमें सहेजें मेनू में, वह फ़ोल्डर चुनें जहां आप अपनी बैकअप रजिस्ट्री कुंजियों को सहेजना चाहते हैं।
- फ़ाइल नाम में अपने फ़ोल्डर का फ़ाइल नाम टाइप करें
- निर्यात रेंज मेनू में, चयनित शाखा चुनें।
- सहेजें दबाएं >.
बैकअप अब आपके चुने हुए फ़ोल्डर में .reg फ़ाइल एक्सटेंशन के साथ सहेजा गया है। एक बार जब आप अपना बैकअप बना लेते हैं, तो यह आपकी RegIdleBackup समस्या को ठीक करने का समय है।
अपनी रजिस्ट्री को संपादित करना बहुत जोखिम भरा है क्योंकि एक गलत कदम के कारण आपका विंडोज निष्क्रिय हो सकता है। जब तक आप पेशेवर न हों, अपनी रजिस्ट्री को स्वयं संपादित करने का प्रयास न करें। एक गलत कैरेक्टर आपके कंप्यूटर को काम करने से रोक सकता है और आपके ऑपरेटिंग सिस्टम को अपरिवर्तनीय क्षति पहुंचा सकता है। इसके बजाय, आप दूषित रजिस्ट्री फ़ाइलों जैसे RegIdleBackup को ठीक करने के लिए तृतीय-पक्ष एप्लिकेशन का उपयोग कर सकते हैं। कई विश्वसनीय विश्वसनीय रजिस्ट्री क्लीनर हैं जिनका उपयोग आप अमान्य रजिस्ट्री प्रविष्टियों, अनुपलब्ध फ़ाइल संदर्भों और टूटे हुए लिंक को खोजने के लिए कर सकते हैं।
इस बात की संभावना है कि आपकी RegIdleBackup त्रुटि आपके कंप्यूटर पर मैलवेयर संक्रमण के कारण हो सकती है। मैलवेयर हमलों के सामान्य लक्ष्यों में से एक विंडोज रजिस्ट्री है। ये दुर्भावनापूर्ण हमलावर रजिस्ट्री फाइलों को नुकसान पहुंचा सकते हैं, भ्रष्ट कर सकते हैं या हटा सकते हैं।
समय के साथ, इंटरनेट ब्राउज़िंग और कंप्यूटर के उपयोग के कारण आपके कंप्यूटर पर अस्थायी फ़ाइलें और फ़ोल्डर्स जमा हो जाते हैं। ये जंक फ़ाइलें, यदि नियमित रूप से साफ़ नहीं की जाती हैं, तो आपका कंप्यूटर धीमा हो सकता है या RegIdleBackup त्रुटि जैसी समस्याओं का अनुभव कर सकता है। आप अपनी RegIdleBackup समस्या को हल करने में मदद करने के लिए अपने कंप्यूटर पर अनावश्यक रूप से फ़ाइलों को स्कैन करने और उनसे छुटकारा पाने के लिए आउटबाइट पीसी मरम्मत जैसे ऐप का उपयोग कर सकते हैं। यह न केवल आपकी रजिस्ट्री समस्या का समाधान करेगा, बल्कि यह कीमती संग्रहण स्थान को भी मुक्त करेगा और आपके कंप्यूटर के प्रदर्शन को नाटकीय रूप से गति देगा।
Windows सिस्टम फाइल चेकर एक अच्छी सुविधा है जो कि RegIdleBackup फाइल सहित दूषित विंडोज सिस्टम फाइलों को स्कैन और मरम्मत करने के लिए विंडोज में बनाया गया है। एक बार सिस्टम फाइल चेकर को एक दूषित फाइल मिल जाती है, तो वह उन समस्याग्रस्त फाइलों को स्वचालित रूप से बदलने की कोशिश करेगा।
यहां सिस्टम फाइल चेकर चलाने का तरीका बताया गया है:
- प्रारंभ क्लिक करें और खोज बॉक्स में कमांड टाइप करें। Enter दबाएं नहीं.
- CTRL + Shift दबाए रखें, फिर Enter दबाएं.
- क्लिक करें हां जब अनुमति संवाद बॉक्स पॉप अप होता है।
- यह कमांड प्रॉम्प्ट लॉन्च करेगा।
- निम्न आदेश टाइप करें: sfc /scannow
- Enter दबाएं।
सिस्टम फाइल चेकर अब सिस्टम फाइल की समस्याओं के लिए आपके कंप्यूटर को स्कैन करेगा। बस ऑन-स्क्रीन निर्देशों का पालन करें और स्कैन के पूरा होने की प्रतीक्षा करें।
RegIdleBackup समस्याएं कभी-कभी दूषित डिवाइस ड्राइवर या पुरानी Windows सिस्टम फ़ाइलों के कारण हो सकती हैं। सुनिश्चित करें कि आपके सभी ड्राइवर अपडेट हैं और आपने रजिस्ट्री समस्याओं से बचने के लिए नवीनतम विंडोज सर्विस पैक स्थापित किया है।
विंडोज अपडेट को मैन्युअल रूप से जांचने के लिए, इन चरणों का पालन करें:
- प्रारंभ क्लिक करें और खोज बॉक्स में अपडेट टाइप करें। Enter दबाएं.
- Windows Update पैनल दिखाई देगा और आपको यह देखने देगा कि कोई अपडेट उपलब्ध है या नहीं.
- अपडेट इंस्टॉल करें क्लिक करें.
RegIdleBackup त्रुटि को ठीक करना जोखिम भरा है क्योंकि आप Windows सिस्टम फ़ाइलों के साथ काम कर रहे हैं। यदि उपरोक्त समाधान आपके काम नहीं आते हैं, तो आप अपने कंप्यूटर को किसी पेशेवर कंप्यूटर मरम्मत केंद्र को भेज सकते हैं ताकि इसे और खराब होने से बचाया जा सके।
यूट्यूब वीडियो: RegIdleBackup त्रुटि को कैसे ठीक करें
09, 2025

