विंडोज़ पर नेटबीटी 4311 त्रुटि को कैसे ठीक करें (09.15.25)
Windows त्रुटियाँ सामान्य हो सकती हैं। और जबकि कुछ को आसानी से आपके कंप्यूटर को पुनरारंभ करके हल किया जा सकता है, अन्य को जटिल निर्देशों की आवश्यकता होती है। लेकिन जो भी त्रुटि हो, जान लें कि इसे हल किया जा सकता है। जब तक आप जानते हैं कि इसका कारण क्या है, तब तक कोई समस्या नहीं होनी चाहिए।
इस लेख में, हम एक त्रुटि पर चर्चा करेंगे जो विंडोज उपकरणों पर दिखाई दे सकती है: नेटबीटी 4311। उम्मीद है, यह आपको देगा इसके बारे में एक बेहतर विचार है और इसे अपने आप हल करने में सक्षम होने पर, क्या आपको भविष्य में इसका सामना करना चाहिए।
Windows पर NetBT 4311 त्रुटि क्या है?Windows पर NetBT 4311 त्रुटि पुराने कंप्यूटर मॉडल और दोनों पर दिखाई देती है नवीनतम कंप्यूटर बनाता है। यह वीडियो गेमप्ले, सामान्य ब्राउज़िंग सत्र या एप्लिकेशन लॉन्च करते समय दिखाता है। जब यह त्रुटि दिखाई देती है, तो यह अत्यधिक निराशा का कारण बन सकती है क्योंकि इससे पूर्ण पीसी क्रैश हो जाता है।
तो, विंडोज़ पर नेटबीटी 4311 त्रुटि का क्या कारण है? इस त्रुटि के लिए कई संभावित ट्रिगर हैं। लेकिन सबसे आम कारणों में से एक में समस्यात्मक डिवाइस ड्राइवर शामिल है।
प्रो टिप: प्रदर्शन समस्याओं, जंक फ़ाइलों, हानिकारक ऐप्स और सुरक्षा खतरों के लिए अपने पीसी को स्कैन करें
जो सिस्टम की समस्याओं या धीमी गति का कारण बन सकता है प्रदर्शन।
विशेष ऑफर आउटबाइट के बारे में, निर्देशों की स्थापना रद्द करें, EULA, गोपनीयता नीति।
रिपोर्टों के अनुसार, यह त्रुटि प्रकट होती है क्योंकि डिवाइस नेटवर्क एडेप्टर ड्राइवर को हटा दिया जाता है। एक बार जब विंडोज डिवाइस को हटाने का पता लगा लेता है, तो वह अपने एडेप्टर को फिर से स्थापित कर देता है, जो तब त्रुटि को ट्रिगर करता है।
त्रुटि एक गलत सिस्टम लॉग के कारण भी हो सकती है। Microsoft गलत तरीके से एक गैर-शून्य मान लौटा सकता है और नए नेटवर्क एडेप्टर का संदर्भ लेता है। ड्राइवर
अगर आपको विंडोज़ पर नेटबीटी 4311 त्रुटि मिल रही है, तो आप सही जगह पर हैं। इस खंड में, हम विंडोज़ पर नेटबीटी 4311 त्रुटि को ठीक करने के तरीकों पर चर्चा करेंगे। आपको सभी सुधार करने की आवश्यकता नहीं है। बस एक ऐसा खोजें जो आपको लगता है कि आपकी स्थिति के लिए सबसे अच्छा काम करता है।
इसलिए, बिना किसी देरी के, यहां चार सुधार दिए गए हैं जिन्होंने कई प्रभावित विंडोज उपयोगकर्ताओं के लिए काम किया है:
फिक्स # 1: अपने डिवाइस ड्राइवर्स को अपडेट करें डिवाइस मैनेजर के माध्यम से।एक पुराने डिवाइस ड्राइवर के कारण NetBT 4311 त्रुटि दिखाई दे सकती है। इसलिए, समस्या को ठीक करने के लिए इसे अपडेट करने का प्रयास करना उचित है। यहां बताया गया है:
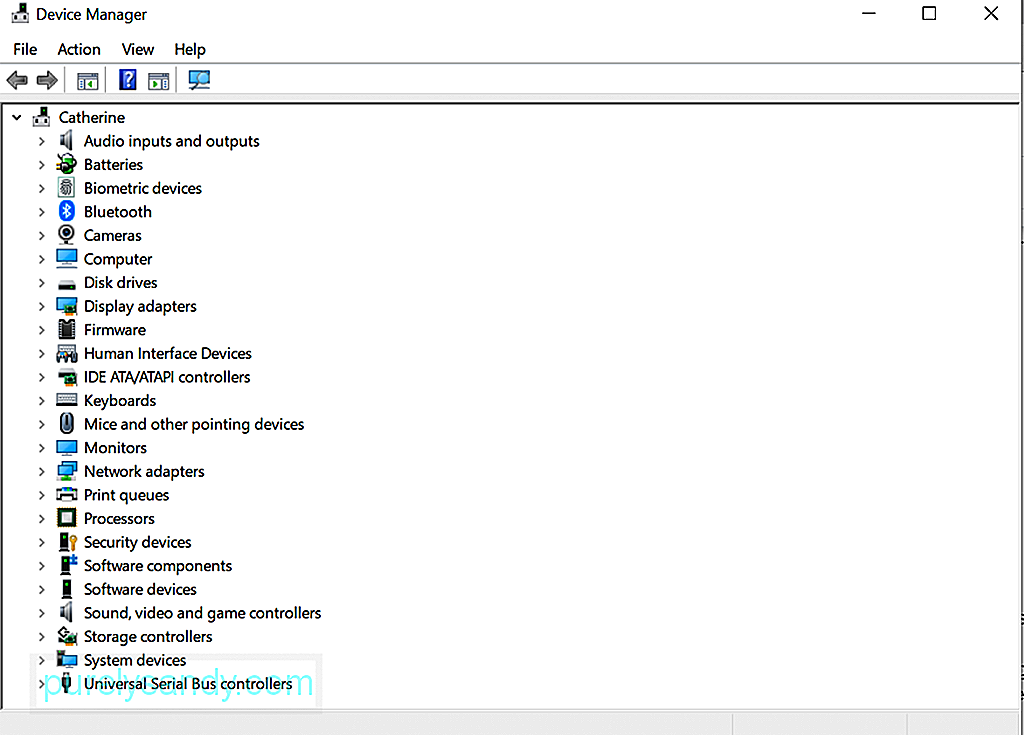
ड्राइवर अपडेट को संभालना चुनौतीपूर्ण हो सकता है, खासकर यदि आपको पता नहीं है कि किन विशिष्ट घटकों ने त्रुटि संदेश को प्रदर्शित करने के लिए ट्रिगर किया है। और चूंकि डिवाइस ड्राइवरों को मैन्युअल रूप से अपडेट करने से संगतता जोखिम आते हैं, इसलिए हम ड्राइवर अपडेटर टूल का उपयोग करके उन्हें स्वचालित रूप से अपडेट करने का सुझाव देते हैं। यह आपको अविश्वसनीय आईएमजी से यादृच्छिक ड्राइवर या खतरनाक फ़ाइलों को डाउनलोड करने से रोकेगा। 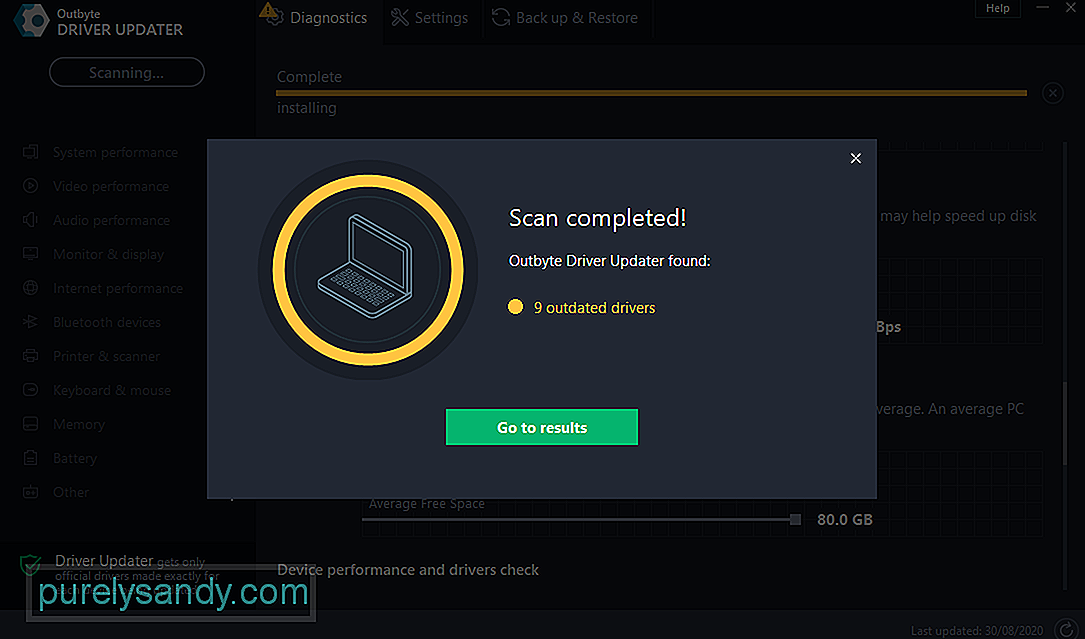
ऐसे सॉफ़्टवेयर प्रोग्राम का उपयोग करना सबसे अच्छा है जो स्वचालित ड्राइवर अपडेट जैसे आउटबाइट ड्राइवर अपडेटर के लिए डिज़ाइन किए गए हैं। यह उपकरण आपके पीसी ड्राइवरों को केवल एक क्लिक में अपडेट करता है, किसी भी उपकरण की असंगति को रोकता है और एक सुचारू हार्डवेयर संचालन सुनिश्चित करता है। जो चीज इस टूल को और अधिक आश्चर्यजनक बनाती है वह यह है कि यह ड्राइवर अपडेट प्रक्रिया से पहले बैकअप बनाता है। यह अपडेट किए गए ड्राइवर के साथ समस्या होने पर उपयोगकर्ताओं को पिछले ड्राइवर संस्करण पर वापस जाने की अनुमति देगा।
एक बार जब आप टूल इंस्टॉल कर लेते हैं, तो इसे लॉन्च करें और ड्राइवर अपडेट प्रक्रिया से शुरू करें। और फिर, अपने डिवाइस ड्राइवरों को अपडेट करने के लिए ऑनस्क्रीन निर्देशों का पालन करें।
फिक्स #3: किसी भी अनावश्यक तृतीय-पक्ष एप्लिकेशन को अनइंस्टॉल करें।अवांछित तृतीय-पक्ष एप्लिकेशन आपकी सिस्टम प्रक्रियाओं के साथ खिलवाड़ कर सकते हैं और त्रुटि कोड की उपस्थिति को ट्रिगर कर सकते हैं। विंडोज़ पर नेटबीटी 4311 त्रुटि की तरह। इसलिए, सुनिश्चित करें कि आप समय-समय पर किसी भी अनावश्यक ऐप्स के लिए अपने सिस्टम की जांच करते हैं और उन्हें अनइंस्टॉल करते हैं।
आपके पास ऐसा करने के दो तरीके हैं: नियंत्रण कक्ष या सिस्टम सेटिंग।
नियंत्रण कक्ष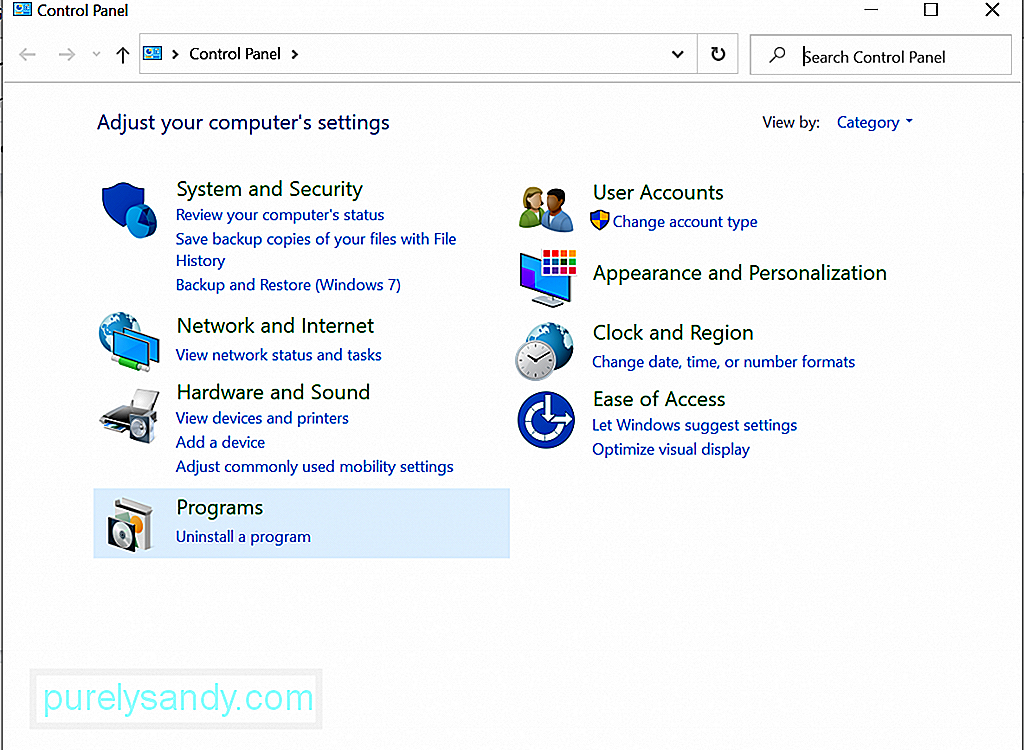 का उपयोग करना
का उपयोग करना 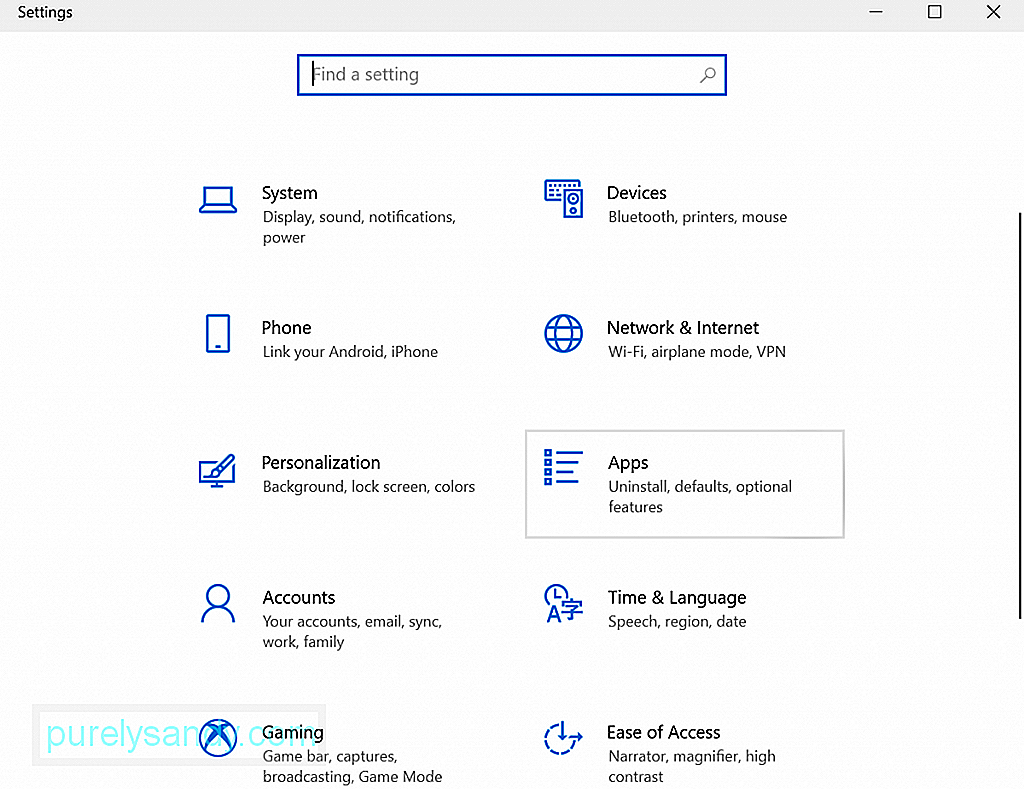 का उपयोग करना
का उपयोग करना मैलवेयर संस्थाओं या वायरस की आपके सिस्टम प्रक्रियाओं में हस्तक्षेप करने की संभावना से इंकार करने के लिए जिसके परिणामस्वरूप नेटबीटी 4311 त्रुटि हुई, नियमित वायरस स्कैन करना बुद्धिमानी है। आप Windows Defender या किसी तृतीय-पक्ष एंटीवायरस समाधान का उपयोग करके ऐसा कर सकते हैं।
Windows Defender का उपयोग करके एंटीवायरस स्कैन करने के लिए, इन चरणों का पालन करें:
वैकल्पिक रूप से, आप किसी तृतीय-पक्ष एंटीवायरस समाधान का उपयोग कर सकते हैं अपने सिस्टम से किसी भी वायरस या मैलवेयर को हटाने के लिए। बस एक प्रतिष्ठित और वैध वेबसाइट से एक डाउनलोड करें। और फिर, इसे अपने कंप्यूटर पर स्थापित करें। एक बार हो जाने के बाद, प्रोग्राम लॉन्च करें और एक पूर्ण स्कैन करें। स्कैन के पूरा होने तक प्रतीक्षा करें और सुझाए गए समाधानों का पालन करें।
आप दोनों विकल्पों का उपयोग करके स्कैन भी कर सकते हैं। इस तरह, आप यह सुनिश्चित कर सकते हैं कि कोई भी दुर्भावनापूर्ण इकाई आपके डिवाइस में प्रवेश न करे
नेटबीटी 4311 त्रुटि नए और पुराने विंडोज कंप्यूटर दोनों पर हो सकती है। यह यादृच्छिक समय पर दिखाई दे सकता है, लेकिन यह ज्यादातर डिवाइस ड्राइवर को हटाने के बाद होता है या जब ड्राइवर संगतता समस्याएं होती हैं। इसे हल करने के लिए, आप डिवाइस मैनेजर के माध्यम से या ड्राइवर अपडेटर टूल का उपयोग करके अपने डिवाइस ड्राइवरों को अपडेट कर सकते हैं। आप अपने विंडोज डिवाइस से अनावश्यक एप्लिकेशन को हटाने या स्वचालित पुनरारंभ विकल्प को अक्षम करने का भी प्रयास कर सकते हैं। अगर कुछ भी काम नहीं करता है, तो आपका अंतिम उपाय विंडोज सपोर्ट या अपने डिवाइस ड्राइवर निर्माता से मदद लेना है।
क्या हमने इस लेख में एक महत्वपूर्ण विवरण याद किया? अपने विचार या राय नीचे साझा करें!
यूट्यूब वीडियो: विंडोज़ पर नेटबीटी 4311 त्रुटि को कैसे ठीक करें
09, 2025

