विंडोज़ पर डॉल्बी एटमॉस नो साउंड को कैसे ठीक करें (09.15.25)
डॉल्बी की एटमॉस सराउंड साउंड तकनीक होम सिनेमा में सबसे प्रभावशाली नवाचारों में से एक बन गई है। और इसके बारे में सबसे अच्छी बात यह है कि यह वीडियो स्ट्रीमिंग डिवाइस, एवी रिसीवर से लेकर टीवी तक, आज हमारे पास मौजूद लगभग सभी हार्डवेयर उपकरणों के साथ संगत है। लेकिन वास्तव में डॉल्बी एटमॉस क्या है और यह कैसे काम करता है?
डॉल्बी एटमॉस क्या है?डॉल्बी के अनुसार, सराउंड-साउंड के बाद सिनेमा ऑडियो में एटमॉस सबसे महत्वपूर्ण विकास है। 2012 में विकसित, इस तकनीक ने चारों ओर से आने वाले चैनलों के साथ सराउंड-साउंड सेटअप में सुधार किया। इसके सिस्टम को अलग से खरीदा जा सकता है और फिर इसे अन्य उपकरणों से जोड़ा जा सकता है।
इस इनोवेशन को जो खास बनाता है वह यह है कि इसमें स्पीकर हैं जो दीवारों के साथ और स्क्रीन के पीछे लगाए गए हैं। स्पीकर को छत पर भी लगाया जा सकता है, खासकर उन जगहों पर जो भारी भीड़ को पूरा करते हैं, क्योंकि वे दर्शकों को ध्वनि के एक विस्तृत गुंबद में घेरने के लिए डिज़ाइन किए गए हैं।
डॉल्बी एटमॉस का उपयोग करने वाले सिनेमाघरों में 400 स्पीकर तक का उपयोग किया जा सकता है। हालांकि, घरेलू सेटअप में, इसे हासिल करना असंभव है क्योंकि इतने बड़े सिस्टम को रखने के लिए पर्याप्त जगह नहीं है।
प्रो टिप: प्रदर्शन समस्याओं, जंक फ़ाइलों, हानिकारक ऐप्स और सुरक्षा के लिए अपने पीसी को स्कैन करें। खतरे
जो सिस्टम की समस्याओं या धीमे प्रदर्शन का कारण बन सकते हैं।
विशेष ऑफर। आउटबाइट के बारे में, निर्देशों की स्थापना रद्द करें, EULA, गोपनीयता नीति।
डॉल्बी एटमॉस स्थापित होने पर, एक कमरा तुरंत कुल अंशांकन प्राप्त करता है। इस तरह, ध्वनि मिक्सर को ध्वनि क्षेत्र में सटीक बिंदुओं पर ठीक से स्थापित किया जा सकता है।
होम सिनेमा और थिएटर के अलावा, डॉल्बी एटमॉस उपयोगकर्ताओं के वीडियो और गेमिंग अनुभव को भी बेहतर बनाता है क्योंकि यह विभिन्न ऑडियो एन्हांसमेंट के साथ आता है।
संक्षेप में, डॉल्बी एटमॉस के बारे में कुछ बेहतरीन बातें इस प्रकार हैं:
- इसके ऊंचाई वाले चैनलों को अधिक प्रभावशाली ध्वनि प्रभाव बनाने के लिए डिज़ाइन किया गया है।
- इसका मल्टीस्पीकर सेटअप सर्वोत्तम संभव ध्वनि की अनुमति देता है।
- इसे सीलिंग स्पीकर के बिना उपयोग किया जा सकता है। li>
क्या आपको अपने Windows 10 डिवाइस पर Dolby Atmos इंस्टॉल करने का निर्णय लेना चाहिए, आपको Microsoft Store से ऐप डाउनलोड करना होगा। लेकिन इससे पहले कि आप आगे बढ़ें, आपको हेडफ़ोन के लिए डॉल्बी एटमॉस सक्षम होना चाहिए। और फिर, डॉल्बी एक्सेस ऐप डाउनलोड करने के साथ आगे बढ़ें।
आप माइक्रोसॉफ्ट स्टोर लॉन्च करके या नोटिफिकेशन ट्रे में ऑडियो आइकन पर राइट-क्लिक करके और स्थानिक पर नेविगेट करके डॉल्बी एक्सेस को आसानी से डाउनलोड और इंस्टॉल कर सकते हैं। ध्वनि > हेडफ़ोन के लिए डॉल्बी एटमॉस. डाउनलोड पृष्ठ पर पहुंचने के बाद, डॉल्बी एक्सेस डाउनलोड करने के लिए प्राप्त करें बटन दबाएं। अगर डाउनलोड पूरा हो गया है, तो डॉल्बी एटमॉस को सेट करने और सक्षम करने के लिए नीचे दिए गए गाइड का पालन करें:
हालांकि डॉल्बी एटमॉस एक आशाजनक तकनीक है, दुर्भाग्य से, यह मुद्दों और त्रुटियों के लिए भी कोई अजनबी नहीं है। वास्तव में, बहुत सारे उपयोगकर्ता हाल ही में शिकायत कर रहे हैं कि वे अपने विंडोज उपकरणों के माध्यम से डॉल्बी एटमॉस होम थिएटर मोड को क्यों नहीं जोड़ सकते हैं। उनके मुताबिक जब यह समस्या आती है तो उन्हें कोई आवाज सुनाई ही नहीं देती। दूसरों ने कहा कि उन्हें "विंडोज़ पर डॉल्बी एटमॉस की कोई आवाज़ नहीं है" त्रुटि संदेश मिलता है।
डॉल्बी एटमॉस में विंडोज 10 पर ध्वनि क्यों नहीं है?तो, डॉल्बी एटमॉस विंडोज पर काम क्यों नहीं कर रहा है? जब तकनीक उनके उपकरणों से जुड़ी होती है तो विंडोज उपयोगकर्ता कोई आवाज क्यों नहीं सुन सकते?
खैर, ऐसे कई संभावित परिदृश्य हैं जो इस समस्या का कारण बन सकते हैं। उदाहरण के लिए, यदि ऑपरेटिंग सिस्टम में कुछ गड़बड़ है और सिस्टम फाइलें दूषित हो जाती हैं, या यदि आपने एक समस्याग्रस्त विंडोज अपडेट स्थापित किया है, तो संभव है कि उपयोगकर्ताओं को नए ड्राइवर और घटकों को स्थापित करने में कठिन समय हो। यह मैलवेयर संस्थाओं द्वारा महत्वपूर्ण सिस्टम प्रक्रियाओं में बाधा डालने का मामला भी हो सकता है, जिसके परिणामस्वरूप कोई आवाज़ नहीं सुनाई देने की समस्या होती है।
हालांकि, ज्यादातर मामलों में, समस्या कॉन्फ़िगरेशन प्रक्रिया और पुराने डिवाइस ड्राइवरों के भीतर समस्याओं से जुड़ी होती है जो डिवाइस पर इंस्टॉल हो गए हैं।
अब, यदि आप अपने विंडोज डिवाइस पर डॉल्बी एटमॉस हैज़ नो साउंड की समस्या से जूझ रहे हैं, तो परेशान न हों। हमारे पास ऐसे सही समाधान हैं जिनसे आप उम्मीद के साथ समस्या का समाधान करने की कोशिश कर सकते हैं।
क्या करें अगर डॉल्बी एटमॉस में विंडोज़ पर कोई आवाज़ नहीं हैनीचे कुछ आसान सुधार दिए गए हैं जो उन उपयोगकर्ताओं के लिए काम करते हैं जिन्होंने बिना ऑडियो समस्या का अनुभव किया अद्भुत डॉल्बी एटमॉस तकनीक:
फिक्स #1: जांचें कि क्या डॉल्बी एटमॉस आपके होम थिएटर का डिफॉल्ट आउटपुट img हैपहली चीज जो आपको करनी चाहिए वह यह जांचना और सेट करना है कि क्या डॉल्बी एटमॉस आपकी ध्वनि का डिफ़ॉल्ट आउटपुट आईएमजी है। ऐसा करने का तरीका यहां बताया गया है:
आपके विंडोज डिवाइस में यह अंतर्निहित कार्यक्षमता है जो आपको अपने विंडोज डिवाइस की आवाज़ के साथ समस्याओं को ठीक करने देती है। इसे Windows ऑडियो समस्या निवारक कहा जाता है।
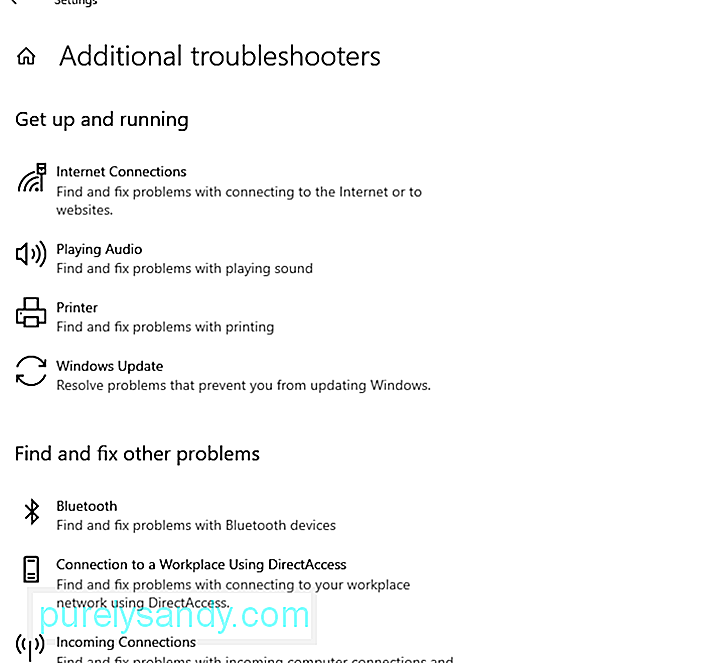 इसका उपयोग करने के लिए, इन चरणों का पालन करें:
इसका उपयोग करने के लिए, इन चरणों का पालन करें:
कभी-कभी, समस्याग्रस्त ऑडियो ड्राइवर Windows उपकरणों पर ध्वनि समस्याओं को ट्रिगर करते हैं। इसलिए, यदि आपको संदेह है कि समस्या के पीछे आपका ऑडियो ड्राइवर दोषी है, तो इसे वापस पहले की स्थिति में लाने का प्रयास करें। 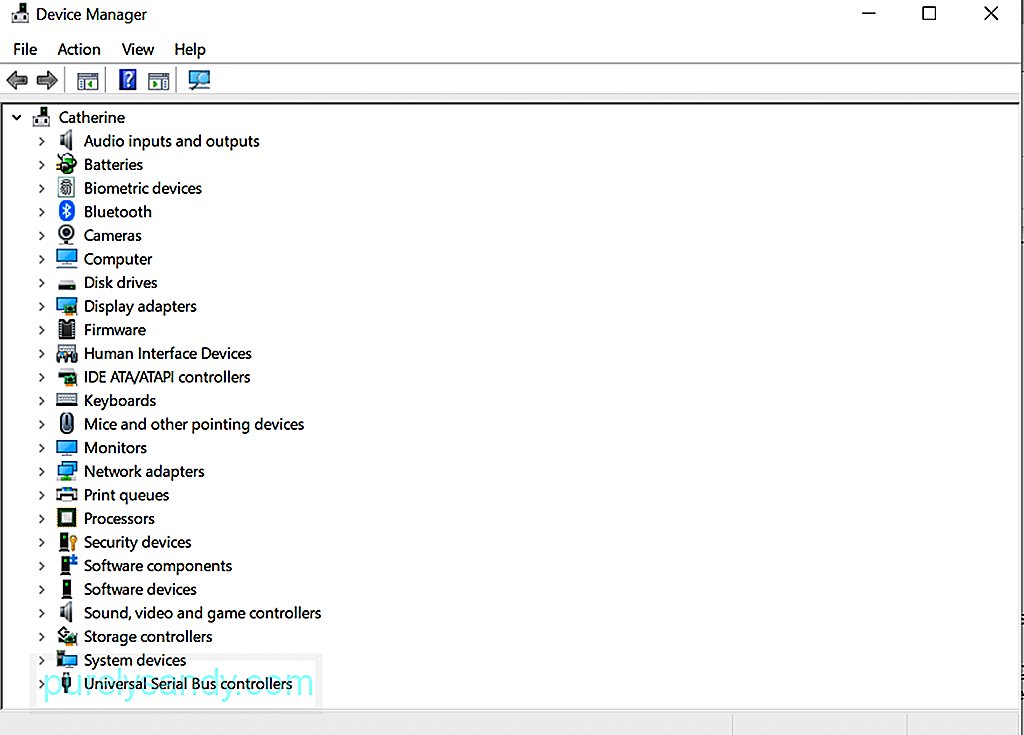 ड्राइवर
ड्राइवर
यहां बताया गया है कि अपने ऑडियो ड्राइवर को उस स्थिति में वापस कैसे लाया जाए जब वह अभी भी ठीक काम कर रहा था:
ऐसे उदाहरण हैं जब असंगत ड्राइवरों द्वारा डॉल्बी एटमॉस नो साउंड इश्यू ट्रिगर होता है। यदि ऐसा है, तो अपने ऑडियो ड्राइवर को फिर से स्थापित करना अद्भुत काम कर सकता है। इसे करने का तरीका यहां देखें:
इस बिंदु पर, आपको एक नया ऑडियो ड्राइवर डाउनलोड और इंस्टॉल करना होगा। आप डिवाइस मैनेजर तक पहुंच कर ऐसा कर सकते हैं। हालाँकि, हम इसे मैन्युअल रूप से करने का सुझाव नहीं देते हैं। ऐसा इसलिए है क्योंकि प्रक्रिया लंबी और काफी जोखिम भरी है। इस प्रक्रिया में, आपको मैन्युफैक्चरर की वेबसाइट पर मैन्युअल रूप से डिवाइस ड्राइवर ढूंढना होगा, और उन्हें डाउनलोड करना होगा जो आपके डिवाइस के अनुकूल हों। यदि आप गलत ऑडियो ड्राइवर डाउनलोड करते हैं, तो यह गंभीर समस्याएं पैदा कर सकता है जिसे सामान्य विंडोज उपयोगकर्ताओं द्वारा ठीक नहीं किया जा सकता है। >. इस उपकरण के साथ, आपको गलत डिवाइस ड्राइवरों को डाउनलोड करने के बारे में चिंता करने की आवश्यकता नहीं है जो असंगति समस्याओं का कारण बन सकते हैं। कुछ ही क्लिक में, आप अपने विंडोज डिवाइस पर इंस्टॉल किए गए किसी भी समस्याग्रस्त या पुराने डिवाइस ड्राइवर को पहले ही अपडेट कर सकते हैं।
कुछ उपयोगकर्ताओं ने बताया कि विंडोज़ के लिए एक अद्यतन स्थापित करने के बाद उन्हें डॉल्बी एटमॉस के साथ समस्याओं का सामना करना पड़ रहा है। विशेषज्ञों के अनुसार, विंडोज अपडेट के बाद असंगति की समस्या बढ़ सकती है। असंगति के मुद्दों को ठीक करने के लिए, उपयोगकर्ताओं को उन्हें ठीक करने के लिए सॉफ़्टवेयर डेवलपर्स की प्रतीक्षा करनी होगी। और एक बार समस्या ठीक हो जाने के बाद, एक अपडेट रोल आउट किया जाएगा। 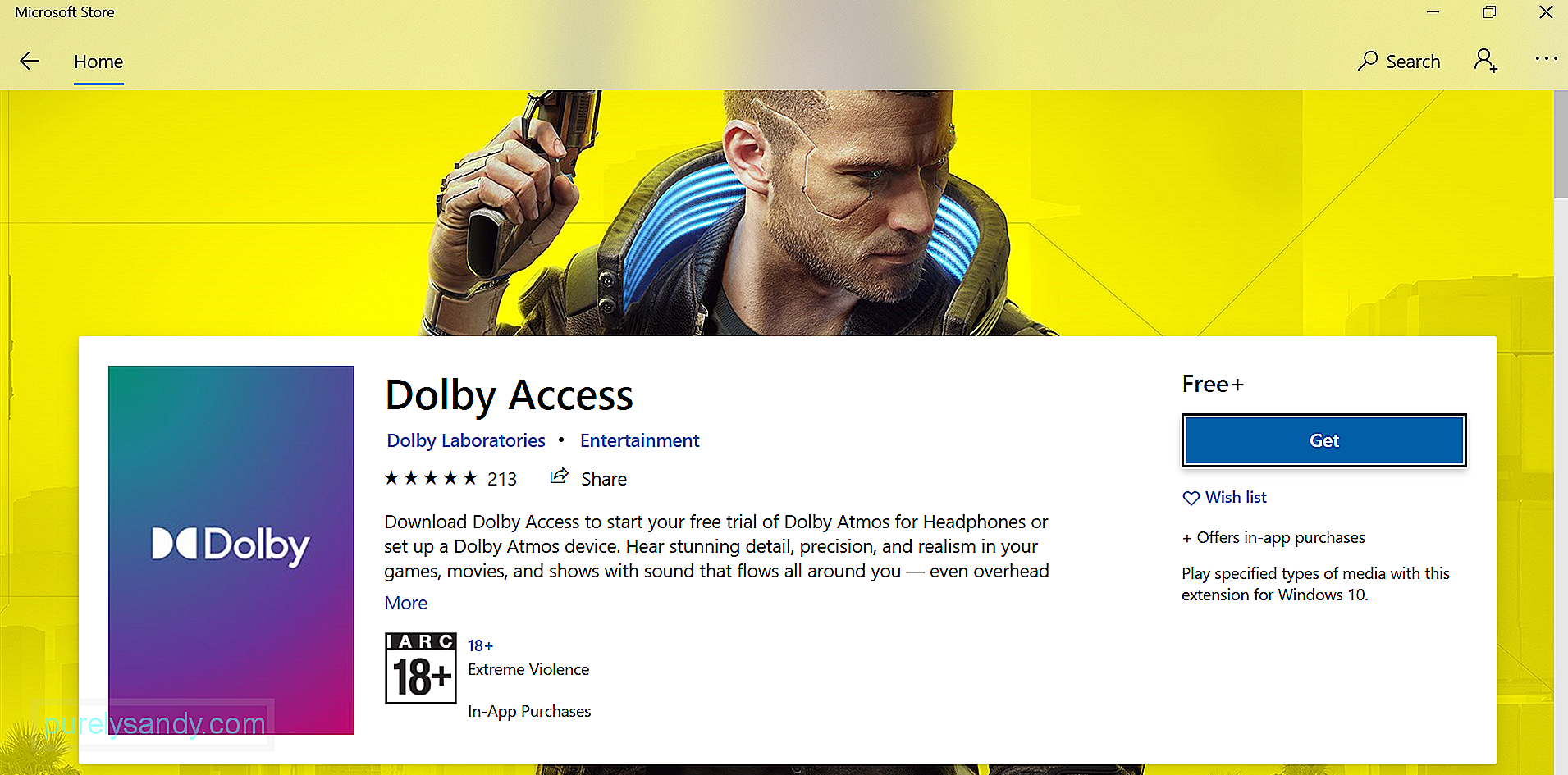
यदि आप पुराने डॉल्बी एक्सेस ऐप का उपयोग कर रहे हैं, तो समस्या को ठीक करने के लिए इसे तुरंत अपडेट करें। यहां बताया गया है:
यहां विंडोज 10 पर एक्सक्लूसिव मोड को सक्षम करने का तरीका बताया गया है:
यदि आप Windows के लिए अंतर्निहित ऑडियो समस्यानिवारक का उपयोग करना पसंद नहीं करते हैं, तो आप इसके बजाय डाउनलोड करने योग्य समस्या निवारक का उपयोग कर सकते हैं। इसका उपयोग करने के बारे में चरण-दर-चरण मार्गदर्शिका नीचे दी गई है:
आप डॉल्बी एटमॉस को फिर से कॉन्फ़िगर करने का भी प्रयास कर सकते हैं आपके विंडोज डिवाइस के लिए। इसका तरीका यहां दिया गया है:
यदि अन्य सभी विफल हो जाते हैं, तो Windows को अपडेट करने का प्रयास करें। Microsoft नियमित रूप से उन पैच को रोल आउट करता है जिनका उद्देश्य ऑपरेटिंग सिस्टम के साथ पहले से ज्ञात किसी भी समस्या को ठीक करना है। आपके मामले में, इसमें डॉल्बी एटमॉस नो साउंड प्रॉब्लम को ठीक करना शामिल हो सकता है। 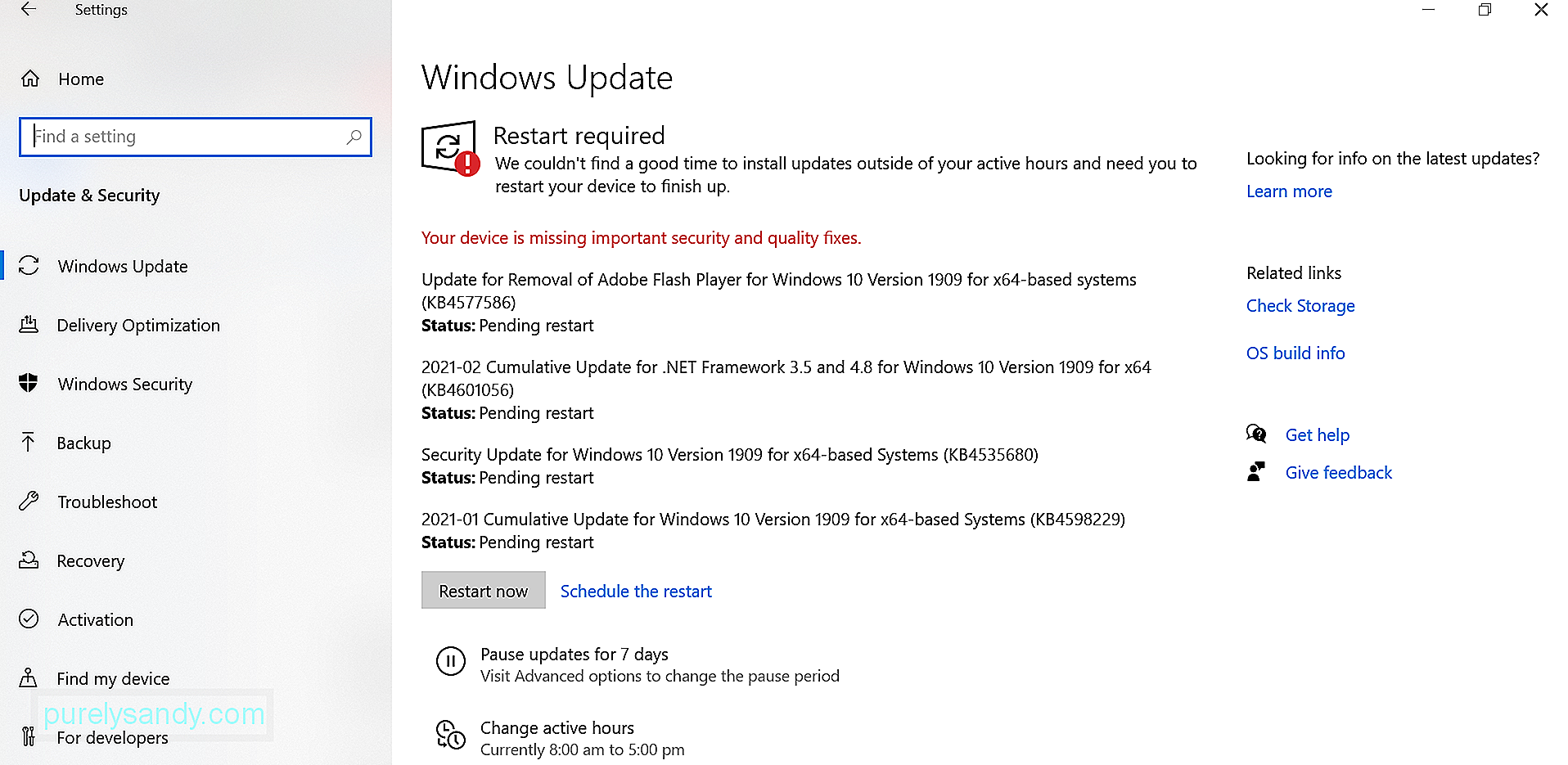
Windows को अपडेट करने का तरीका यहां दिया गया है:
जब हम ध्वनि प्रभावों के बारे में बात करते हैं, तो आमतौर पर डॉल्बी के दिमाग में आता है। आखिरकार, यह तकनीक स्मार्टफोन और होम थिएटर जैसे उपकरणों के लिए सार्वभौमिक रूप से उपलब्ध है। हालाँकि, यह हर समय पूरी तरह से काम कर भी सकता है और नहीं भी। ऐसी स्थिति में भी, डॉल्बी एटमॉस की समस्याओं का समाधान किया जा सकता है।
यदि आपके विंडोज डिवाइस पर डॉल्बी एटमॉस की कोई आवाज नहीं है, तो आपके पास कोशिश करने के लिए कई समाधान हैं। ध्वनि ड्राइवरों को अद्यतन करना एक त्वरित विकल्प है। एक और विंडोज को अपडेट करना है। आपके पास ऊपर और भी विकल्प हैं। बस वही खोजें जो आपके मामले के लिए कारगर हो।
क्या आपके पास सुझाव देने के लिए अन्य उपाय हैं? आपने किन अन्य विंडोज़ ऑडियो समस्याओं का सामना किया है? हम जानना चाहेंगे। उन पर नीचे टिप्पणी करें!
यूट्यूब वीडियो: विंडोज़ पर डॉल्बी एटमॉस नो साउंड को कैसे ठीक करें
09, 2025

