Microsoft एज क्रोमियम में पृष्ठों का अनुवाद करने के ऑफ़र को अक्षम कैसे करें (09.15.25)
क्या आपने कभी भाषा अनुवाद ऐप्स का उपयोग किया है क्योंकि आप कुछ ऐसे शब्दों को नहीं समझते हैं जिनका सामना आपने वेब सर्फ़ करते समय किया था? काफी सुविधाजनक है, है ना? जैसा कि आप देख सकते हैं, ये ऐप आज एक महत्वपूर्ण भूमिका निभाते हैं, खासकर यह कि इंटरनेट हमें बाकी दुनिया से जोड़ रहा है। ये ऐप भाषा की बाधाओं को तोड़ते हैं और हमें दूसरों के साथ आसानी से संवाद करने की अनुमति देते हैं। वे हमें एक छोटी फेसबुक टिप्पणी को समझने और यहां तक कि एक लंबे ब्लॉग लेख को समझने की अनुमति देते हैं। हां, ये भाषा अनुवाद ऐप्स आकस्मिक संचार को त्वरित और संभव बनाते हैं।
7 लोकप्रिय भाषा अनुवाद ऐप्सप्रौद्योगिकी में प्रगति के कारण, भाषा बाधाएं अब कोई बाधा नहीं हैं। इन लोकप्रिय ऐप्स के साथ, आप केवल एक क्लिक से भाषाओं का अनुवाद कर सकते हैं। उन्हें देखें:
1. Google अनुवाद२८३०५ Google अनुवाद निस्संदेह आज सबसे लोकप्रिय भाषा अनुवाद सेवाओं में से एक है। यह आईओएस और एंड्रॉइड ऐप के लिए उपलब्ध है और इसे एक ब्राउज़र के माध्यम से एक्सेस किया जा सकता है। इसकी टाइप की गई अनुवाद सुविधा लगभग 103 विभिन्न भाषाओं का समर्थन करने का दावा करती है, जिनमें से 52 ऑफ़लाइन काम करना जारी रख सकती हैं।
इस सेवा की सबसे अच्छी बात यह है कि इसमें यह वर्ड लेंस सुविधा है जो उपयोगकर्ताओं को अपने स्मार्टफोन के कैमरे को इंगित करने की अनुमति देती है। एक विदेशी संकेत या पाठ। इसके बाद यह एआर टेक्स्ट ओवरले के साथ मूल छवि का अनुवाद करेगा।
प्रो युक्ति: प्रदर्शन समस्याओं, जंक फ़ाइलों, हानिकारक ऐप्स, और सुरक्षा खतरों के लिए अपने पीसी को स्कैन करें
जो सिस्टम के मुद्दों या धीमी गति का कारण बन सकता है प्रदर्शन।
विशेष ऑफर। आउटबाइट के बारे में, निर्देशों की स्थापना रद्द करें, EULA, गोपनीयता नीति।
2. नमस्ते कहेबात करने का मन नहीं कर रहा? फिर SayHi का प्रयोग करें। इस सर्विस के इस्तेमाल से आपको कुछ भी टाइप करने की जरूरत नहीं है। बस अपने डिवाइस में बोलें और ऐप सभी अनुवाद करेगा। आप जो कहते हैं, वह तब लिखित हो जाएगा और आपकी स्क्रीन पर प्रदर्शित हो जाएगा। आप इसे सुन भी सकते हैं।
यह सेवा 90 भाषाओं तक का समर्थन करती है और आपको अनुवादित आवाज की गति को संशोधित करने की अनुमति देती है।
3. TextGrabber 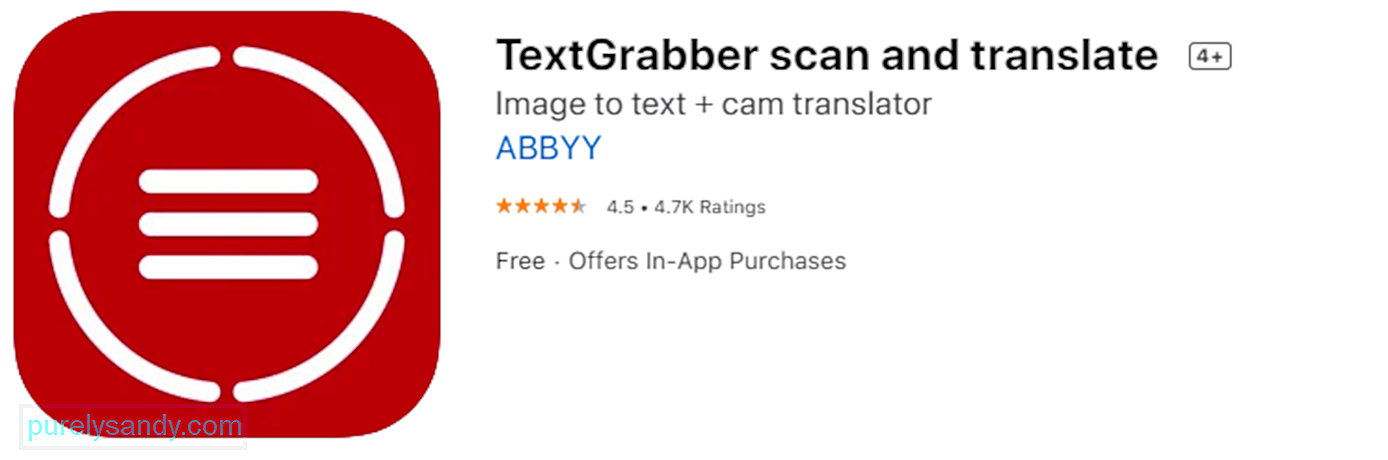 हम जानते हैं कि किसी विदेशी भाषा का उपयोग करने वाले व्यक्ति से बात करना कितना कठिन होता है। यदि हम सड़क के संकेतों, मेनू और इलेक्ट्रॉनिक मैनुअल को किसी अन्य भाषा में पढ़ते हैं तो कितना अधिक होगा।
हम जानते हैं कि किसी विदेशी भाषा का उपयोग करने वाले व्यक्ति से बात करना कितना कठिन होता है। यदि हम सड़क के संकेतों, मेनू और इलेक्ट्रॉनिक मैनुअल को किसी अन्य भाषा में पढ़ते हैं तो कितना अधिक होगा।
टेक्स्टग्रैबर के लिए धन्यवाद, आप इन विदेशी संकेतों को पढ़ सकते हैं। Google अनुवाद की सुविधा की तरह, आप अपने डिवाइस के कैमरे को अपने सामने वाले टेक्स्ट पर इंगित कर सकते हैं। इसके बाद यह आपकी पसंद की भाषा में इसका अनुवाद करेगा।
4. प्रोम मास्टरPROMT मास्टर एक उत्कृष्ट अनुवाद सॉफ्टवेयर है जो उन व्यवसायों के लिए आदर्श है जिनके विदेशों में कई कार्यालय हैं। यह पुर्तगाली, फ्रेंच, इतालवी, अंग्रेजी, जर्मन, रूसी और इतालवी सहित 16 भाषाओं तक का समर्थन करते हुए भाषा अनुवाद सेवाएं प्रदान करता है।
यह सॉफ्टवेयर माइक्रोसॉफ्ट ऑफिस सूट के साथ काम करने के लिए अच्छी तरह से अनुकूलित है और समर्थन कर सकता है फ़ाइल स्वरूपों की एक विस्तृत विविधता, जैसे DOC, PDF, DOCX, RTF, MSG, HTML, XLS, PPTX, XML, और बहुत कुछ।
5. Babylon Translator 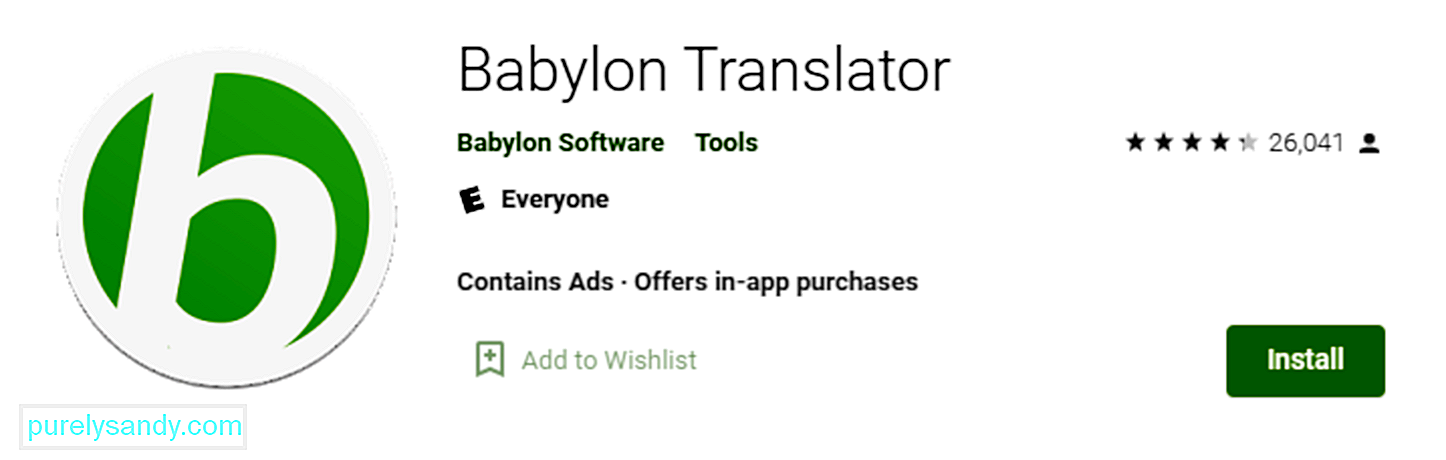 आज सबसे अच्छे अनुवाद सॉफ़्टवेयर प्रोग्रामों में से एक के रूप में जाना जाता है, Babylon Translator 77 भाषाओं में अनुवाद और पहचान कर सकता है। इसकी सबसे अच्छी बात यह है कि यह आपके द्वारा वहन की जाने वाली कीमत पर कई सुविधाओं के साथ आता है।
आज सबसे अच्छे अनुवाद सॉफ़्टवेयर प्रोग्रामों में से एक के रूप में जाना जाता है, Babylon Translator 77 भाषाओं में अनुवाद और पहचान कर सकता है। इसकी सबसे अच्छी बात यह है कि यह आपके द्वारा वहन की जाने वाली कीमत पर कई सुविधाओं के साथ आता है।
इस सॉफ़्टवेयर का उपयोग करके, आप प्रत्येक संपर्क के लिए एक विशिष्ट भाषा निर्दिष्ट कर सकते हैं। इस तरह, यदि आप अंग्रेजी में कोई ईमेल लिखते हैं, तो प्राप्तकर्ता उसे अपनी पसंदीदा भाषा में प्राप्त करेगा।
इस अनुवादक की एक खासियत यह है कि, इसके प्रतिस्पर्धियों के विपरीत, आपको वह भाषा निर्दिष्ट करने की आवश्यकता नहीं है जिसका आप अनुवाद करना चाहते हैं। सॉफ्टवेयर तुरंत भाषा को पहचान सकता है। साथ ही, यह आपके टेक्स्ट को पेशेवर बनाने के लिए पहले से ही एक विश्वसनीय वर्तनी जांचकर्ता और व्याकरण टूल के साथ आता है।
यदि आप इस टूल के मुफ़्त संस्करण का उपयोग कर रहे हैं, तो ध्यान दें कि आप टेक्स्ट का ऑफ़लाइन अनुवाद नहीं कर सकते।
6 . जस्ट ट्रांसलेटजस्ट ट्रांसलेट सिर्फ एक और मुफ्त ऑनलाइन अनुवादक है जिसमें स्वचालित भाषा पहचान सहित कई अद्भुत विशेषताएं हैं। यह ५० से अधिक भाषाओं का समर्थन करता है और जब उपयोगकर्ता अन्य एप्लिकेशन का उपयोग कर रहे हों तो टेक्स्ट को संसाधित कर सकते हैं।
इस टूल की सबसे अच्छी बात यह है कि इसका अंतर्निहित प्रॉक्सी समर्थन ऑफ़लाइन होने पर भी भाषा अनुवाद को सक्षम बनाता है। साथ ही, इसमें एक बिल्ट-इन ग्रामर चेकर टूल है जो किसी भी वर्तनी की गलतियों के लिए आपके टेक्स्ट को स्कैन करता है। क्यू अनुवाद
एक शक्तिशाली ऑफ़लाइन अनुवाद उपकरण, QTranslate दुनिया भर में आमतौर पर बोली जाने वाली अधिकांश भाषाओं का समर्थन करता है। एक बार जब आप टेक्स्ट इनपुट करते हैं, तो टूल तुरंत बिल्ट-इन डिक्शनरी में शब्दों को देखता है और परिणाम दिखाता है।
टूल अंग्रेजी-इतालवी और इतालवी-अंग्रेज़ी शब्दकोशों के साथ आता है। और आप आधिकारिक डेवलपर की वेबसाइट से अन्य मुफ्त शब्दकोश भी डाउनलोड कर सकते हैं।
QTranslate को चलाने के लिए उपयोगकर्ताओं को कोई सॉफ़्टवेयर स्थापित करने की आवश्यकता नहीं है। डाउनलोड होने पर, आपको एक EXE फ़ाइल वाला एक साधारण फ़ोल्डर दिखाई देता है जिसका उपयोग आप अनुवाद के लिए करेंगे।
दुर्भाग्य से, ये भाषा अनुवाद ऐप्स बिल्कुल भी त्रुटिपूर्ण नहीं हैं। कई बार, वे वाक्यांशों और शब्दों का सही अनुवाद नहीं करते हैं। कभी-कभी, वे त्रुटियों को प्रकट करने के लिए ट्रिगर करते हैं। इस कारण से, वे ऐप को अक्षम या बदतर करना पसंद करते हैं।
माइक्रोसॉफ्ट एज के अंतर्निर्मित अनुवादक के साथ भी ऐसा ही है।
माइक्रोसॉफ्ट एज क्रोमियम के अनुवादक२८५६३ बिल्कुल नया माइक्रोसॉफ्ट एज क्रोमियम ब्राउज़र ६० से अधिक भाषाओं का समर्थन करने के लिए डिज़ाइन किया गया है। यह स्वचालित रूप से काम करता है, वेब पेज की सामग्री को आपकी पसंदीदा भाषा के तहत सूचीबद्ध किसी अन्य भाषा में अनुवाद करता है।
तो, आप इसका उपयोग कैसे करते हैं?
माइक्रोसॉफ्ट एज क्रोमियम ब्राउज़र लॉन्च करें और इस पर जाएं एक वेब पेज। ब्राउज़र को स्वतः ही पृष्ठ पर प्रयुक्त भाषा की पहचान करनी चाहिए और एक पॉप-अप मेनू दिखाई देगा जो आपकी पुष्टि के लिए पूछेगा कि पृष्ठ का अनुवाद करना है या नहीं। मेनू में, आपके पास निम्नलिखित करने के विकल्प होंगे:
- इसमें अनुवाद करें - उस भाषा का चयन करें जिसमें आप सामग्री का अनुवाद करना चाहते हैं। डिफ़ॉल्ट भाषा सेटिंग आमतौर पर वह भाषा होती है जिसका उपयोग आप Microsoft Edge के लिए कर रहे हैं।
- अनुवाद करें - पृष्ठ की सामग्री का अनुवाद करने के लिए इस बटन पर क्लिक करें।
- हमेशा भाषा से अनुवाद करें - स्वचालित रूप से अनुवाद करें img भाषा से सामग्री।
- अभी नहीं - यदि आप अनुवाद प्रक्रिया को छोड़ना चाहते हैं तो इस विकल्प का चयन करें।
- कभी भी भाषा का अनुवाद न करें - यदि आप नहीं चाहते कि जब भी आप किसी ऐसे पृष्ठ पर जाएं जो भाषा का उपयोग करता है तो मेनू दिखाई दे। साइडबार पर एक सूचना।
अब, आप वेब पेज की सामग्री का मैन्युअल रूप से अनुवाद करना भी चुन सकते हैं। यह विधि तब लागू होती है जब आपने Microsoft Edge को कभी भी भाषा का अनुवाद न करने के लिए सेट किया हो। आपको बस पता बार में अनुवाद आइकन पर क्लिक करना है और भाषा का अनुवाद करने का विकल्प दिखाई देगा।
एक बार पृष्ठ का अनुवाद हो जाने के बाद, आपके पास वेब पेज की सामग्री को दूसरे में अनुवाद करने का विकल्प होता है। भाषा: हिन्दी। इसे कैसे करें, इस बारे में गाइड के लिए नीचे दिए गए चरणों का पालन करें:
- पता बार पर जाएं और अनुवाद करें आइकन क्लिक करें।
- > अनुभाग में अनुवाद करें और अपनी इच्छित भाषा चुनें।
- अनुवाद करें बटन क्लिक करें। बस।
- पता बार पर अनुवाद आइकन क्लिक करें।
- मूल दिखाएं विकल्प चुनें।
- ब्राउज़र के ऊपरी कोने में जाएं और सेटिंग और अधिक चुनें।
- सेटिंग क्लिक करें। li>
- भाषाएं चुनें।
- उन पृष्ठों का अनुवाद करने का प्रस्ताव सक्षम करें जो मेरे द्वारा पढ़ी गई भाषा में नहीं हैं विकल्प। Microsoft Edge क्रोमियम में विशिष्ट भाषाओं के लिए पृष्ठों का अनुवाद करने का ऑफ़र अक्षम करें
जबकि यह सुविधा काम आती है, जैसा कि बताया गया है, कुछ उपयोगकर्ता Microsoft Edge में किसी पृष्ठ का अनुवाद करने के लिए ऑफ़र को बंद करना पसंद करते हैं। और अच्छी खबर यह है कि ऐसा करना आसान है। वास्तव में, आपके पास ऐसा करने के दो तरीके हैं: समूह नीति संपादक के माध्यम से या रजिस्ट्री संपादक के माध्यम से।
रजिस्ट्री संपादक के माध्यम से अनुवाद पृष्ठ सुविधा को अक्षम करनाविंडोज रजिस्ट्री एक डेटाबेस है जिसमें सभी महत्वपूर्ण ऑपरेटिंग सिस्टम समायोजन। भले ही आपके पास Microsoft Edge क्रोमियम के लिए नीति दस्तावेज़ या फ़ाइलें न हों, फिर भी आप उन्हें संशोधित करने के लिए रजिस्ट्री संपादक का उपयोग कर सकते हैं। लेकिन इसके लिए काम करने के लिए, आपको इस सेटिंग के लिए लापता मान और कुंजी बनाने की आवश्यकता है। मुश्किल है, है ना?
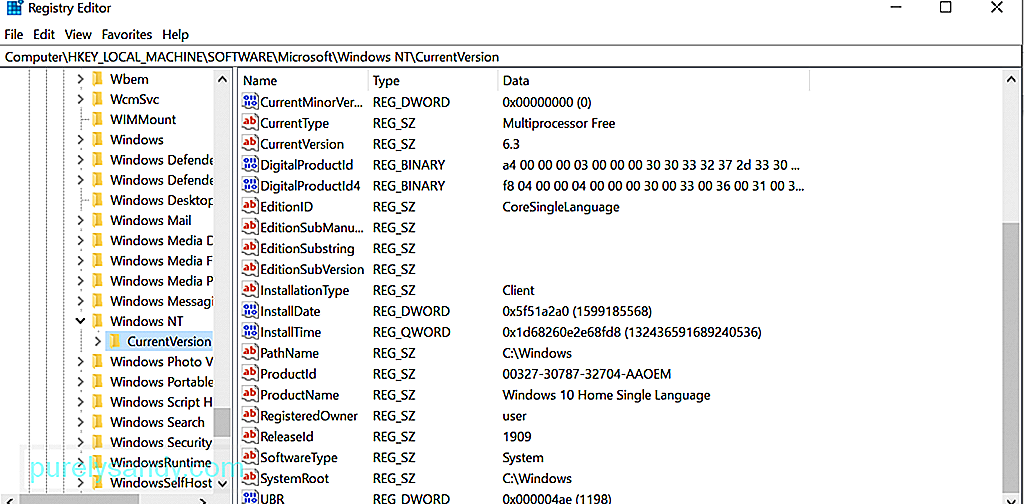 ध्यान दें कि रजिस्ट्री में गलत कॉन्फ़िगरेशन के परिणामस्वरूप अपरिवर्तनीय सिस्टम समस्याएं हो सकती हैं। हालांकि, जब तक आप नीचे दिए गए चरणों का पालन करते हैं, तब तक आप आसानी से अनुवाद पृष्ठ सुविधा को अक्षम कर सकते हैं। मजबूत>संवाद बॉक्स।
ध्यान दें कि रजिस्ट्री में गलत कॉन्फ़िगरेशन के परिणामस्वरूप अपरिवर्तनीय सिस्टम समस्याएं हो सकती हैं। हालांकि, जब तक आप नीचे दिए गए चरणों का पालन करते हैं, तब तक आप आसानी से अनुवाद पृष्ठ सुविधा को अक्षम कर सकते हैं। मजबूत>संवाद बॉक्स। - टेक्स्ट फ़ील्ड में, regedit इनपुट करें और Enter दबाएं।
- रजिस्ट्री संपादक को लॉन्च करने के लिए ठीकक्लिक करें।
- यदि UAC द्वारा संकेत दिया जाए, तो हां चुनें।
- अगला, इस पथ पर जाएं: HKEY_LOCAL_MACHINE\SOFTWARE\Policies\ Microsoft\Edge.
- अब, यदि आपको रजिस्ट्री में एज कुंजी दिखाई नहीं दे रही है, तो Microsoft कुंजी पर राइट-क्लिक करें।
- नया पर जाएं और कुंजी चुनें। इससे एक नई कुंजी बनेगी।
- और फिर, नई कुंजी का नाम बदलकर किनारे कर दें।
- दाएं फलक पर राइट-क्लिक करें और चुनें नया > DWORD (32-बिट) मान।
- इस मान को एक नया नाम दें: अनुवाद सक्षम।
- खोलने के लिए मान पर डबल-क्लिक करें यह। इसे 0 में संशोधित करें।
- परिवर्तनों को लागू करने के लिए ठीक दबाएं।
- अपना कंप्यूटर पुनरारंभ करें।
- क्या आप एक बार फिर से इस सुविधा को सक्षम करना चाहते हैं, बस रजिस्ट्री से मान को हटा दें या मान डेटा को 1 में बदल दें। नया Microsoft एज क्रोमियम ब्राउज़र, तो आपको ध्यान देना चाहिए कि नीति सेटिंग आपके सिस्टम में उपलब्ध नहीं हो सकती है। आपको उन्हें आधिकारिक Microsoft साइट से डाउनलोड करना होगा।
यह सत्यापित करने के लिए कि क्या आपके पास वास्तव में नीति फ़ाइलें हैं, इनमें से किसी भी स्थान पर जाएँ:
- कंप्यूटर कॉन्फ़िगरेशन\प्रशासनिक टेम्पलेट \Windows Components\Microsoft Edge
- उपयोगकर्ता कॉन्फ़िगरेशन\व्यवस्थापकीय Templates\Windows Components\Microsoft Edge
अगर आपको वही सेटिंग उपलब्ध दिखती हैं, तो उनका इस्तेमाल करें और पॉलिसी डाउनलोड करना छोड़ दें फ़ाइलें। अन्यथा, नीचे दिए गए चरणों के साथ आगे बढ़ें:
- आधिकारिक Microsoft साइट पर जाएँ और Microsoft Edge के लिए संस्करण विवरण पर क्लिक करें।
- पॉलिसी फ़ाइलें डाउनलोड करना प्रारंभ करने के लिए नीति फ़ाइलें प्राप्त करें बटन क्लिक करें।
- एक बार डाउनलोड पूरा हो जाने पर, WinRAR या अन्य समान एप्लिकेशन का उपयोग करके ज़िप फ़ाइल को निकालें।
- इसके बाद, डाउनलोड फ़ोल्डर लॉन्च करें और MicrosoftEdgePolicyTemplates\windows\admx पथ पर नेविगेट करें।
- यहां, msedge.admx और msedge.adml< को कॉपी करें / मजबूत> फ़ाइलें। उन्हें C:\Windows\PolicyDefinitions फ़ोल्डर में पेस्ट करें।
- अपना कंप्यूटर पुनरारंभ करें ताकि फ़ाइलें समूह नीति संपादक में दिखाई दें।
- पुनः आरंभ करने पर , चलाएं उपयोगिता लॉन्च करने के लिए Windows + R कुंजियां दबाएं.
- पाठ फ़ील्ड में, gpedit.msc इनपुट करें और Enter< दबाएं /मजबूत>. इससे स्थानीय समूह नीति संपादक विंडो खुल जाएगी।
- इस पथ पर जाएं: कंप्यूटर > विन्यास > प्रशासनिक टेम्पलेट > माइक्रोसॉफ्ट एज।
- अनुवाद सक्षम करें नाम की सेटिंग ढूंढें और उस पर डबल-क्लिक करें। यह एक और विंडो लॉन्च करेगा।
- यहां, टॉगल विकल्प को अक्षम में बदलें।
- लागू करने के लिए लागू करें बटन दबाएं परिवर्तन।
- अपना उपकरण पुनः प्रारंभ करें।
- Microsoft Edge पर अनुवाद सुविधा अब काम नहीं करेगी। हालांकि, आप टॉगल विकल्प को कॉन्फ़िगर नहीं में बदलकर कभी भी इसे वापस ला सकते हैं। क्या करें यदि अनुवाद सुविधा पर्याप्त नहीं है
आपके पास वेब पेज की सामग्री को उसकी मूल भाषा में पुनर्स्थापित करने का विकल्प भी है। यहां बताया गया है:
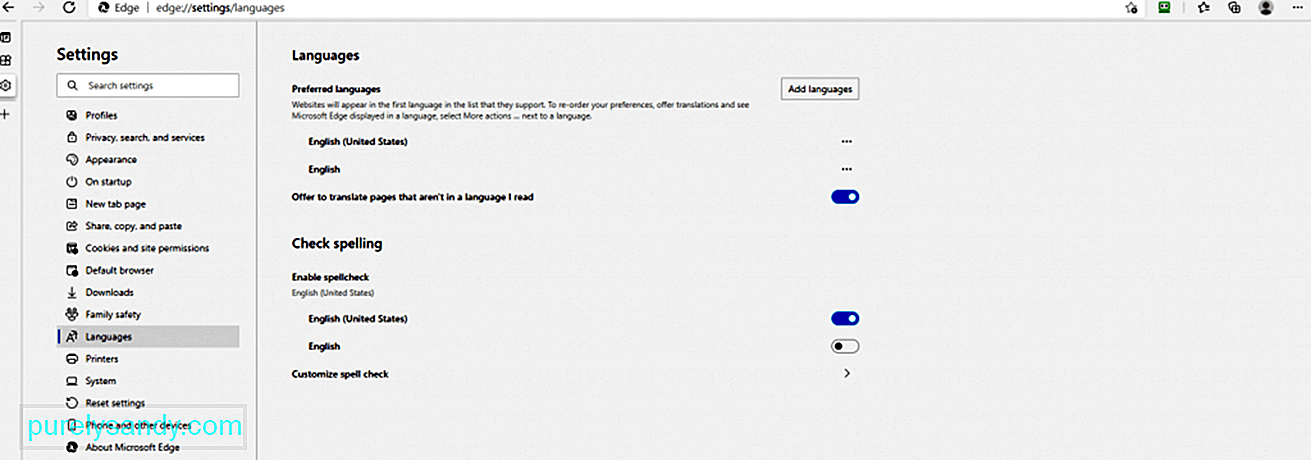 लेकिन इससे पहले कि आप आगे बढ़ें और माइक्रोसॉफ्ट एज क्रोमियम में भाषाओं का अनुवाद करें, आपको अनुवाद चालू करना होगा। यहां बताया गया है:
लेकिन इससे पहले कि आप आगे बढ़ें और माइक्रोसॉफ्ट एज क्रोमियम में भाषाओं का अनुवाद करें, आपको अनुवाद चालू करना होगा। यहां बताया गया है:
Microsoft Edge क्रोमियम की अनुवाद सुविधा निश्चित रूप से शक्तिशाली है, लेकिन यह अभी भी दुनिया में बोली जाने वाली सभी भाषाओं का समर्थन नहीं करता है। इस लेखन के रूप में, केवल 74 भाषाओं का समर्थन किया जाता है, जिनमें अरबी, कैंटोनीज़, बल्गेरियाई, मलय और कोरियाई शामिल हैं। साथ ही, मशीनी अनुवाद हमेशा दोषरहित नहीं होता क्योंकि कुछ पाठों का अनुवाद ठीक से नहीं किया जा सकता है।
यदि आपको लगता है कि माइक्रोसॉफ्ट एज क्रोमियम की अनुवाद सुविधा पर्याप्त नहीं है, तो हम अन्य प्रदाताओं की अनुवाद सुविधाओं का उपयोग करने का सुझाव देते हैं। उदाहरण के लिए, Google अनुवाद का उपयोग करें क्योंकि यह और भी अधिक भाषाओं का अनुवाद करने का दावा करता है। बस उस वेब पेज के URL को कॉपी-पेस्ट करें जिसे आप Google की अनुवाद सुविधा में अनुवाद करना चाहते हैं और पते पर क्लिक करें। फिर आपको पृष्ठ का अनुवादित संस्करण देखना चाहिए। फिर आप पेज को ब्राउज़ कर सकते हैं और सभी टेक्स्ट का स्वचालित रूप से अनुवाद करवा सकते हैं। हालांकि, हर कोई उनकी सराहना नहीं कर सकता है। जबकि कुछ लोग सोचते हैं कि ये सुविधाएँ केवल त्रुटियों को प्रकट करने के लिए ट्रिगर करती हैं, अन्य बस उनका उपयोग नहीं करना चाहते हैं। स्थिति चाहे जो भी हो, यह जानना अच्छा है कि इन सुविधाओं को किसी भी समय आपकी पसंद के अनुसार अक्षम और सक्षम किया जा सकता है।
उम्मीद है, इस लेख ने आपको Microsoft Edge Chromium में पृष्ठों का अनुवाद करने के ऑफ़र को अक्षम करना सिखाया है। लेकिन अगर आप अभी भी अपने प्रयास में असफल होते हैं, तो आप सहायता के लिए हमेशा Microsoft की सहायता टीम से संपर्क कर सकते हैं।
क्या हमने ऊपर एक महत्वपूर्ण कदम याद किया? क्या आपके पास इस लेख में जोड़ने के लिए कुछ है? हमें आपके विचार सुनना अच्छा लगेगा। उन पर नीचे टिप्पणी करें।
यूट्यूब वीडियो: Microsoft एज क्रोमियम में पृष्ठों का अनुवाद करने के ऑफ़र को अक्षम कैसे करें
09, 2025

