विंडोज से मैक तक: एक शुरुआती गाइड (09.16.25)
यदि आप माइक्रोसॉफ्ट विंडोज का उपयोग करते हुए बड़े हुए हैं, तो मैक पर स्विच करना पहली बार में भ्रमित करने वाला हो सकता है। हालाँकि डिजाइनरों ने मैक को सरल, उपयोगकर्ता के अनुकूल और कुशल बनाने के लिए डिज़ाइन किया था, लेकिन विंडोज की तुलना में अंतर हैं जिनकी आदत पड़ने में कुछ समय लग सकता है। विंडोज से मैक पर स्विच करना ऐसा महसूस हो सकता है जब आपने पहली बार कंप्यूटर का उपयोग करना सीखा था। हालाँकि, एक बार जब आप इसकी आदत डाल लेते हैं, तो आप अपने निर्णय की सराहना करेंगे कि आप विंडोज़ के बजाय मैक को क्यों चुनते हैं।
मैक का उपयोग कैसे करें, यह सीखना आसान है, लेकिन आप अभी भी कुछ से भ्रमित हो सकते हैं। OS X की ख़ासियतें। नए शॉर्टकट सीखने के अलावा, आपको विभिन्न मैक सुविधाओं की भी आदत डालनी होगी। अपने नए डिवाइस से परिचित होने में आपकी मदद करने के लिए यहां लंबे समय तक विंडोज उपयोगकर्ता के लिए उपयोगकर्ता मार्गदर्शिका का पालन करना आसान है।
किसी ऐप को कैसे बंद करेंविंडोज़ में, आपको बस इतना करना है कि किसी ऐप को बंद करने के लिए x बटन पर क्लिक करें। हालाँकि, मैक में, लाल x बटन पर क्लिक करने से विंडो पूरी तरह से बंद नहीं होती है। यह पूरी तरह से तब तक नहीं छूटता जब तक आप इसे विशेष रूप से रोकने के लिए नहीं कहते। एक्स बटन पर क्लिक करने से केवल विंडो बंद हो जाती है, ऐप नहीं। इसका मतलब है कि यह अभी भी बैकग्राउंड में चल रहा है।
आपके पास किसी ऐप को पूरी तरह से बंद करने के दो तरीके हैं। आप या तो कमांड + क्यू कुंजी को टैप कर सकते हैं या आप प्रोग्राम के ड्रॉप-डाउन मेनू से बाहर निकलना चुन सकते हैं।
दाएं से बाएंयदि आप लंबे समय से विंडोज उपयोगकर्ता हैं, तो आपके पास प्रवृत्ति है विंडो के ऊपरी दाएँ भाग में बंद करें, छोटा करें और बड़ा करें बटन देखने के लिए। हालाँकि, आप पाएंगे कि ये सभी बटन मैक में विंडो के ऊपरी बाएँ कोने में पाए जाते हैं। यह पहली बार में थोड़ा भ्रमित करने वाला है, लेकिन आपको लंबे समय में इसकी आदत हो जाएगी।
कमांड कुंजी नियंत्रण के बराबर हैविंडोज के साथ बड़े होने का मतलब है कि विभिन्न कंट्रोल शॉर्टकट जैसे Ctrl+C, Ctrl+X, Ctrl+V, और Ctrl+Z से परिचित होना, क्रमशः कॉपी, कट, पेस्ट और पूर्ववत कार्यों के लिए।
मैक में, कंट्रोल कुंजी का उपयोग ज्यादातर ब्राउज़र टैब के बीच फेरबदल और डेस्कटॉप के बीच स्विच करने के लिए किया जाता है। अधिकांश कमांड सीएमडी कुंजी के अंतर्गत हैं।
इसलिए Ctrl+C, Ctrl+X, Ctrl+V, और Ctrl+Z के बजाय, आपको Cmd+C, Cmd+X, Cmd का उपयोग करने की आवश्यकता है + वी, और सीएमडी + जेड। Alt+Tab Cmd+Tab बन जाता है। विंडोज़ पर कंट्रोल से जुड़े किसी भी शॉर्टकट में शायद एक समान ओएस एक्स शॉर्टकट होता है। फाइलों की प्रतिलिपि बनाना
मैक में फाइलों की प्रतिलिपि बनाना बहुत अधिक जटिल है क्योंकि फाइलों की प्रतिलिपि बनाने के लिए कोई सीएमडी + एक्स शॉर्टकट नहीं है या 'कट' विकल्प नहीं है। राइट-क्लिक मेनू में। विंडोज़ में, आपको बस इतना करना है कि काटने के लिए Ctrl + X दबाएं और फ़ाइल को किसी अन्य स्थान पर पेस्ट करने के लिए Ctrl + V दबाएं। Mac पर फ़ाइलों को काटने और चिपकाने के लिए, इन चरणों का पालन करें:
यदि आपके काम में बहुत सारे मल्टी-टास्किंग शामिल हैं या आप बस करना चाहते हैं सीमित समय पर चीजें करें, तो आप मैक पर वर्चुअल डेस्कटॉप से प्यार करने जा रहे हैं। जब आप मिशन कंट्रोल को सक्रिय करते हैं तो वर्चुअल डेस्कटॉप खुलता है। जब आप मिशन नियंत्रण खोलते हैं, तो आपको शीर्ष पर आयतों का एक समूह दिखाई देगा। ये सभी आपके कंप्यूटर पर चल रहे ऐप्स, विजेट और डेस्कटॉप हैं।
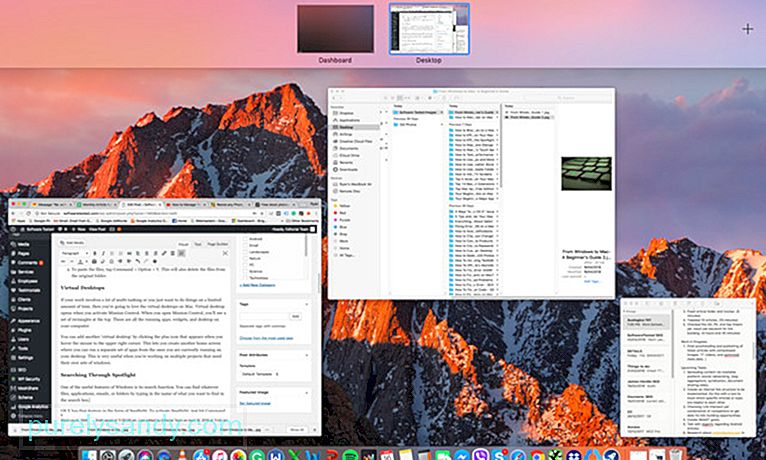
आप माउस को घुमाने पर दिखने वाले प्लस आइकन पर क्लिक करके एक और 'वर्चुअल डेस्कटॉप' जोड़ सकते हैं ऊपरी दाएं कोने में। यह आपको एक और होम स्क्रीन बनाने देता है जहां आप अपने डेस्कटॉप पर वर्तमान में चल रहे ऐप्स से अलग ऐप्स चला सकते हैं। यह तब बहुत उपयोगी होता है जब आप ऐसे कई प्रोजेक्ट पर काम कर रहे होते हैं जिनके लिए विंडोज़ के अपने सेट की आवश्यकता होती है।
स्पॉटलाइट के माध्यम से खोज करना१९३१८
विंडोज़ की उपयोगी विशेषताओं में से एक इसका खोज कार्य है। आप जो भी फाइल, एप्लिकेशन, ईमेल या फोल्डर सर्च बॉक्स में ढूंढना चाहते हैं उसके नाम से टाइप करके ढूंढ सकते हैं। OS X में स्पॉटलाइट के रूप में वह सुविधा है। स्पॉटलाइट को सक्रिय करने के लिए, बस कमांड + स्पेस दबाएं या शीर्ष बार में आवर्धक ग्लास आइकन पर क्लिक करें। आप जो भी खोजना चाहते हैं उसमें बस टाइप करें और यह सभी प्रासंगिक परिणामों को खींच लेगा। फ़ाइलें खोजने के अलावा, स्पॉटलाइट ऐप्स लॉन्च करने, Google और विकिपीडिया पर खोज करने और बुनियादी गणना करने का एक आसान तरीका भी है।
फ़ाइलें हटानायदि आप किसी फ़ाइल को हटाना चाहते हैं, तो आपको फ़ाइल को ट्रैश (विंडोज़ में रीसायकल बिन) में खींचना होगा जो आप डॉक में पा सकते हैं। हटाना आसान बनाने के लिए आप Cmd+Delete दबा सकते हैं। आप आउटबाइट मैकरिपेयर, एक तृतीय पक्ष सफाई उपकरण चलाकर अपने मैक से पुरानी फाइलों को भी साफ कर सकते हैं। यह आपके सभी ट्रैश को खाली कर देता है और आपके संपूर्ण मैक सिस्टम से अवांछित फ़ाइलें, अनावश्यक लॉग फ़ाइलें, टूटे हुए डाउनलोड, पुराने iOS अपडेट और अस्थायी फ़ाइलें हटा देता है।
डॉक आपका मित्र हैविंडोज उपयोगकर्ता स्थित टास्कबार से परिचित हैं स्क्रीन के नीचे। यह वह जगह है जहां आप आमतौर पर उपयोग किए जाने वाले एप्लिकेशन, स्टार्ट मेनू और विंडोज सिस्टम ट्रे तक पहुंच सकते हैं। OS X का डॉक उसी तरह काम करता है। यह एक अनुकूलन योग्य मेनू प्रदान करता है जहां आप सामान्य फ़ाइलों और फ़ोल्डरों, लॉन्चपैड, ट्रैश, फ़ाइंडर और सिस्टम वरीयताएँ तक पहुँच सकते हैं।
यदि आप नहीं चाहते कि यह आपकी स्क्रीन के रास्ते में आए तो आप डॉक को स्वतः छिपा सकते हैं। बस सिस्टम वरीयताएँ पर जाएँ, डॉक चुनें, और स्वचालित रूप से छिपाएँ और डॉक दिखाएँ चुनें। आप सिस्टम वरीयता में आकार, आवर्धन और एनिमेटेड विंडोज़ मिनिमाइज़ेशन सेटिंग्स को भी समायोजित कर सकते हैं।
एप्लिकेशन स्थापित करनामैक में नए प्रोग्राम स्थापित करना विंडोज से बहुत अलग है। विंडोज़ में नए अनुप्रयोगों को स्थापित करने का अर्थ है पूरी स्थापना प्रक्रिया में शामिल होना। जब तक आप जारी रखें या अगला बटन पर क्लिक नहीं करेंगे, तब तक आपका इंस्टॉलेशन आगे नहीं बढ़ेगा। Mac पर नए ऐप्स इंस्टॉल करना बहुत आसान है। आपको बस इतना करना है कि सॉफ्टवेयर डाउनलोड करें और डाउनलोड किए गए आइकन को एप्लिकेशन फ़ोल्डर में खींचें और बस!
विंडोज से मैक पर स्विच करने के लिए सीखने की अवस्था की आवश्यकता होती है। लेकिन विंडोज यूज़र के लिए इस यूज़र गाइड के साथ, हम आशा करते हैं कि यह चीजों को आसानी से एक्सप्लोर करने और आपके मैक से परिचित होने में मदद करेगा।
यूट्यूब वीडियो: विंडोज से मैक तक: एक शुरुआती गाइड
09, 2025

