कूल न्यू टैब थीम मैक वायरस (09.15.25)
कूल न्यू टैब थीम मैक वायरस को कैसे हटाएंहालांकि macOS सिस्टम को उपयोग करने के लिए सबसे सुरक्षित माना जाता है, फिर भी वे कई प्रकार के दुर्भावनापूर्ण प्रोग्रामों के लिए अतिसंवेदनशील होते हैं। एक कूल न्यू टैब थीम से जुड़ा हुआ है।
इस लेखन के समय, कूल न्यू टैब थीम के बारे में कई शिकायतें मिली हैं, जो खोज परिणामों को दिखाने के तरीके को बदलने के लिए उपयोगकर्ता के ब्राउज़र को संभाल लेती है। एक बार यह आपके सिस्टम में स्थापित हो जाने के बाद, यह ब्राउज़र अपहरण की रणनीति का प्रदर्शन करेगा, सामग्री को विज्ञापित करने के इरादे से सभी ट्रैफ़िक को उसकी पसंदीदा साइटों पर पुनर्निर्देशित करेगा। यह प्रोग्राम अधिकांश लोकप्रिय macOS कंप्यूटर ब्राउज़र जैसे कि Safari, Chrome, और Firefox को हाईजैक कर लेता है।
कूल न्यू टैब थीम Mac वायरस क्या है?जब कूल न्यू टैब थीम वायरस आपके सिस्टम में प्रवेश करता है, तो यह कंप्यूटर के डिफ़ॉल्ट ब्राउज़र एप्लिकेशन में एम्बेड हो जाता है। ऐसा करने से, यह ब्राउज़र सेटिंग्स में हेरफेर करने, इसके इंटरफ़ेस को बदलने का विशेषाधिकार प्राप्त करता है। एक ही तरह के कई दुर्भावनापूर्ण प्रोग्राम हैं जो समान कार्यक्षमता प्रदर्शित करते हैं, और उनका एक ही उद्देश्य भी है। उन्हें ब्राउज़र अपहरणकर्ता कहा जाता है।
कूल न्यू टैब थीम प्रकृति में हानिकारक नहीं हो सकता है, लेकिन यह एक दखल देने वाला व्यवहार प्रस्तुत करता है जो कुछ भी उपयोगी नहीं पेश करते हुए पीड़ित के ब्राउज़िंग अनुभव को नकारात्मक रूप से प्रभावित करता है।
जब कूल न्यू टैब थीम को अपना होस्ट मिल जाता है, तो यह टूलबार बटन, संदिग्ध खोज इंजन, साथ ही विदेशी प्रारंभिक पृष्ठ पता जैसे नए तत्व जोड़ता है। साइट से जुड़े टूल मुख्य रूप से विज्ञापनों को बढ़ाने और रीडायरेक्ट बनाने के लिए उपयोग किए जाते हैं। चूंकि आमतौर पर आप ब्राउज़र अपहरणकर्ता से कुछ भी प्राप्त नहीं कर सकते हैं, कूल न्यू टैब थीम को अपने macOS सिस्टम में रखने से केवल आपकी इंटरनेट सुरक्षा खतरे में पड़ जाएगी। इसलिए, यह सलाह दी जाती है कि जब आप इसके लक्षण देखें तो तुरंत कार्रवाई करें और कूल न्यू टैब थीम से छुटकारा पाएं।
कूल न्यू टैब थीम मैक वायरस क्या करता है?बहुत कुछ किया जा सकता है कूल न्यू टैब थीम वायरस द्वारा। और इसके अधिकांश कार्य दुर्भाग्य से आपकी सुरक्षा के लिए खतरा पैदा कर सकते हैं।
इस प्रकार का ब्राउज़र अपहरणकर्ता पृष्ठ पुनर्निर्देशन करता है। यह स्वचालित रूप से होता है, जब तक कूल न्यू टैब थीम वायरस पहले से ही ब्राउज़र एप्लिकेशन में एम्बेड हो चुका होता है। आपकी सहमति के बिना नए पृष्ठों को स्वचालित रूप से लोड करके ब्राउज़र मज़ेदार कार्य करना शुरू कर देगा। यह परेशान करने वाला हो सकता है क्योंकि आपको इन उभरते हुए अज्ञात पृष्ठों को लगातार बंद करना होगा। इससे भी बदतर, रीडायरेक्ट ब्राउज़र को अश्लील सामग्री जैसे परेशान करने वाले पृष्ठ खोलने के लिए प्रेरित कर सकते हैं। लेकिन मुख्य चिंता इस प्रकार के व्यवहार से उत्पन्न सुरक्षा मुद्दों को लेकर है।
ब्राउज़र अपहरणकर्ता की एक और कष्टप्रद विशेषता यह है कि पृष्ठ पर जाने के बावजूद अनगिनत विज्ञापन उत्पन्न होते हैं। ये विज्ञापन अलग-अलग आकार और आकार में आते हैं, पॉप-अप सूचनाएं प्रदर्शित करते हैं, एक गर्म बिक्री के बारे में स्क्रीन-भरने वाले बैनर प्रदर्शित करते हैं, और आपके द्वारा जीते गए एक स्पष्ट जैकपॉट के बारे में शोर घोषणाएं दिखाते हैं। जाहिर है, इनमें से कोई भी वास्तविक नहीं है, वे आपको केवल पीयूपी द्वारा और अधिक संक्रमित होने के लिए विज्ञापनों पर क्लिक करने के लिए मनाने का एक तरीका हैं।
जाहिर है, कोई भी अपने कंप्यूटर में इस तरह के बदलावों से निपटने के लिए तैयार नहीं है, यही वजह है कि अधिकांश उपयोगकर्ता इस मुद्दे से तुरंत निपटना पसंद करते हैं। और इसके साथ आने वाले गंभीर सुरक्षा खतरों के कारण, कई प्रमुख एंटीवायरस टूल प्रोग्राम को वायरस के रूप में पहचानते हैं।
आपके कंप्यूटर में कूल न्यू टैब थीम वायरस कैसे समाप्त हुआ?ज्यादातर मामलों में, अविश्वसनीय सॉफ़्टवेयर वितरण वेबसाइटें इस प्रकार के वायरस के मुख्य आईएमजी हैं। ये वेबसाइटें एक पारंपरिक मार्केटिंग रणनीति का उपयोग करती हैं जिसे सॉफ्टवेयर बंडलिंग के रूप में जाना जाता है। इस रणनीति का उपयोग शुरू में अन्य उत्पादों को बढ़ावा देने के लिए किया गया था जो नए हैं या परीक्षण पर हैं। हालांकि, पिछले कुछ वर्षों में, यह दुर्भावनापूर्ण सॉफ़्टवेयर वितरित करते समय साइबर अपराधियों के लिए मछली पकड़ने का सबसे अच्छा जाल बन गया है।
क्या होता है कि मैलवेयर एक विश्वसनीय फ्रीवेयर के साथ इस तरह से बंडल किया जाता है कि जब आप एक्सप्रेस या अनुशंसित इंस्टॉलेशन प्रक्रिया को ट्रिगर करते हैं, तो मैलवेयर इंस्टॉलेशन भी सक्रिय हो जाएगा। इस प्रकार, बंडल किए गए सॉफ़्टवेयर को स्थापित करने से रोकने का एकमात्र तरीका उन्नत या कस्टम इंस्टॉलेशन विकल्प का चयन करना है।
एक अविश्वसनीय प्रोग्राम को अपने macOS सिस्टम में आने से रोकने के लिए, आपको हमेशा वितरण साइटों की समीक्षा पढ़नी चाहिए, इससे बचें टोरेंट वेबसाइटें, और कस्टम इंस्टॉलेशन का चयन करें यह जानने के लिए कि आप कौन से प्रोग्राम इंस्टॉल कर रहे हैं।
यहां अन्य उपाय दिए गए हैं जिन्हें आप अपने macOS सिस्टम में कूल न्यू टैब थीम वायरस के जोखिम से बचने के लिए लागू कर सकते हैं: >
- हमेशा गोपनीयता नीति और नियम और शर्तें पढ़ें।
- त्वरित या अनुशंसित स्थापना प्रक्रियाओं को कभी न चुनें।
- उन्नत या कस्टम स्थापना प्रक्रिया चुनें।
- इंस्टॉलेशन प्रक्रिया के दौरान सुझाए गए किसी भी अतिरिक्त ऐप को हमेशा अचयनित करें।
- सुनिश्चित करें कि आपके सिस्टम में क्या संग्रहीत किया जा रहा है, इस पर नज़र रखने के लिए सभी डाउनलोड को आपकी स्वीकृति की आवश्यकता है।
कूल न्यू टैब थीम ऐप एक है संभावित अवांछित कार्यक्रम जिसे तुरंत हटाया जाना चाहिए। यह दुष्ट ऐप आपके मैकोज़ सिस्टम को रैंसमवेयर और ट्रोजन जैसे मैलवेयर खतरों के लिए उजागर कर सकता है क्योंकि यह आपकी सहमति के बिना संदिग्ध विज्ञापन और पेज रीडायरेक्ट उत्पन्न करता है। इसलिए, हम आपके macOS सिस्टम को साइबर खतरों से मुक्त और सुरक्षित रखने के लिए कूल न्यू टैब थीम वायरस हटाने के निर्देशों का पालन करने की सलाह देते हैं। कूल न्यू टैब थीम वायरस को सुरक्षित रूप से हटाने के लिए, नीचे दिए गए निर्देशों का पालन करें:
Google क्रोम से कूल न्यू टैब थीम मैक वायरस कैसे निकालेंअपने कंप्यूटर से कूल न्यू टैब थीम मैक वायरस को पूरी तरह से हटाने के लिए, आपको चाहिए Google Chrome पर सभी परिवर्तनों को उलटने के लिए, आपकी अनुमति के बिना जोड़े गए संदिग्ध एक्सटेंशन, प्लग-इन और ऐड-ऑन की स्थापना रद्द करें।
Google क्रोम से कूल न्यू टैब थीम मैक वायरस को हटाने के लिए नीचे दिए गए निर्देशों का पालन करें:
1. दुर्भावनापूर्ण प्लग इन हटाएं।Google Chrome ऐप लॉन्च करें, फिर ऊपरी-दाएं कोने में मेनू आइकन पर क्लिक करें। अधिक टूल > एक्सटेंशन। कूल न्यू टैब थीम मैक वायरस और अन्य दुर्भावनापूर्ण एक्सटेंशन देखें। इन एक्सटेंशन को हाइलाइट करें जिन्हें आप अनइंस्टॉल करना चाहते हैं, फिर उन्हें हटाने के लिए निकालें क्लिक करें। 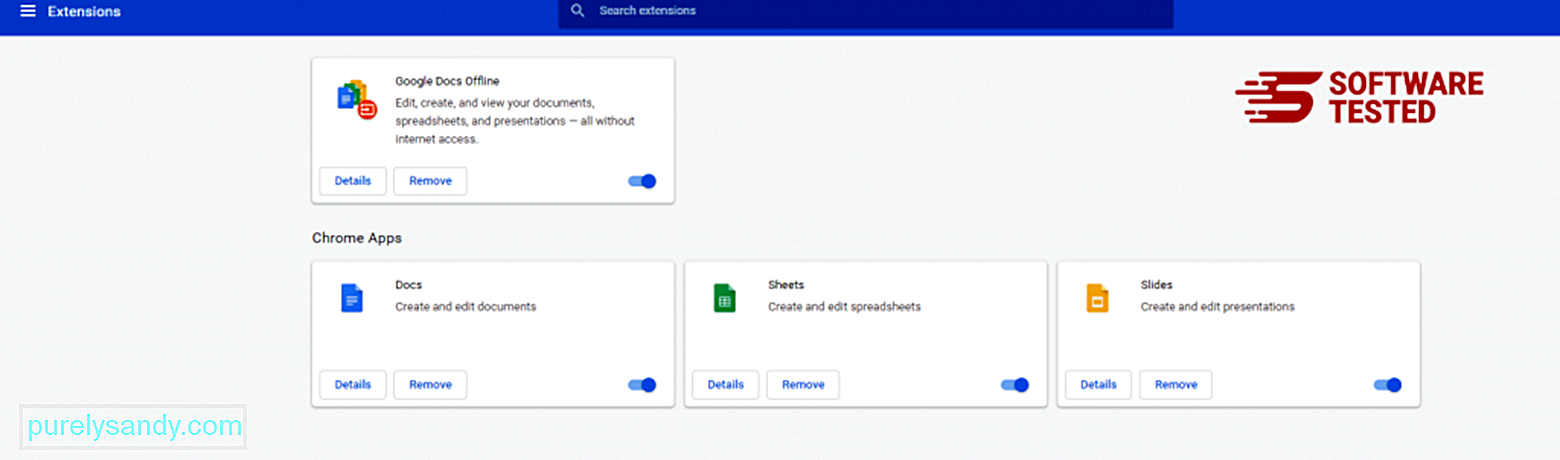
Chrome के मेनू आइकन पर क्लिक करें और सेटिंग चुनें। क्लिक करें स्टार्टअप पर, फिर टिक करें एक विशिष्ट पृष्ठ या पृष्ठों का सेट खोलें। आप या तो एक नया पेज सेट कर सकते हैं या मौजूदा पेजों को अपने होमपेज के रूप में इस्तेमाल कर सकते हैं। ९७६१९
Google Chrome के मेनू आइकन पर वापस जाएं और सेटिंग > खोज इंजन, फिर खोज इंजन प्रबंधित करें क्लिक करें। आपको डिफ़ॉल्ट खोज इंजनों की एक सूची दिखाई देगी जो क्रोम के लिए उपलब्ध हैं। किसी भी खोज इंजन को हटा दें जो आपको लगता है कि संदिग्ध है। खोज इंजन के बगल में तीन-बिंदु वाले मेनू पर क्लिक करें और सूची से निकालें पर क्लिक करें। 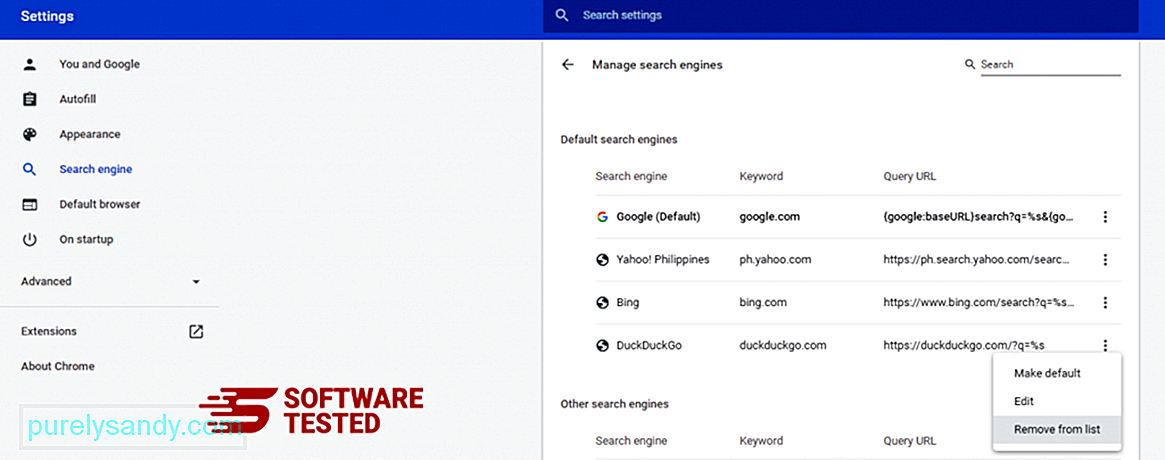
अपने ब्राउज़र के शीर्ष दाईं ओर स्थित मेनू आइकन पर क्लिक करें, और सेटिंग चुनें। पृष्ठ के नीचे तक स्क्रॉल करें, फिर रीसेट करें और साफ़ करें के अंतर्गत सेटिंग्स को उनके मूल डिफ़ॉल्ट पर पुनर्स्थापित करें पर क्लिक करें। कार्रवाई की पुष्टि करने के लिए सेटिंग्स रीसेट करें बटन पर क्लिक करें। 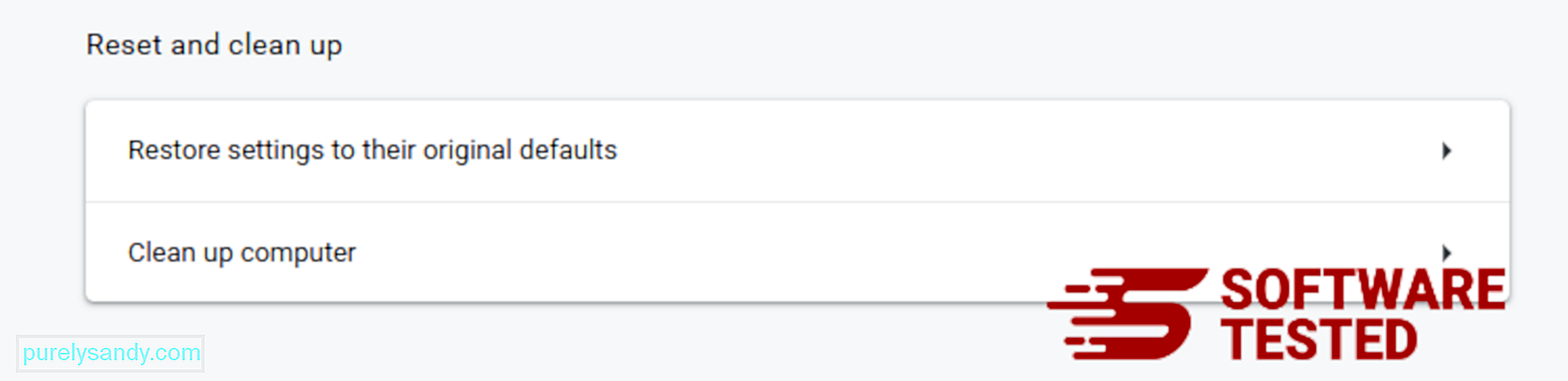
यह चरण आपके स्टार्टअप पृष्ठ, नए टैब, खोज इंजन, पिन किए गए टैब और एक्सटेंशन को रीसेट कर देगा। हालांकि, आपके बुकमार्क, ब्राउज़र इतिहास और सहेजे गए पासवर्ड सहेजे जाएंगे।
मोज़िला फ़ायरफ़ॉक्स से कूल न्यू टैब थीम मैक वायरस कैसे हटाएंअन्य ब्राउज़रों की तरह, मैलवेयर मोज़िला फ़ायरफ़ॉक्स की सेटिंग्स को बदलने की कोशिश करता है। कूल न्यू टैब थीम मैक वायरस के सभी निशान हटाने के लिए आपको इन परिवर्तनों को पूर्ववत करने की आवश्यकता है। फ़ायरफ़ॉक्स से कूल न्यू टैब थीम मैक वायरस को पूरी तरह से हटाने के लिए नीचे दिए गए चरणों का पालन करें:
1। खतरनाक या अपरिचित एक्सटेंशन अनइंस्टॉल करें।किसी भी अपरिचित एक्सटेंशन के लिए Firefox की जांच करें जिसे इंस्टॉल करना आपको याद नहीं है। इस बात की बहुत अधिक संभावना है कि ये एक्सटेंशन मैलवेयर द्वारा इंस्टॉल किए गए थे। ऐसा करने के लिए, मोज़िला फ़ायरफ़ॉक्स लॉन्च करें, ऊपरी-दाएँ कोने में मेनू आइकन पर क्लिक करें, फिर ऐड-ऑन > एक्सटेंशन.
एक्सटेंशन विंडो में, कूल न्यू टैब थीम मैक वायरस और अन्य संदिग्ध प्लग इन चुनें। एक्सटेंशन के बगल में तीन-बिंदु वाले मेनू पर क्लिक करें, फिर इन एक्सटेंशन को हटाने के लिए निकालें चुनें। ७७६५८
२. यदि आपका मुखपृष्ठ मैलवेयर से प्रभावित था, तो उसे वापस डिफ़ॉल्ट में बदलें। 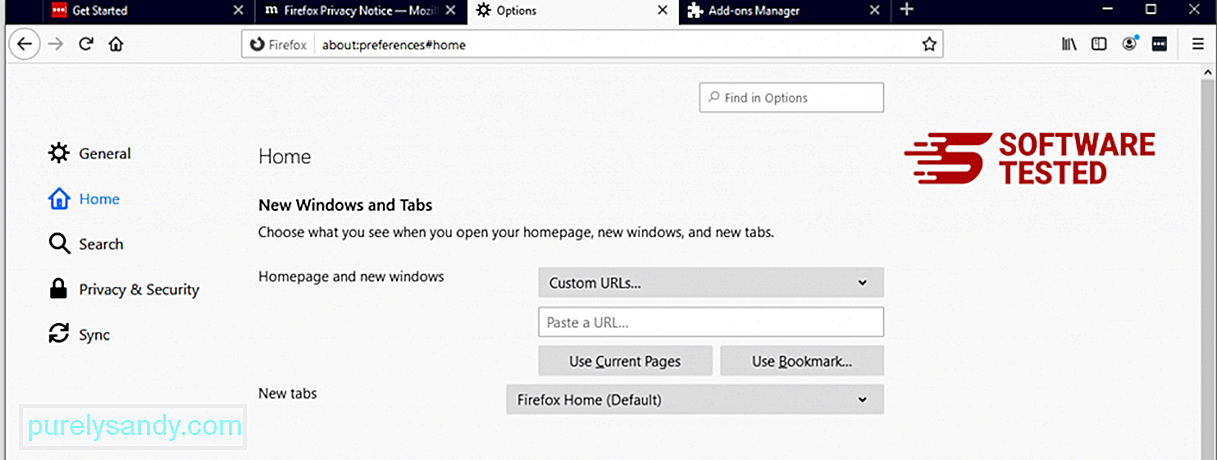
ब्राउज़र के ऊपरी-दाएँ कोने में फ़ायरफ़ॉक्स मेनू पर क्लिक करें, फिर विकल्प > सामान्य। दुर्भावनापूर्ण मुखपृष्ठ हटाएं और अपना पसंदीदा URL टाइप करें। या आप डिफ़ॉल्ट होमपेज में बदलने के लिए पुनर्स्थापित क्लिक कर सकते हैं। नई सेटिंग सहेजने के लिए ठीकक्लिक करें।
3. मोज़िला फ़ायरफ़ॉक्स रीसेट करें।फ़ायरफ़ॉक्स मेनू पर जाएँ, फिर प्रश्न चिह्न (सहायता) पर क्लिक करें। समस्या निवारण जानकारी चुनें। अपने ब्राउज़र को एक नई शुरुआत देने के लिए फ़ायरफ़ॉक्स रीफ़्रेश करें बटन दबाएं. 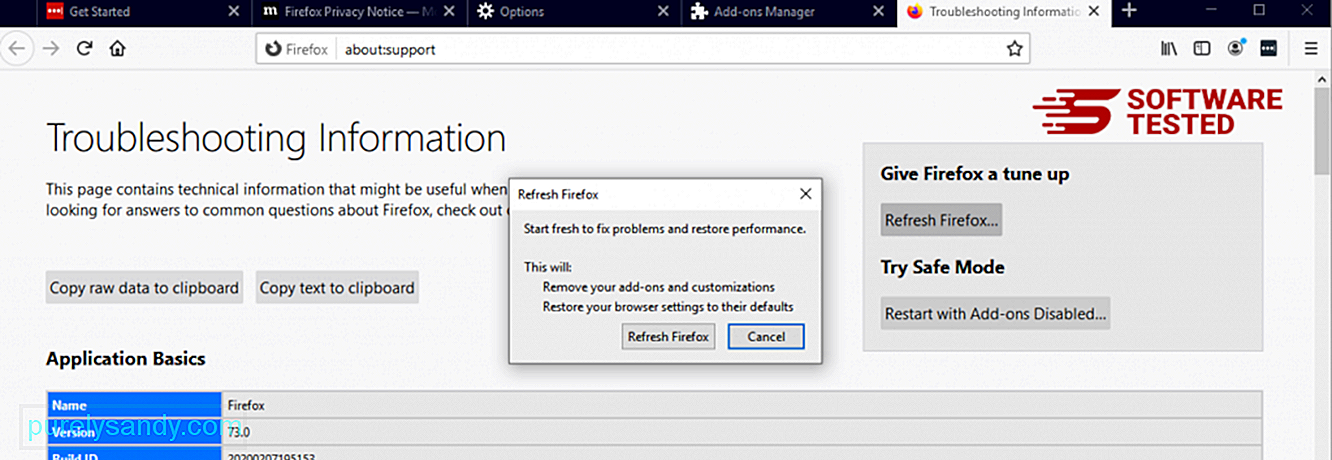
उपरोक्त चरणों को पूरा करने के बाद, कूल न्यू टैब थीम मैक वायरस आपके मोज़िला फ़ायरफ़ॉक्स ब्राउज़र से पूरी तरह से चला जाएगा।
इंटरनेट से कूल न्यू टैब थीम मैक वायरस से कैसे छुटकारा पाएं एक्सप्लोररयह सुनिश्चित करने के लिए कि आपके ब्राउज़र को हैक करने वाला मैलवेयर पूरी तरह से चला गया है और इंटरनेट एक्सप्लोरर पर सभी अनधिकृत परिवर्तन उलट दिए गए हैं, नीचे दिए गए चरणों का पालन करें:
1. खतरनाक ऐड-ऑन से छुटकारा पाएं।जब मैलवेयर आपके ब्राउज़र को हाईजैक कर लेता है, तो स्पष्ट संकेतों में से एक तब होता है जब आप ऐसे ऐड-ऑन या टूलबार देखते हैं जो आपकी जानकारी के बिना अचानक इंटरनेट एक्सप्लोरर पर दिखाई देते हैं। इन ऐड-ऑन को अनइंस्टॉल करने के लिए, इंटरनेट एक्सप्लोरर लॉन्च करें, मेनू खोलने के लिए ब्राउज़र के ऊपरी-दाएं कोने में गियर आइकन पर क्लिक करें, फिर ऐड-ऑन प्रबंधित करें चुनें। 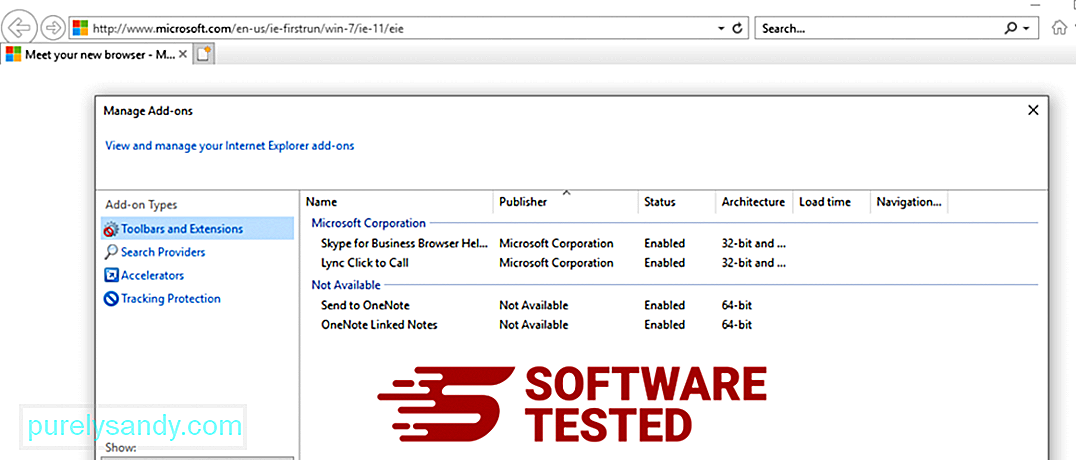
जब आप ऐड-ऑन प्रबंधित करें विंडो देखते हैं, तो (मैलवेयर का नाम) और अन्य संदिग्ध प्लग-इन/ऐड-ऑन देखें। आप अक्षम करें क्लिक करके इन प्लग इन/ऐड-ऑन को अक्षम कर सकते हैं। ८९१३७
२. मैलवेयर के कारण अपने होमपेज में किसी भी परिवर्तन को उलट दें।यदि आपके पास अचानक एक अलग प्रारंभ पृष्ठ है या आपका डिफ़ॉल्ट खोज इंजन बदल दिया गया है, तो आप इसे इंटरनेट एक्सप्लोरर की सेटिंग के माध्यम से वापस बदल सकते हैं। ऐसा करने के लिए, ब्राउज़र के ऊपरी-दाएँ कोने में स्थित गियर आइकन पर क्लिक करें, फिर इंटरनेट विकल्प चुनें। १५२०४
सामान्य टैब के अंतर्गत, मुखपृष्ठ URL हटाएं और अपना पसंदीदा मुखपृष्ठ दर्ज करें। नई सेटिंग सहेजने के लिए लागू करेंक्लिक करें। ९५९३३
३. Internet Explorer को रीसेट करें।इंटरनेट एक्सप्लोरर मेनू (शीर्ष पर गियर आइकन) से, इंटरनेट विकल्प चुनें। उन्नत टैब पर क्लिक करें, फिर रीसेट करें चुनें। 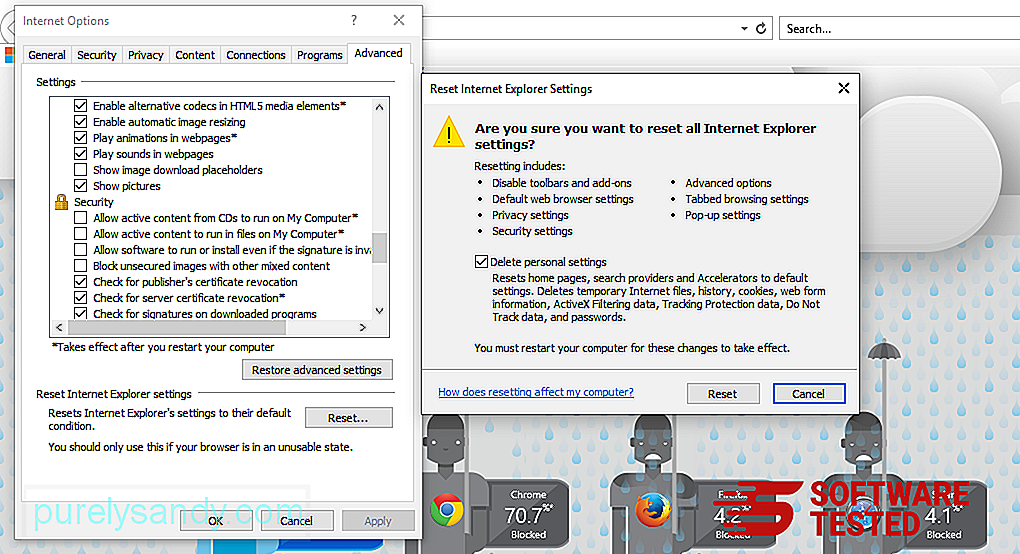
रीसेट विंडो में, व्यक्तिगत सेटिंग हटाएं पर टिक करें और कार्रवाई की पुष्टि करने के लिए एक बार फिर रीसेट करें बटन पर क्लिक करें।
कैसे करें माइक्रोसॉफ्ट एज पर कूल न्यू टैब थीम मैक वायरस को अनइंस्टॉल करेंयदि आपको संदेह है कि आपका कंप्यूटर मैलवेयर से संक्रमित हो गया है और आपको लगता है कि आपका माइक्रोसॉफ्ट एज ब्राउज़र प्रभावित हुआ है, तो सबसे अच्छी बात यह है कि अपने ब्राउज़र को रीसेट करना है।
आपके कंप्यूटर पर मैलवेयर के सभी निशान पूरी तरह से हटाने के लिए आपकी Microsoft एज सेटिंग्स को रीसेट करने के दो तरीके हैं। अधिक जानकारी के लिए नीचे दिए गए निर्देशों का संदर्भ लें।
विधि 1: एज सेटिंग्स के माध्यम से रीसेट करना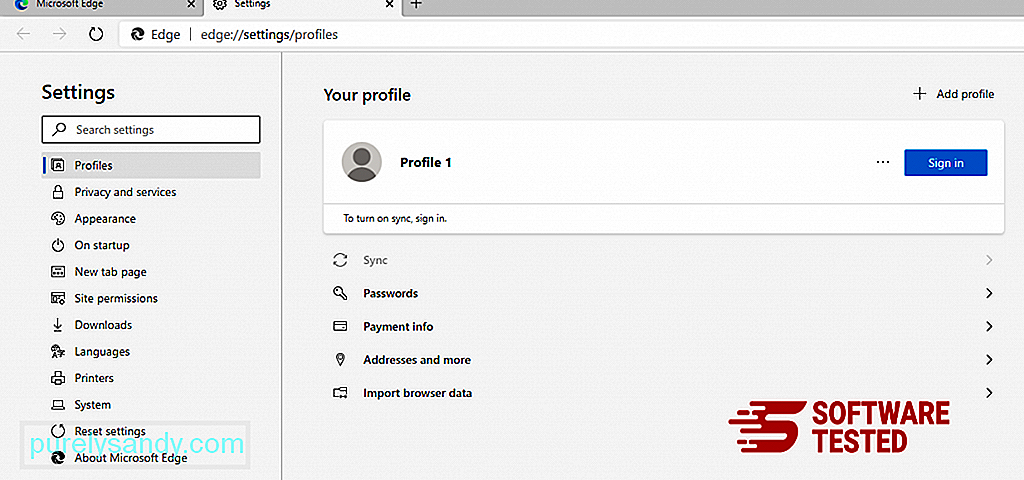
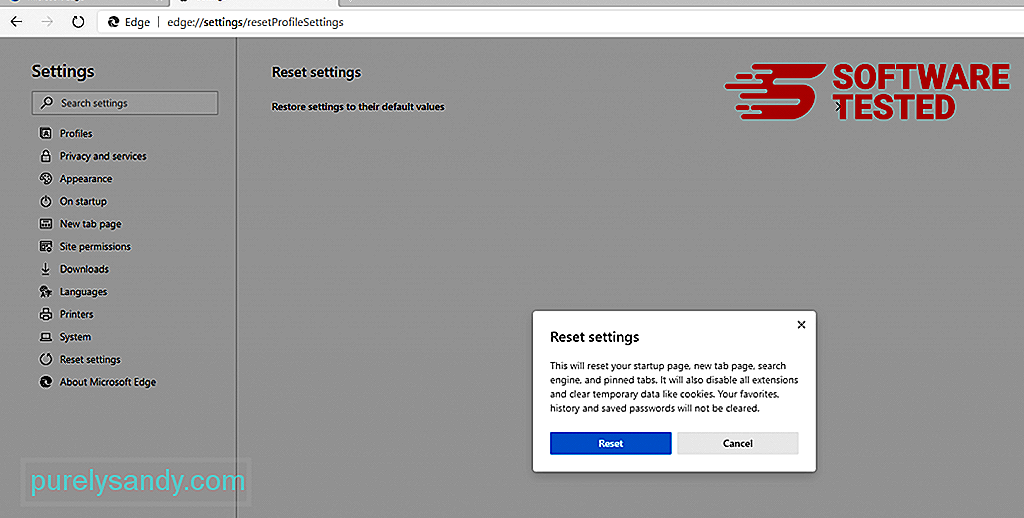
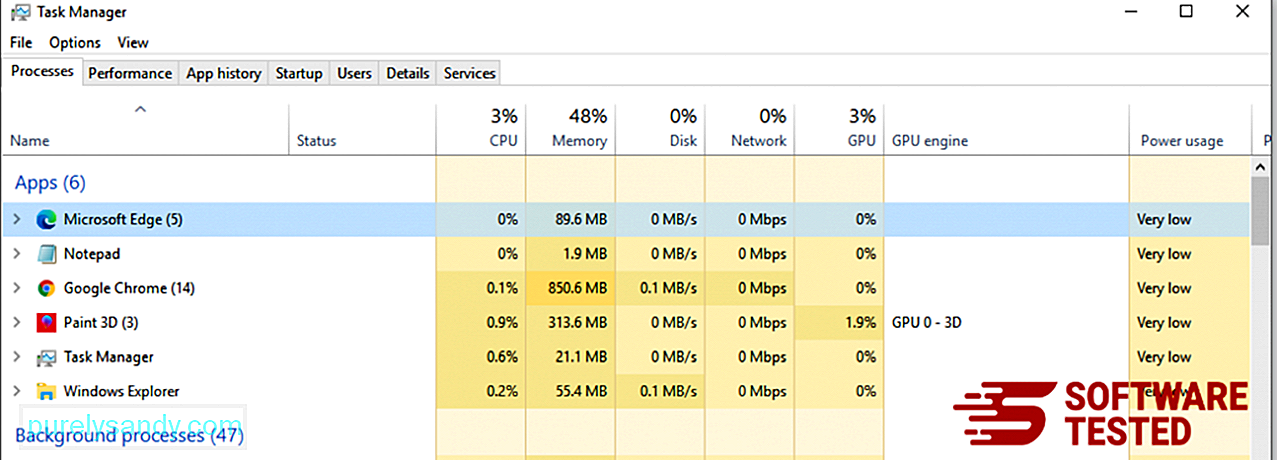
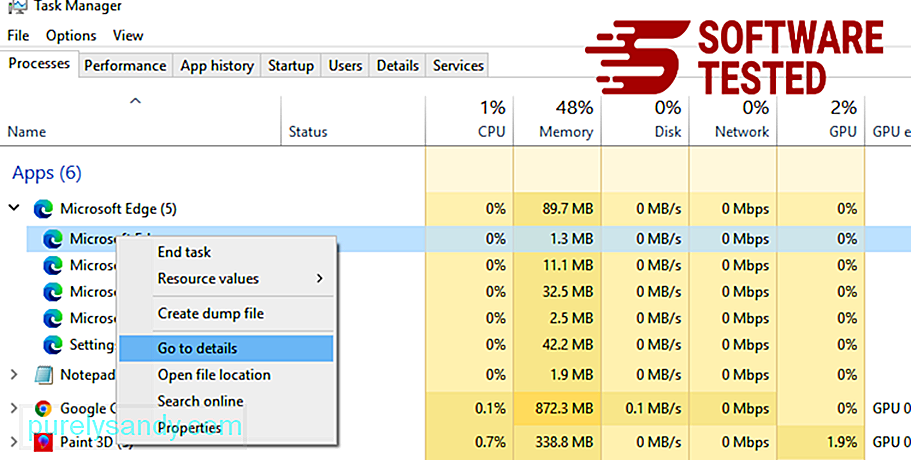
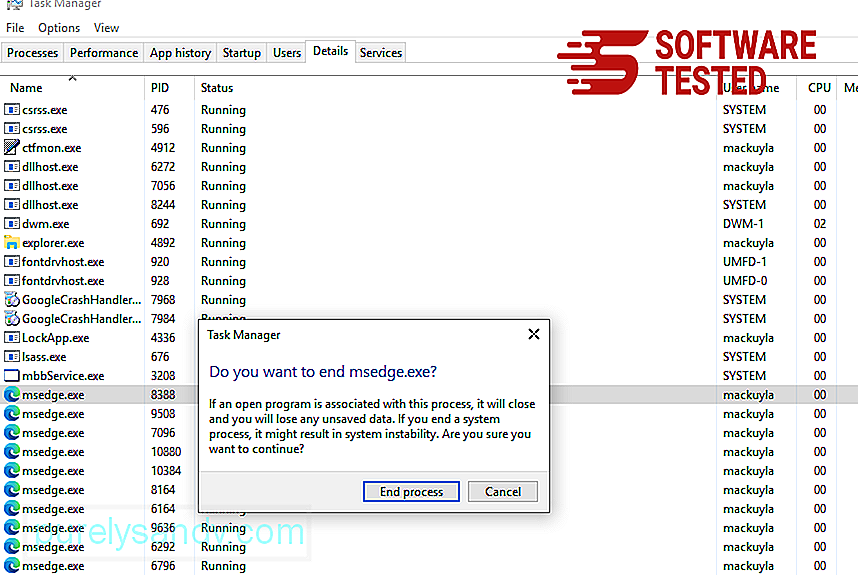
दूसरा तरीका माइक्रोसॉफ्ट एज को रीसेट करने के लिए कमांड का उपयोग करना है। यह एक उन्नत तरीका है जो बेहद उपयोगी है यदि आपका माइक्रोसॉफ्ट एज ऐप क्रैश होता रहता है या बिल्कुल नहीं खुलता है। इस पद्धति का उपयोग करने से पहले अपने महत्वपूर्ण डेटा का बैकअप लेना सुनिश्चित करें।
ऐसा करने के लिए यहां चरण दिए गए हैं:
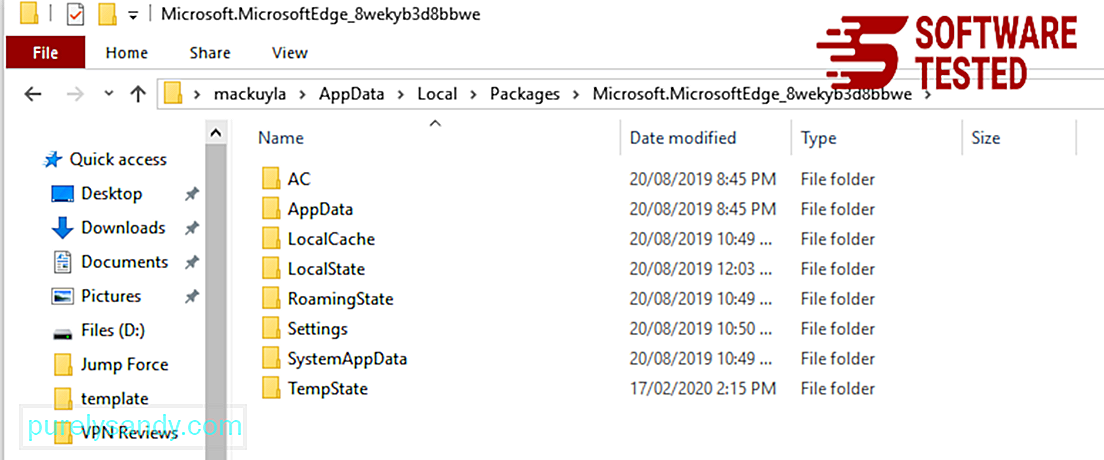
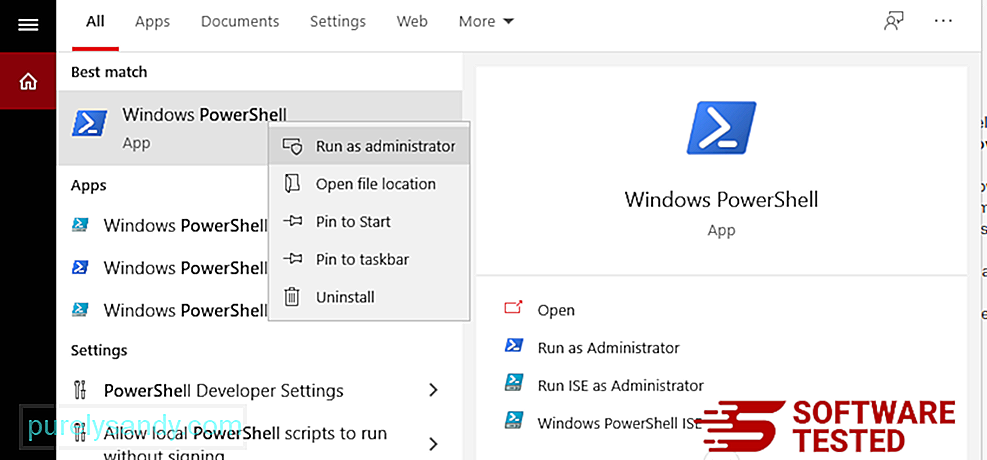
Get-AppXPackage -AllUsers -Name Microsoft.MicrosoftEdge | Foreach {Add-AppxPackage -DisableDevelopmentMode -Register $($_.InstallLocation)\AppXManifest.xml -Verbose} 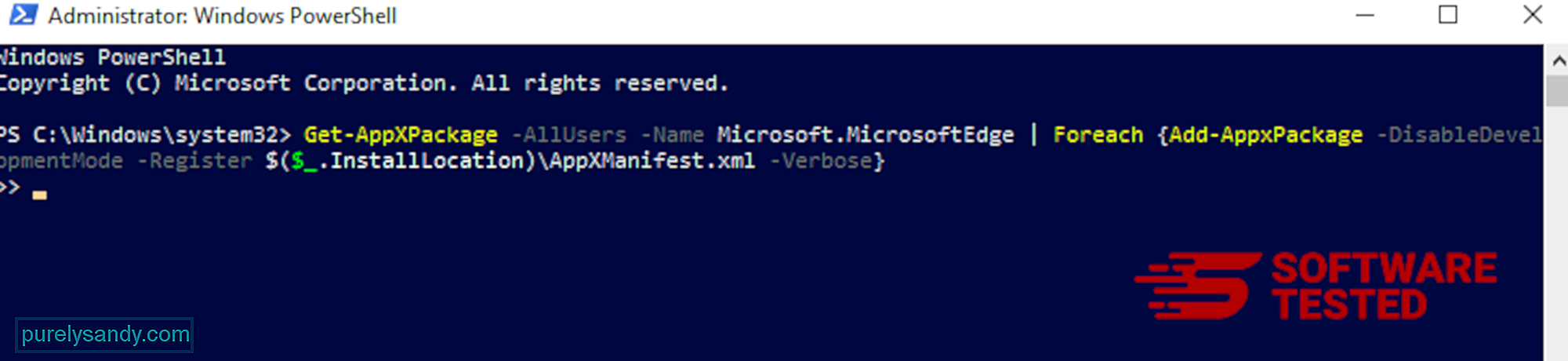
कंप्यूटर का ब्राउज़र मैलवेयर के प्रमुख लक्ष्यों में से एक है - सेटिंग्स बदलना, नए एक्सटेंशन जोड़ना और डिफ़ॉल्ट खोज इंजन बदलना। इसलिए यदि आपको संदेह है कि आपकी सफारी कूल न्यू टैब थीम मैक वायरस से संक्रमित है, तो आप ये कदम उठा सकते हैं:
1। संदिग्ध एक्सटेंशन हटाएंSafari वेब ब्राउज़र लॉन्च करें और शीर्ष मेनू से Safari पर क्लिक करें। ड्रॉप-डाउन मेनू से प्राथमिकताएंक्लिक करें। 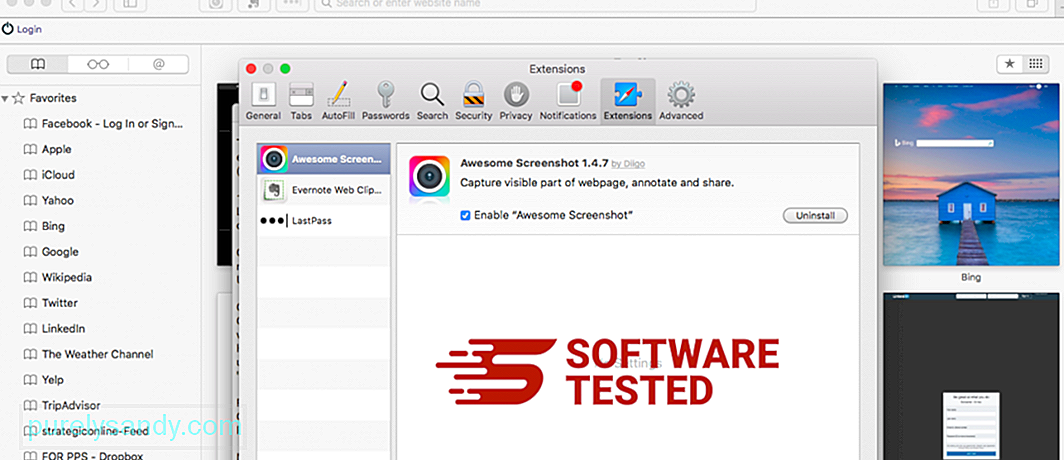
शीर्ष पर एक्सटेंशन टैब पर क्लिक करें, फिर बाएं मेनू पर वर्तमान में स्थापित एक्सटेंशन की सूची देखें। कूल न्यू टैब थीम मैक वायरस या अन्य एक्सटेंशन देखें जिन्हें इंस्टॉल करना आपको याद नहीं है। एक्सटेंशन को निकालने के लिए अनइंस्टॉल करें बटन क्लिक करें। अपने सभी संदिग्ध दुर्भावनापूर्ण एक्सटेंशन के लिए ऐसा करें।
2. परिवर्तनों को अपने मुखपृष्ठ पर वापस लाएंSafari खोलें, फिर Safari > पसंद। सामान्य पर क्लिक करें। मुखपृष्ठ फ़ील्ड देखें और देखें कि क्या इसे संपादित किया गया है। यदि आपका होमपेज कूल न्यू टैब थीम मैक वायरस द्वारा बदल दिया गया था, तो यूआरएल हटाएं और उस होमपेज में टाइप करें जिसका आप उपयोग करना चाहते हैं। वेबपेज के पते से पहले http:// को शामिल करना सुनिश्चित करें।
3. सफ़ारी रीसेट करें 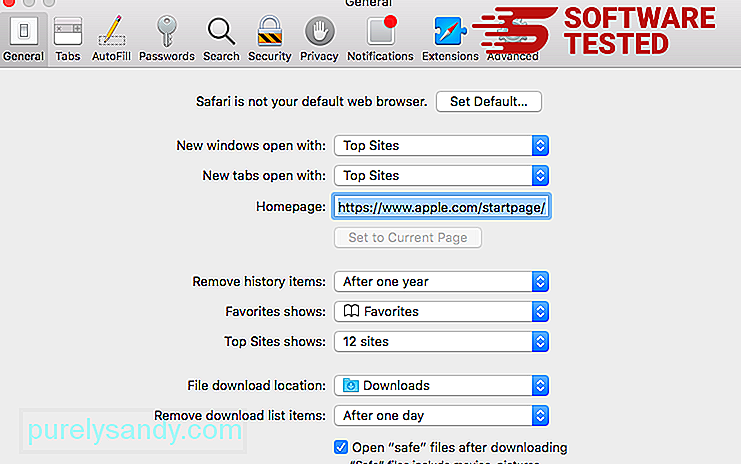
सफ़ारी ऐप खोलें और स्क्रीन के ऊपरी-बाएँ मेनू से सफ़ारी पर क्लिक करें। सफारी रीसेट करें पर क्लिक करें। एक डायलॉग विंडो खुलेगी जहां आप चुन सकते हैं कि आप किन तत्वों को रीसेट करना चाहते हैं। इसके बाद, कार्रवाई को पूरा करने के लिए रीसेट करें बटन क्लिक करें।
यूट्यूब वीडियो: कूल न्यू टैब थीम मैक वायरस
09, 2025

