विंडोज़ में टास्क शेड्यूलर कैसे खोलें (09.15.25)
Windows उपकरणों में एक अंतर्निहित उपयोगिता होती है जो आपको किसी विशेष समय और घटना पर सेवाएं, स्क्रिप्ट और एप्लिकेशन चलाने और बनाने की अनुमति देती है। इसे टास्क शेड्यूलर कहा जाता है। इस ट्यूटोरियल में, हम आपको दिखाएंगे कि विंडोज टास्क शेड्यूलर को कैसे खोलें और एक्सेस करें। आरंभ करने का तरीका यहां दिया गया है:
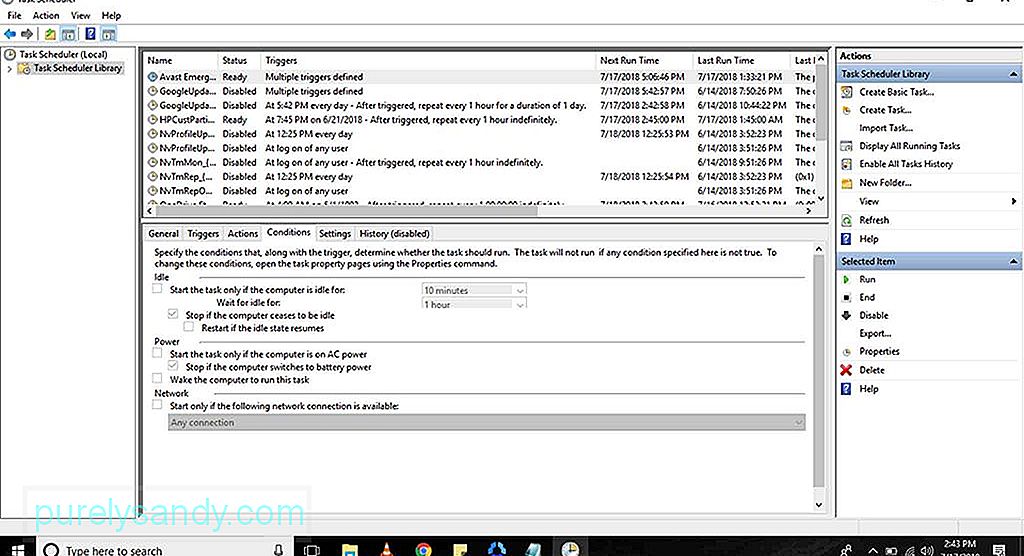
- कंट्रोल पैनल पर जाएं।
- प्रशासनिक टूल का चयन करें< /मजबूत>. यदि आपका कंप्यूटर विंडोज 7 पर चल रहा है, तो आप इसे सिस्टम और सुरक्षा के अंतर्गत पा सकते हैं। यदि यह Windows Vista पर चल रहा है, तो आप सिस्टम और रखरखाव के अंतर्गत देख सकते हैं। प्रशासनिक उपकरण का चयन करने के बाद, विकल्पों के दूसरे सेट के साथ एक नई विंडो खुलनी चाहिए।
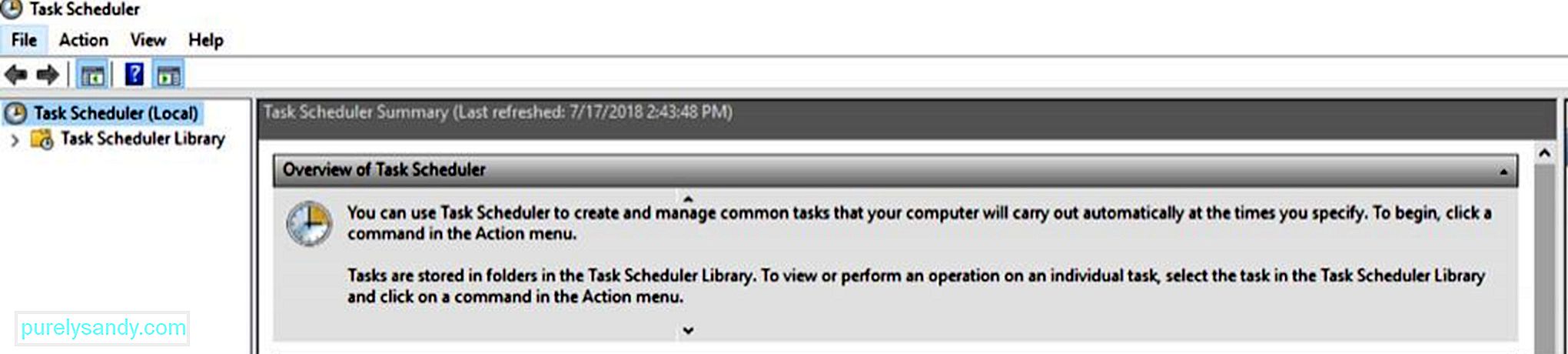
- कार्य चुनें अनुसूचक. पूछे जाने पर, व्यवस्थापक का पासवर्ड दर्ज करें और जारी रखें क्लिक करें। इसके बाद कार्य शेड्यूलर विंडो पॉप अप होगी।
- बाएं कोने पर, कार्य शेड्यूलर (स्थानीय) क्लिक करें। आपकी स्क्रीन पर सभी कार्यों का पूर्वावलोकन दिखाया जाएगा।
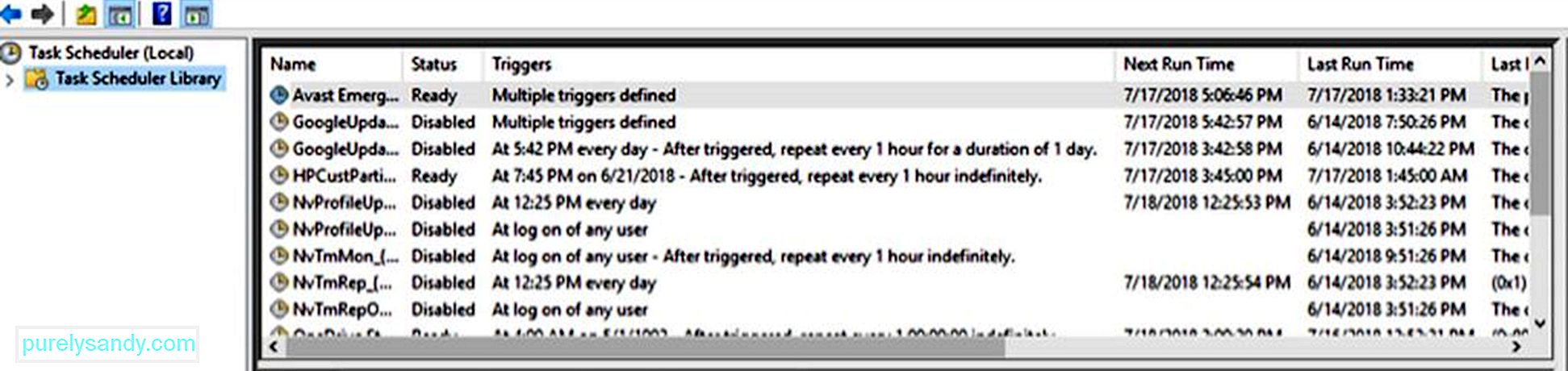
प्रो टिप: प्रदर्शन समस्याओं, जंक फ़ाइलों, हानिकारक ऐप्स और सुरक्षा के लिए अपने पीसी को स्कैन करें। खतरे
जो सिस्टम की समस्याओं या धीमे प्रदर्शन का कारण बन सकते हैं।
विशेष ऑफर। आउटबाइट के बारे में, निर्देशों की स्थापना रद्द करें, EULA, गोपनीयता नीति।
- कार्य शेड्यूलर (स्थानीय) के अंतर्गत, कार्य शेड्यूलर लाइब्रेरी क्लिक करें। यह सभी कार्यों के लिए रूट फ़ोल्डर के रूप में कार्य करता है। यहां, कार्यों को फ़ोल्डर द्वारा व्यवस्थित किया जाता है। नीचे कुछ फ़ोल्डर दिए गए हैं जिन्हें आप कार्य शेड्यूलर लाइब्रेरी के अंतर्गत देख सकते हैं:
- Microsoft - इस फ़ोल्डर में Windows और Windows Defender के लिए सबफ़ोल्डर हैं। यदि Windows सबफ़ोल्डर खोला जाता है, तो यह विंडोज़ में टूल और प्रोग्राम से संबंधित कार्यों के लिए अधिक सबफ़ोल्डर दिखाएगा।
- सिस्टम पुनर्स्थापना - इस फ़ोल्डर में ऐसे कार्य हैं जो समय-समय पर सिस्टम पुनर्प्राप्ति के लिए पुनर्स्थापना बिंदुओं के रूप में उत्पन्न होते हैं।
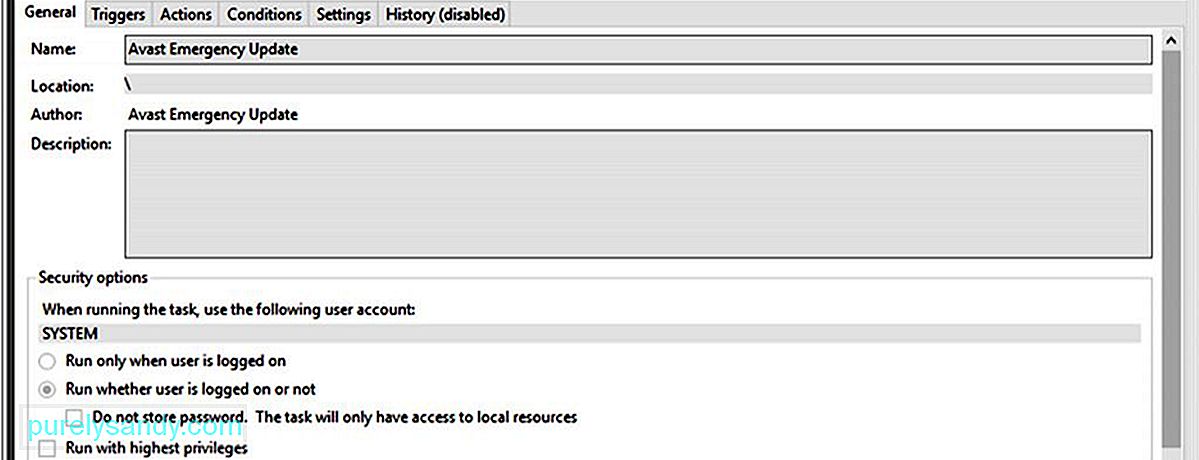
- स्क्रीन के निचले भाग में, आपको सामान्य, ट्रिगर, कार्रवाइयां, शर्तें, सेटिंग, और इतिहास।
- सामान्य टैब कार्य का नाम प्रदर्शित करेगा, स्थान, लेखक, और फ़ंक्शन का विवरण।
- ट्रिगर टैब आपको किसी विशिष्ट कार्य के ट्रिगर के बारे में एक विचार देता है। ट्रिगर मुख्य रूप से एक ऐसी घटना है जो किसी कार्य को चलाने के लिए बाध्य करती है। यह एक क्रिया या दिन का समय हो सकता है।
- क्रियाएँ टैब आपको बताएगा कि कोई कार्य क्या करता है। यह या तो एक प्रोग्राम चला सकता है या एक संदेश प्रदर्शित कर सकता है। यह ईमेल संदेश भी भेज सकता है या पुनर्स्थापना बिंदु सेट कर सकता है।
- शर्तें टैब आपको किसी विशिष्ट कार्य की सेटिंग और शर्तों को बदलने की अनुमति देता है। यदि आवश्यकताएं पूरी नहीं होती हैं, तो कार्य नहीं चलेगा।
- सेटिंग टैब कार्य से जुड़े अधिक नियंत्रण दिखाता है, जिसमें इसे कब रोकना है।
- इतिहास टैब इस बारे में जानकारी प्रदर्शित करता है कि किसी विशेष कार्य को कब चलाया गया था और क्या यह सफलतापूर्वक चला था।
- एक बार जब आप Windows के साथ घूम रहे हों शेड्यूलर, विंडो बंद करें।
यदि आप अपने स्वयं के कार्यों को कॉन्फ़िगर करना चाहते हैं, तो आप यह जानने के लिए तैयार किए गए कार्यों की समीक्षा कर सकते हैं कि उन्हें कैसे सेट किया गया है और वे कैसे काम करते हैं। लेकिन इससे पहले कि आप कार्य शेड्यूलर को एक्सप्लोर करें, सुनिश्चित करें कि आपका Windows कंप्यूटर लंबे समय में समस्याओं से बचने के लिए कुशलता से चल रहा है। अपने कंप्यूटर पर किसी भी स्थिरता और प्रदर्शन के मुद्दों को ठीक करने के लिए आउटबाइट पीसी मरम्मत को डाउनलोड और इंस्टॉल करें।
यूट्यूब वीडियो: विंडोज़ में टास्क शेड्यूलर कैसे खोलें
09, 2025

