अपने Android डिवाइस पर पाई नियंत्रण का उपयोग करने के तरीके के बारे में चरण-दर-चरण मार्गदर्शिका (09.15.25)
कभी पाई कंट्रोल के बारे में सुना है? यह एक निःशुल्क एंड्रॉइड ऐप है जो आपको अपने डिवाइस पर छिपे हुए मेनू बनाने और बनाने की अनुमति देता है। आप उन्हें अपने डिवाइस के किनारों या कोनों से पॉप आउट करने के लिए सेट कर सकते हैं ताकि आपको विभिन्न ऐप्स और अन्य चीजों तक त्वरित पहुंच मिल सके जो आप अक्सर उपयोग करते हैं और करते हैं।
उदाहरण के लिए, यदि आप आमतौर पर बहुत समय बिताते हैं विभिन्न वेबसाइट ब्राउज़ कर रहे हैं और जब भी आप घर से बाहर निकलते हैं तो अपने मोबाइल डेटा को अक्षम करना चाहते हैं, Google क्रोम के लिए एक बटन और वाई-फाई चालू और बंद करने के लिए एक शॉर्टकट जोड़ें। पाई कंट्रोल के साथ, हर बार जब आप उन बटन या शॉर्टकट को एक्सेस करना चाहते हैं, तो आपको पाई मेनू दिखाने के लिए अपनी उंगली को स्लाइड करना होगा और ऐप या बटन पर टैप करना होगा।
पाई कंट्रोल ऐप कहां से प्राप्त करेंपाई कंट्रोल को Google Play Store से डाउनलोड किया जा सकता है, इसलिए इन प्रभावशाली छिपे हुए मेनू को रखने के लिए आपको अपने Android डिवाइस को रूट करने की आवश्यकता नहीं है। आप ऐप का मुफ्त संस्करण प्राप्त करना चुन सकते हैं, जिसे अपग्रेड करने की आवश्यकता नहीं है, लेकिन यदि आप प्रीमियम संस्करण प्राप्त करते हैं तो आप इसकी पूर्ण सुविधाओं का लाभ उठा सकते हैं। पाई कंट्रोल ऐप डाउनलोड करने के लिए, निम्न कार्य करें:
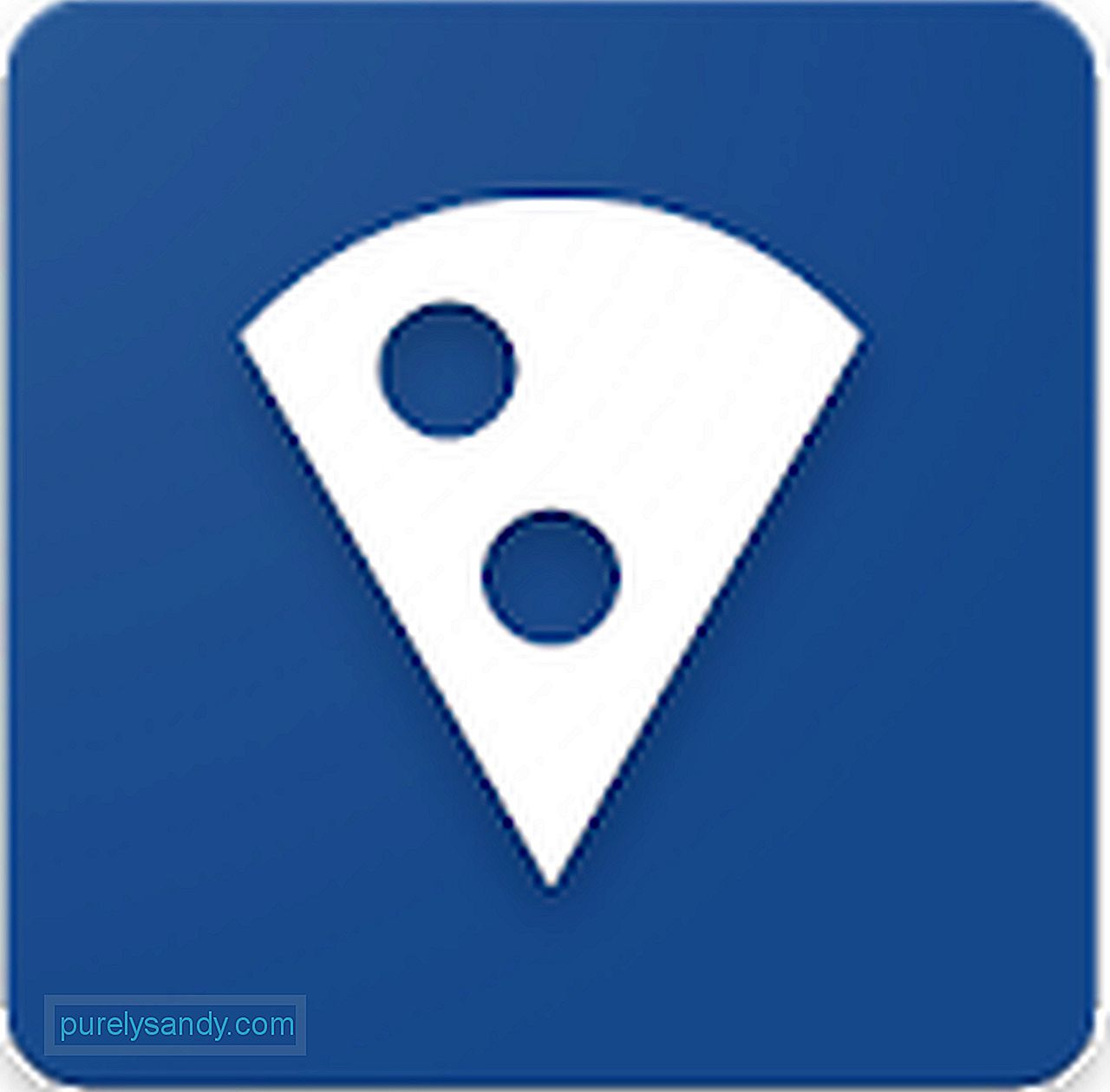
पाई कंट्रोल आपको इस बात पर पूरा नियंत्रण देता है कि आप अपने मेनू को अपने डिवाइस पर कैसे दिखाना चाहते हैं। . तो फिर, यह ऐप इससे कहीं अधिक कर सकता है। यहां अन्य चीजें हैं जो आप इसके साथ कर सकते हैं:
इन सभी चीज़ों को Android Pie Control के छिपे हुए पुलआउट मेनू से एक्सेस किया जा सकता है। ऐप से ही, आप अनुकूलित कर सकते हैं कि आपका पाई मेनू क्या दिखाना चाहिए, वे किस रंग के होंगे, और आइकन कितने बड़े दिखाई देंगे।
इससे भी बेहतर, Android पर पाई कंट्रोल आपको केवल एक तक सीमित नहीं करता है मेन्यू। प्रत्येक लॉन्चर को तीन स्तरों को समायोजित करने के लिए डिज़ाइन किया गया है, जिससे यह एक वास्तविक पाई मेनू जैसा दिखता है।
पाई कंट्रोल प्रीमियम बनाम। पाई नियंत्रण मुक्त संस्करणयद्यपि पाई कंट्रोल का मुफ्त संस्करण कुशल और प्रयोग करने योग्य है, प्रीमियम संस्करण आपको अधिक रोचक और शानदार सुविधाएं प्रदान कर सकता है जो आसान साबित हो सकती हैं। यहां पाई कंट्रोल प्रीमियम की पेशकश की चीजें हैं:
यहां पाई नियंत्रण मुक्त संस्करण की पेशकश की जा सकती है:
पाई कंट्रोल के प्रीमियम संस्करण में अपग्रेड करने के लिए, ऐप के भीतर उपलब्ध प्रीमियम विकल्पों में से एक चुनें। इसके बाद, खरीदें बटन पर टैप करें। इसकी कीमत आपको $5 से अधिक नहीं होनी चाहिए।
पाई कंट्रोल ऐप का उपयोग कैसे करेंआपके डिवाइस पर पहले से ही पाई कंट्रोल है? फिर हम आपको इसका उपयोग करना सिखाएंगे।
मुख्य मेनूक्या आपने अपने पाई कंट्रोल ऐप के नीचे दाईं ओर मेनू बटन देखा है? खोले जाने पर, यह आपको साइड और कोने सेटिंग्स तक पहुंच की अनुमति देता है। यह वह जगह भी है जहां उपयोगकर्ता रीमग्स मेनू स्थित है, जिसका उपयोग आप URL, फ़ोल्डर और नोटपैड फ़ाइलों में परिवर्तन करने के लिए कर सकते हैं। इसके अलावा, इसमें बैकअप & सेटिंग को पुनर्स्थापित करें जो आपको आइकन आकार, URL और बटन सहित अपने ऐप से संबंधित हर चीज़ के लिए एक बैकअप बनाने की अनुमति देता है।
समायोजन क्षेत्र विकल्पयदि आप अपने मुख्य मेनू से कोना या साइड टैब दबाते हैं, तो क्षेत्र टैब खुल जाएगा। यह वह जगह है जहां आप मेनू की ऊंचाई, चौड़ाई और स्थिति को समायोजित कर सकते हैं। आप जो चाहें ऊंचाई, चौड़ाई और स्थान की मौजूदा सेटिंग्स में बदलाव कर सकते हैं।
विभिन्न स्तरों में बटन जोड़नापाई नियंत्रण बटन को तीन परतों में अलग करता है, जो वे स्तर कहते हैं। केवल तीन स्तर हैं। स्तर 1 मेनू के केंद्र के सबसे करीब है। यहां जोड़े गए बटन अंतरतम सर्कल में स्थित हैं। दूसरी ओर, स्तर 2 और 3, मेनू के केंद्र से आगे की परतें हैं।
प्रत्येक स्तर में आप जो बटन लगाना चाहते हैं, उन्हें बदलने के लिए, अपने इच्छित स्तर को टैप करके पहले अपना इच्छित स्तर चुनें स्क्रीन के सबसे ऊपरी हिस्से में। वैसे, लेवल 3 फ्री वर्जन पर उपलब्ध नहीं है। फिर आप बटन क्षेत्र में जोड़ने के लिए निम्न में से किसी भी विकल्प का चयन कर सकते हैं:
- इसे चुनें यदि आप अपने मेनू में एक बटन के रूप में रखा जाने वाला एक विशिष्ट ऐप इंस्टॉल करना चाहते हैं।
- यदि आप चाहते हैं कि आपका बटन आपके द्वारा बनाए गए किसी विशेष फ़ोल्डर को खोलें, तो इस विकल्प का उपयोग करें।
- li>
- यदि आप अपने मेनू में निम्न में से किसी भी आइटम का शॉर्टकट बनाना चाहते हैं तो इस विकल्प का उपयोग करें: पुस्तकें, संपर्क, वर्तमान ट्रैफ़िक विवरण, सीधा डायल, निर्देश, सीधा संदेश, ड्रॉपबॉक्स फ़ोल्डर, संगीत प्लेलिस्ट, आदि।
- यदि आप खोज बॉक्स खोलना चाहते हैं, तो इस विकल्प का चयन करें, होम पर जाएं, या अपने द्वारा अनलॉक किए गए नवीनतम ऐप पर वापस जाएं।
- वेब शॉर्टकट। इस विकल्प को चुनें यदि आप चाहते हैं कि आपका बटन आपके द्वारा दर्ज किया गया एक निश्चित URL खोलें।
उपयोगकर्ता Reimgs आपके पाई कंट्रोल ऐप के मुख्य मेनू में दिखाई देने वाले विकल्पों में से एक है। यह आपको एक निश्चित फ़ील्ड में ले जाता है, जहाँ आप डिफ़ॉल्ट फ़ोल्डर में परिवर्तन कर सकते हैं, अधिक फ़ोल्डर जोड़ सकते हैं और नोट्स बना सकते हैं। यह वह जगह भी है जहां आप मौजूदा फ़ोल्डरों का नाम बदल सकते हैं और ढेर सारी चीज़ें जोड़ सकते हैं, जैसे यूआरएल, शॉर्टकट, और अन्य फ़ाइलें जो ऐप द्वारा समर्थित हैं।
अधिक पाई नियंत्रण विकल्पविकल्प फ़ंक्शन कोने और साइड मेनू में पाए जाते हैं। यहां, आप बैटरी बार और घड़ी को सक्षम या अक्षम कर सकते हैं। आप पाई मेनू के आकार और उसमें मौजूद आइकनों में भी बदलाव कर सकते हैं। आप स्क्रीन के रंग के साथ-साथ पूरे पाई मेनू के लिए पृष्ठभूमि का रंग भी बदल सकते हैं।
इस मेनू में आप जो अन्य काम कर सकते हैं, वह है अपनी घड़ी को इससे बदलना। 12-घंटे से 24-घंटे का प्रारूप। आप बैकग्राउंड में बैटरी बार को छुपा या अक्षम भी कर सकते हैं।
अंतिम विचारयद्यपि पाई कंट्रोल ऐप अनुकूलन योग्य है, यह किसी ऐसे व्यक्ति के लिए उपयोग करने के लिए डरावना हो सकता है जो नेविगेशन बार के लिए एक साधारण प्रतिस्थापन चाहता है। हालाँकि, हमें पूरा विश्वास है कि यह लेख आपको यह समझने में मदद कर सकता है कि ऐप का सही और कुशलता से उपयोग कैसे किया जाए। तो अब, वापस बैठें और देखें कि यह ऐप क्या कर सकता है।
वैसे, आप शायद Android क्लीनिंग टूल को भी डाउनलोड और इंस्टॉल करना चाहें! जबकि इस ऐप का पाई कंट्रोल ऐप से कोई लेना-देना नहीं है, फिर भी यह उपयोगी साबित होगा। यह न केवल यह सुनिश्चित करता है कि आपका डिवाइस हर समय अपना सर्वश्रेष्ठ प्रदर्शन करे, बल्कि यह दुर्भावनापूर्ण मैलवेयर को आपके डिवाइस पर कहर बरपाने से रोकने में भी मदद करता है।
क्या आप वर्तमान में पाई कंट्रोल का उपयोग कर रहे हैं? अभी तक आपको यह कितना पसंद है? नीचे एक टिप्पणी छोड़ कर इस ऐप के बारे में अपने विचार हमारे साथ साझा करने के लिए स्वतंत्र महसूस करें।
यूट्यूब वीडियो: अपने Android डिवाइस पर पाई नियंत्रण का उपयोग करने के तरीके के बारे में चरण-दर-चरण मार्गदर्शिका
09, 2025

