MacOS Mojave पर मैक मेमोरी उपयोग को मुक्त करने के लिए 8 उपयोगी टिप्स (09.15.25)
मैक उपयोगकर्ताओं के सामने आने वाली सबसे आम समस्याओं में से एक कम कंप्यूटर मेमोरी है। समय के साथ, यहां तक कि सबसे शक्तिशाली कंप्यूटर भी ऐप्स, फाइलों, एक्सटेंशन और प्रक्रियाओं के साथ बंद हो जाएगा, जिन्हें संभालना बहुत अधिक है। सब कुछ वापस सामान्य करने के लिए (क्योंकि हर बाइट मायने रखता है), आपको गंदगी को साफ करके और आपके कंप्यूटर की मेमोरी की खपत करने वाली अनावश्यक सामग्री को हटाकर अपने मैक को अव्यवस्थित करने की आवश्यकता है।
इसलिए जब आपका कंप्यूटर धीमा हो रहा हो, तो आप "आपके सिस्टम की एप्लिकेशन मेमोरी समाप्त हो गई है" संदेश नोटिस करने की संभावना है, आपके कई ऐप्स क्रैश हो रहे हैं, या आप बहुत सारे कताई इंद्रधनुष पहियों को देखते रहते हैं। इन सबका मतलब है कि आपके कंप्यूटर में शायद मेमोरी या रैम कम है।
यह लेख आपको दिखाएगा कि मैक पर मेमोरी कैसे खाली करें और अपनी मशीन को अनुकूलित करने के लिए अन्य टिप्स।
क्या है राम?रैम का मतलब रैंडम एक्सेस मेमोरी है और यह कंप्यूटर और लैपटॉप के सबसे महत्वपूर्ण घटकों में से एक है। यह वह जगह है जहां कंप्यूटर संसाधित होने से पहले डेटा संग्रहीत करता है। यह अस्थिर मेमोरी का एक रूप है, जहां डेटा केवल तभी उपलब्ध होता है जब डिवाइस चालू होता है, और बंद होने पर सब कुछ हटा दिया जाता है।
अधिकांश मैक 8GB रैम से लैस होते हैं, लेकिन पुराने संस्करण केवल 4GB रैम है। यह पर्याप्त है यदि आप रैम-भूखे ऐप्स का उपयोग नहीं कर रहे हैं, लेकिन फिर भी, आप अभी भी लंबे समय में स्मृति से संबंधित समस्याओं में सबसे अधिक भाग लेंगे। यदि आप देखते हैं कि आपका मैक लोड होने में उम्र ले रहा है या आपके एप्लिकेशन अक्सर क्रैश हो रहे हैं, तो आपको अपने कंप्यूटर की मेमोरी को प्रबंधित करने और इसे कुछ सांस लेने की जगह देने के लिए कुछ करना होगा।
हालांकि, आपके मैक की रैम को अपग्रेड करना जितना लगता है उससे कहीं अधिक जटिल है। सभी मैक में अपग्रेड करने योग्य रैम नहीं होती है, इसलिए आपको पहले यह जांचना होगा कि आपके मैक मॉडल में रिमूवेबल रैम है या नहीं। कुछ मॉडलों में, विशेष रूप से मैकबुक एयर और मैकबुक प्रो में, रैम को बोर्ड में मिला दिया जाता है और इसे बदला नहीं जा सकता।
अधिक रैम स्थापित करने के बारे में सोचने से पहले, आपको पहले नीचे सूचीबद्ध युक्तियों को आज़माकर अपने को खाली करना चाहिए। Mac मेमोरी।
macOS Mojave पर RAM कैसे खाली करेंऐसी कई चीजें हैं जो आप अपने Mac मेमोरी उपयोग को प्रबंधित करने और RAM से संबंधित किसी भी समस्या को ठीक करने के लिए कर सकते हैं।
अपने मैक को रीबूट करेंरैम को खाली करते समय सबसे पहले आपको अपने मैक को रीस्टार्ट करना चाहिए। सिस्टम को रिफ्रेश करने से ज्यादातर समय समस्या का समाधान हो जाता है, खासकर अगर समस्या एक छोटी सी गड़बड़ या क्रैश होने वाले ऐप के कारण हुई हो। अपने Mac को पुनरारंभ करने से आपके RAM और किसी भी डिस्क कैश का डेटा हट जाएगा, इसलिए रीबूट करने के बाद चीज़ें अधिक सुचारू और तेज़ चलने चाहिए।
हालांकि, अगर आप किसी चीज़ के बीच में हैं और आप जो कुछ भी काम कर रहे हैं उसे खोने से डरते हैं, तो आपके कंप्यूटर को पुनरारंभ करना एक अच्छा विचार नहीं हो सकता है। यदि आपका macOS हैंग हो गया है क्योंकि आपकी मेमोरी खत्म हो गई है लेकिन आप कोई भी सहेजी न गई जानकारी खोना नहीं चाहते हैं, तो आप नीचे दिए गए अन्य समाधानों को आज़माना चाहेंगे।
अपना macOS अपडेट करेंयह भी संभव है कि आपकी मेमोरी की समस्या macOS बग या समस्या के कारण हो रही हो। यदि ऐसा है, तो यह जांचना महत्वपूर्ण है कि क्या आप macOS का नवीनतम संस्करण चला रहे हैं और कोई आवश्यक अपडेट इंस्टॉल करें।
यह जांचने के लिए कि क्या कोई अपडेट है जिसे आपको इंस्टॉल करने की आवश्यकता है, नीचे दिए चरणों का पालन करें:
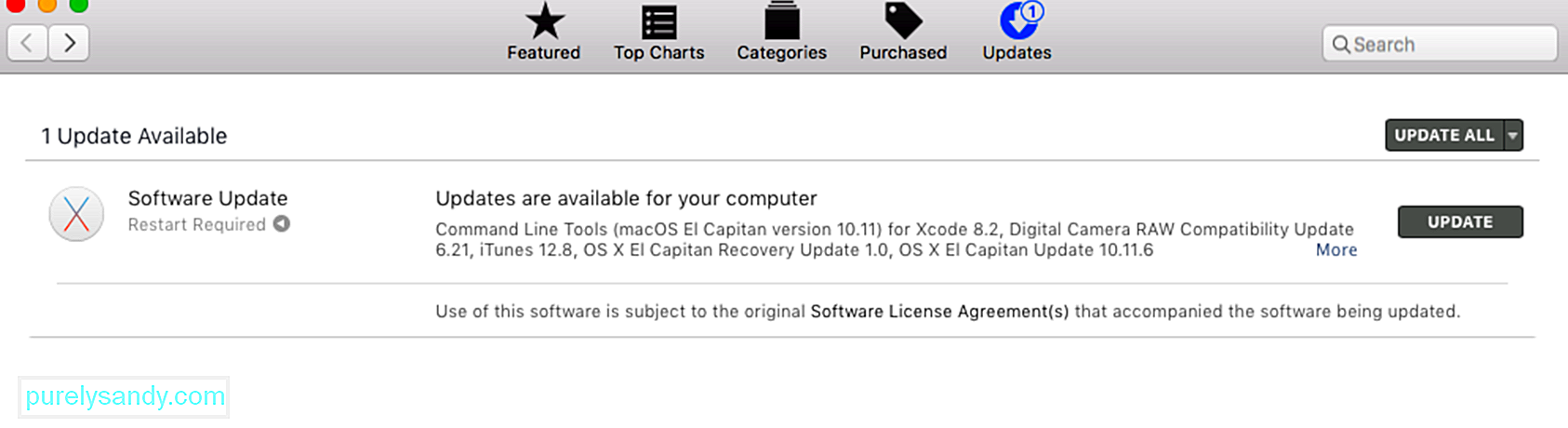
सभी अपडेट इंस्टॉल करने के बाद, पुनरारंभ करें अपने Mac और जाँचें कि क्या आपकी RAM समस्या का समाधान हो गया है।
एक्टिविटी मॉनिटर के माध्यम से मेमोरी उपयोग की जांच करेंजब आपका ऐप फ्रीज हो जाता है या आपका मैक सामान्य से धीमा लगता है, तो सबसे पहले आपको एक्टिविटी मॉनिटर की जांच करनी होगी। यह एक अंतर्निहित टूल है जो आपको दिखाता है कि कितनी मेमोरी का उपयोग किया जा रहा है, कौन से ऐप्स इसका उपयोग कर रहे हैं, और प्रत्येक ऐप या प्रक्रिया कितनी मेमोरी हॉगिंग कर रही है। एक्टिविटी मॉनिटर आपको यह निर्धारित करने में भी मदद करेगा कि क्या कोई विशेष प्रक्रिया या ऐप मेमोरी रीइम की खपत कर रहा है, जितना चाहिए। . आप विंडो पर कॉलम जोड़कर अतिरिक्त डेटा भी जोड़ सकते हैं।
गतिविधि मॉनिटर लॉन्च करने के लिए, फाइंडर > जाओ > उपयोगिताएँ > गतिविधि मॉनीटर या स्पॉटलाइट में गतिविधि मॉनीटर टाइप करें। एक्टिविटी मॉनिटर विंडो में, आपको प्रक्रियाओं की एक सूची के साथ-साथ उन प्रक्रियाओं के बारे में जानकारी के टैब दिखाई देंगे, जैसे सीपीयू, मेमोरी, एनर्जी, डिस्क और नेटवर्क।
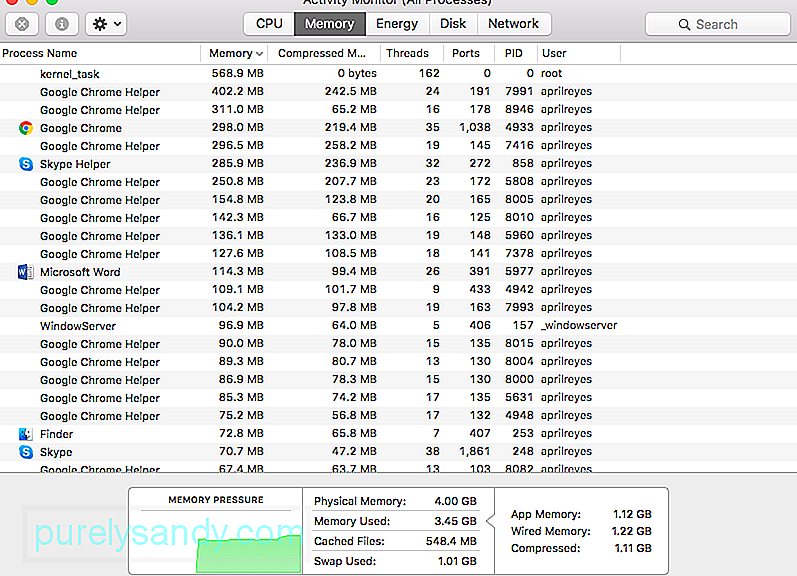
मेमोरी टैब पर क्लिक करके यह समझें कि आपकी मेमोरी का वास्तव में आपके ऐप्स और प्रक्रियाओं द्वारा कैसे उपयोग किया जा रहा है। विंडो के निचले भाग में, आपको मेमोरी प्रेशर पर एक ग्राफ और भौतिक मेमोरी, मेमोरी यूज्ड, कैश्ड फाइल्स और स्वैप यूज्ड के बारे में जानकारी दिखाई देगी। ग्राफ़ के दाईं ओर, आपको ऐप मेमोरी, वायर्ड मेमोरी और कंप्रेस्ड के लिए डेटा दिखाई देगा।
मेमोरी प्रेशर ग्राफ दिखाता है कि आपके कंप्यूटर की रैम वर्तमान में कितना दबाव में है। आदर्श रूप से, ग्राफ हरा होना चाहिए, जो आपकी याददाश्त के लिए कम दबाव का संकेत देता है। पीले ग्राफ़ का अर्थ है कि आपके पास मेमोरी की कमी है जबकि लाल ग्राफ़ आपकी RAM के लिए एक गंभीर स्थिति को इंगित करता है, जिस बिंदु पर आपको जल्द से जल्द कुछ स्थान खाली करने की आवश्यकता है।
निःशुल्क करने के लिए नीचे दिए गए निर्देशों का पालन करें एक्टिविटी मॉनिटर का उपयोग करके अपनी कुछ रैम बढ़ाएं:
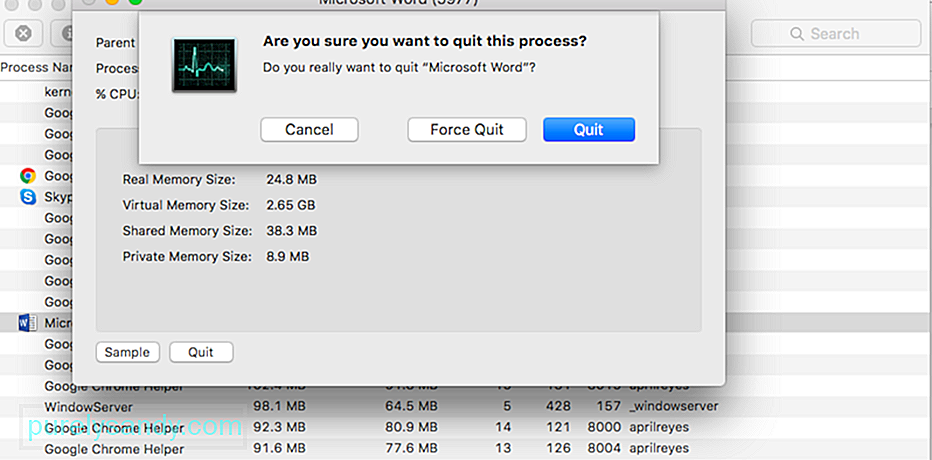
चेतावनी: उन प्रक्रियाओं को बंद न करें जो आप परिचित नहीं हैं क्योंकि वे आपके कंप्यूटर पर अन्य महत्वपूर्ण प्रक्रियाओं से संबंधित हो सकते हैं।
अनावश्यक ऐप्स बंद करेंकुछ मैक उपयोगकर्ता क्लोज बटन पर क्लिक करने और यह सोचने के लिए दोषी हैं कि ऐप पहले से ही बंद है d. ध्यान दें, हालांकि, बंद करें बटन पर क्लिक करने से केवल विंडो बंद हो जाती है, ऐप ही नहीं। अक्सर, आपके पास कई ऐप खुले रहते हैं, जिनके बारे में आपको पता भी नहीं होता।
एक्टिविटी मॉनिटर को देखे बिना भी, आप डॉक को देखकर ही देख सकते हैं कि कौन से ऐप चल रहे हैं। यदि आप ऐप के आइकन के नीचे एक बिंदु देखते हैं, तो इसका मतलब है कि ये ऐप अभी भी खुले हैं।
यहां बताया गया है कि किसी एप्लिकेशन को ठीक से कैसे बंद करें और अपनी कुछ मेमोरी को खाली करें:
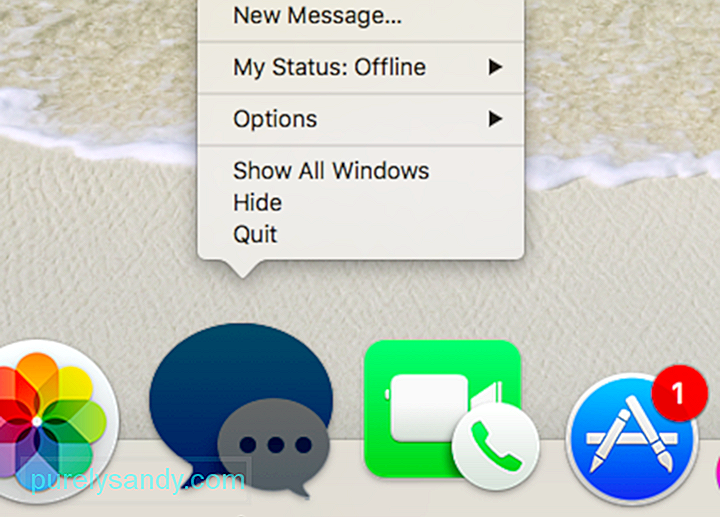
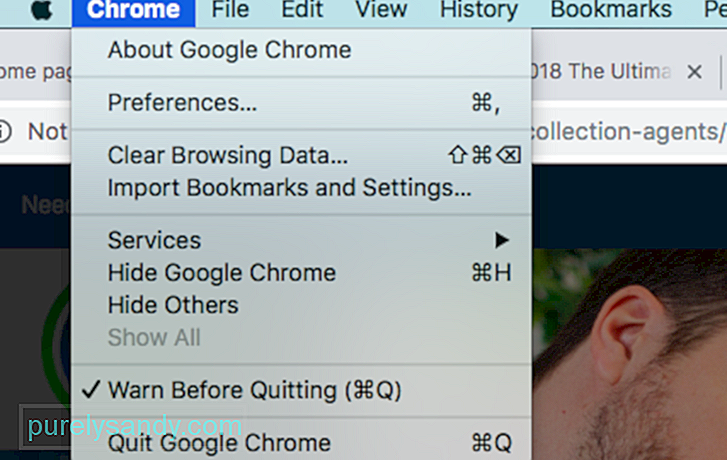
यदि आपको अपने डेस्कटॉप पर सब कुछ सहेजने और बस उन्हें वहीं छोड़ने की आदत है, तो हो सकता है कि आप अपने कंप्यूटर पर तनाव को कम करने के लिए अपने सामान को व्यवस्थित करना चाहें। macOS डेस्कटॉप पर प्रत्येक आइकन को एक सक्रिय विंडो के रूप में मानता है, इसलिए आपके पास जितने अधिक आइटम होंगे, आपकी मेमोरी की खपत उतनी ही अधिक होगी।
सभी अनावश्यक फ़ाइलों को हटाएं और एक ऐप का उपयोग करके अपनी जंक फ़ाइलों से छुटकारा पाएं जैसे Mac रिपेयर ऐप। अपने डेस्कटॉप को साफ सुथरा बनाने के लिए आप उन सभी को एक फ़ोल्डर में खींच सकते हैं।
कैश फ़ाइलें हटाएंकैश फ़ाइलें हटाने से आपकी कुछ मेमोरी खाली करने में मदद मिलेगी, लेकिन यह है ऐसा कुछ नहीं जो एक नौसिखिया को करना चाहिए। कैशे फ़ोल्डर में कुछ सिस्टम फ़ाइलें होती हैं जो आपके मैक के ठीक से चलने के लिए महत्वपूर्ण होती हैं, इसलिए आपको पता होना चाहिए कि कौन सी फ़ाइलें हटानी हैं और कौन सी रखना है।
यदि आप आश्वस्त हैं कि आप जानते हैं कि आप क्या हैं ऐसा करते हुए, आप इन चरणों का पालन करके कैशे फ़ाइलों को हटा सकते हैं:
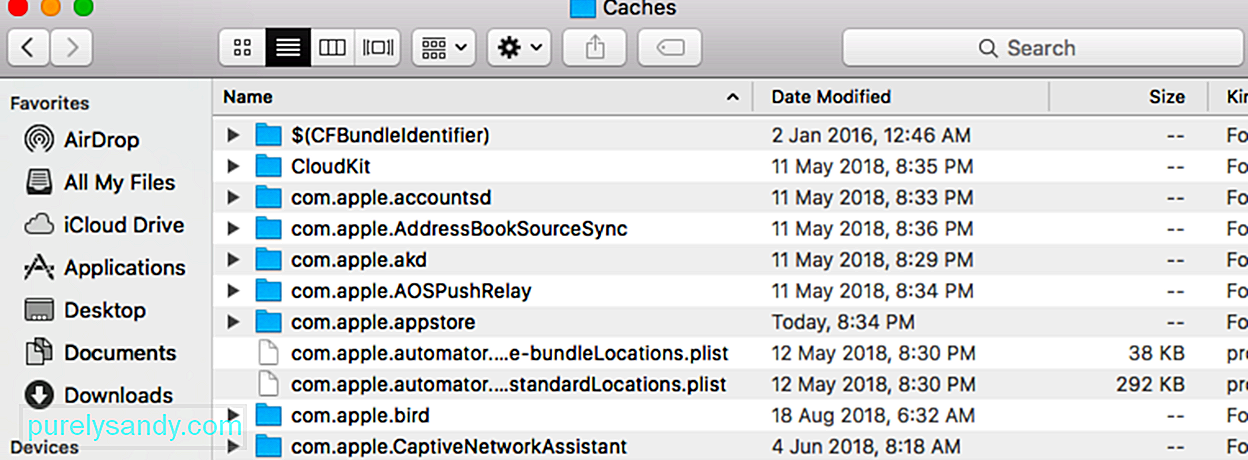
टर्मिनल का उपयोग करके अपने कंप्यूटर की मेमोरी को खाली करने का दूसरा तरीका है। ऐसा करने के लिए, टर्मिनल खोलें और sudo purge टाइप करें। Enter दबाएं और व्यवस्थापक पासवर्ड टाइप करें। इसके बाद, प्रतीक्षा करें क्योंकि आपके मैक की निष्क्रिय मेमोरी हटाई जा रही है।
यदि आप Finder ऐप लॉन्च करते हैं और आपको या तो All My Files या Recents दिखाई देता है, तो हो सकता है कि आप अपने Finder ऐप को कॉन्फिगर करने के तरीके को बदलना चाहें क्योंकि उस विंडो में दिखाई गई फाइलों के सभी स्थान रैम में स्टोर किया जाएगा, इसलिए अधिक रिम्स का उपयोग करना। आप क्या कर सकते हैं एक विशिष्ट फ़ोल्डर दिखाएं ताकि केवल एक स्थान दिखाई दे।
ऐसा करने के लिए:
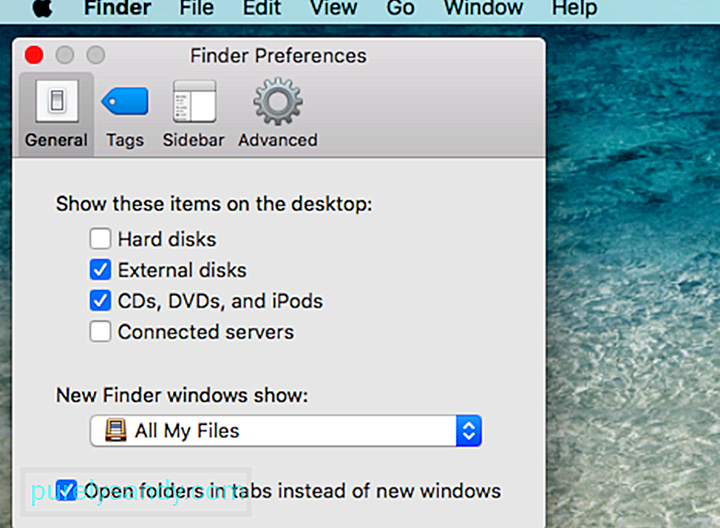
यदि आपके पास कई Finder विंडो खुली हैं, तो आप या तो उन्हें बंद कर सकते हैं जिनकी आपको आवश्यकता नहीं है या उन सभी को एक साथ मर्ज कर सकते हैं। सभी खुली हुई विंडो को मर्ज करने के लिए, शीर्ष मेनू से विंडो क्लिक करें और सभी Windows मर्ज करें क्लिक करें। यह आपको स्मृति स्थान का एक बड़ा हिस्सा नहीं बचा सकता है, लेकिन यह मदद करता है।
सारांशकंप्यूटर की मेमोरी एक कीमती वस्तु है जिसे रणनीतिक रूप से प्रबंधित करने की आवश्यकता होती है। चूंकि मैक कंप्यूटर पर रैम को अपग्रेड करना मुश्किल हो सकता है, और कभी-कभी संभव नहीं होता है, आप अपनी याददाश्त के लिए कुछ सांस लेने की जगह वापस पाने के लिए ऊपर दिए गए तरीकों को आजमा सकते हैं। यहां तरकीब है कि आप वह सब छोड़ दें जिसकी आपको आवश्यकता नहीं है, अपनी जंक फ़ाइलों को हटा दें, और अपनी प्रक्रियाओं को सुव्यवस्थित करें। एक बार ऐसा करने के बाद, आप निश्चित रूप से अपने मैक के प्रदर्शन में एक बड़ा सुधार देखेंगे।
यूट्यूब वीडियो: MacOS Mojave पर मैक मेमोरी उपयोग को मुक्त करने के लिए 8 उपयोगी टिप्स
09, 2025

